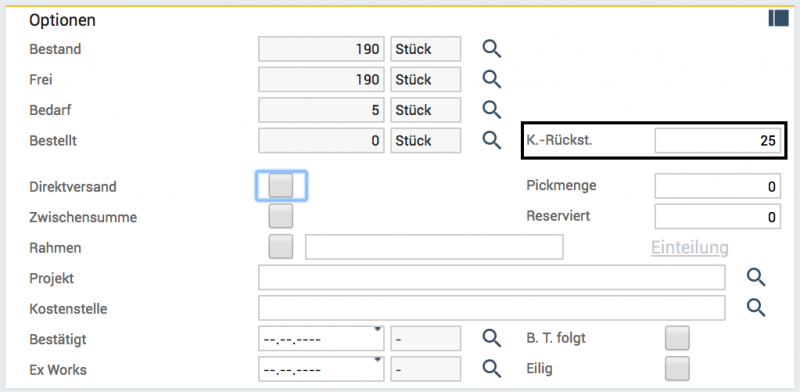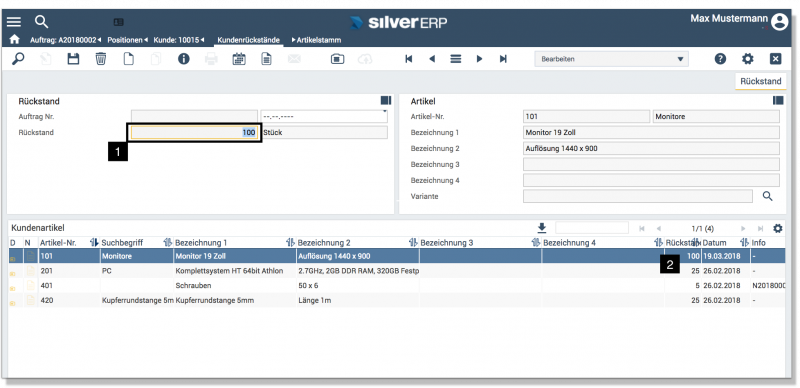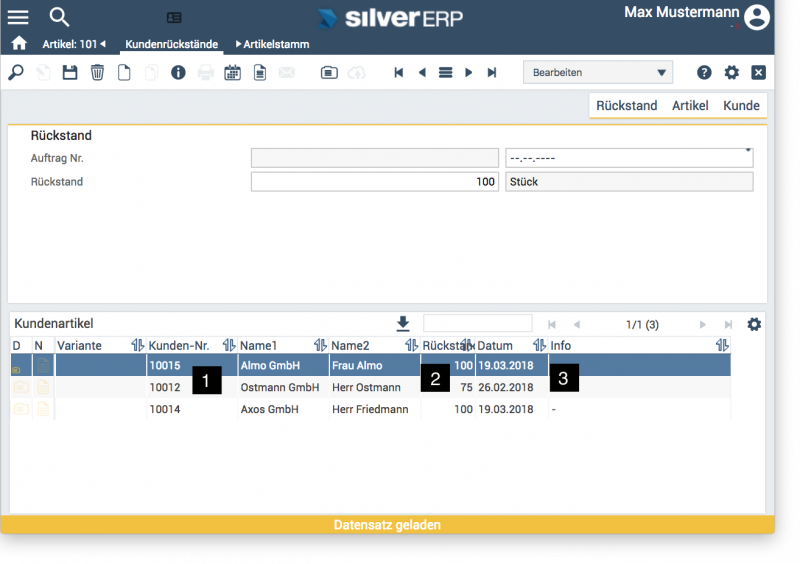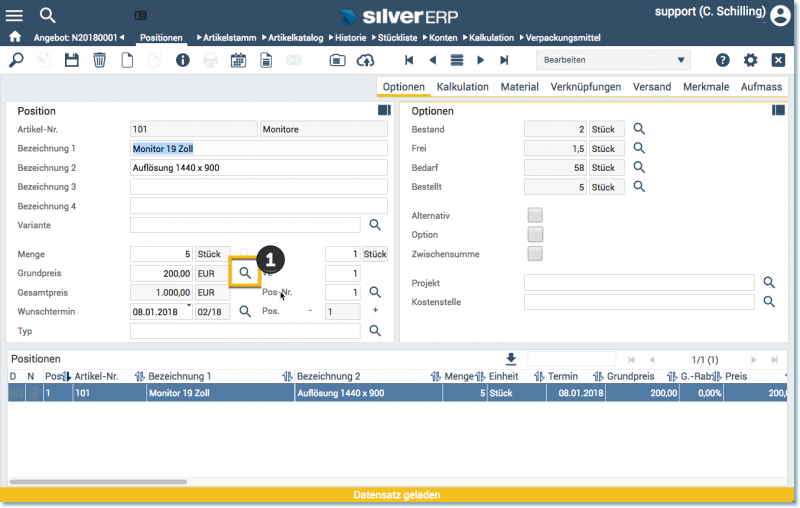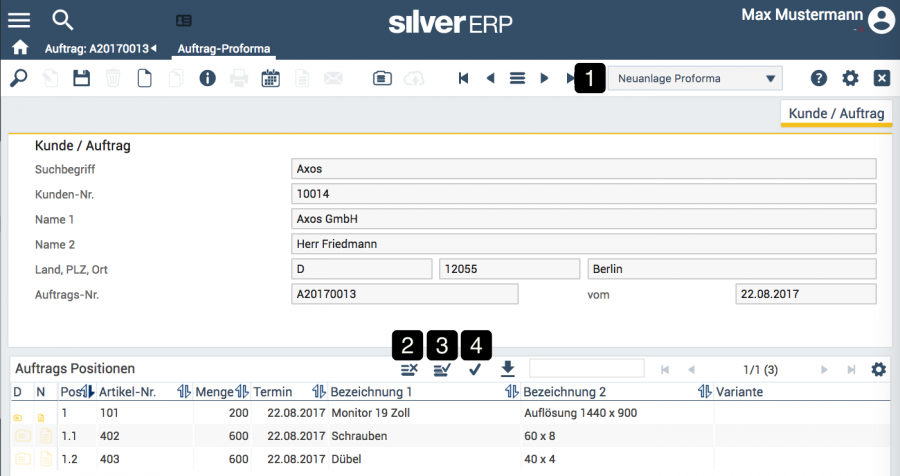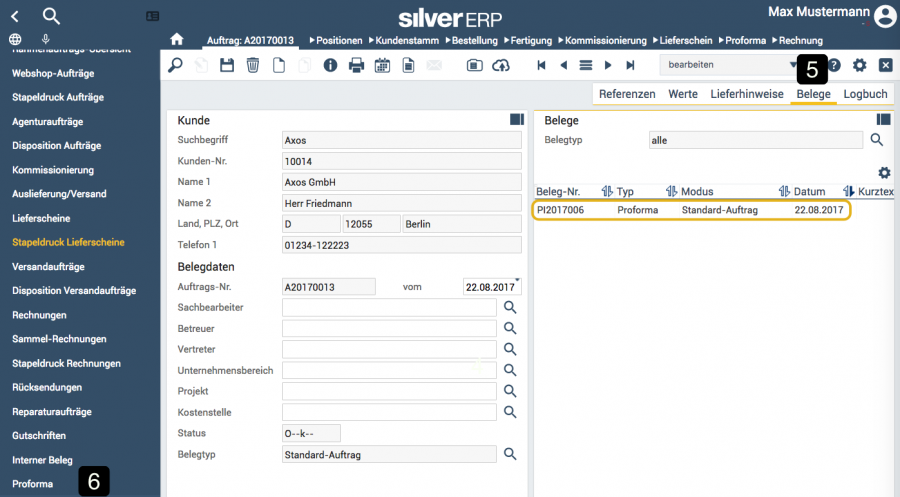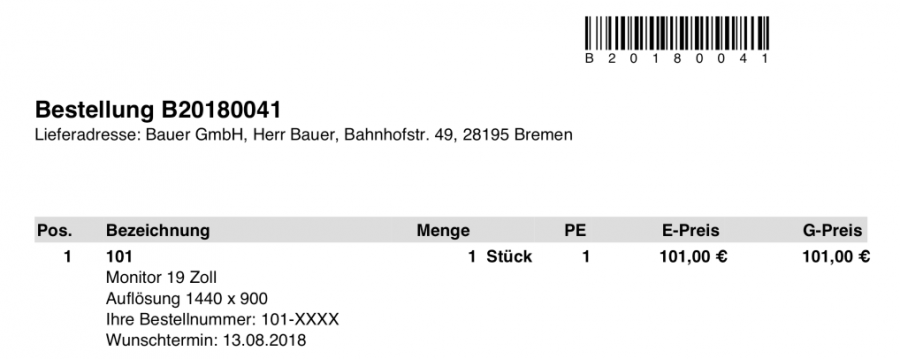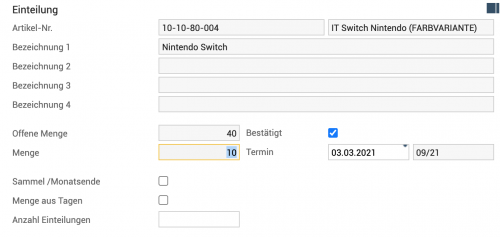Aufträge: Unterschied zwischen den Versionen
VM (Diskussion | Beiträge) Keine Bearbeitungszusammenfassung |
CS (Diskussion | Beiträge) |
||
| (29 dazwischenliegende Versionen desselben Benutzers werden nicht angezeigt) | |||
| Zeile 15: | Zeile 15: | ||
In Kleinbuchstaben angegebene Stati bedeuten, dass der Hinweis für eine Teilmenge des Auftrags gilt (z.B. Pos1 voll reserviert und Pos2 nicht reserviert). In Großbuchstaben angegeben, gelten die Stati für den gesamten Beleg. | In Kleinbuchstaben angegebene Stati bedeuten, dass der Hinweis für eine Teilmenge des Auftrags gilt (z.B. Pos1 voll reserviert und Pos2 nicht reserviert). In Großbuchstaben angegeben, gelten die Stati für den gesamten Beleg. | ||
Zusätzlich zu den vom System vergebenen Auftragsstati gibt es die Option, einen manuellen Status zu vergeben, der als Filter in anderen Dialogen (etwa der [[Auftrags-Übersicht]]) eingesetzt werden kann. Die dargestellten Auswahlmöglichkeiten sind über die [[Auswahllisten|Auswahl-Listen]] zu konfigurieren. Wurde einem Auftrag der Status '''''Halten''''' zugeteilt und wird daraufhin ein Lieferschein erzeugt, fragt das System ab, oder der zugehörige Lieferschein ebenfalls den gleichen Status erhalten soll. | |||
==== Referenzen ==== | ==== Referenzen ==== | ||
Unter Referenzen können wichtige Zusatzinformationen des Auftrags vermerkt werden, die abhängig von der Druck-Konfiguration ebenfalls auf den Beleg angedruckt werden | Unter Referenzen können wichtige Zusatzinformationen des Auftrags vermerkt werden, die abhängig von der Druck-Konfiguration ebenfalls auf den Beleg angedruckt werden. | ||
==== Werte ==== | ==== Werte ==== | ||
==== FiBu-Kennung und Umsatzsteuer ==== | ===== FiBu-Kennung und Umsatzsteuer ===== | ||
===== 1. Lieferung Inland --> Inland ===== | ====== 1. Lieferung Inland --> Inland ====== | ||
Sie liefern Waren an einen Kunden in Deutschland. Der Kunde hat demnach den FiBu-Kenner "'''Inland'''". | Sie liefern Waren an einen Kunden in Deutschland. Der Kunde hat demnach den FiBu-Kenner "'''Inland'''". | ||
| Zeile 28: | Zeile 30: | ||
Da dies ein umsatzsteuerpflichtiger Vorgang ist, wird die Umsatzsteuer normal in Auftrag und Rechnung ausgewiesen. | Da dies ein umsatzsteuerpflichtiger Vorgang ist, wird die Umsatzsteuer normal in Auftrag und Rechnung ausgewiesen. | ||
===== 2. Lieferung Inland --> EU-Ausland ===== | ====== 2. Lieferung Inland --> EU-Ausland ====== | ||
Sie liefern Waren an einen Kunden im EU-Gemeinschaftsgebiet. Sie verfügen für diesen Kunden über eine bestätigte '''Umsatzsteuer-Identifikationsnummer''', die mit Firmenname und Anschrift des Kunden übereinstimmt. | Sie liefern Waren an einen Kunden im EU-Gemeinschaftsgebiet. Sie verfügen für diesen Kunden über eine bestätigte '''Umsatzsteuer-Identifikationsnummer''', die mit Firmenname und Anschrift des Kunden übereinstimmt. | ||
| Zeile 38: | Zeile 40: | ||
Verfügen Sie '''nicht''' über eine bestätigte Umsatzsteuer-Identifikationsnummer muss der FiBu-Kenner des Kunden "'''EU ohne UStIDNr (mit MwSt)'''" lauten und die Umsatzsteuer wird ausgewiesen. | Verfügen Sie '''nicht''' über eine bestätigte Umsatzsteuer-Identifikationsnummer muss der FiBu-Kenner des Kunden "'''EU ohne UStIDNr (mit MwSt)'''" lauten und die Umsatzsteuer wird ausgewiesen. | ||
===== 3. Lieferung Inland --> Drittland ===== | ====== 3. Lieferung Inland --> Drittland ====== | ||
Sie liefern Waren an ein '''Drittland''' (außerhalb der EU). Der Kenner des Kunden lautet dementsprechend. | Sie liefern Waren an ein '''Drittland''' (außerhalb der EU). Der Kenner des Kunden lautet dementsprechend. | ||
| Zeile 44: | Zeile 46: | ||
Da es sich bei dieser Lieferung um eine Ausfuhrlieferung handelt, ist die Lieferung steuerfrei. (Die Rechnung muss den folgenden Vermerk auf aufweisen: "''Steuerfreie Ausfuhrlieferung''.") | Da es sich bei dieser Lieferung um eine Ausfuhrlieferung handelt, ist die Lieferung steuerfrei. (Die Rechnung muss den folgenden Vermerk auf aufweisen: "''Steuerfreie Ausfuhrlieferung''.") | ||
===== Abweichende Lieferanschrift ===== | ====== Abweichende Lieferanschrift ====== | ||
Wie oben beschrieben, berücksichtigt SilverERP den beim Kunden hinterlegten FiBu-Kenner und weist dementsprechend die Umsatzsteuer in den Verkaufsbelegen und der Rechnung aus. | Wie oben beschrieben, berücksichtigt SilverERP den beim Kunden hinterlegten FiBu-Kenner und weist dementsprechend die Umsatzsteuer in den Verkaufsbelegen und der Rechnung aus. | ||
| Zeile 64: | Zeile 66: | ||
# Es wird nun eine Lieferanschrift im Inland eingesetzt, die über den FiBu-Kenner "Inland" verfügt | # Es wird nun eine Lieferanschrift im Inland eingesetzt, die über den FiBu-Kenner "Inland" verfügt | ||
# SilverERP ändert die FiBu-Kennung des Belegs von '''Drittland''' auf '''Inland''', der Beleg weist nun Umsatzsteuer aus | # SilverERP ändert die FiBu-Kennung des Belegs von '''Drittland''' auf '''Inland''', der Beleg weist nun Umsatzsteuer aus | ||
===== Preisgruppe ===== | |||
Die [[Preisgruppen|Preisgruppe]] wird aus den hinterlegten Angaben des Kunden übernommen. | |||
===== Kunden- und Auftragsrabatt ===== | |||
Der [[Rabatte|Kundenrabatt]] wird aus den hinterlegten Angaben des Kunden übernommen, kann jedoch auch manuell eingetragen oder überschrieben werden. Ein individueller Belegrabatt kann im Feld ''Auftragsrabatt'' für den vorliegenden Auftrag eingetragen werden. | |||
===== Nebenkosten ===== | |||
Die Nebenkosten werden automatisch anhand der Angaben im Kundenstamm ermittelt, können jedoch für den vorliegenden Auftrag angepasst oder überschrieben werden. Nebenkosten können sowohl als [[Nebenkosten#Nebenkosten in Prozent|Eurobeträge oder Prozentwerte]] eingetragen werden. | |||
==== Lieferhinweise ==== | ==== Lieferhinweise ==== | ||
{{Lieferhinweise}} | |||
==== Belege ==== | ==== Belege ==== | ||
Die Karte Belege weist die Belegnummer, Datum, Belegtyp und die Referenzadresse aus. | Die Karte Belege weist die Belegnummer, Datum, Belegtyp und die Referenzadresse aus. | ||
==== Logbuch ==== | ==== Logbuch ==== | ||
Logbuch-Einträge sind Kalendereinträge, die das Merkmal "Logbuch" aufweisen. Ein Logbuch-Eintrag ist ein öffentlicher Eintrag und kann firmenweit von allen Anwendern betrachtet werden. So eignen sie sich z.B. um Gesprächsprotokolle zu Kundenbesuche zu erfassen. Mehr Informationen zu '''[[Termine]]'''. | |||
=== Auftragsmaske === | === Auftragsmaske === | ||
| Zeile 142: | Zeile 156: | ||
# Geben Sie im Feld ''Menge'' die Gesamtmenge des Auftrags ein. SilverERP ermittelt anhand eines mehrstufigen Systems ([[Preisfindung]]) den richtigen Preis. Im Feld ''Termin'' wird gemäß den Einstellungen im Firmenstamm ([[Firmenstamm#Standardbelegung_f.C3.BCr_Datumsfelder |Masken: Standardbelegung für Datumsfelder]]) ein Wunschdatum eingesetzt. Sowohl Preis als auch Termin können manuell überschrieben werden. | # Geben Sie im Feld ''Menge'' die Gesamtmenge des Auftrags ein. SilverERP ermittelt anhand eines mehrstufigen Systems ([[Preisfindung]]) den richtigen Preis. Im Feld ''Termin'' wird gemäß den Einstellungen im Firmenstamm ([[Firmenstamm#Standardbelegung_f.C3.BCr_Datumsfelder |Masken: Standardbelegung für Datumsfelder]]) ein Wunschdatum eingesetzt. Sowohl Preis als auch Termin können manuell überschrieben werden. | ||
# Um in Angebots-/Auftragspositionen zur Preisgruppen-Auswahl zu gelangen, tippen Sie in der Zeile des Feldes ''Grundpreis'' auf die Lupe. Dort wird zusätzlich zum berechneten Preis für den Kunden mit der eingegebenen Menge auch der (Vergleichs-)Preisgruppenpreis und -rabatt angezeigt. | # Um in Angebots-/Auftragspositionen zur Preisgruppen-Auswahl zu gelangen, tippen Sie in der Zeile des Feldes ''Grundpreis'' auf die Lupe. Dort wird zusätzlich zum berechneten Preis für den Kunden mit der eingegebenen Menge auch der (Vergleichs-)Preisgruppenpreis und -rabatt angezeigt. | ||
# In den Positionsmasken zu Angebot, Auftrag, Rechnung und Gutschrift werden durch Klick auf die Lupe beim Feld "EK" in der Karte "Kalkulation" die zum gewählten Artikel hinterlegten Lieferanten(-Staffel)-Preise angezeigt. Wählt man in dieser Liste einen Preis aus, so wird dieser als Einkaufspreis für die Auftragsposition übernommen; | # In den Positionsmasken zu Angebot, Auftrag, Rechnung und Gutschrift werden durch Klick auf die Lupe beim Feld "EK" in der Karte "Kalkulation" die zum gewählten Artikel hinterlegten Lieferanten(-Staffel)-Preise angezeigt (grün: Hauptlieferant, gelb: Preis gültig, rot: Preis ungültig). Wählt man in dieser Liste einen Preis aus, so wird dieser als Einkaufspreis für die Auftragsposition übernommen; | ||
# Speichern Sie die Auftragsposition ab, indem Sie auf das Symbol [[Image:Diskette.png|17px]] klicken oder die Tastenkombination [[Image:Strg_s.png|64px]] betätigen. Die Reiter der Maske werden im Anschluss automatisch gesäubert und die gespeicherte Auftragsposition wird in der Gruppe ''Positionen'' aufgelistet. Weitere Auftragspositionen lassen sich auf dem gleichen Weg anlegen. | # Speichern Sie die Auftragsposition ab, indem Sie auf das Symbol [[Image:Diskette.png|17px]] klicken oder die Tastenkombination [[Image:Strg_s.png|64px]] betätigen. Die Reiter der Maske werden im Anschluss automatisch gesäubert und die gespeicherte Auftragsposition wird in der Gruppe ''Positionen'' aufgelistet. Weitere Auftragspositionen lassen sich auf dem gleichen Weg anlegen. | ||
{| class="wikitable" cellpadding="20" style="background-color:#DFF0D9" | |||
|- | |||
|<span style="background-color:#DFF0D9">[[Artikel#Artikelbezeichnungen|Artikelbezeichnungen]] können im Artikelstamm, in Kundenartikeln sowie in Lieferantenartikeln gepflegt werden. Wie die Systematik bei der Verwendung von Artikelbezeichnungen in der Positionserfassung erfolgt, ist im [[Artikel#Artikelbezeichnungen|verknüpften Beitrag]] beschrieben.</span> | |||
|} | |||
==== Positionen löschen ==== | ==== Positionen löschen ==== | ||
| Zeile 161: | Zeile 180: | ||
# Ändern Sie die Felder auf der Positionsübersicht nach Ihren Wünschen ab; | # Ändern Sie die Felder auf der Positionsübersicht nach Ihren Wünschen ab; | ||
# Speichern Sie die Änderung ab, indem Sie auf das speichern Symbol [[Image:Diskette.png|17px]] klicken oder die Tastenkombination [[Image:Strg_s.png|64px]] betätigen. Die Reiter der Positionsübersicht werden im Anschluss automatisch gesäubert und die geänderte Auftragsposition wird in der Gruppe '''Positionen''' angezeigt. Weitere Auftragsposition lassen sich auf dem gleichen Weg ändern. | # Speichern Sie die Änderung ab, indem Sie auf das speichern Symbol [[Image:Diskette.png|17px]] klicken oder die Tastenkombination [[Image:Strg_s.png|64px]] betätigen. Die Reiter der Positionsübersicht werden im Anschluss automatisch gesäubert und die geänderte Auftragsposition wird in der Gruppe '''Positionen''' angezeigt. Weitere Auftragsposition lassen sich auf dem gleichen Weg ändern. | ||
==== Positionen kopieren ==== | |||
Zum Kopieren von einzelnen Positionen, stellen Sie zunächst sicher, dass Sie sich in der Positionsmaske befinden und die zu kopierende Position in Bearbeitung befindet. | |||
# Wählen Sie nun im Info-Knopf den Eintrag "''Position kopieren''" | |||
# Anschließend kann die kopierte Position x-fach, durch Eingabe der gewünschten Anzahl, in den Beleg eingefügt werden. Die kopierten Positionen werden in der Positionsliste angehängt | |||
==== Positionen kopieren (mehrfach) ==== | |||
Zum Kopieren von mehreren Positionen, stellen Sie zunächst sicher, dass Sie sich in der Positionsmaske befinden und '''keine''' Position in Bearbeitung befindet. | |||
# Wählen Sie nun im Info-Knopf den Eintrag "''Position kopieren (mehrfach)''". Die Positionsliste erlaubt jetzt die Mehrfachauswahl von Positionen | |||
# Durch Antippen der gewünschten Zeilen in der Positionsliste werden diese zum Kopieren vorausgewählt | |||
# Mit den Tasten der Mehrfachauswahl [[Datei:Wiki-icons-mehrfachauswahl.png |80x20px]] kann die "Auswahl aufgehoben"", "alle Zeilen selektiert" oder die "Auswahl bestätigt" werden. Durch Säubern der Maske wird die Positionsliste wieder zurückgesetzt | |||
# Zum Duplizieren der gewünschten Positionen tippen Sie auf [[Datei:Screenshot 2021-05-06 at 16.49.59.png |20x20px]] | |||
# Anschließend können die ausgewählten Positionen x-fach, durch Eingabe der gewünschten Anzahl, in den Beleg eingefügt werden. Die kopierten Positionen werden in der gleichen Pos.-Reihenfolge angehängt | |||
==== Positionen reservieren ==== | |||
Zum Reservieren von Positionen tragen Sie bitte die gewünschte Menge, die im Artikelstamm für den Auftrag reserviert werden soll in das Feld "Reserviert", das sich auf der Karte "Optionen" in der Positionsansicht befindet. Zur Stornierung von Reservierungen und ggf. Pickmengen aller Positionen eines Auftrags verwenden Sie den Menüpunkt “Reservierungen stornieren”, der über den Info-Knopf im Kopf des Auftrags aufzurufen ist. | |||
==== Wunschdatum ändern ==== | ==== Wunschdatum ändern ==== | ||
Wenn Sie das '''Wunschdatum''' für alle offenen, nicht gelieferten Positionen ändern möchten, tippen Sie auf die '''Lupe''' rechts vom Feld ''Wunschtermin''. Im nachfolgenden Dialogfenster besteht die Möglichkeit, entweder ein neues Fixdatum oder eine Ziffer für die Anzahl der Tage einzugeben, um welches das aktuelle Datum verschoben werden soll. Tippen Sie anschließend auf '''Anwenden''', um die Änderung durchzuführen. Das Datum von bereits gelieferten Positionen bleibt unberührt. | Wenn Sie das '''Wunschdatum''' für alle offenen, nicht gelieferten Positionen ändern möchten, tippen Sie auf die '''Lupe''' rechts vom Feld ''Wunschtermin''. Im nachfolgenden Dialogfenster besteht die Möglichkeit, entweder ein neues Fixdatum oder eine Ziffer für die Anzahl der Tage einzugeben, um welches das aktuelle Datum verschoben werden soll. Tippen Sie anschließend auf '''Anwenden''', um die Änderung durchzuführen. Das Datum von bereits gelieferten Positionen bleibt unberührt. | ||
==== Teuerungszuschlag ==== | |||
Es ist möglich, Preisanpassungen über einen Teuerungszuschlag durchzuführen, der über den [[Artikel|Artikelstamm]] gepflegt wird. Der Teuerungszuschlag wird im Register “Verkauf” des Artikels hinterlegt und automatisch in Verkaufsbelegen angewendet. In der Positionsansicht des Belegs wird der Zuschlag im Register “Kalkulation” als “T-Zuschlag” angezeigt und bei der Preisermittlung berücksichtigt. Der Teuerungszuschlag darf vom Anwender in der Positionsmaske angepasst werden. Belegdrucke weisen den Zuschlag unterhalb der jeweiligen Position als Prozentwert aus. | |||
==== Bedeutung der Zeilenfarben ==== | ==== Bedeutung der Zeilenfarben ==== | ||
In der Positionsübersicht von Aufträgen werden gelieferte, aber nicht fakturierte Positionen, gelb markiert. Fakturierte Positionen werden unabhängig vom Lieferstatus rot markiert. | In der Positionsübersicht von Aufträgen werden gelieferte, aber nicht fakturierte Positionen, gelb markiert. Fakturierte Positionen werden unabhängig vom Lieferstatus rot markiert. | ||
==== Stückliste anlegen ==== | |||
Aus einer geladenen Auftragsposition kann in zugrundeliegende Stücklisten gesprungen oder eine neue Stückliste angelegt werden, wenn noch keine Stücklisten für den Artikel existieren. Der Befehl befindet sich in der Pfadnavigation (''Stückliste''). | |||
==== Reiter Positionen ==== | |||
===== Optionen ===== | |||
Die Karte ''Optionen'' enthält die nachfolgenden Felder: | |||
* '''Bestand''': Zeigt den aktuellen Bestand des Artikels an, der sich im Lager befindet bzw. geliefert werden kann. Erhöht wird die Menge durch Lieferungen von Lieferanten, die über den Wareneingang gebucht werden. Eine Minderung der Bestandsmenge entsteht durch Abverkäufe. Bei aktiver Lagerorts-Verwaltung eines ausgewählten Artikels, wird rechts neben der Bestands-Menge die Lupe angezeigt, mir der sie eine Übersicht mit der Menge der aktuellen Bestände je Lagerort aufrufen können. '''Tipp''': Durch Antippen des Worts "''Bestand''" wird der Artikelbestand in die ''Handlingeinheit'' des Artikels umgerechnet und in einem Fenster angezeigt. | |||
* '''Frei''': Als freien Bestand bezeichnet man die Summe, die sich aus der Differenz zwischen Bestand und kommissionierten Artikeln ergibt. Da die Positition ''Bestand'' auch die Artikel enthält, die bereits kommissioniert wurden, jedoch nicht mehr zur freien Verfügung stehen, finden Sie die Information des verfügbaren Bestands abzüglich des kommissionierten Bestands im Feld "''frei''" ("''Bestand''" ./. "''Kommissioniert''"). | |||
* '''Bedarf''': Die Menge eines ausgewählten Artikels, die durch Aufträge entstanden ist. Die Bedarfsmenge eines Artikels wird durch Bestellungen bei Lieferanten verringert. Durch Klick auf die Lupe gelangen Sie zur Liste der offenen Aufträge, in denen die jeweilige Position enthalten ist. | |||
* '''Bestellt''': Dieses Feld zeigt die aktuelle Menge des ausgewählten Artikels, die durch (offene) Bestellungen bei Lieferanten entstanden sind und ein Wareneingang noch nicht vorliegt. Durch Klick auf die Lupe gelangen Sie zur Liste der offenen Bestellungen, in denen die jeweilige Position enthalten ist. | |||
* '''Deckung''': Dieses Feld zeigt den aktuellen Bestand des ausgewählten Artikels, abzüglich des Bedarfs, der durch Aufträge entstanden ist. | |||
* '''Disponierbar''': Dieses Feld zeigt die Menge des ausgewählten Lagerorten an dispositiven Lagerorten abzüglich reservierter Mengen. | |||
* '''K.-Rückst.''': Siehe unten (''Kundenrückstände''). | |||
* '''Pickmenge''': Legt die Pickmenge fest, die im Lagerbeleg ausgewiesen wird. | |||
* '''Reserviert''': Reserviert die eingetragene Menge für den ausgewählten Auftrag und reduziert den dispositiven Bestand | |||
* '''Direktversand''': Siehe unten (''Streckengeschäft/Direktlieferungen'') | |||
* '''Rahmen''': Siehe unten (''Rahmenaufträge verwalten'') | |||
* '''Bestätigt''': Bestätigttermin der Position, wird als Datum auf den Beleg gedruckt. | |||
* '''Ex Works''': Ex Works-Termin der Position, wird als Datum auf den Beleg gedruckt. | |||
Mit den optionalen Parameter "''Zwischensumme''" ist es möglich, bei der derzeit ausgewählten Position im Beleg eine Positionszwischensumme einzufügen. Mit dem Parameter "''B.T. folgt''" wird statt des bestätigten Termins der Text "Bestätigung folgt" gedruckt. Der Parameter "''Eilig''" druckt den Text "ACHTUNG EILIG" auf bestimmte interne Dokumente, z.B. dem Lagerbeleg. | |||
Das Auswahlfeld ''Projekt'' erlaubt eine zusätzliche interne Klassifizierung der Position. | |||
===== Kalkulation ===== | |||
Die Karte ''Kalkulation'' enthält die folgenden Felder, die eine Eingabe erlauben: | |||
* '''Positions-Rabatte''' (1, 2 und 3): drei unterschiedliche Rabatte, die pro Position gewährt werden können. | |||
* '''Naturalrabatt''': indirekter Preisnachlass durch Überlassung von unentgeltliche Ware. | |||
* '''T-Zuschlag''' (Teuerungszuschlag): Es ist möglich, Preisanpassungen über einen Teuerungszuschlag durchzuführen, der über den [[Artikel|Artikelstamm]] gepflegt wird. Der Teuerungszuschlag wird im Register “Verkauf” des Artikels hinterlegt und automatisch in Verkaufsbelegen angewendet. In der Positionsansicht des Belegs wird der Zuschlag im Register “Kalkulation” als “T-Zuschlag” angezeigt und bei der Preisermittlung berücksichtigt. Der Teuerungszuschlag darf vom Anwender in der Positionsmaske angepasst werden. Belegdrucke weisen den Zuschlag unterhalb der jeweiligen Position als Prozentwert aus. | |||
* '''EK''': In den Positionsmasken zu Angebot, Auftrag, Rechnung und Gutschrift werden durch Klick auf die Lupe beim Feld "EK" in der Karte "Kalkulation" die zum gewählten Artikel hinterlegten Lieferanten(-Staffel)-Preise angezeigt. Wählt man in dieser Liste einen Preis aus, so wird dieser als Einkaufspreis für die Auftragsposition übernommen. | |||
* '''EK Manuell''' (Kontrollkästchen): Ist das Kontrollkästchen aktiviert, bleibt der im Auftrag entstandene EK (aus dem Artikelstamm oder manuell eingegeben) bestehen. Ist das Kontrollkästchen deaktiviert, wird der EK mit Lieferung der Position auf den echten Preis aktualisiert. | |||
Die restlichen Felder erlauben keine Eingaben, sondern sind informativer Natur: | |||
* '''Kundenrabatt''': kundenspezifischer Nachlass, der in den Stammdaten hinterlegt wird, aber auch adhoc im Kopf des Angebots hinzugefügt werden kann. | |||
* '''Auftragsrabatt''': belegspezifischer Rabatt, der auf das Angebot gewährt wird. | |||
*'''Preis / MwSt'''.: Grundpreis der Position sowie Ermittlungsart und Mehrwertsteuersatz. | |||
*'''Netto-''', '''Brutto-''' und '''EK-Preis''' je Position und Beleg. | |||
*'''Spanne, Aufschlag und Gewinn''' je Position und Beleg. | |||
Eine weitere Übersicht zur Kalkulation von Verkaufspositionen kann über die Pfadnavigation aufgerufen werden. Wird auf der Karte "Lieferantenpreis" über die Lupe ein bestimmter Lieferantenpreis ausgewählt, dann werden auf der neuen Karte die Preisinformationen dargestellt und der Preis gemäß der bestehenden Methode neu berechnet und kann als EK für die Verkaufsposition übernommen werden. Existiert keine Methode zur Kalkulation des Preises wird der ausgewählte Lieferantenpreis als EK übernommen. | |||
===== Material ===== | |||
===== Verknüpfungen ===== | |||
===== Merkmale ===== | |||
==== EK-Preise ausblenden ==== | |||
Bei aktiviertem Rechtssystem lassen sich über die [[Benutzerrechte]] und Verwendung der Einschränkung "''EK-Preise verstecken''" für einzelne Rollen die EK-Preise ausblenden. In dem Fall werden in den relevanten Dialogen, z.B. Angebote, Aufträge, aber auch Artikel und Lieferanten die Angaben zu den EK-Preisen ausgeblendet. | |||
=== Kundenrückstände === | === Kundenrückstände === | ||
| Zeile 310: | Zeile 408: | ||
In beiden Fällen wird der Lagerbeleg anschließend als PDF ausgegeben und kann ausgedruckt werden. | In beiden Fällen wird der Lagerbeleg anschließend als PDF ausgegeben und kann ausgedruckt werden. | ||
== Belegfreigabe == | |||
Unter '''[[Firmenstamm - Dokumentenfluss|Stammdaten » Firmenstamm » Dokumentenfluss » Freigaben]]''' ist es möglich, Freigrenzen je Position bzw. den gesamten Belegwert einzutragen bzw. die explizite Freigabe ein- oder auszuschalten (standardmäßig ist die explizite Belegfreigabe ausgeschaltet). Wenn die explizite Freigabe für Belege aktiviert wurde, ist es notwendig, Belege ab den definierten Freigabeschwellen freizugeben, bevor sie gedruckt, geliefert oder fakturiert, werden können. | |||
== Auftragsbestellung == | == Auftragsbestellung == | ||
| Zeile 417: | Zeile 518: | ||
[[Datei:2018-08-13_at_17.12.png |900x900px]] | [[Datei:2018-08-13_at_17.12.png |900x900px]] | ||
=== Automatischer Direktversand === | |||
SilverERP kann bei der Auftragserfassung automatisch den Direktversand von Positionen vorschlagen. Ist der Artikel für den automatischen Direktversand konfiguriert, wird bei der Erfassung der Auftragsposition der Haken "Direktversand" gesetzt und eine Hinweismeldung zur Information eingeblendet. Sollte die Position entgegen der Konfiguration im Artikelstamm nicht im Direktversand geliefert werden, kann der Haken einfach entfernt werden. Auch beim Kopieren von Angeboten zu Aufträgen wird die Direktversand-Option, wie oben beschrieben, in der Auftragsposition vorgeschlagen. | |||
'''Konfiguration des Artikels für den Direktversand''' | |||
# Fügen Sie den gewünschten Artikel als Lieferantenartikel zu einem Lieferanten hinzu | |||
# Markieren Sie den Lieferanten als Hauptlieferanten | |||
# Aktivieren Sie den Parameter "Direktversand" | |||
[[Datei:Wiki-direktlieferung-01.png |900x900px]]<br><sup>'''Abb.''': Vorschlag des Direktversands bei der Auftragserfassung</sup><br> | |||
== Rahmenaufträge verwalten == | == Rahmenaufträge verwalten == | ||
{{Einteilung_Rahmen}} | {{Einteilung_Rahmen}} | ||
[[Kategorie:Verkauf]] | |||
Aktuelle Version vom 16. Februar 2023, 13:18 Uhr
Unter dem Menüpunkt Verkauf >> Aufträge kann zusätzlich zum Erfassen von Aufträgen, die gesamte Auftragsabwicklung gesteuert werden. Aus der Auftragsmaske können mit wenigen Klicks Bestellungen, Fertigungsaufträge, Lieferscheine, Rechnungen oder Lagerbelege erstellt sowie Kommissionierungen durchgeführt werden.
Auftrag anlegen
Neue Aufträge können als Neuanlage über die Auftragsmaske, als neuer Beleg aus der Kundenmaske, als Duplikat eines Auftrags oder als Duplikat eines Angebots erstellt werden.
Reiter
Kunde
Zusätzlich zu den Kundenstammdaten werden auf der ersten Karte des Auftrags die allgemeinen Belegdaten aufgeführt. Dazu gehören z.B. die Auftragsnummer, der Sachbearbeiter oder der Mitarbeiter, der die Freigabe für den Auftrag erteilt hat. Außerdem wird im unteren Bereich der Auftragsstatus mit Hilfe der folgenden Abkürzungen dargestellt:
- o = Auftrag ist offen
- b = bestellt (Bestellungen einer Position aus einer Teilmenge wird abgeschlossen, wenn der Rest aus dem Lager kommt)
- r = reserviert
- k = kommissioniert
- l = geliefert
- f = fakturiert (solange keine Schlussrechnung erstellt wurde, auch wenn der Auftrag ganz bezahlt wurde)
In Kleinbuchstaben angegebene Stati bedeuten, dass der Hinweis für eine Teilmenge des Auftrags gilt (z.B. Pos1 voll reserviert und Pos2 nicht reserviert). In Großbuchstaben angegeben, gelten die Stati für den gesamten Beleg.
Zusätzlich zu den vom System vergebenen Auftragsstati gibt es die Option, einen manuellen Status zu vergeben, der als Filter in anderen Dialogen (etwa der Auftrags-Übersicht) eingesetzt werden kann. Die dargestellten Auswahlmöglichkeiten sind über die Auswahl-Listen zu konfigurieren. Wurde einem Auftrag der Status Halten zugeteilt und wird daraufhin ein Lieferschein erzeugt, fragt das System ab, oder der zugehörige Lieferschein ebenfalls den gleichen Status erhalten soll.
Referenzen
Unter Referenzen können wichtige Zusatzinformationen des Auftrags vermerkt werden, die abhängig von der Druck-Konfiguration ebenfalls auf den Beleg angedruckt werden.
Werte
FiBu-Kennung und Umsatzsteuer
1. Lieferung Inland --> Inland
Sie liefern Waren an einen Kunden in Deutschland. Der Kunde hat demnach den FiBu-Kenner "Inland".
Da dies ein umsatzsteuerpflichtiger Vorgang ist, wird die Umsatzsteuer normal in Auftrag und Rechnung ausgewiesen.
2. Lieferung Inland --> EU-Ausland
Sie liefern Waren an einen Kunden im EU-Gemeinschaftsgebiet. Sie verfügen für diesen Kunden über eine bestätigte Umsatzsteuer-Identifikationsnummer, die mit Firmenname und Anschrift des Kunden übereinstimmt.
Der Kunde hat demnach den FiBu-Kenner "EU mit UStIDNr (ohne MwSt)".
Die Lieferung an diesen Kunden ist eine innergemeinschaftliche Lieferung und steuerfrei. Sie sind verpflichtet eine Rechnung auszustellen, die keine Steuer ausweist und auf die Steuerbefreiung hinweist. Etwa: "Steuerfreie innergemeinschaftliche Lieferung").
Verfügen Sie nicht über eine bestätigte Umsatzsteuer-Identifikationsnummer muss der FiBu-Kenner des Kunden "EU ohne UStIDNr (mit MwSt)" lauten und die Umsatzsteuer wird ausgewiesen.
3. Lieferung Inland --> Drittland
Sie liefern Waren an ein Drittland (außerhalb der EU). Der Kenner des Kunden lautet dementsprechend.
Da es sich bei dieser Lieferung um eine Ausfuhrlieferung handelt, ist die Lieferung steuerfrei. (Die Rechnung muss den folgenden Vermerk auf aufweisen: "Steuerfreie Ausfuhrlieferung.")
Abweichende Lieferanschrift
Wie oben beschrieben, berücksichtigt SilverERP den beim Kunden hinterlegten FiBu-Kenner und weist dementsprechend die Umsatzsteuer in den Verkaufsbelegen und der Rechnung aus.
- Inland: Umsatzsteuer wird ausgewiesen
- EU ohne UStIDNr (mit MwSt): Umsatzsteuer wird ausgewiesen
- EU mit UStIDNr (ohne MwSt): Umsatzsteuer wird nicht ausgewiesen
- Drittland (ohne MwSt): Umsatzsteuer wird nicht ausgewiesen
- Konzern: Umsatzsteuer wird nicht ausgewiesen
Da die Lieferadresse der maßgebliche Faktor für die Ermittlung der Umsatzsteuerpflicht ist, betrachtet SilverERP stets den FiBu-Kenner der u.U. eingesetzten Lieferanschrift des Belegs.
Ändert sich durch Auswahl der Lieferadresse die FiBu-Kennung des Belegs, werden automatisch alle Positionen entsprechend der Lieferadresse umkontiert. Die ausgewiesene Umsatzsteuer ändert sich ebenfalls entsprechend und eine Hinweismeldung weist auf die Kennungs-Änderung hin (siehe nachfolgende Abbildung).
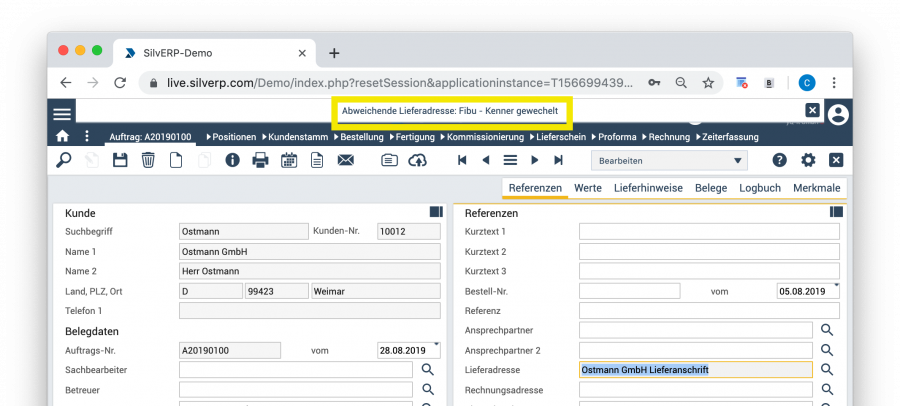
Abb.: SilverERP weist darauf hin, wenn die FiBu-Kennung aufgrund des Hinzufügen einer Lieferanschrift mit abweichernder FiBu-Kennung erfolgt
Beispiel:
- Auftragserfassung; Kunde hat FiBu-Kennung "Drittland"
- Beleg weist keine Umsatzsteuer aus, weil es sich um eine Ausfuhrlieferung handelt
- Es wird nun eine Lieferanschrift im Inland eingesetzt, die über den FiBu-Kenner "Inland" verfügt
- SilverERP ändert die FiBu-Kennung des Belegs von Drittland auf Inland, der Beleg weist nun Umsatzsteuer aus
Preisgruppe
Die Preisgruppe wird aus den hinterlegten Angaben des Kunden übernommen.
Kunden- und Auftragsrabatt
Der Kundenrabatt wird aus den hinterlegten Angaben des Kunden übernommen, kann jedoch auch manuell eingetragen oder überschrieben werden. Ein individueller Belegrabatt kann im Feld Auftragsrabatt für den vorliegenden Auftrag eingetragen werden.
Nebenkosten
Die Nebenkosten werden automatisch anhand der Angaben im Kundenstamm ermittelt, können jedoch für den vorliegenden Auftrag angepasst oder überschrieben werden. Nebenkosten können sowohl als Eurobeträge oder Prozentwerte eingetragen werden.
Lieferhinweise
Die Karte "Lieferhinweise", die sowohl bei Kunden als auch bei Lieferanten zur Verfügung steht, kann genutzt werden, um spezifische Informationen zur Lieferung zu vermerken. Hinweise, die im Kundenstamm hinterlegt sind, werden automatisch in Kundenauftrag und Lieferschein übernommen (jedoch nicht auf den Belegen ausgewiesen). Informationen, die in den Lieferhinweisen eines Lieferanten hinterlegt wurden, werden automatisch in Bestellungen dieses Lieferanten übernommen.
Die nachfolgenden Felder können genutzt werden, um lieferspezifische Informationen für die Sachbearbeitung zu vermerken:
- Liefer-Art (Auswahlfeld)
- Hilfsmittel (Auswahlfeld)
- Abstellgenehmigung (Kontrollbox)
- Avisierung (Textfeld)
- Fahreravis (Textfeld)
- Verladehinweis (Textfeld)
- Versandhinweis 1-4 (Textfeld)
- Garantie bis (Datum/Zeit)
- Versand ab (Datum/Zeit)
- Versand bis (Datum/Zeit)
| Hinweis: Kontaktieren Sie Ihren SilverERP-Ansprechpartner, falls einzelne Felder der Lieferhinweise auf Aufträgen oder Lieferscheinen gedruckt werden sollen. |
Belege
Die Karte Belege weist die Belegnummer, Datum, Belegtyp und die Referenzadresse aus.
Logbuch
Logbuch-Einträge sind Kalendereinträge, die das Merkmal "Logbuch" aufweisen. Ein Logbuch-Eintrag ist ein öffentlicher Eintrag und kann firmenweit von allen Anwendern betrachtet werden. So eignen sie sich z.B. um Gesprächsprotokolle zu Kundenbesuche zu erfassen. Mehr Informationen zu Termine.
Auftragsmaske
Öffnen Sie zunächst die Auftragsmaske unter Verkauf >> Aufträge und wechseln Sie den Arbeitsmodus der Maske zu Neuanlage. Dadurch wird die Maske gesäubert und ist bereit für Ihre Eingaben.
Die folgenden Felder werden mit Werten versehen, falls Sie im Firmenstamm für die Vorbelegung eingestellt wurden:
- Sachbearbeiter (Reiter Sachbearbeiter)
- Anfrage: gültig bis * (Reiter Masken)
Wählen Sie nun in der Gruppe Kunden einen Kunden aus, für den der Auftrag erstellt werden soll und füllen die für den Auftrag notwendigen Felder aus. Anschließend speichern Sie den Auftrag.
Wenn Ihr Auftrag erfolgreich angelegt wurde, springt die Modusbox auf "bearbeiten" und es wird die neu vergebene Auftragsnummer angezeigt.
Fügen Sie nun Ihrem Auftrag Auftragspositionen hinzu.
Kundenmaske
Über die Kundenmaske lassen sich ebenfalls Belege erstellen – darunter auch Aufträge.
Öffnen Sie dazu die Kundenmaske unter Stammdaten >> Kunden und laden den Kunden, für den die Anfrage erstellt werden soll. Verwenden Sie hierzu die Suchfunktionen von SilverERP.
Klicken Sie nun auf den Reiter Belege und betätigen Sie die Schaltfläche neuer Beleg. Anschließend erscheint ein Dialog-Fenster, indem Sie den Beleg-Typ Auftrag auswählen.
Dadurch öffnet sich die Auftragsmaske. Die Kundendaten sind bereits vorausgefüllt. Die restlichen Schritte sind identisch mit der im vorigen Abschnitt beschriebenen Vorgehensweise zur "Neuanlage über die Auftragsmaske".
Auftrag kopieren
Angebot zu Auftrag
Selber Kunde
Auf Basis eines bereits in SilverERP angelegten Angebots, können Sie ein Auftrag erzeugen, der sämtliche Positionen aus dem Angebot übernimmt.
- Öffnen Sie die Maske Verkauf >> Angebote.
- Wählen Sie im Reiter Kunde / Interessent ein Angebot aus, aus dem ein Auftrag erstellt werden soll.
- Klicken Sie auf die Schaltfläche
Kopieren, die sich im unteren Bereich des Reiters Kunde / Interessent befindet. - Konfigurieren Sie in der nächsten Maske die Kopier-Einstellung nach Ihren wünschen (siehe unten).
- Stellen Sie sicher, dass bei dem Feld kopieren als, der Beleg-Typ Auftrag ausgewählt wurde.
- Zum Starten des Kopiervorgangs sichern Sie den Vorgang. Dadurch gelangen Sie zur Auftragsmaske mit den übernommenen Daten des Angebots.
Kopier-Einstellungen: u.a. die Übernahme der Zahlungs- und Lieferbedingungen, ob die Positionsnotizen aus dem Quell-Beleg übertrag werden sollen und was mit dem Quell-Beleg nach dem Kopiervorgang geschiehen soll.
Einzelne Positionen auswählen
Wenn Sie nur einzelne Positionen des Quell-Dokuments übernehmen wollen, wählen Sie in der Gruppe Optionen die Schaltfläche Positionen selektieren.
In der nächsten Maske wählen Sie die Positionen aus, die Sie in das neue Dokument übernehmen wollen (eine Mehrfachauswahl ist möglich) und bestätigen den Vorgang mit dem Haken. Wenn bei dem kopierten Auftrag die Positionsnummern neu durchnummeriert werden sollen, aktivieren Sie den entsprechenden Parameter bevor Sie den Kopiervorgang starten.
Anderer Kunde
Möchten Sie ein Angebot zu einem Auftrag kopieren, der sich nicht auf den Kunden aus dem Quell-Angebot beziehen soll, dann geht auch das mit Hilfe der Kopier-Maske.
- Öffnen Sie bitte die Maske Verkauf >> Angebote.
- Wählen Sie im Reiter Kunde / Interessent ein Angebot aus, aus dem ein Auftrag erstellt werden soll.
- Klicken Sie auf die Schaltfläche
Kopieren, die sich im unteren Bereich des Reiters Kunde / Interessent befindet. - Wechseln Sie den Arbeitsmodus auf ""Adresse"". Danach werden automatisch die Felder in den Gruppen "Adresse" und "Konditionen" gesäubert.
- Suchen Sie den Kunden aus, für den ein Auftrag erstellt werden soll. Alle Konditionen des Kunden werden automatisch in die Gruppe Konditionen übernommen.
- Konfigurieren Sie in der nächsten Maske die Kopier-Einstellung nach Ihren wünschen.
- Stellen Sie sicher, dass bei dem Feld kopieren als, der Beleg-Typ Auftrag ausgewählt wurde.
- Zum Starten des Kopiervorgangs sichern Sie den Vorgang. Dadurch gelangen Sie zur Auftragsmaske mit den übernommenen Daten des Angebots.
Einzelne Positionen auswählen
Wenn Sie nur einzelne Positionen des Quell-Dokuments übernehmen wollen, wählen Sie in der Gruppe Optionen die Schaltfläche Positionen selektieren.
In der nächsten Maske wählen Sie die Positionen aus, die Sie in das neue Dokument übernehmen wollen (eine Mehrfachauswahl ist möglich) und bestätigen den Vorgang mit dem Haken. Wenn bei dem kopierten Auftrag die Positionsnummern neu durchnummeriert werden sollen, aktivieren Sie den entsprechenden Parameter bevor Sie den Kopiervorgang starten.
Auftragspositionen
Positionen anlegen
Hinweis: Die nachträgliche Erfassung von weiteren Auftragspositionen für einen Auftrag wirkt sich auf den Auftragsstatus aus. Bspw. wird nach der Erfassung zusätzlicher Auftragspositionen für einen komplett gelieferten Auftrag, der Status automatisch auf teilweise geliefert (o--l-) gesetzt.
- Wählen Sie zunächst einen Auftrag aus oder legen Sie einen neuen Auftrag an;
- Wechseln Sie im nächsten Schritt auf die Positionsübersicht, indem Sie in der Pfad-Navigation auf die Schaltfläche Positionen klicken. Sie befinden sich automatisch im Arbeitsmodus Artikel’’;
- Wählen Sie in der Gruppe Position durch einen Klick auf
 oder bestätigen von
oder bestätigen von  einen Artikel aus;
einen Artikel aus; - Geben Sie im Feld Menge die Gesamtmenge des Auftrags ein. SilverERP ermittelt anhand eines mehrstufigen Systems (Preisfindung) den richtigen Preis. Im Feld Termin wird gemäß den Einstellungen im Firmenstamm (Masken: Standardbelegung für Datumsfelder) ein Wunschdatum eingesetzt. Sowohl Preis als auch Termin können manuell überschrieben werden.
- Um in Angebots-/Auftragspositionen zur Preisgruppen-Auswahl zu gelangen, tippen Sie in der Zeile des Feldes Grundpreis auf die Lupe. Dort wird zusätzlich zum berechneten Preis für den Kunden mit der eingegebenen Menge auch der (Vergleichs-)Preisgruppenpreis und -rabatt angezeigt.
- In den Positionsmasken zu Angebot, Auftrag, Rechnung und Gutschrift werden durch Klick auf die Lupe beim Feld "EK" in der Karte "Kalkulation" die zum gewählten Artikel hinterlegten Lieferanten(-Staffel)-Preise angezeigt (grün: Hauptlieferant, gelb: Preis gültig, rot: Preis ungültig). Wählt man in dieser Liste einen Preis aus, so wird dieser als Einkaufspreis für die Auftragsposition übernommen;
- Speichern Sie die Auftragsposition ab, indem Sie auf das Symbol
 klicken oder die Tastenkombination
klicken oder die Tastenkombination  betätigen. Die Reiter der Maske werden im Anschluss automatisch gesäubert und die gespeicherte Auftragsposition wird in der Gruppe Positionen aufgelistet. Weitere Auftragspositionen lassen sich auf dem gleichen Weg anlegen.
betätigen. Die Reiter der Maske werden im Anschluss automatisch gesäubert und die gespeicherte Auftragsposition wird in der Gruppe Positionen aufgelistet. Weitere Auftragspositionen lassen sich auf dem gleichen Weg anlegen.
| Artikelbezeichnungen können im Artikelstamm, in Kundenartikeln sowie in Lieferantenartikeln gepflegt werden. Wie die Systematik bei der Verwendung von Artikelbezeichnungen in der Positionserfassung erfolgt, ist im verknüpften Beitrag beschrieben. |
Positionen löschen
Hinweis: Das Löschen ist nicht möglich, wenn auf Basis der Auftragsposition ein Lieferschein, eine Rechnung oder ein Pro-Forma Beleg erstellt oder die Position mit einer Anzahlungsrechnung verknüpft wurde.
- Wählen Sie zunächst bitte einen Auftrag aus oder legen Sie bitte eine neuen Auftrag an.
- Wechseln Sie im nächsten Schritt auf die Positionsübersicht, indem Sie in der Pfad-Navigation auf die Schaltfläche Positionen klicken. Sie befinden sich automatisch im Arbeitsmodus Artikel.
- Wählen Sie bitte in der Gruppe Positionen eine Auftragsposition aus.
- Klicken Sie bitte auf das Symbol
 oder betätigen Sie bitte die Tastenkombination
oder betätigen Sie bitte die Tastenkombination  . Aus Sicherheitsgründen erscheint anschließend ein Dialogfenster, das zur endgültigen und dauerhaften Löschung der Auftragsposition eine Bestätigung verlangt.
. Aus Sicherheitsgründen erscheint anschließend ein Dialogfenster, das zur endgültigen und dauerhaften Löschung der Auftragsposition eine Bestätigung verlangt. - Klicken Sie bitte im Dialog-Fenster auf die Schaltfläche Ja. Die Position wurde erfolgreich gelöscht und es erscheint erneut ein Dialog-Fenster mit der Bestätigung des Löschvorgangs. Die Reiter der Auftragsposition werden im Anschluss automatisch gesäubert und die gelöschte Auftragsposition wird in der Gruppe Positionen nicht mehr angezeigt. Weitere Auftragsposition lassen sich auf dem gleichen Weg löschen.
Positionen ändern
Hinweis: Auftragsposition die bereits geliefert wurden können nur Teilweise geändert werden. Bspw. lässt sich die Menge nicht nachträglich ändern. Auftragspositionen die bereits fakturiert wurden können ebenfalls nur Teilweise geändert werden. Bspw. lässt sich die Menge und der Grundpreis nicht ändern.
- Wählen Sie zunächst einen Auftrag aus oder legen Sie bitte eine neuen Auftrag an;
- Wechseln Sie im nächsten Schritt auf die Positionsübersicht, indem Sie in der Pfad-Navigation auf die Schaltfläche Positionen klicken. Sie befinden sich automatisch im Arbeitsmodus Artikel;
- Wählen Sie in der Gruppe Positionen eine Auftragsposition aus;
- Ändern Sie die Felder auf der Positionsübersicht nach Ihren Wünschen ab;
- Speichern Sie die Änderung ab, indem Sie auf das speichern Symbol
 klicken oder die Tastenkombination
klicken oder die Tastenkombination  betätigen. Die Reiter der Positionsübersicht werden im Anschluss automatisch gesäubert und die geänderte Auftragsposition wird in der Gruppe Positionen angezeigt. Weitere Auftragsposition lassen sich auf dem gleichen Weg ändern.
betätigen. Die Reiter der Positionsübersicht werden im Anschluss automatisch gesäubert und die geänderte Auftragsposition wird in der Gruppe Positionen angezeigt. Weitere Auftragsposition lassen sich auf dem gleichen Weg ändern.
Positionen kopieren
Zum Kopieren von einzelnen Positionen, stellen Sie zunächst sicher, dass Sie sich in der Positionsmaske befinden und die zu kopierende Position in Bearbeitung befindet.
- Wählen Sie nun im Info-Knopf den Eintrag "Position kopieren"
- Anschließend kann die kopierte Position x-fach, durch Eingabe der gewünschten Anzahl, in den Beleg eingefügt werden. Die kopierten Positionen werden in der Positionsliste angehängt
Positionen kopieren (mehrfach)
Zum Kopieren von mehreren Positionen, stellen Sie zunächst sicher, dass Sie sich in der Positionsmaske befinden und keine Position in Bearbeitung befindet.
- Wählen Sie nun im Info-Knopf den Eintrag "Position kopieren (mehrfach)". Die Positionsliste erlaubt jetzt die Mehrfachauswahl von Positionen
- Durch Antippen der gewünschten Zeilen in der Positionsliste werden diese zum Kopieren vorausgewählt
- Mit den Tasten der Mehrfachauswahl
 kann die "Auswahl aufgehoben"", "alle Zeilen selektiert" oder die "Auswahl bestätigt" werden. Durch Säubern der Maske wird die Positionsliste wieder zurückgesetzt
kann die "Auswahl aufgehoben"", "alle Zeilen selektiert" oder die "Auswahl bestätigt" werden. Durch Säubern der Maske wird die Positionsliste wieder zurückgesetzt - Zum Duplizieren der gewünschten Positionen tippen Sie auf

- Anschließend können die ausgewählten Positionen x-fach, durch Eingabe der gewünschten Anzahl, in den Beleg eingefügt werden. Die kopierten Positionen werden in der gleichen Pos.-Reihenfolge angehängt
Positionen reservieren
Zum Reservieren von Positionen tragen Sie bitte die gewünschte Menge, die im Artikelstamm für den Auftrag reserviert werden soll in das Feld "Reserviert", das sich auf der Karte "Optionen" in der Positionsansicht befindet. Zur Stornierung von Reservierungen und ggf. Pickmengen aller Positionen eines Auftrags verwenden Sie den Menüpunkt “Reservierungen stornieren”, der über den Info-Knopf im Kopf des Auftrags aufzurufen ist.
Wunschdatum ändern
Wenn Sie das Wunschdatum für alle offenen, nicht gelieferten Positionen ändern möchten, tippen Sie auf die Lupe rechts vom Feld Wunschtermin. Im nachfolgenden Dialogfenster besteht die Möglichkeit, entweder ein neues Fixdatum oder eine Ziffer für die Anzahl der Tage einzugeben, um welches das aktuelle Datum verschoben werden soll. Tippen Sie anschließend auf Anwenden, um die Änderung durchzuführen. Das Datum von bereits gelieferten Positionen bleibt unberührt.
Teuerungszuschlag
Es ist möglich, Preisanpassungen über einen Teuerungszuschlag durchzuführen, der über den Artikelstamm gepflegt wird. Der Teuerungszuschlag wird im Register “Verkauf” des Artikels hinterlegt und automatisch in Verkaufsbelegen angewendet. In der Positionsansicht des Belegs wird der Zuschlag im Register “Kalkulation” als “T-Zuschlag” angezeigt und bei der Preisermittlung berücksichtigt. Der Teuerungszuschlag darf vom Anwender in der Positionsmaske angepasst werden. Belegdrucke weisen den Zuschlag unterhalb der jeweiligen Position als Prozentwert aus.
Bedeutung der Zeilenfarben
In der Positionsübersicht von Aufträgen werden gelieferte, aber nicht fakturierte Positionen, gelb markiert. Fakturierte Positionen werden unabhängig vom Lieferstatus rot markiert.
Stückliste anlegen
Aus einer geladenen Auftragsposition kann in zugrundeliegende Stücklisten gesprungen oder eine neue Stückliste angelegt werden, wenn noch keine Stücklisten für den Artikel existieren. Der Befehl befindet sich in der Pfadnavigation (Stückliste).
Reiter Positionen
Optionen
Die Karte Optionen enthält die nachfolgenden Felder:
- Bestand: Zeigt den aktuellen Bestand des Artikels an, der sich im Lager befindet bzw. geliefert werden kann. Erhöht wird die Menge durch Lieferungen von Lieferanten, die über den Wareneingang gebucht werden. Eine Minderung der Bestandsmenge entsteht durch Abverkäufe. Bei aktiver Lagerorts-Verwaltung eines ausgewählten Artikels, wird rechts neben der Bestands-Menge die Lupe angezeigt, mir der sie eine Übersicht mit der Menge der aktuellen Bestände je Lagerort aufrufen können. Tipp: Durch Antippen des Worts "Bestand" wird der Artikelbestand in die Handlingeinheit des Artikels umgerechnet und in einem Fenster angezeigt.
- Frei: Als freien Bestand bezeichnet man die Summe, die sich aus der Differenz zwischen Bestand und kommissionierten Artikeln ergibt. Da die Positition Bestand auch die Artikel enthält, die bereits kommissioniert wurden, jedoch nicht mehr zur freien Verfügung stehen, finden Sie die Information des verfügbaren Bestands abzüglich des kommissionierten Bestands im Feld "frei" ("Bestand" ./. "Kommissioniert").
- Bedarf: Die Menge eines ausgewählten Artikels, die durch Aufträge entstanden ist. Die Bedarfsmenge eines Artikels wird durch Bestellungen bei Lieferanten verringert. Durch Klick auf die Lupe gelangen Sie zur Liste der offenen Aufträge, in denen die jeweilige Position enthalten ist.
- Bestellt: Dieses Feld zeigt die aktuelle Menge des ausgewählten Artikels, die durch (offene) Bestellungen bei Lieferanten entstanden sind und ein Wareneingang noch nicht vorliegt. Durch Klick auf die Lupe gelangen Sie zur Liste der offenen Bestellungen, in denen die jeweilige Position enthalten ist.
- Deckung: Dieses Feld zeigt den aktuellen Bestand des ausgewählten Artikels, abzüglich des Bedarfs, der durch Aufträge entstanden ist.
- Disponierbar: Dieses Feld zeigt die Menge des ausgewählten Lagerorten an dispositiven Lagerorten abzüglich reservierter Mengen.
- K.-Rückst.: Siehe unten (Kundenrückstände).
- Pickmenge: Legt die Pickmenge fest, die im Lagerbeleg ausgewiesen wird.
- Reserviert: Reserviert die eingetragene Menge für den ausgewählten Auftrag und reduziert den dispositiven Bestand
- Direktversand: Siehe unten (Streckengeschäft/Direktlieferungen)
- Rahmen: Siehe unten (Rahmenaufträge verwalten)
- Bestätigt: Bestätigttermin der Position, wird als Datum auf den Beleg gedruckt.
- Ex Works: Ex Works-Termin der Position, wird als Datum auf den Beleg gedruckt.
Mit den optionalen Parameter "Zwischensumme" ist es möglich, bei der derzeit ausgewählten Position im Beleg eine Positionszwischensumme einzufügen. Mit dem Parameter "B.T. folgt" wird statt des bestätigten Termins der Text "Bestätigung folgt" gedruckt. Der Parameter "Eilig" druckt den Text "ACHTUNG EILIG" auf bestimmte interne Dokumente, z.B. dem Lagerbeleg.
Das Auswahlfeld Projekt erlaubt eine zusätzliche interne Klassifizierung der Position.
Kalkulation
Die Karte Kalkulation enthält die folgenden Felder, die eine Eingabe erlauben:
- Positions-Rabatte (1, 2 und 3): drei unterschiedliche Rabatte, die pro Position gewährt werden können.
- Naturalrabatt: indirekter Preisnachlass durch Überlassung von unentgeltliche Ware.
- T-Zuschlag (Teuerungszuschlag): Es ist möglich, Preisanpassungen über einen Teuerungszuschlag durchzuführen, der über den Artikelstamm gepflegt wird. Der Teuerungszuschlag wird im Register “Verkauf” des Artikels hinterlegt und automatisch in Verkaufsbelegen angewendet. In der Positionsansicht des Belegs wird der Zuschlag im Register “Kalkulation” als “T-Zuschlag” angezeigt und bei der Preisermittlung berücksichtigt. Der Teuerungszuschlag darf vom Anwender in der Positionsmaske angepasst werden. Belegdrucke weisen den Zuschlag unterhalb der jeweiligen Position als Prozentwert aus.
- EK: In den Positionsmasken zu Angebot, Auftrag, Rechnung und Gutschrift werden durch Klick auf die Lupe beim Feld "EK" in der Karte "Kalkulation" die zum gewählten Artikel hinterlegten Lieferanten(-Staffel)-Preise angezeigt. Wählt man in dieser Liste einen Preis aus, so wird dieser als Einkaufspreis für die Auftragsposition übernommen.
- EK Manuell (Kontrollkästchen): Ist das Kontrollkästchen aktiviert, bleibt der im Auftrag entstandene EK (aus dem Artikelstamm oder manuell eingegeben) bestehen. Ist das Kontrollkästchen deaktiviert, wird der EK mit Lieferung der Position auf den echten Preis aktualisiert.
Die restlichen Felder erlauben keine Eingaben, sondern sind informativer Natur:
- Kundenrabatt: kundenspezifischer Nachlass, der in den Stammdaten hinterlegt wird, aber auch adhoc im Kopf des Angebots hinzugefügt werden kann.
- Auftragsrabatt: belegspezifischer Rabatt, der auf das Angebot gewährt wird.
- Preis / MwSt.: Grundpreis der Position sowie Ermittlungsart und Mehrwertsteuersatz.
- Netto-, Brutto- und EK-Preis je Position und Beleg.
- Spanne, Aufschlag und Gewinn je Position und Beleg.
Eine weitere Übersicht zur Kalkulation von Verkaufspositionen kann über die Pfadnavigation aufgerufen werden. Wird auf der Karte "Lieferantenpreis" über die Lupe ein bestimmter Lieferantenpreis ausgewählt, dann werden auf der neuen Karte die Preisinformationen dargestellt und der Preis gemäß der bestehenden Methode neu berechnet und kann als EK für die Verkaufsposition übernommen werden. Existiert keine Methode zur Kalkulation des Preises wird der ausgewählte Lieferantenpreis als EK übernommen.
Material
Verknüpfungen
Merkmale
EK-Preise ausblenden
Bei aktiviertem Rechtssystem lassen sich über die Benutzerrechte und Verwendung der Einschränkung "EK-Preise verstecken" für einzelne Rollen die EK-Preise ausblenden. In dem Fall werden in den relevanten Dialogen, z.B. Angebote, Aufträge, aber auch Artikel und Lieferanten die Angaben zu den EK-Preisen ausgeblendet.
Kundenrückstände
Es ist möglich, Kundenrückstände für nicht lieferbare Artikel zu erfassen und diese pro Kunde oder Artikel anzeigen zu lassen. Kundenrückstande werden an drei Stellen in SilverERP berücksichtigt:
- Angebots- oder Auftragserfassung in der Positionsansicht;
- Kundenstamm über die Pfadnavigation und der Schaltfläche "Kundenrückstände";
- Artikelstamm über die Pfadnavigation und der Schaltfläche "Kundenrückstände".
An jeder dieser drei Stellen kann der Kundenrückstand angelegt, angezeigt, aufgelöst oder angepasst werden.
Positionsansicht
Um einen Kundenrückstand für eine nicht-lieferbare Angebots- oder Auftragsposition direkt im Verkaufsbeleg zu erfassen, tragen Sie einfach die gewünschte Menge in das Feld "Kundenrückstände" ("K.-Rückst.") in der Karte "Optionen" ein. Sobald Sie mit dem Cursor das Feld verlassen, wird Ihre Eingabe gesichert und eine Hinweismeldung am oberen Bildrand eingeblendet.
Abb. 1: In Verkaufsbelegen befindet sich das Feld zur Eingabe bzw. Darstellung des Kundenrückstands in der Gruppe Optionen der Positionserfassung
Wenn Sie oder ein anderer Mitarbeiter einen neuen Verkaufsbeleg für den gleichen Kunden und Artikel erfassen, werden Sie von SilverERP auf den Kundenrückstand durch die Einblendung eines Hinweises darauf aufmerksam gemacht.
Zur Auflösung des Kundenrückstands oder Anpassung der Menge, adjustieren Sie einfach den Wert im Feld Kundenrückstand.
Kundenstamm
Kundenrückstände werden je Kunde und je Artikel erfasst und können jeweils über die gleichlautende Schaltfläche in der Pfadnavigation aufgerufen werden. Die Schaltfläche in der Pfadnavigation gibt außerdem Auskunft über die Anzahl der Positionen und der Gesamtmenge an Artikeln, die als Kundenrückstand vermerkt sind. Beispielsweise:
Kunde 10015 >Kundenrückstände (4/155)
Der obige Ausdruck beschreibt, dass für den Kunden "10015" insgesamt vier Artikel über eine Gesamtmenge von 155 Stück als Rückstand vermerkt wurden. Durch Antippen der Schaltfläche gelangen Sie in die Kundenrückstands-Übersicht des geladenen Kunden.
Abb. 2: Auflistung der Kundenrückstands-Positionen eines spezifischen Kunden
Während in der Tabelle die Kundenrückstands-Positionen aufgelistet erscheinen, können Sie durch Antippen einer Position deren Menge in der Gruppe Rückstand bearbeiten. Dadurch wird die Position in die Maske geladen, so dass Sie die Menge (1) überschreiben oder löschen können (das Löschen einer Rückstandsposition erfolgt mit dem Löschen-Befehl in der Werkzeugleiste). Sichern Sie Ihre Eingaben anschließend mit Hilfe des "Speichern"-Symbols in der Werkzeugleiste.
Neuanlage eines Kundenrückstands
Es ist auch möglich, Kundenrückstände für weitere Artikel direkt dem ausgewählten Kunden hinzuzufügen.
- Tippen Sie dazu auf die Lupe in der Werkzeugleiste, um die Artikelauswahlliste aufzurufen;
- wählen Sie nun den gewünschten Artikel aus und
- ergänzen Sie im Feld Rückstand die Rückstandsmenge.
- Sichern Sie anschließend Ihre Eingaben mit Hilfe der Speichern-Taste in der Werkzeugleiste.
Tipp: Durch Antippen der Rückstandsmenge (2) einer Rückstands-Position springen Sie direkt in die Auftragsmaske in die Neuanlage eines Auftrags. Der Kunde wird bereits im Belegkopf vorausgefüllt, wie auch die Auftragsposition und Menge, die sich aus der Rückstandsposition ergibt.
Artikelstamm
Wie im vorigen Abschnitt für den Kundenstamm beschrieben, gilt die gleiche Vorgehensweise auch, um alle Kundenrückstandspositionen zu einen bestimmten Artikel aufzurufen. Laden Sie zunächst den gewünschten Artikel über den Artikelstamm (Stammdaten >> Artikel) und tippen anschließend auf die "Kundenrückstand" Schaltfläche in der Pfadnavigation.
Ähnlich wie beim Kundenstamm wird auch hier in Klammern die Anzahl der Kunden dargestellt, für die ein Rückstand vermerkt wurde sowie die Gesamtmenge des Artikels, für welche der Rückstand besteht.
Abb. 3: Auflistung der Kundenrückstands-Positionen für einen spezifischen Artikel
Durch Antippen der Schaltfläche werden Sie zur Rückstandsanzeige des betreffenden Artikel weitergeleitet. In der Liste erkennen Sie die jeweiligen Kundenrückstandspositionen mit den Informationen zum Kunden (1), der jeweiligen Rückstandsmenge (2) sowie dem Datum (3) der Anlage des Rückstands bzw. der letzten Veränderung.
Neuanlage eines Kundenrückstands
Es ist auch möglich, Kundenrückstände für weitere Kunden direkt dem ausgewählten Artikel hinzuzufügen.
- Tippen Sie dazu auf die Lupe in der Werkzeugleiste, um die Kundenauswahlliste aufzurufen;
- wählen Sie nun den gewünschten Kunden aus und
- ergänzen Sie im Feld Rückstand die Rückstandsmenge.
- Sichern Sie anschließend Ihre Eingaben mit Hilfe der Speichern-Taste in der Werkzeugleiste.
Tipp: Durch Antippen der Rückstandsmenge (2) einer Rückstands-Position springen Sie direkt in die Auftragsmaske in die Neuanlage eines Auftrags. Der Kunde wird bereits im Belegkopf vorausgefüllt, wie auch die Auftragsposition und Menge, die sich aus der Rückstandsposition ergibt.
Auftrag suchen
Ihre bereits erfassten Aufträge lassen sich über die Suchfunktionen von SilvERP finden.
Auftrag ändern
- Öffnen Sie bitte die Maske Verkauf > Aufträge.
- Laden Sie bitte den zu ändernden Auftrag über die Suchfunktion in die Auftragsmaske.
- Ändern Sie bitte die Felder auf der Auftragsmaske nach Ihren Wünschen ab.
- Speichern Sie bitte die Änderung ab, indem Sie auf das speichern Symbol
 klicken oder die Tastenkombination
klicken oder die Tastenkombination  betätigen.
betätigen.
Die Auftragsnummer kann bei aktiver Einstellung "Eingabe blockieren" unter den Nummernkreise nicht geändert werden. Ist eine Änderung dennoch notwendig, dann muss zunächst von Ihnen diese Einstellung deaktiviert werden.
Auftrag kopieren
- Öffnen Sie die Maske Verkauf >> Aufträge.
- Wählen Sie im Reiter Kunde / Interessent ein Auftrag aus, der kopiert werden soll.
- Klicken Sie auf die Schaltfläche
Kopieren, die sich im unteren Bereich des Reiters Kunde / Interessent befindet. - Konfigurieren Sie in der nächsten Maske die Kopier-Einstellung nach Ihren wünschen.
- Stellen Sie sicher, dass bei dem Feld kopieren als, der Beleg-Typ Auftrag ausgewählt wurde.
- Zum Starten des Kopiervorgangs sichern Sie den Vorgang. Dadurch gelangen Sie zur Auftragsmaske mit den übernommenen Daten des Angebots.
Einzelne Positionen auswählen
Wenn Sie nur einzelne Positionen des Quell-Dokuments übernehmen wollen, wählen Sie in der Gruppe Optionen die Schaltfläche Positionen selektieren.
In der nächsten Maske wählen Sie die Positionen aus, die Sie in das neue Dokument übernehmen wollen (eine Mehrfachauswahl ist möglich) und bestätigen den Vorgang mit dem Haken. Wenn bei dem kopierten Auftrag die Positionsnummern neu durchnummeriert werden sollen, aktivieren Sie den entsprechenden Parameter bevor Sie den Kopiervorgang starten.
Auftrag löschen
Hinweis: Aufträge mit bereits fakturierten, gelieferten oder bestellen Auftragspositionen können nicht gelöscht werden. Weiterhin ist das Löschen von Aufträgen oder Auftragspositionen nur möglich, wenn keine Proforma-Belege verknüpft sind bzw. die Positionen nicht mit Proforma/Anzahlungsrechnungen verknüpft sind.
Offene Aufträge können wie folgt gelöscht werden:
- Öffnen Sie bitte die Maske Verkauf > Aufträge.
- Laden Sie bitte den zu löschenden Auftrag über die Suchfunktion in die Auftragsmaske.
- Klicken Sie bitte als nächstes auf das Symbol
 oder betätigen Sie bitte die Tastenkombination
oder betätigen Sie bitte die Tastenkombination  . Aus Sicherheitsgründen erscheint anschließend ein Dialogfenster, das zur endgültigen und dauerhaften Löschung des Auftrags eine Bestätigung verlangt.
. Aus Sicherheitsgründen erscheint anschließend ein Dialogfenster, das zur endgültigen und dauerhaften Löschung des Auftrags eine Bestätigung verlangt. - Bestätigen Sie bitte die Löschung mit Ja. Der Auftrag wurde erfolgreich gelöscht und es erscheint erneut ein Dialog-Fenster mit der Bestätigung des Löschvorgangs.
Preisgruppe eines Auftrages ändern
Solange eine Position noch nicht fakturiert wurde, kann die Preisgruppe im Auftrag geändert werden.
- Laden Sie den gewünschten Auftrag (Maske: Verkauf >> Verkauf);
- Klicken Sie in der Pfad-Navigation auf "Positionen";
- Wählen Sie nun im Info-Knopf den Befehl "Preisgruppe ändern";
- Selektieren Sie die gewünschte neue Preisgruppe;
- Bestätigen Sie den Vorgang im nachfolgenden Dialog-Fenster.
Damit wurde die Preisgruppenänderung auf die Positionen, die noch nicht fakturiert wurden, angewendet. Wenn Sie zurück zum Kopf des Belegs wechseln, sehen Sie die neue Preisgruppe auf der Karte "Werte".
Preisgruppe einer Auftrags-Position ändern
Wenn der entsprechende Parameter im Firmenstamm aktiviert wurde (Firmenstamm >> Programm >> Verkauf: "Preisgruppenauswahl im Auftrag"), können für einzelne Auftragspositionen abweichende Preisgruppen ausgewählt werden.
- Laden Sie die betreffende Auftragsposition in die Positionsmaske;
- Klicken Sie nun auf die Lupe rechts des Feldes "Grundpreis", um zum Auswahldialog zur Anpassung der Preisgruppe zu gelangen. Zusätzlich zum berechneten Preis für den Kunden mit der eingegebenen Menge wird auch der (Vergleichs-)Preisgruppenpreis und -rabatt angezeigt;
- Durch Klick auf eine Zeile der verfügbaren Preisgruppen wird diese für die aktuell geladene Verkaufsposition angewendet.
Abb. 1: Die Preisgruppe einer Position kann über die Lupe (1) rechts des Feldes "Grundpreis" angepasst werden
Lagerbeleg drucken
Der Lagerbeleg wird für die Kommissionierung der Auftragspositionen verwendet. Der Kommissionierer erkennt anhand des Lagerbelegs, welche Positionen mit den dazugehörigen Mengen für den Versand vorbereitet werden müssen.
Gehen Sie wie folgt vor, um einen Lagerbeleg für einen Verkaufsauftrag zu generieren:
- Öffnen Sie zunächst die Auftragsmaske unter Verkauf >> Aufträge;
- laden Sie anschließend einen Verkaufsauftrag in die Maske;
- tippen Sie nun auf die Schaltfläche Lagerbeleg, die sich im unteren Bereich der Gruppe Belegdaten befindet;
Abhängig von dem Firmenstammparameter "Lagerbeleg ohne Nachfrage" (Stammdaten | Firmenstamm | Druckeinstellungen) passiert Folgendes:
Wenn der o.g. Firmenstammparameter aktiv ist, erfolgt keine weitere Rückfrage und SilverERP druckt entweder einen Lagerbeleg mit allen Positionen, die kommissioniert wurden –falls Positionen kommissioniert sind, oder es wird ein Lagerbeleg gedruckt, der alle offenen Positionen enthält, falls Positionen offen sind.
Wenn der obige Firmenstammparameter nicht aktiv ist, fragt SilverERP, was gedruckt werden soll:
- Auftragsmenge;
- Kommissionen (falls Kommissionen vorhanden);
- Pickmenge;
- Offene Menge.
In beiden Fällen wird der Lagerbeleg anschließend als PDF ausgegeben und kann ausgedruckt werden.
Belegfreigabe
Unter Stammdaten » Firmenstamm » Dokumentenfluss » Freigaben ist es möglich, Freigrenzen je Position bzw. den gesamten Belegwert einzutragen bzw. die explizite Freigabe ein- oder auszuschalten (standardmäßig ist die explizite Belegfreigabe ausgeschaltet). Wenn die explizite Freigabe für Belege aktiviert wurde, ist es notwendig, Belege ab den definierten Freigabeschwellen freizugeben, bevor sie gedruckt, geliefert oder fakturiert, werden können.
Auftragsbestellung
Hinweis: Auftragspositionen die bereits bestellt wurden, können nicht über die Maske Auftragsbestellung erneut bestellt werden. Durch die Löschung der Bestellposition wird die Auftragsposition erneut bestellbar.
Über die Auftragsmaske können Auftragsbestellungen ausgelöst werden. Gehen Sie bitte wie folgt vor:
- Öffnen Sie die Maske "Verkauf >> Aufträge";
- Wählen Sie zunächst einen Auftrag aus oder legen Sie eine neuen Auftrag an;
- Klicken Sie in der Pfad-Navigation auf die Schaltfläche "Bestellung", um auf die Maske Auftragsbestellung zu gelangen;
- Wenn für die Artikelposition ein (oder mehrere) Hauptlieferant(en) hinterlegt wurde(n), können Sie per Klick auf die Lieferantennummer der jeweiligen Positionszeile den gewünschten Lieferanten in die Bestellmaske laden – anderenfalls suchen Sie nach einem anderen Lieferanten mit Hilfe der Suche;
- Wählen Sie in der Gruppe Offene Positionen je Hauptlieferant per Klick auf die entsprechende Zeile eine Auftragsposition, die bestellt werden soll. Die Liste zeigt nur Auftragspositionen an, für die noch keine Bestellung angelegt wurde. Eine Mehrfachauswahl ist in der Liste möglich. Alle selektierten Positionen werden in einer Bestellung zusammengefasst;
- Klicken Sie nun auf das "Haken"-Symbol oberhalbt der Liste, um die Auswahl zu bestätigen;
- Klicken Sie als nächstes in der Liste bestellte Positionen auf eine Zeile, um bspw. die Bestellpositionen der Bestellung zu bearbeiten. Sie werden im Anschluss auf die Bestellmaske weitergeleitet und die zuvor ausgewählte Bestellung ist vorgewählt. Jede Zeile der Liste bestellte Positionen entspricht einer Bestellposition.
Hinweis: Bestellungen die über die Auftragsbestellungen erzeugt werden, übernehmen stets die komplette Menge aus der Auftragsposition, ohne dabei den freien Bestand zu berücksichtigen. Die Menge kann nach der Erzeugung der Bestellung angepasst werden. Beachten Sie bitte, dass nach der nachträglichen Mengen-Anpassung, bspw. durch die Berücksichtigung des freien Bestands, dieser sich in der Zwischenzeit ändern kann.
Informationen in Feld "Referenz"
Falls gewünscht, kann über einen Firmenstamm-Parameter aktiviert werden, dass die Informationen im Feld Referenz des Auftrags in das gleichlautende Feld der Auftragsbestellung kopiert wird. Der Firmenstamm-Parameter lautet "Auftragsreferenz in Bestellung übernehmen" und befindet sich in Firmenstamm » Programm » Verkauf. Für die Auftragsbestellungen gibt es folgenden Belegstatus:
- kleines b = für teilweise direkt aus dem Auftrag erstellt, z.B. Pos1 ist voll/oder teilweise direkt bestellt aus einem Auftrag und Pos2 ist nachträglich ohne Auftragsbezug hingefügt
Fertigungsauftrag
Über die Auftragsmaske können Fertigungsaufträge ausgelöst werden. Gehen Sie wie folgt vor:
- Öffnen Sie die Maske Verkauf > Aufträge.
- Wählen Sie zunächst einen Auftrag aus oder legen Sie eine neuen Auftrag an.
- Klicken Sie in der Pfad-Navigation auf die Schaltfläche Fertigung, um zur Fertigungsmaske zu gelangen.
- Übernehmen Sie die gewünschten Auftragspositionen in den Fertigungsauftrag.
Sehen Sie hier weitere Informationen zu Fertigungsaufträgen.
Kommissionierung
Über die Auftragsmaske kann die Kommissionierung ausgelöst werden. Gehen Sie wie folgt vor:
- Öffnen Sie die Maske Verkauf > Aufträge.
- Wählen Sie zunächst einen Auftrag aus oder legen Sie eine neuen Auftrag an.
- Klicken Sie in der Pfad-Navigation auf die Schaltfläche Kommissionierung, um zur Maske Kommissionierung zu gelangen.
- Wählen Sie über die Suche die Auftragspositionen aus, die kommissioniert werden sollen.
Sehen Sie hier weitere Informationen zu Kommissionierung.
Lieferschein
Über die Auftragsmaske kann die Erstellung des Lieferscheins vorgenommen werden. Gehen Sie wie folgt vor:
- Öffnen Sie die Maske Verkauf > Aufträge.
- Wählen Sie zunächst einen Auftrag aus oder legen Sie eine neuen Auftrag an.
- Klicken Sie in der Pfad-Navigation auf die Schaltfläche Lieferschein, um zur Maske Lieferscheine zu gelangen.
- Drucken Sie den Lieferschein aus.
Sehen Sie hier weitere Informationen zu Erstellung von Lieferscheinen.
Proforma Belege
Falls Sie einen Proforma-Beleg eines Auftrags benötigen, können Sie diesen aus der Auftragsmaske erstellen. Bitte beachten Sie, dass ab August 2017 eine neue Vorgehensweise hinsichtlich der Proforma-Erstellung eingeführt wurde, die ebenfalls nachfolgend beschrieben wird. Bis auf Weiteres funktionieren beide Vorgehensweise zur Erstellung der Proforma-Belege, so dass Sie die neue Methode testen und schleichend bei Ihnen einführen können.
Bisherige Vorgehensweise
- Laden Sie den gewünschten Auftrag in der Maske Verkauf >> Aufträge.
- Klicken Sie nun auf den "Info"-Knopf in der Werkzeugleiste und wählen die Option Proforma drucken.
Dadurch öffnet sich die PDF-Vorschau mit dem Proforma-Beleg, den Sie ausdrucken oder herunterladen können. Das Dokument wird außerdem als eine weitere Revision des ursprünglichen Auftrags im DMS gesichert.
Alternative Proforma Bezeichnung
Für den Fall, dass Sie einen abweichenden Titel des Belegs verwenden möchten, kann dies im Firmenstamm eingestellt werden (geben Sie den alternativen Titel unter Firmenstamm >> Druckeinstellungen >> Feld: "Alternativer Proforma Titel" ein). Um den alternativen Proforma-Beleg auszugeben, wählen Sie in Schritt 2) statt der Option Proforma drucken, die Option Altern. Proforma drucken. Auch in diesem Fall wird das ausgegebene Dokument als Revision zum ursprünglichen Auftrag im DMS gesichert.
Neue Vorgehensweise
Im August 2017 wurde eine neue, verbesserte Handhabung von Proforma-Belegen eingeführt. Proforma-Belege, die nach der neuen Methode erstellt werden, werden nun als eigenständige Dokumenten-Art mit eigener Belegnummer geführt und sind u.a. über die neu erstellte Maske Verkauf >> Proforma aufzurufen.
Erstellen eines Proforma-Beleges
1. Laden Sie den gewünschten Auftrag für den der Proforma-Beleg erstellt werden soll (Maske Verkauf >> Aufträge).
2. Klicken Sie auf den Befehl Proforma in der Brot-Krumen Navigation.
3. Dadurch öffnet sich eine neue Maske zur Erstellung des Proformo-Beleges mit der Option, einzelne Positionen des Auftrags ein- oder auszublenden. Wählen Sie nun die Auftrags-Positionen aus, die in der Proforma enthalten sein sollen. Sie können auch "alle Positionen auswählen" (3) oder Ihre "Auswahl aufheben" (2).
4. Zur Erstellung des Proforma-Belegs klicken Sie abschließend auf den Haken (4). Dadurch wechselt der Arbeitsmodus der Maske (1) von "Neuanlage Proforma" zu "Proforma Positionen" und Sie erkennen anhand der gelben Statusmeldung ("Die Proforma wurde angelegt"), dass der Vorgang erfolgreich abgeschlossen wurde.
5. Wechseln Sie entweder zurück zur Auftragsmaske und der Karte Belege (5), um den neu erstellten Proforma-Beleg aufzurufen, oder öffnen Sie die Maske Verkauf >> Proforma (6) für eine Übersicht aller erstellten Proforma-Belege.
Im Dokumenten Management System werden die Proforma-Belege dem jeweiligen Kunden zugeordnet oder sind über das ursprüngliche Auftragsdokument aufzurufen (indem Sie beim jeweiligen Auftragsdokument die zugehörigen Dokumente mit dem "Vorgangs"-Knopf aufrufen. Dadurch werden alle DMS-Dokumente angezeigt, die mit dem Vorgang verbunden sind – darunter auch die Proforma-Belege).
Video
Link: https://yq-it.com/nextcloud/index.php/s/msPdtqXkONL3Fgh
Rechnungen
Über die Auftragsmaske kann die Rechnungsstellung vorgenommen werden. Gehen Sie wie folgt vor:
- Öffnen Sie die Maske Verkauf > Aufträge.
- Wählen Sie zunächst einen Auftrag aus oder legen Sie eine neuen Auftrag an.
- Klicken Sie in der Pfad-Navigation auf die Schaltfläche Rechnung, um zur Maske Rechnungen zu gelangen.
- Bearbeiten Sie ggfs. die Auftragsoptionen und sichern/erstellen Sie die Rechnung anschließend.
Sehen Sie hier weitere Informationen zu Erstellung von Rechnungen.
Zeiterfassung
Agenturgeschäft
Beim Agenturgeschäft können Sie Aufträge als Agenturaufträge erfassen, die direkt vom Lieferanten auf provisionsbasis erfüllt werden. Agenturaufträge werden auf die gleiche Weise erstellt wie normale Kundenaufträge (über die Auftragsmaske Verkauf >> Aufträge). Es muss lediglich:
- der Belegtyp auf "Agenturgeschäft" gesetzt,
- und im Feld Lieferant der Lieferant ausgewählt werden, der diesen Auftrag für Sie erfüllen wird.
Angenturauftrag anlegen / bearbeiten / löschen
Die Anlage und Bearbeitung von Agenturaufträgen erfolgt analog zu normalen Kundenaufträgen.
Agenturaufträge suchen
Da sich Agenturaufträge nur durch den Belegtyp von gewöhnlichen Aufträgen unterscheiden, können Sie die Suchfunktionen von SilverERP verwenden, um diese Aufträge zu suchen. Für eine Liste aller Agenturaufträge greifen Sie auf die Maske Agenturaufträge zurück, die sich unter der Kategorie Verkauf befindet und zahlreiche Filtermöglichkeiten zum Auffinden von Agenturaufträgen bietet.
Streckengeschäft / Direktlieferungen
Ein Streckengeschäft ist ein Geschäftsvorfall, bei dem die Ware direkt vom Lieferanten an den Kunden geliefert wird. In SilverERP wird für die Abbildung von Streckengeschäften, die Option Direktversand auf der Auftragspositionsebene verwendet.
Damit Geschäftsvorfälle per Direktlieferung vom Lieferanten an Ihren Kunden verschickt werden können, müssen die folgenden Voraussetzungen erfüllt sein:
- Beim gewünschten Lieferanten muss der Kenner “Direktlieferung” aktiviert sein;
- Auf Positionsebene des Kundenauftrags muss unter der Karte “Optionen” der Parameter “Direktlieferung” gesetzt sein;
- Die Lieferantenbestellung muss als Auftragsbestellung über die Schaltfläche “Bestellung” in der Pfadnavigation angelegt werden (ausgehend vom Kundenauftrag).
Bestellungen, die auf diese Weise angelegt werden, weisen den Parameter “Direktlieferung” unter der Karte “Referenzen” aus und werden automatisch mit dem jeweiligen Kundenauftrag verknüpft. Über den Reiter “Belege” finden Sie jeweils Verknüpfungen zur Bestellung bzw. Kundenauftrag des Vorgangs.
Die Bestellung enthält schließlich den Hinweis und die Lieferanschrift des Kunden, an die die Ware versandt werden soll.
Automatischer Direktversand
SilverERP kann bei der Auftragserfassung automatisch den Direktversand von Positionen vorschlagen. Ist der Artikel für den automatischen Direktversand konfiguriert, wird bei der Erfassung der Auftragsposition der Haken "Direktversand" gesetzt und eine Hinweismeldung zur Information eingeblendet. Sollte die Position entgegen der Konfiguration im Artikelstamm nicht im Direktversand geliefert werden, kann der Haken einfach entfernt werden. Auch beim Kopieren von Angeboten zu Aufträgen wird die Direktversand-Option, wie oben beschrieben, in der Auftragsposition vorgeschlagen.
Konfiguration des Artikels für den Direktversand
- Fügen Sie den gewünschten Artikel als Lieferantenartikel zu einem Lieferanten hinzu
- Markieren Sie den Lieferanten als Hauptlieferanten
- Aktivieren Sie den Parameter "Direktversand"
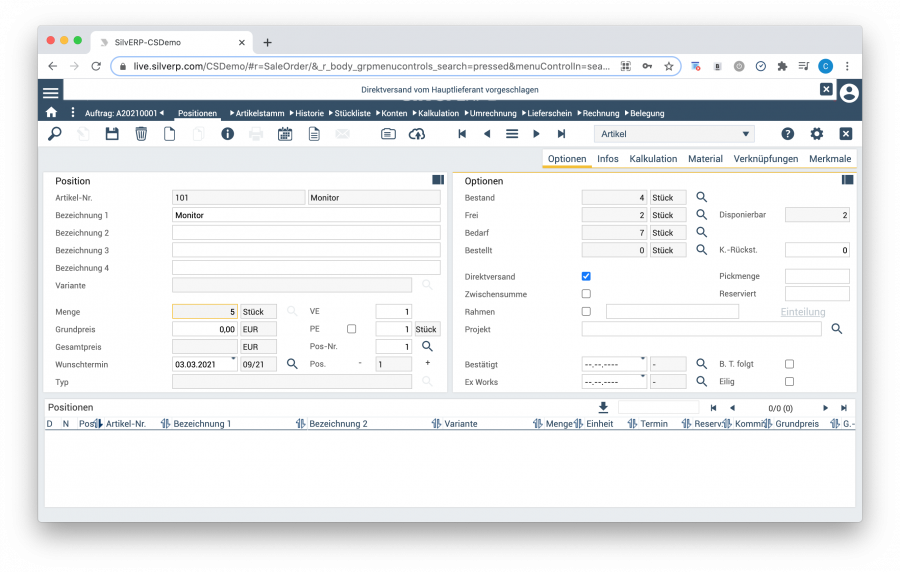
Abb.: Vorschlag des Direktversands bei der Auftragserfassung
Rahmenaufträge verwalten
Ein Rahmenauftrag oder auch Rahmenvertrag ist eine Vereinbarung mit den Kunden, dass ein Artikel über einen festgelegten Zeitraum in Teilmengen abgerufen werden kann. Dies ermöglicht Ihnen eine bessere Planung bei der Fertigung und/oder beim Einkauf, wodurch Sie eine höhere Verfügbarkeit ihrer Produkte und kürzere Lieferzeiten erreichen.
Rahmenauftrag anlegen
- Öffnen Sie die Maske Verkauf > Aufträge.
- Wechseln Sie den Arbeitsmodus der Maske auf Neuanlage. Die Maske wird im Anschluss automatisch gesäubert und sämtliche Felder mit Werten versehen, die unter Firmenstamm eingestellt wurden (z. B. der Sachbearbeiter).
- Wählen Sie im Reiter Kunde durch einen Klick auf
 oder bestätigen von
oder bestätigen von  einen Kunden aus, für den der Auftrag erstellt werden soll.
einen Kunden aus, für den der Auftrag erstellt werden soll. - Füllen Sie im Anschluss entsprechende Felder in den Reitern Kunde, Referenzen und Werte aus.
- Speichern Sie den Auftrag ab, indem Sie auf das speichern Symbol
 klicken oder die Tastenkombination
klicken oder die Tastenkombination  betätigen. Die Modusbox springt im Anschluss automatisch auf bearbeiten und Ihr Auftrag wurde erfolgreich angelegt.
betätigen. Die Modusbox springt im Anschluss automatisch auf bearbeiten und Ihr Auftrag wurde erfolgreich angelegt. - Wechseln Sie im nächsten Schritt auf die Positionsübersicht, indem Sie in der Pfad-Navigation auf die Schaltfläche Positionen klicken. Sie befinden sich automatisch im Arbeitsmodus Artikel.
- Wählen Sie in der Gruppe Position durch einen Klick auf
 oder bestätigen von
oder bestätigen von  einen Artikel aus.
einen Artikel aus. - Geben Sie im Feld Menge die Gesamtmenge für die Rahmenauftragsposition ein.
- Geben Sie im Feld Grundpreis den Verkaufspreis je eine Einheit der Rahmenauftragsposition ein.
- Geben Sie im Feld Termin die Laufzeit für die Rahmenauftragsposition ein.
- Kreuzen Sie im Reiter Optionen die Kontrollbox Rahmen an. Optional können Sie im Feld rechts neben der Kontrollbox "Rahmen" eine Rahmenauftragsnummer angeben.
- Speichern Sie die Rahmenauftragsposition ab, indem Sie auf das Symbol
 klicken oder die Tastenkombination
klicken oder die Tastenkombination  betätigen. Die Reiter der Maske werden im Anschluss automatisch gesäubert und die gespeicherte Rahmenauftragsposition wird in der Gruppe Positionen aufgelistet.
betätigen. Die Reiter der Maske werden im Anschluss automatisch gesäubert und die gespeicherte Rahmenauftragsposition wird in der Gruppe Positionen aufgelistet.
Rahmenauftrag ändern
Hinweis: Ein bereits angelegter Rahmenauftrag und dessen Einteilungen lassen sich nur unter bestimmten Bedingungen ändern. Die Menge einer Einteilungspostition können Sie ändern, solange Sie diese noch nicht geliefert haben. Ebenfalls lässt sich der Preis ändern, solange Sie die Einteilungsposition nicht fakturiert haben. Der Preis einer Rahmenauftragsposition kann von Ihnen nachträglich geändert werden. Sämtliche bereits vor der Preisänderung getätigten Einteilungspositionen bleiben von der Preisänderung unberührt. Die Einteilungspositionen, die nach der Preisänderung angelegt werden, beziehen sich automatischen auf den neuen Preis. Die Menge einer Rahmenauftragsposition lässt sich ebenfalls nachträglich anpassen. Dabei wird die Rahmenauftragsmenge automatisch aktualisiert. Darüber hinaus hat eine Änderung der Rahmenauftragsmenge keine Auswirkung auf die bereits erstellten Einteilungen.
- Öffnen Sie die Maske Verkauf > Aufträge.
- Laden Sie den zu ändernde Rahmenauftrag über die Suchfunktion in die Auftragsmaske.
- Wechseln Sie auf die Positionsübersicht, indem Sie in der Pfad-Navigation auf die Schaltfläche Positionen klicken. Sie befinden sich automatisch im Arbeitsmodus Artikel.
- Wählen Sie bitte, mittels Klick auf die entsprechende Zeile, eine Rahmenauftragsposition aus der Gruppe Positionen aus.
- Führen Sie bitte Ihre Änderungen durch. Bspw. Preis* bzw. Mengen-Änderungen.
- Speichern Sie bitte die Änderung ab, indem Sie auf das speichern Symbol
 klicken oder die Tastenkombination
klicken oder die Tastenkombination  betätigen. Die Reiter der Positionsübersicht werden im Anschluss automatisch gesäubert und die geänderte Rahmenauftragsposition wird in der Gruppe Positionen angezeigt. Weitere Rahmenauftragspositionen lassen sich auf dem gleichen Weg ändern.
betätigen. Die Reiter der Positionsübersicht werden im Anschluss automatisch gesäubert und die geänderte Rahmenauftragsposition wird in der Gruppe Positionen angezeigt. Weitere Rahmenauftragspositionen lassen sich auf dem gleichen Weg ändern.
Einteilung vornehmen
- Öffnen Sie die Maske Verkauf > Aufträge.
- Laden Sie den Rahmenauftrag über die Suchfunktion in die Auftragsmaske, der Eingeteilt werden soll.
- Wechseln Sie auf die Positionsübersicht, indem Sie in der Pfad-Navigation auf die Schaltfläche Positionen klicken. Sie befinden sich automatisch im Arbeitsmodus Artikel.
- Wählen Sie, mittels Klick auf die entsprechende Zeile, eine Rahmenauftragsposition aus der Gruppe Positionen aus.
- Klicken Sie auf die Schaltfläche Einteilung, die sich im Reiter Optionen befindet. Sollte die Schaltfläche "Einteilung" grau hinterlegt sein, dann handelt es sich bei der ausgewählten Auftragsposition um keine Rahmenauftragsposition.
- Tragen Sie im Feld Menge der Einteilungsmaske die gewünschte Abrufmenge ein.
- Geben Sie im Feld Termin den Kundenwunsch-Liefertermin ein oder falls Sie gleich den Termin bestätigen möchten, tragen Sie an dieser Stelle das Bestätigt-Datum ein und aktivieren den Haken "Bestätigt".
- Speichern Sie die Einteilung ab, indem Sie auf das speichern Symbol
 klicken oder die Tastenkombination
klicken oder die Tastenkombination  betätigen. Sie werden automatisch auf die Positionsübersicht der Auftragsmaske weitergeleitet und die zuvor durchgeführte Einteilung wird Ihnen mit der Rahmenauftragsposition in der Gruppe "Positionen" angezeigt. Dabei wurden die Mengen der Rahmenauftragsposition automatisch um die Menge des Abrufs reduziert.
betätigen. Sie werden automatisch auf die Positionsübersicht der Auftragsmaske weitergeleitet und die zuvor durchgeführte Einteilung wird Ihnen mit der Rahmenauftragsposition in der Gruppe "Positionen" angezeigt. Dabei wurden die Mengen der Rahmenauftragsposition automatisch um die Menge des Abrufs reduziert.
Einteilung über Auftrag vornehmen
Wenn der Firmenstamm-Parameter "Rahmen in unterschiedliche Aufträge" aktiviert ist, können auch mit separaten Aufträgen, Einteilungen vorgenommen werden.
- Überprüfen Sie, ob für den gewünschten Kunden und Artikel ein offener Rahmenauftrag mit entsprechend verfügbarer Menge existiert
- Legen Sie einen neuen Auftrag an und fügen Sie den Artikel als Position hinzu
- Ist der oben beschriebene Firmenstamm-Parameter aktiv, erhalten Sie eine System-Abfrage mit der Möglichkeit eine Einteilung zu einem existierenden Rahmenauftrag vorzunehmen. Tippen Sie auf den gewünschten Rahmenauftrag, um die Auftragsmenge aus dem Rahmenauftrag zu entnehmen
Mit Ausführung reduziert die Auftragsmenge die verfügbare Menge des Rahmenauftrags entsprechend. In Auftrag und in der Auftragsbestätigung wird die Postion als Einteilung aus dem Rahmenauftrag ausgewiesen.
Rahmenauftrag drucken
Um die Auftragsbestätigung eines Rahmenauftrags sowie dessen Einteilungen auszudrucken, gehen Sie wie folgt vor:
- Laden Sie den Rahmenauftrag über Verkauf >> Aufträge oder Verkauf >> Rahmenauftrags-Übersicht in die Maske;
- Tippen Sie anschließend auf den Info-Knopf in der Werkzeugleiste und wählen die Option "AB Split-Pos. drucken".
Wenn die einzelnen Einteilungen mit Lieferterminen bestätigt wurden, werden diese beim Ausdruck berücksichtigt.
Nachdem einzelne Einteilungen bedient wurden, verwenden Sie die Option "AB offene drucken", welche sich ebenfalls im Info-Knopf befindet, um eine Auftragsbestätigung zu drucken, die lediglich die offenen Einteilungen enthält.
Bedarf und Rahmenbedarf
Ein Rahmenauftrag hat zunächst keine Auswirkungen auf den Bedarf eines Artikels. In SilvERP werden alle Bedarfe aus Rahmenaufträge in einem Rahmenbedarf festgehalten. Dieser wird im Reiter "Lager" der Artikelmaske angezeigt. Erst durch die Durchführung einer Einteilung wird der tatsächliche Bedarf berührt und dadurch der Rahmenbedarf um die Menge der Einteilung reduziert.
Alternativ können Sie auch über die Auftragsmaske zu den Stammdaten eines Artikels gelangen und dessen Rahmenbedarf einsehen. Hierzu wählen Sie bitte einen Rahmenauftrag in die Auftragsmaske und klicken im Anschluss bitte auf den Reiter "Positionen". Wählen Sie bitte als nächstes eine Auftragsposition aus der Gruppe "Positionen". Mit einem Klick auf die Schaltfläche "Artikelstamm" gelangen Sie zur Artikelmaske und können alle Informationen des Artikels erfahren.