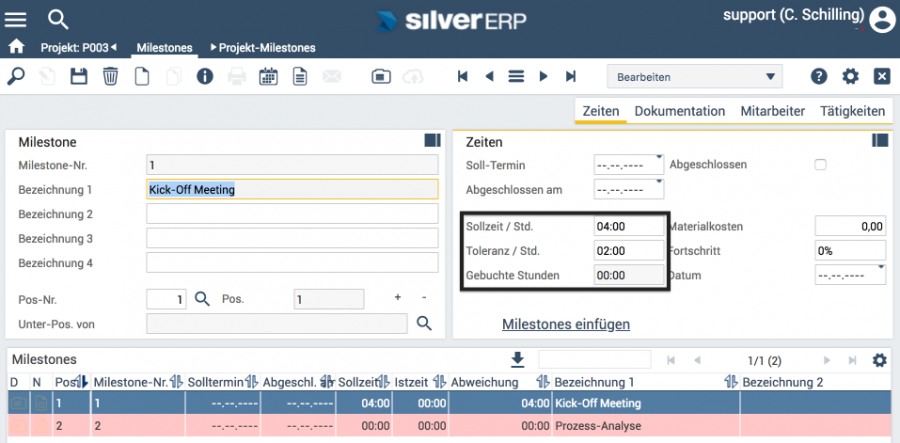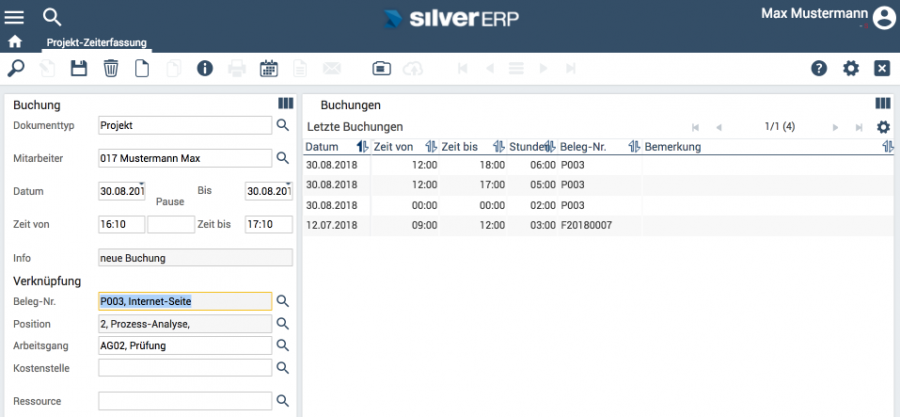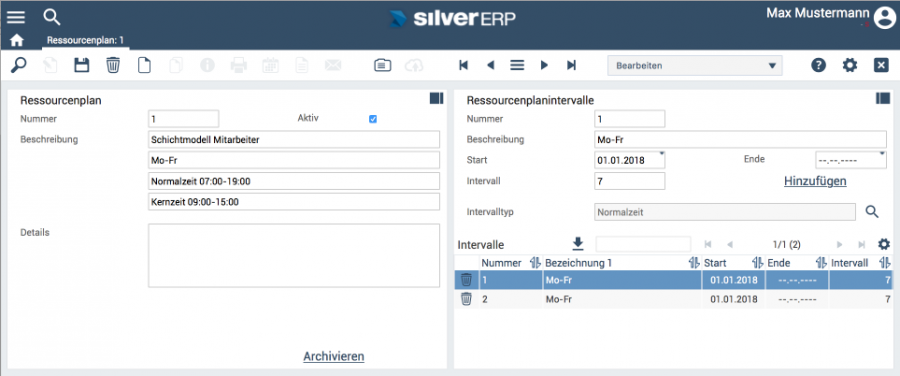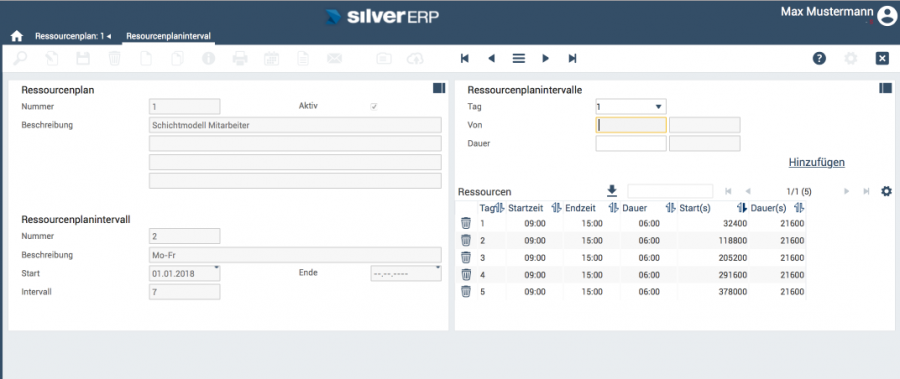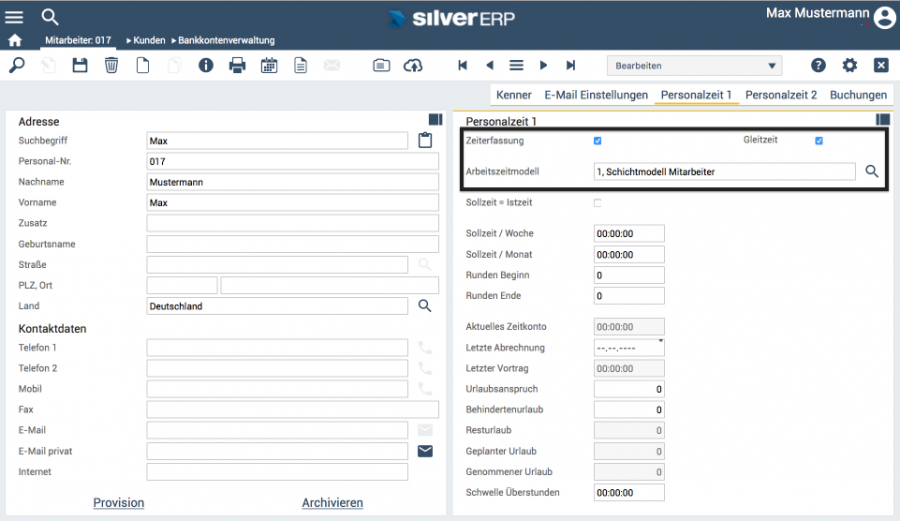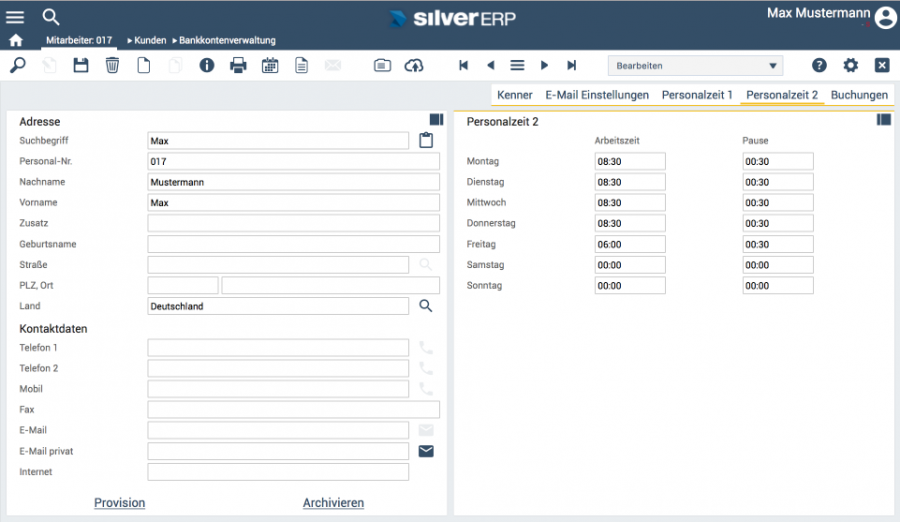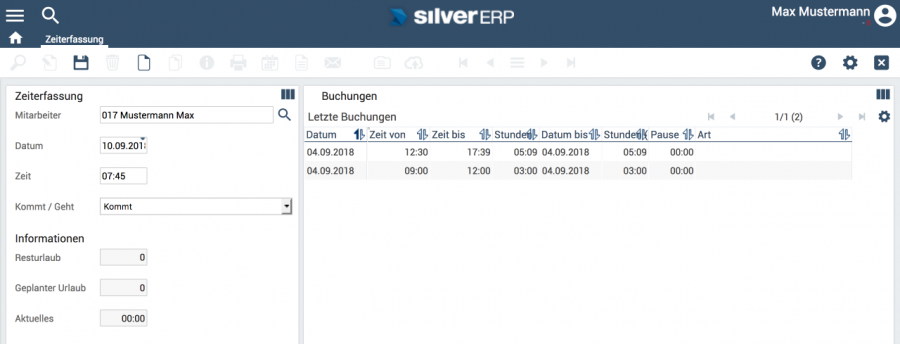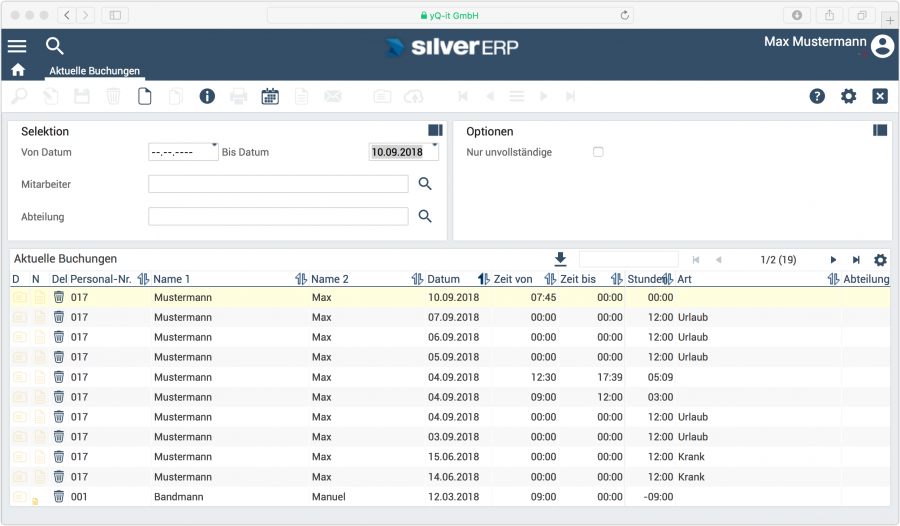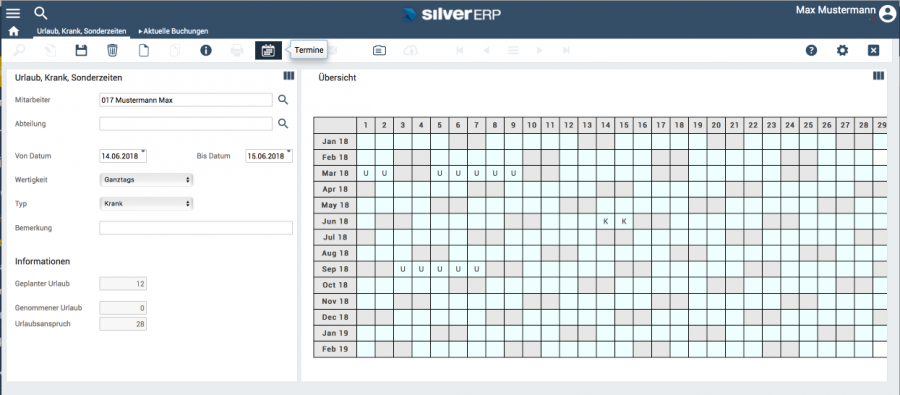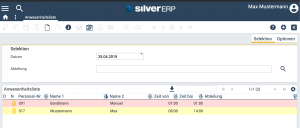Kategorie:Zeiterfassung
SilverERP ermöglicht die Zeiterfassung für Projekte, Fertigung, Aufträge sowie als Personalzeiterfassung der Beschäftigten.
Konfiguration
Firmenstamm
Im Firmenstamm finden Sie unter dem Reiter Termine die Konfigurationsmöglichkeiten der Zeiterfassung für Belege und BDE.
Zeiterfassung Belege
- Zeiterfassung Belege in Stunden
- Zeiterfassung Belege mit Pausenzeiten
- Standard AG (Arbeitsgang) Belege
- Letzte Buchungen (des Mitarbeiters) anzeigen
- Mitarbeiter (darf Zeiten) exportieren
- Projekt-Zeiterfassung für Milestones
- Sollzeiten für Milestones prüfen
- Aktueller Zeitsaldo
- Aktuelle Ist-Zeit
- Aktuelle Soll-Zeit
Zeiterfassung BDE
- Zeiterfassung Fertigung in Stunden
- Autom. Anwesenheit-An-/Abstechen mit BDE
- Startbuchungen beenden offene Buchungen
- Dokumententyp BDE (z.B. Fertigungsauftrag)
Mitarbeiterstamm
Für die Verwendung in der Personalzeiterfassung existieren diverse Einstellungsmöglichkeiten, die im Mitarbeiterstamm auf den Registerkarten "Personalzeit 1-2" konfiguriert werden.
Projekt-Zeiterfassung
Wenn Sie bei der Verwendung von SilverERP-Projekten auch Zeiten erfassen möchten, müssen die oben aufgeführten Parameter “Projekt-Zeiterfassung für Milestones” und optional “Sollzeiten für Milestones prüfen” gesetzt werden.
Als nächstes muss das Projekt für die Zeiterfassung vorbereitet werden, indem Milestones definiert und zum Projekt hinzugefügt werden. Wenn SilverERP bei der Zeiterfassung Sollzeiten überprüfen soll (s.o.), muss an dieser Stelle eine Eingabe für Sollzeit und ggf. Toleranz eingetragen werden. Wenn Zeiten auf das Projekt und Milestone gebucht werden, überprüft das System diese beiden Werte und sperrt im Dialog Projekte >> Projekt-Zeiterfassung das Buchen weiterer Zeiten, wenn Sollzeit und Toleranzzeit ausgeschöpft sind (innerhalb der Projekt-Übersicht, wie nachfolgend beschrieben, können weiterhin Zeiten erfasst werden).
Abb. 1: Eingabe von Soll- und Toleranzzeiten für einzelne Milestones eines Projekts
Projekt-Zeiterfassung vornehmen
Um Arbeitszeiten auf ein Projekt zu buchen, gibt es mehrere Möglichkeiten. Als Erstes wird die Buchung aus der Projekt-Ansicht beschrieben.
Laden Sie zunächst das gewünschte Projekt und tippen auf den Reiter “Zeiterfassung”, um die Maske zur Zeiteneingabe zu öffnen. An dieser Stelle haben Sie die folgenden Eingabemöglichkeiten:
- Position: Auswahl des Milestones auf das die Zeit gebucht werden soll
- Mitarbeiter: vorausgefüllt mit dem angemeldeten Benutzer
- Datum: vorausgefüllt mit dem aktuellen Datum
- Stunden: Eingabe der Arbeitszeit, die für das ausgewählte Projekt und Arbeitsgang erfasst werden soll (Ist der o.g. Firmenstamm-Parameter “Zeiterfassung Belege in Stunden” nicht aktiviert, können an dieser Stelle die genauen “von bis”-Zeiten erfasst werden)
- Arbeitsgang: optional vorbelegt durch Firmenstammparameter
- Kostenstelle
- Bemerkung
Erfasste Zeitbuchungen werden unterhalb der Eingabefelder in der Gruppe ”Zeitbuchungen” aufgeführt (und auch in der Projektansicht unter dem Reiter “Zeiterfassung”.
Die zweite Möglichkeit Projektzeiten zu erfassen, besteht über den Dialog Projekte >> Projekt-Zeiterfassung. Über diesen Dialog können Zeiten erfasst werden, ohne dass der Benutzer eine Berechtigung zur Betrachtung des zugrundeliegenden Projektes haben muss und man kann schnell mehrere Zeiten für unterschiedliche Projekte oder Vorgänge erfassen.
Abb. 2: Zeitbuchungen über Projekte >> Projekt-Zeiterfassung
Projektzeit-Auswertung
Der Dialog Projekte >> Projekt-Zeitauswertung führt die einzelnen Zeitbuchungen, auf Wunsch gruppiert nach Mitarbeiter oder Projekten auf, und bietet Filtermöglichkeiten für die Anzeige der Buchungen. Für umfangreiche Auswertungsmöglichkeiten kann über das jeweilige Projekt unter dem Reiter “Kalkulation” ein Export des Projekts in der Form eines Microsoft Excel Dokuments geladen werden, das auch eine detaillierte Auflistung aller Zeitbuchungen, Ist- und Sollzeiten sowie Abweichungen enthält.
Fertigung-Zeiterfassung
Um die Zeiten von Produktionsaufträgen innerhalb der Fertigung zu erfassen, verwenden Sie den Dialog Fertigung >> BDE / Produktion. Über das Feld “Beleg-Nr.” kann ein Fertigungsauftrag ausgewählt. Anschließend wählt der Mitarbeiter den durchgeführten Arbeitsgang aus und gibt die Zeit an, die er für den Arbeitsgang benötigt hat. Dieser Dialog kann auf Wunsch auch konfiguriert werden, so dass er mit einen Handscanner genutzt werden kann. Beachten Sie auch die Firmenstamm-Einstellungen unter Stammdaten >> Fertigung und dem Reiter “Termine”. Dort kann u.a. festgelegt werden, dass “Startbuchungen offene Buchungen beenden”; also immer nur der Start eines Arbeitsgangs erfasst werden muss. Die Auswertung der gebuchten Zeiten erfolgt über die Maske Fertigung >> BDE-Auswertung.
Personalzeiterfassung
Die Personalzeiterfassung erfolgt über den Dialog Zeiterfassung, der sich unter dem gleichlautenden Menüpunkt befindet. Damit Mitarbeiter-Zeitbuchungen erfasst werden können, sind einige Basiseinstellungen im Mitarbeiterstamm erforderlich, insbesondere die Einrichtung und Hinterlegung eines Schichtenmodells.
Einrichtung Schichtenmodell
Die Einrichtung eines Schichtenmodells erfolgt unter Stammdaten >> Ressourcenpläne.
- Öffnen Sie die Maske Stammdaten >> Ressourcenpläne und stellen Sie den Arbeitsmodus auf “Neuanlage”;
- Vergeben Sie eine Nummer und Beschreibung; setzen Sie den Parameter bei “Aktiv” und sichern anschließend den Datensatz;
- Fügen Sie nun in der Gruppe “Ressourcenplanintervalle” die gewünschten Intervalle hinzu (z.B. 7 Tage pro Woche mit Start an einem Montag - beachten Sie, dass das Startdatum tatsächlich ein Montag ist). Es ist möglich, jeweils ein Intervall für die Normalzeit, Kernzeit oder Anmeldezeit zu definieren (eine Definition der unterschiedlichen Typen findet sich im Abschnitt "Ressourcenpläne");
- Tippen Sie anschließend auf den Intervall, um die einzelnen Zeiten pro Intervall anzulegen.
Abb. 3: Einrichtung der Ressourcenplanintervalle für das Schichtenmodell
Fügen Sie nun für die einzelnen Tage des Intervall, also 1-5 für eine 5-Tage-Woche die Start- und Endzeiten hinzu.
- Wählen Sie den Tag über das Auswahlfeld;
- Geben Sie die Startzeit ein;
- Geben Sie die Dauer in Stunden / Minuten ein;
- Tippen Sie auf “Hinzufügen”, um den Zeitblock zum jeweiligen Tag einzupflegen.
Abb. 4: Eingabe der Zeitblöcke eines Intervall-Tages
Einrichtung Mitarbeiterstamm
Der nächste Schritt besteht in der Vorbereitung des Mitarbeiters, damit er die Zeiterfassung verwenden kann. Dazu muss das im vorigen Schritt erstellte Arbeitszeitmodell dem Mitarbeiter zugewiesen und der Parameter für die Verwendung der Zeiterfassung aktiviert werden. Bitte beachten Sie, dass das Vorhandensein eines Arbeitszeitmodell Vorrang gegenüber den Gleitzeiteinstellungen hat.
Abb. 5: Auswahl des Arbeitszeitmodells im Mitarbeiterstamm
Anschließend richten Sie unter dem Reiter “Personalzeit 2” die täglichen Arbeits- und Pausenzeiten ein.
Abb. 6: Festlegung der Arbeitszeiten und Pausen im Mitarbeiterstamm
Mitarbeiter Zeiterfassung
Um als Mitarbeiter die tägliche Anwesenheit in SilverERP zu erfassen, öffnet man den Dialog Zeiterfassung im Menüpunkt Zeiterfassung. Der angemeldete Benutzer wird als Mitarbeiter in der Maske vorbelegt, genau wie auch das heutige Datum und die aktuelle Uhrzeit. Auch die Art der Zeitbuchung, ob es eine “Kommen” oder “Gehen”-Buchung ist, wird von SilverERP vorgeben. Der Mitarbeiter muss lediglich die Vorgaben kontrollieren und seine Buchung mit dem “Speichern”-Befehl sichern. Um zu verhindern, dass im Zeiterfassungs-Dialog der Mitarbeiter gewechselt werden kann, kann für jeden Mitarbeiter die Option "Nur eigene BDE" im Mitarbeiterstamm aktiviert werden.
Abb. 7: Zeitbuchungen in SilverERP
Aktuelle Buchungen
Zur Auswertung und Download als Excel-Dokument dient der Dialog Zeiterfassung >> Aktuelle Buchungen. Mit Filtern passen Sie die Ansicht der angezeigten Buchungen an. Durch Antippen einer Buchungszeile können Einträge editiert werden. Mit dem “Löschen”-Symbol werden Zeitbuchungen gelöscht.
Abb. 8: Übersicht der Zeitbuchungen eines Mitarbeiters. Farbig markierte Buchungen sind unvollständige Buchungen
Urlaub / Krank
Krankheit, Urlaub und sonstige Fehlzeiten werden mit dem Dialog Zeiterfassung >> Urlaub / Krank dokumentiert. Nach Auswahl des Mitarbeiters und dem Typ der Buchung (Urlaub, Krank, Sonderzeit oder Feiertage) tragen Sie das Datum ein und sichern den Eintrag mit dem “Speichern”-Befehl.
Abb. 9: Übersicht und Buchung von Urlaubszeiten, Krankheit oder Feiertagen
Abrechnungen
Zeitabrechnungen können im Stapel durchgeführt werden. Der Befehl hierzu befindet sich im Info-Knopf und lautet "Alle Mitarbeiter drucken/abrechnen lassen.
Datenexport
Der Dialog Zeiterfassung >> Datenexport ermöglicht den Download der selektierten / gefilterten Zeitbuchungen in der Form einer Microsoft Excel-Tabelle für die weitere Verarbeitung mit dem PC.
Anwesenheitsliste
Vorbemerkung
Der Dialog Zeiterfassung: Anwesenheitsliste bietet eine exportierbare Listenansicht zur Anzeige aller aktiver Mitarbeiter, die an der Zeiterfassung teilnehmen. Die Liste enthält zusätzlich zu den Zeiten auch den zugehörigen Status der Zeiterfassung (fehlend, krank, Urlaub), welche auch anhand der Zeilenfarben gekennzeichnet werden:
- Gelb: Ruhepause, Urlaub, Krank
- Rot: Fehlend
- Weiß: Angemeldet
Die Ergebnisse können nach Datum und/oder Abteilung gefiltert werden.
Seiten in der Kategorie „Zeiterfassung“
Folgende 11 Seiten sind in dieser Kategorie, von 11 insgesamt.