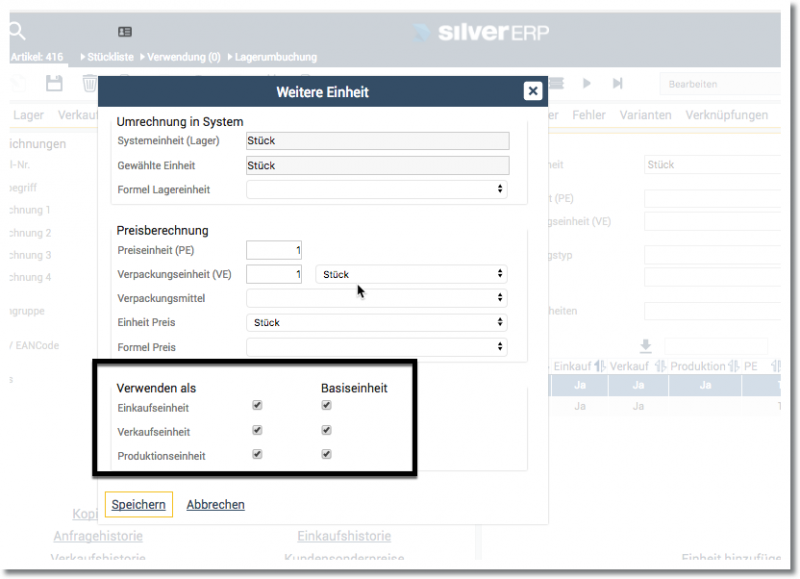FAQ
Probleme beim Upload von Dokumenten ins DMS
Bei Verwendung des Chrome-Browsers ab der Version 72 sind Datei-Uploads derzeit nicht möglich. Dieser bereits dokumentierte Fehler soll mit Version 74 des Browsers behoben werden, welche voraussichtlich am 23.04.2019 erscheint, und Datei-Uploads wieder ermöglichen soll.
Zwischenzeitlich (und generell) empfehlen wir Mozilla Firefox für die Nutzung mit SilverERP.
Welche Client Betriebssysteme werden von SilverERP unterstützt?
Auf Desktop und Notebook-Computern werden die aktuellen Versionen von Linux, Windows und macOS unterstützt. Auf mobilen Geräten werden darüber hinaus Android und iOS unterstützt. Da die Anwendung im Browser läuft, werden grundsätzlich alle Betriebssysteme unterstützt, für die eine aktuelle Version der folgenden Internet-Browser existiert:
- Chrome,
- Firefox oder
- jeglichen Browser, der auf dem Chromium Projekt basiert.
Wir empfehlen die Verwendung von Firefox oder Chrome.
Welche Server Betriebssysteme werden von SilverERP unterstützt?
Serverseitig basiert SilverERP auf PHP. Unterstützt werden die Webserver Apache, Ngnx und IIS und damit alle Betriebssysteme, die eine aktuelle Version eines solchen Webservers unterstützen. Wir empfehlen die Verwendung von Apache oder Ngnx als Webserver und die Verwendung von Linux (Bevorzugt Ubuntu LTS).
Welche Datenbanken werden von SilverERP unterstützt?
Es werden MariaDB und MySQL unterstützt. Wir empfehlen die Verwendung von MariaDB.
Drucken von PDF-Dokumenten
Bei Problem beim Ausdruck oder Darstellung von PDF-Dokumenten beachten Sie bitte die nachfolgenden Hinweise:
Firefox-Browser mit eingebetteten PDF-Viewer
- PDF’s werden im Browser angezeigt
- Der Ausdruck aus dem Browser-Fenster kann fehlerhaft sein
- Lösung: sichern Sie das PDF zunächst lokal auf Ihrem Computer und drucken es anschließend mit Adobe Acrobat Reade
Firefox-Browser mit Betrachtung der PDF’s mit Adobe Acrobat Reader
- PDF’s werden nicht im Browser angezeigt
- Darstellung und Druck der PDF erfolgen über Adobe Acrobat Reader (jedes PDF öffnet ein neues Fenster)
Chrome-Browser mit eingebetteten PDF-Viewer
- PDF’s werden im Browser angezeigt
- Druck von PDF’s funktioniert auch vom Browser aus
PDF-Viewer öffnet mit ungewünschter Zoom-Ansicht
- PDF's werden im Browser-Fenster oder Adobe Acrobat Reader mit Darstellung auf der vollen Fensterbreite geöffnet, aber gewünscht ist eine andere Zoom-Ansicht
- Lösung: Internet-Browser wie Mozilla Firefox erlauben es, die Standardanzeigebreite des integrierten PDF-Viewers einzustellen (Autozoom, Seitenbreite). Auch bei Adobe Acrobat Reader ist dies in den Einstellungen möglich.
Edge-Browser zeigt bei der PDF-Anzeige manchmal eine weisse Seite, neu Drucken hilft nicht
- Lösung: In der PDF-Ansichtseinstellung die Einstellung zu "PDF beim erneuten Öffnen von Dateien an der zuletzt angezeigten Position öffnen" ausschalten.
E-Mail-Versand
Belegnummer in Betreff ausweisen
Um beim Versand eines Belegs per E-Mail die Belegnummer des Belegs aufzuführen, verwenden Sie Variabel {d.documentNo} in Ihrer E-Mail.
Um die Angebotsnummer im Betreff der E-Mail aufzuführen, öffnen Sie den Dialog Firmenstamm: Belegkonfiguration und fügen die Variabel {d.documentNo} in das Feld E-Mail Betreff zusammen mit dem übrigen Text hinzu. Z.B.:
- “Bestätigung Ihres Auftrags {d.documentNo}”
Es ist auch möglich, über die Notizvorlagen der Kategorie “E-Mail Template” Textvorlagen für den Textinhalt von E-Mails zu speichern. Auch dort kann die Variable {d.documentNo} eingesetzt werden, um beim Erstellen der E-Mail automatisch die Belegnummer auszugeben.
Übrigens, {d.documentNo} funktioniert unabhängig von der Belegart (Angebot, Auftrag, Rechnung, etc.).
E-Mail Signatur
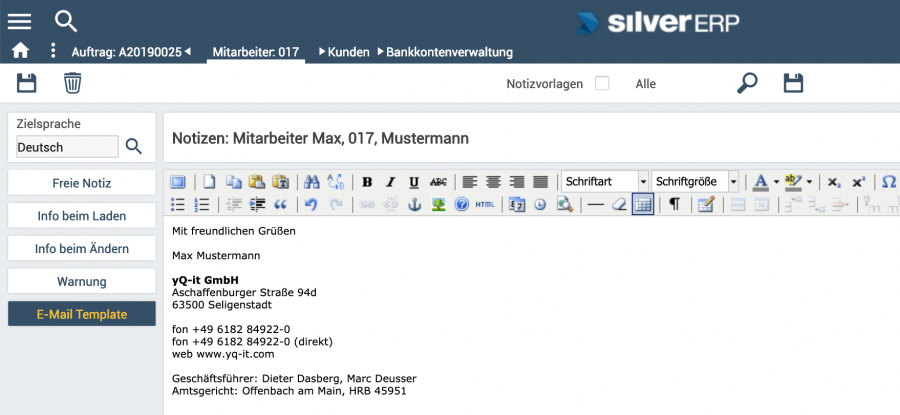
Stammdaten: Mitarbeiter: Notizart “E-Mail Template”
Um die E-Mail Signatur zu bearbeiten oder erstmalig einzurichten, verwenden Sie den Dialog Stammdaten: Mitarbeiter, laden den entsprechenden Mitarbeiter in die Maske und öffnen die Notizart “E-Mail Template”.
Es ist auch möglich, über die Definition von Übertragungsarten sehr komfortabel unterschiedliche E-Mail Vorlagen und Signaturen einzurichten.
Einstellungen und Aussehen
Die Schriftart auf den PDFs bzw. Belegen wird nicht richtig angezeigt. Wie kann die Schriftart richtig angezeigt werden?
Wenn bei Ihnen die Schriftart auf den PDFs bzw. Belegen falsch angezeigt wird, dann liegt das höchstwahrscheinlich an den Plugin zur Darstellung von PDF-Dateien. Folgende Lösung wird Ihnen helfen:
- Öffnen Sie bitte den Browser Firefox.
- Wählen Sie bitte den Menüpunkt Einstellungen.
- Navigieren Sie bitte zum Reiter Anwendungen.
- Suchen Sie bitte in der Spalte Dateityp den Dateityp Portable Document Format (PDF).
- Wählen Sie bitte auf der Höhe des PDF-Dateityps über der Spalte Aktion die Einstellung Adobe Acrobat (in Firefox) verwenden.
- Speichern Sie bitte die Einstellung, indem Sie auf die Schaltfläche OK klicken.
Der Drucker druckt sämtliche Beleg im A5-Format, obwohl die PDF-Anzeige in SilvERP den Beleg im A4-Format anzeigt und die Druckeinstellungen das A4-Format beinhalten. Wie können die Beleg wieder im A4-Format ausgegeben werden?
Sollten alle Druckereinstellungen richtig sein und werden die PDFs dennoch im A5-Format gedruckt, dann gehen Sie bitte wie folgt vor:
- Öffnen Sie bitte den Browser Firefox.
- Geben Sie bitte in der Adressleiste folgende Adresse ein: about:config.
- Klicken Sie bitte beim Warnhinweis auf die Schaltfläche Ich werde vorsichtig sein, versprochen!.
- Geben Sie bitte in der Config-Suche folgenden Suchbegriff ein: print_printer.
- Klicken Sie bitte mit der rechten Maustaste auf die Einstellung print_printer.
- Wählen Sie bitte im Kontextmenü die Aktion Zurücksetzen aus.
- Beenden und starten Sie bitte Firefox.
- Drucken Sie die problematische Seite erneut aus.
Stammdaten
Interessent
Wie wird ein Interessent zu einem Kunden konvertiert?
- Laden Sie den Interessenten (Stammdaten >> Interessenten)
- Klicken Sie auf den Info-Button in der Werkzeugleiste und betätigen den Befehl Konvertieren zu Kunde
Nach erfolgreicher Konvertierung informiert eine Systemmeldung, dass der Interessent als Kunde in SilverERP angelegt wurde. Dadurch wird der Kontakt nicht mehr als Interessent, sondern als Kunde mit einer Kunden-Nr. im Kundenstamm geführt.
Kunde
Was bedeutet die Warnung "Der Nummernkreis ist blockiert. Es konnte keine neue Kundennummer vergeben werden"?
SilverERP stellt sicher, dass mit der Erstellung eines neuen Datensatzes (Kunde, Artikel, etc.) eine einmalige, fortlaufende Nummer (Kundennummer, Artikelnummer, etc.) vergeben wird. Bei der Sicherung dieses Datensatzes wird zur Wahrung der Datenintegrität der jeweilige Nummernkreis erst gesperrt und gleich wieder frei gegeben. Wenn der Sicherungsvorgang nicht erfolgreich abgeschlossen werden konnte (etwa aufgrund einer instabilen Netzwerkverbindung), bleibt der Nummernkreis gesperrt und es kommt zur oben aufgeführten Warnung.
Lösung: Öffnen Sie die Maske Grundtabellen >> Nummernkreise und klicken auf den Info-Button in der Werkzeugleiste. Dort betätigen Sie den Befehl Nummernkreise freigeben.
Artikel
Wo kann die Zolltarif-Nummer hinterlegt werden?
- Öffnen Sie bitte die Maske Artikelstamm unter Stammdaten > Artikelstamm.
- Laden Sie bitte als nächstes den Artikel in die Maske, dem Sie die Zolltarif-Nummer hinterlegen möchten.
- Navigieren Sie bitte zum Reiter FiBu.
- Tragen Sie bitte im Feld Zolltarif-Nummer die passende Nummer ein.
- Speichern Sie bitte die Hinterlegung der Zolltarif-Nummer, indem Sie auf das Symbol
 klicken oder die Tastenkombination
klicken oder die Tastenkombination  betätigen.
betätigen.
Wie kann eine Liste aller Artikel exportiert werden?
- Öffnen Sie bitte die Artikelmaske Stammdaten > Artikel.
- Starten Sie bitte die Suchen über das Symbol
 . Sie dürfen die Felder in der Artikelmaske nicht befüllen, andernfalls beinhaltet das Suchresultat nicht alle Artikel.
. Sie dürfen die Felder in der Artikelmaske nicht befüllen, andernfalls beinhaltet das Suchresultat nicht alle Artikel. - Klicken Sie bitte auf die Export-Schaltfläche (Disketten-Symbol) in der Resultatsliste.
- Wählen Sie bitte im nächsten Schritt das Export-Format. Für die Weiterverarbeitung der List in Microsoft Excel, wählen Sie bitte das Format XLSX.
- Klicken Sie bitte auf den Dateinamen der erzeugten Datei, um diese auf Ihren Computer herunterzuladen.
- Sie können jetzt die Datei mit einem Tabellenkalkulationsprogramm öffnen, bearbeiten und drucken.
Ein Artikel weist einen Bestand im Prüfbestand auf obgleich die Prüfbestandsverwaltung abgeschaltet ist bzw. wurde. Wie kann dieser Bestand aus dem Prüfbestand entnommen werden bzw. der Prüfbestand auf 0 gesetzt werden?
- Öffnen Sie bitte die Artikelmaske Stammdaten > Artikel.
- Laden Sie bitte den Artikel in die Artikelmaske.
- Wechseln Sie bitte zum Reiter Kenner.
- Prüfen Sie bitte, ob der Kenner Prüfbest.-Verwaltung aktiviert ist. Sollte der Kenner nicht aktiv sein, dann aktivieren Sie ihn bitte. In diesem Szenario kann es sein, dass die Kennzeichnung für den Artikel aktiv war und in der Zwischenzeit deaktiviert wurde. Dabei wurde nicht der Prüfbestand ausgebucht.
- Klicken Sie bitte auf die Schaltfläche Lagerbuchung oder Buchung des Reiters Lager.
- Wählen Sie im Listen-Feld Lagerart den Eintrag Prüflager aus.
- Stellen Sie bitte im Feld Buchungsmodus die Einstellung Korrektur ein.
- Geben Sie bitte im Feld Menge die Prüfbestandsmenge 0 ein.
- Führen Sie bitte die Lagerbuchung durch, indem Sie auf das Symbol
 klicken oder die Tastenkombination
klicken oder die Tastenkombination  betätigen.
betätigen.
- Verlassen Sie bitte die Lagerbuchungsmaske.
- Wechseln Sie bitte erneut auf den Reiter Kenner.
- Deaktivieren Sie bitte den Kenner Prüfbest.-Verwaltung. Mit dem letzten Schritt wurde der Prüfbestand erfolgreich auf 0 gesetzt und der betroffene Artikel aus der Prüfbestandsverwaltung entnommen.
Warum kann ein bestimmter Artikel nicht zu einem Angebot (Auftrag, Bestellung, etc) hinzufügt werden?
Wenn Sie einen Artikel nicht zu einem Vorgang hinzufügen können, überprüfen Sie bitte folgendes:
- Wurde der Artikel archiviert?
- Verfügt der Artikel über die richtigen Kenner, um zum gewünschten Beleg hinzugefügt werden zu können (überprüfen Sie die Parameter "Verkaufsartikel", "Einkaufsartikel", "Produktionsartikel" im Artikelstamm Karte: "Kenner")? Beachten Sie auch, dass die gleichen Parameter im Dialog der Einheit gesetzt sind (siehe Abbildung).
- Wurde bei der Systemeinheit im Dialog "Weitere Einheit" der Parameter zur Kennzeichnung als Basiseinheit gepflegt (Standardmäßig muss mindestens eine Einheit als Basiseinheit definiert werden, damit der Artikel in Auswahllisten erscheint).
Falls eine Einheit nicht für die Verwendung im gewünschten Zusammenhang aktiviert wurde, kann Sie nicht zu den entsprechenden Belegen hinzugefügt werden.
Projekte
Kann man die Projektzeitbuchung auf bestimmte Benutzer einschränken?
Einkauf
Bestellung
Wie kann eine falsch kontierte Bestellposition umkontiert werden?
- Öffnen Sie bitte die Bestellung.
- Wechsel Sie bitte zu den Bestellpositionen.
- Wählen Sie die betroffene Bestellposition aus.
- Klicken Sie bitte auf die Schaltfläche Konten, die sich im Reiter Optionen befindet.
- Wählen bitte Sie aus der Liste des Kontenplans das richtige Konto, indem Sie auf das Konto klicken.
Lieferung
Wie kann eine bereits über den Wareneingang falsch gebuchte Lieferung gelöscht werden?
- Öffnen Sie bitte die Maske Lieferungen über Einkauf > Lieferungen.
- Suchen Sie bitte über das Symbol
 nach der Lieferungen die gelöscht werden soll. Sie können die Bestellnummer zur eindeutigen Identifizierung der Lieferung verwenden.
nach der Lieferungen die gelöscht werden soll. Sie können die Bestellnummer zur eindeutigen Identifizierung der Lieferung verwenden. - Klicken Sie bitte auf das Symbol
 oder betätigen Sie die
oder betätigen Sie die  um die Lieferungen zu löschen.
um die Lieferungen zu löschen. - Bestätigen Sie bitte den Sicherheitsmeldung mit Ja.
Die Lieferung wurde erfolgreich gelöscht und steht im Wareneingang erneut zur Verfügung.
Was muss bestellt werden?
Verkauf
Angebot
Wie werden Positionsnotizen beim kopieren von einem Angebot zu einem Auftrag übernommen ?
- Öffnen Sie den Menüpunkt Verkauf
- Klicken Sie auf den Punkt Angebot, um die Angebotsverwaltung zu starten
- wählen Sie über die Suchfunktion einen Kunden/Interessenten aus
- speichern Sie nun das Angebot, indem Sie auf
 klicken oder die Tastenkombination
klicken oder die Tastenkombination  betätigen
betätigen - klicken sie auf die Schaltfläche kopieren
- um die gewünschten Notizen vom Angebot zum Auftrag übernehmen zu können, stellen Sie sicher, dass die Schaltflächen Notizen des Quell-Dokuments kopieren sowie Notizen der Positionen kopieren durch einen Haken angeklickt sind
- speichern Sie nun das Angebot, indem Sie auf
 klicken oder die Tastenkombination
klicken oder die Tastenkombination  betätigen
betätigen
Kann man einzelne Positionen auswählen/ausblenden beim Kopieren von Angeboten?
Sie können eine Kopie eines Angebotes mit der Schaltfläche Kopieren erstellen und anschließend mit dem Parameter “Nur selektierte Positionen” festlegen, dass nur bestimmte Positionen in den neuen Beleg kopiert werden. Setzen Sie zunächst den Haken beim vorgenannten Parameter und wählen anschließend über die Schaltfläche Positionen selektieren die gewünschten Positionen aus. Beenden Sie den Vorgang durch Sicherung Ihrer Angaben mit “strg + s” bzw, dem Disketten-Symbol.
Auftrag
Welche Lieferscheine sind noch nicht berechnet (nicht fakturierte Lieferscheine)?
- Öffnen Sie den Menüpunkt Verkauf
- Klicken Sie auf den Punkt Aufträge, um die Auftragsverwaltung zu starten
- In der Werkzeugleiste finden Sie links vom Drucker-Symbol die Schaltfläche Info. Klicken Sie auf die Info-Schaltfläche. Es öffnet sich ein Unter-Menü
- Wählen Sie im Unter-Menü den Punk "unfakturierte Lieferscheine". Es öffnet sich eine Resultatsliste mit noch nicht berechneten Lieferscheinen
- Klicken Sie in der Liste auf einen Lieferschein den Sie weiterverarbeiten möchten
Meine System-Währung ist Euro, wie kann ein Auftrag in CHF und auf Basis einer Preisliste abgewickelt werden?
- Die ersten Schritte eins bis fünf beschäftigen sich mit der Hinterlegung des aktuellen Umrechnungsfaktors. Öffnen Sie bitte hierzu unter Grundtabellen > Währungen die Maske zur Pflege von Währungen.
- Suchen Sie bitte in der Maske nach der Währung CHF und laden diese in die Maske.
- Tragen Sie bitte im Feld Umrechnungsfaktor rechts neben dem Zeichen = den aktuellen Euro-Kurs ein (Bspw. 1 CHF = 0,93 EURO).
- Speichern Sie bitte die Änderungen, indem Sie auf das Symbol
 klicken oder die Tastenkombination
klicken oder die Tastenkombination  betätigen.
betätigen. - In den nächsten Schritten wird für die relevanten Artikel die Preispflege durchgeführt. Öffnen Sie bitte hierzu die Artikelmaske unter Stammdaten > Artikel.
- Laden Sie bitte einen Artikel in die Maske, für den Sie die CHF-Preise pflegen möchten.
- Klicken Sie bitte auf die Schaltfläche Preispflege.
- Wählen Sie bitte im Auswahl-Feld Preisgruppe eine Preisgruppe aus, für der CHF-Preis gelten soll.
- Wählen Sie bitte rechts neben dem Feld Preis die Währung des Preises aus. In diesem Fall CHF. Sie könnten in der Auswahl-Liste mit der Suche des Browser den Listeneintrag schneller finden. Betätigen Sie STRG + F und geben Sie in die Browsersuche CHF ein. Der Fund wird farblich markiert.
- Geben Sie bitte im Feld Preis den CHF-Preis ein.
- Speichern Sie bitte den Preis ab, indem Sie auf das Symbol
 klicken oder die Tastenkombination
klicken oder die Tastenkombination  betätigen. Der Preis sollte nach dem Speichern in der unteren Liste erscheinen.
betätigen. Der Preis sollte nach dem Speichern in der unteren Liste erscheinen. - Prüfen Sie bitte, ob Ihr Kunde für den der Auftrag in CHF erstellt werden soll, auch die Währung CHF im Kundenstamm hinterlegt bekommen hat. Öffnen Sie bitte hierzu die Kundenmaske unter Grundtabellen > Kunden.
- Laden Sie bitte den Kunden in die Maske oder legen einen neuen Kunden an.
- Ändern Sie bitte im Feld Währung die Währung. Das Feld finden Sie im Reiter Fibu auf der Kundenmaske.
- Legen Sie bitte für den Kunden mit der Währung CHF einen neuen Auftrag an und erfassen für den Auftrag Positionen. Sämtliche Positionen werden in der Währung CHF abgewickelt. Nebenkosten werden ebenfalls in der Kundenwährung (CHF) abgewickelt.
Lieferschein
Wie kann der Kurztext aus meinen Aufträgen automatisch auf die dazugehörigen Lieferscheinen übergeben werden?
In Aufträgen können die Felder Kurztext 1 bis 3 mit zusätzlichen Informationen hinterlegt werden. Bei einer Lieferscheinerstellung werden die Kurztexte aus dem Auftrag zunächst nicht übernommen. Dies liegt an der SilvERP-Standard-Einstellung. Es muss also im Firmenstamm von SilvERP eingestellt werden, dass die Kurztexte stets übernommen werden sollen. Die Einstellung wird wie folgt durchgeführt:
- Öffnen Sie bitte das Menü Stammdaten.
- Klicken Sie bitte auf dem Menüpunkt Firmenstamm.
- Klicken Sie bitte auf den Reiter Sachbearbeiter.
- Aktivieren Sie bitte die Einstellung Kurztexte aus Auftrag übernehmen unterhalb der Überschrift Lieferschein.
- Speichern Sie bitte die Einstellung ab, indem Sie auf das Symbol
 klicken oder die Tastenkombination
klicken oder die Tastenkombination  betätigen.
betätigen.
Rechnung
Wieso wird auf den Beleg-Typ Rechnung nicht die Zolltarifnummer ausgegeben, obwohl der Kunde seinen Standort im Ausland hat?
Das Ausgeben der Zolltarifnummer auf Kundenrechnungen ist in SilvERP konfigurierbar. Die Standardeinstellung sieht vor, dass die Zolltarifnummer auf Kundenrechnungen angezeigt wird, deren Standort sich im Drittland befindet. Dies bedeutet im Umkehrschluss, dass für Kunden mit der Einstellung "Inland", "EU ohne UStIDNr (mit MwSt)" und "EU mit UStIDNr (ohne MwSt)" die Zolltarifnummer auf Kundenrechnungen nicht angezeigt wird. Selbstverständlich können Sie für Kunden die ihren Standort innerhalb der Europäische Union haben, die Zolltarifnummer dennoch auf Kundenrechnungen ausgeben. Diesbezüglich gehen Sie wie folgt vor:
- Klappen Sie das Menü Stammdaten auf.
- Öffnen Sie das Untermenü Firmenstamm.
- Wählen Sie den Reiter Druckeinstellungen.
- Schalten Sie die Einstellung Zolltarifnummer/UL nur bei Drittland aus.
- Speichern Sie die zuvor getätigte Einstellung.
Wie kann der Kurztext aus meinen Aufträgen automatisch auf die dazugehörigen Rechnungen übergeben werden?
In Aufträgen können die Felder Kurztext 1 bis 3 mit zusätzlichen Informationen hinterlegt werden. Bei einer Rechnungserstellung werden die Kurztexte aus dem Auftrag zunächst nicht übernommen. Dies liegt an der SilvERP-Standard-Einstellung. Es muss also im Firmenstamm von SilvERP eingestellt werden, dass die Kurztexte stets übernommen werden sollen. Die Einstellung wird wie folgt durchgeführt:
- Öffnen Sie bitte das Menü Stammdaten.
- Klicken Sie bitte auf dem Menüpunkt Firmenstamm.
- Klicken Sie bitte auf den Reiter Sachbearbeiter.
- Aktivieren Sie bitte die Einstellung Kurztexte aus Auftrag übernehmen unterhalb der Überschrift Rechnung.
- Speichern Sie bitte die Einstellung ab, indem Sie auf das Symbol
 klicken oder die Tastenkombination
klicken oder die Tastenkombination  betätigen.
betätigen.
Wie kann ich die Zahlungsbedingung meiner Rechnung um die Zielfrist (ein Datum bis wann der Rechnungsbetrag spätestens ohne Abzug von Skonto fällig ist) erweitern?
Der Auslieferungszustand einer SilvERP-Lösung (unabhängig ob Handel oder Fertigung) beinhaltet in den Zahlungsbedingungen einer Rechnung, die Anzahl der Tage bis zur Zielfrist. Über die Maske Druckeinstellungen, lassen sich Rechnungen um weitere Felder bzw. Informationen ergänzen. Zum eintragen der Zielfrist, gehen Sie bitte wie folgt vor:
- Klappen Sie bitte das Menü Stammdaten auf.
- Öffnen Sie bitte das Untermenü Druckeinstellungen.
- Wählen Sie bitte im Listenfeld Dokument, den Beleg-Typ Rechnung aus.
- In der Gruppe grpsumdocument sind unter anderem die Zahlungsbedingungen enthalten. In diesem Fall wird das Datum für die Zielfrist in die Gruppe grpsumdocument eingebaut. Selbstverständlich können Sie auch eine andere Gruppe auswählen. Um fortzufahren, wählen Sie bitte die Gruppe grpsumdocument aus, indem Sie auf das Hand-Symbol
 klicken.
klicken. - Nachdem Sie die Gruppe ausgewählt haben, erscheint an der selben Stelle eine Optionsleiste. Klicken Sie auf das Stift-Symbol
, um mit der Bearbeitung der Gruppe zu beginnen.
In diesem Fall soll das Datum hinter der Anzahl der Tage für die Zahlungsbedingungen platziert werden. Auf Höhe der Zeile{\Zahlungsbedingung#hideifempty:resolve.idPaymentterm#i18n}finden Sie den Code{resolve.idPaymentterm#i18n}. Positionieren Sie dahinter Ihren Eingabezeiger und fügen im Anschluss an dieser Stelle ein Komma ein, gefolgt von einem Leerzeichen (", "). Damit soll ein Freiraum zwischen dem zukünftigen Datum und der Anzahl der Tage für die Zahlungsbedingung geschaffen werden.- Geben Sie jetzt den Code
{d.dtNet}ein. - Da es sich bei diesem Code um einen umformatieren Feld-Aufruf aus der Datenbank handelt, wird das aufgerufene Datum die Formatierung 2014-07-16 aufweisen. Sollten Sie mit dieser Formatierung einverstanden sein, dann überspringen Sie bitte diesen Punkt, andernfalls erweitern Sie bitte den Code um die Formatierung
#format:cst[display]:dateLong. Der endgültige Code lautet:{d.dtNet#format:cst[display]:dateLong} - Übernehmen Sie bitte die Änderungen in der Gruppe, indem Sie auf die Schaltfläche OK klicken.
- Abschließend speichern Sie bitte die Änderungen auf dem Beleg Rechnung ab, indem Sie auf das Symbol
 klicken oder die Tastenkombination
klicken oder die Tastenkombination  betätigen.
betätigen.
Öffnen Sie bitte zu Testzwecken eine beliebige Rechnung. Das Resultat sollte der obigen Abbildung entsprechen.
Was muss (und kann) in den nächsten Tagen ausgeliefert werden?
Wie wird eine fehlerhafte und unbezahlte Rechnung storniert?
Die Kurzanleitung gilt nur für Rechnungen die nicht über die offenen Posten als bezahlt deklariert wurden. Für Rechnungen die bereits bezahlt wurden und gutgeschrieben werden sollen, verwenden Sie bitte die Kurzanleitung im Abschnitt Gutschrift.
- Öffnen Sie bitte die Maske Verkauf > Rechnungen.
- Suchen Sie bitte jetzt nach der Rechnung die storniert werden soll.
- Klicken Sie bitte auf die Schaltfläche Stornieren.
Nach dem Klick auf die Schaltfläche wird die Rechnung storniert und eine Rechnungskorrektur wird automatisch als eigenständiger Beleg erstellt. Dieser ist mit der stornierten Rechnung verknüpft. Beachten Sie bitte, dass das die stornierte Rechnung mit einem Auftrag verknüpft sein kann. Nach der Stornierung der Rechnung wird der Auftragsstatus F/f (Fakturiert) dem Auftrag entzogen.
Die erstellte Rechnungskorrektur erscheint nicht in den offenen Posten.
Gutschrift
Wie wird eine Gutschrift für eine bereits bezahlte Rechnung erstellt?
Die Kurzanleitung gilt nur für Rechnungen die über die Maske Offene Posten gebucht wurden.
- Öffnen Sie bitte die Maske Verkauf > Gutschriften.
- Wechseln Sie bitte in den Modus Neuanlage.
- Wählen Sie bitte den Gutschriftstyp Wert-Gutschrift zu Rechnung aus.
- Wählen Sie bitte über die Suchfunktion den Kunden aus.
- Wechseln Sie bitte zu den Bereich Positionen.
- Vergewissern Sie sich bitte, ob der Arbeitsmodus Rechnungspositionen ausgewählt wurde.
- Suchen Sie bitte jetzt nach den Rechnungspositionen die gutgeschrieben werden sollen.
- Mit Speichern der Position und anschließenden Freigabe der Gutschrift, haben Sie die Gutschrift erfolgreich angelegt.
Die erstellte Gutschrift wird in den offenen Posten erscheinen.
Wie wird eine Teil-Gutschrift für eine Rechnung erstellt?
- Öffnen Sie bitte die Maske Verkauf > Gutschriften.
- Wechseln Sie bitte in den Modus Neuanlage.
- Wählen Sie bitte den Gutschriftstyp Wert-Gutschrift zu Rechnung aus.
- Wählen Sie bitte über die Suchfunktion den Kunden aus.
- Wechseln Sie bitte zu den Bereich Positionen.
- Vergewissern Sie sich bitte, ob der Arbeitsmodus Rechnungspositionen ausgewählt wurde.
- Suchen Sie bitte jetzt nach den Rechnungspositionen die gutgeschrieben werden sollen.
- Speichern Sie bitte die Position ohne Änderungen ab.
- Laden Sie bitte die gutgeschriebene Position erneut in die Maske, indem Sie diese aus der unteren Positionsliste auswählen.
- Ändern Sie bitte den Preis oder die Menge nach Ihren Anforderungen ab.
- Mit Speichern der Position, haben Sie die Teil-Gutschrift erfolgreich angelegt.
Die erstellte Teil-Gutschrift wird in den offenen Posten erscheinen.
Proforma
Wie wird eine Proforma zu einem Kundenauftrag erstellt?
- Laden Sie bitte einen Auftrag in die Auftragsmaske.
- Klicken Sie bitte auf das Info-Symbol links neben dem Druck-Symbol.
- Wählen Sie bitte im Kontext-Menü den Punkt Proforma drucken aus.
Auf Basis des Auftrags wird eine Proforma-Druck erstellt. Der Proforma-Beleg ähnelt dem Rechnungs-Beleg, kann aber separat über die Druckeinstellungen angepasst werden.
Finanzbuchhaltung
Wie kann man die Konten in Belegpositionen ändern?
Bei der Eingabe von Belegpositionen (Anfrage, Bestellung, Angebot, Auftrag, ...) wird das dem gewählten Artikel zugeordnete FiBu-Konto in die Position übernommen und dort gespeichert. Solange eine Position noch nicht berechnet bzw. gutgeschrieben ist, kann man die Position laden und über den Button Konto ein anderes Konto auswählen. Danach muß die Position gespeichert werden. Ist die Position bereits fakturiert bzw. gutgeschrieben, kann man über den Button Kontierung in Rechnung, Gutschrift, Eingangsrechnung oder Belastung die Kontierung sehen und bearbeiten. Dazu wählt man eine Position über das Fernglas aus oder klickt auf die Kontierungszeile und wählt danach eine Position aus. Danach gibt man das neue Konto an und speichert die Position. Die Kontierungssummen werden anschließend neu ermittelt und die Rechnungssummen neu berechnet. Ist der Beleg bereits in die FiBu exportiert, wird das Export-Kennzeichen zurückgesetzt.
Wo werden in SilvERP die Steuerberater-Informationen hinterlegt?
- Öffnen Sie bitte die Maske Firmenstamm unter Stammdaten > Firmenstamm.
- Navigieren Sie zum Reiter FiBu.
- Füllen Sie bitte in der Gruppe FiBu-Schnittstelle folgende Felder aus:
Datev Beraternr.: Von DATEV an den Steuerberater bei Eintritt in die Genossenschaft vergebene Identifizierungsnummer. Bestehend aus einer max. 7-stelligen Nummer. Die Nummer erhalten Sie von Ihren Steuerberater.
Datev Mandantennr.: Vom Steuerberater für Sie vergebene max. 5-stellige Identifizierungsnummer. Auch diese Nummer erhalten Sie von Ihren Steuerberater. - Klicken Sie bitte abschließend auf speichern.
Wie funktioniert die Datev-Schnittstelle?
Wie exportiere ich Rechnungen nach Leistungsmonate?
- Rechnungsdatum muss erst geändert werden auf das letzte Datum des Leistungsmonats
- Dann kann der FiBu-Export durchgeführt werden
- Dateien die Hochgeladen werden in das DMS, für die Datenübernahme oder für die Druckanpassung, sollten keine Umlaute und Sonderzeichen enthalten.
Warum werden z.B. die Frachtkosten nicht beim FiBu-Export berücksichtigt?
Überprüfen Sie bitte, ob bei der jeweiligen Kostenart ein Konto für die Finanzbuchhaltung im Kontenplan hinterlegt wurde – im Falle der Frachtkosten unter Grundtabellen: Nebenkosten. Der FiBu-Export kann nur Angaben berücksichtigen, bei denen FiBu-Konten hinterlegt wurden.
OP/Mahnwesen
Wie können Mahngebühren in einer Mahnung aufgelistet werden?
- Öffnen Sie bitte die Maske Zahlungsbedingungen, zu finden unter Grundtabellen > Zahlungsbedingungen.
- Laden Sie bitte eine Zahlungsbedingung, die Sie bearbeiten möchten. Hier ist es wichtig zu verstehen, dass für das Mahnwesen in SilvERP die in der Rechnung hinterlegte Zahlungsbedingung relevant ist.
- Geben Sie bitte im Feld der Gruppe Mahnung für die jeweilige Mahnstufe eine Gebühr ein.
- Klicken Sie bitte abschließend auf die Schaltfläche Speichern.
Für die nächsten Mahnläufe werden die so eben eingegebenen Mahngebühren berücksichtigt. Beachten Sie bitte, dass dies nur für Rechnungen zutrifft, die als Zahlungsbedingung die so eben geänderte Zahlungsbedingungen besitzen. Die Gebührenberechnung erfolgt je Mahnstufe. Bsp.: Wenn eine Rechnung die 2. Mahnstufe erreicht hat, dann wird die Gebühr der zweiten Mahnstufe aufgelistet. Es findet keine Summierung der Mahngebühren von Mahnstufe zu Mahnstufe statt.
Wie können Mahnstufen zurück gesetzt werden?
- Öffnen Sie bitte die Maske Mahnwesen.
- Selektieren Sie bitte durch einen Klick auf die entsprechende Zeile in der Liste die Rechnung, dessen Mahnstufe Sie zurücksetzen möchten. Sollte die Rechnung nicht vorhanden sein, dann liegt es daran, dass die Rechnung noch nicht fällig ist. Hier können Sie die Einstellung Alle Mahnungen in der Gruppe Optionen aktivieren. Dann werden Ihnen auch bereits angemahnte Rechnungen angezeigt, die nicht die nächste Mahnstufe erreicht haben.
- Klicken Sie bitte als nächstes auf das Hacken-Symbol
gleich über der Liste.
- Im Dialog Mahnlauf wählen Sie bitte die Schaltfläche bearbeiten.
- Im Dialog Mahnungen bearbeiten können Sie sowohl alle vier Mahndaten ändern, als auch die Mahnstuffe neu setzen. Für eine Datumsänderung ändern Sie bitte das Datum der entsprechenden Mahnstufe ab und aktivieren rechts daneben die Kontrollbox setzen. Um die Stufe der aktuellen Mahnung zu ändern, geben Sie bitte im Feld Mahnstufe die Nummer ein und aktivieren rechts daneben die Kontrollbox setzen .
- Klicken Sie bitte abschließend auf die Schaltfläche Speichern.
Wie können Rechnungen von Mahnungen ausgeschlossen werden?
Das Ausschließen von Rechnung für den Mahnlauf erfolgt auf Basis des Beleg-Typs Rechnung. Gehen Sie bitte wie folgt vor:
- Öffnen Sie bitte die Rechnung die nicht gemahnt werden soll.
- Deaktivieren Sie bitte die Kontrollbox Mahnen, die Sie über den Reiter Referenzen finden können.
- Speichern Sie bitte die Rechnung ab.
Wie kann aktiviert werden, dass auch erfolgte Gutschriften zu Rechnungen auf einer Mahnung aufgeführt werden?
- Öffnen Sie bitte die Maske Mahnwesen
- Aktivieren Sie bitte in der Gruppe Optionen die Kontrollbox Gutschriften. Diese finden Sie auf der Gruppe Optionen.
- Starten Sie bitte für eine oder mehrere Rechnungen den Mahnlauf. Im Druck werden Ihnen alle ausgewählten Rechnungen angezeigt. Die dazugehörigen Gutschriften werden in Falle eines Sammeldrucks unterhalb der Rechnungen aufgeführt.
Wie kann die Zahlung offener Rechnungen über die Maske offene Posten rückgängig gemacht werden?
- Öffnen Sie bitte die Maske Zahlungsbewegungen, zu finden unter OP/Mahnwesen > Zahlungsbewegungen.
- Klicken Sie bitte auf die Zahlung (dies würde eine Zeile entsprechen) zu einer Rechnung, die gelöscht werden soll. Die Zeile wird dabei markiert.
- Klicken Sie bitte als nächstes auf das Lösch-Symbol in der Werkzeugleiste.
- Bestätigen Sie bitte die Meldung mit Ja.
Mit erfolgreicher Löschung des Zahlungseingangs, steht die Rechnung wieder in der Maske offenen Posten zur Verfügung.
Controlling
Wie werden in SilvERP die Umsätze berechnet?
Der Umsatz ergibt sich aus der Summer des Gesamtpreises aller Rechnungspositionen (abzüglich der Gutschriftspositionen) für den ausgewählten Zeitraum. Mit Gesamtpreis ist die Summe einer Rechnungsposition gemeint, die sich aus Menge x Preis berechnet.
Wie wird in SilvERP der Rohgewinn berechnet?
Der Rohgewinn ist die Differenz zwischen dem Einzelpreis (Verkaufspreis) und dem EK-Mittel der Rechnungsposition. Es wird immer der Einkaufsmittelpreis (EK-Mittel) zum Zeitpunkt der Buchung (Positionserfassung) genommen. Der Rohgewinn bezieht sich also nicht auf die gesamte Positionssumme (Gesamtpreis) sondern auf den Verkaufs- und Einkaufspreis.
Beispiel:
Es wird ein Artikel gekauft.
Menge: 10 Stk.
Preis: 100 €
Gesamt: 1.000 €
Der selbe Artikel wird verkauft.
Menge: 1 Stk.
Preis: 200 €
Gesamt: 200 €
Rohgewinn: 100€
Wie wird in SilvERP die Marge berechnet?
Die Marge ergibt sich aus dem Verhältnis aus Umsatz und Rohgewinn.
Beispiel:
Es wird ein Artikel gekauft.
Menge: 10 Stk.
Preis: 100 €
Gesamt: 1.000 €
Der selbe Artikel wird verkauft.
Menge: 1 Stk.
Preis: 200 €
Gesamt: 200 €
Rohgewinn: 100€
Marge: 50% (100€ Rohgewinn/200€ Umsatz)
Fertigung
Wieso kann ich für einen bestimmten Artikel über die Auftragsmaske keinen Fertigungsauftrag anlegen?
Der Grund hierfür ist die Stückliste des Artikels. Diese wurde nicht freigegeben. Sie können Stücklisten wie folgt freigeben:
- Öffnen Sie bitte die Stücklistenmaske. Bspw. über Fertigung > Stückliste.
- Laden Sie bitte die Stückliste die Sie freigeben möchten in die Stücklistenmaske.
- Aktivieren Sie die Kontrollbox Freigabe. Bei Bedarf können Sie den Mitarbeiter hinterlegen, der für die Freigabe verantwortlich ist.
- Speichern Sie die Stücklistenänderung ab, indem Sie auf das Symbol
 klicken oder die Tastenkombination
klicken oder die Tastenkombination  betätigen.
betätigen. - Sie können jetzt auf der Basis dieser Stückliste Fertigungaufträge anlegen.
Endlosschleifen beim Stücklisten-Export
In Ausnahmefällen kann es vorkommen, dass Unterstücklisten einer Stücklisten in sich selbst verbaut sind. Das führt dazu, dass beim Durchlaufen des Baumes eine Endlosschleife entsteht.
Um die Baum-Integrität einer Stückliste zu überprüfen, gehen Sie wie folgt vor:
- Rufen Sie die Stücklistenmaske auf, ohne eine Stückliste zu laden.
- Rufen Sie das Info-Knopf Menü in der Werkzeugleiste auf und selektieren Sie die Option "_Baum-Integrität_". Nun werden alle Stücklisten auf ihre Integrität überprüft.
- Das Resultat der Prüfung wird in einem Dialogfenster angezeigt. Stücklisten, die in Endlosschleifen resultieren, werden aufgeführt.
- Falls eine problematische Stückliste gemeldet wurde, laden Sie diese in die Stücklistenmaske, wechseln in die "_Positionen_" und löschen die jeweilige Position.
Allgemein
SilverERP-Neuerungen
SilverERP wird fortlaufend verbessert und weiterentwickelt. Wenn Sie über Updates und neue Funktionen auf dem Laufenden bleiben wollen, können Sie sich mit Ihrer E-Mail Adresse zu unserer Mailingliste eintragen.
Anmeldung zu den SilverERP Mailinglisten
- Klicken Sie hier, um zum Anmeldeformular zu gelangen (http://yq-it.com/lists/?p=subscribe&id=1)
- Tragen Sie im Anmeldeformular Ihre E-Mail Adresse, Vor- und Nachname sowie Unternehmen ein
- Wählen Sie eine oder mehrere Listen aus, zu denen Sie sich anmelden wollen
- Klicken Sie abschließend auf die Schaltfläche Anmeldung
Sie erhalten nach wenigen Minuten eine E-Mail, um Ihre E-Mail Adresse zu bestätigen. Mit Klick auf den in der E-Mail enthaltenen Link wird die E-Mail Adresse bestätigt und der Vorgang erfolgreich abgeschlossen.
Abmeldung von den SilverERP Mailinglisten
Wenn Sie sich von den Mailinglisten abmelden wollen, klicken Sie zunächst hier (http://yq-it.com/lists/?p=unsubscribe) und tragen Ihre E-Mail Adresse ein. Klicken Sie anschließend auf die Schaltfläche Weiter, um den Vorgang abzuschließen.
Sie erhalten anschließend eine E-Mail Bestätigung über die Abmeldung.
Belege
Welche Auswirkung hat beim Kopieren von Belegen die Einstellung "Preise und Rabatte aktualisieren"?
Aktive Einstellung:
Es wird der Kunden-/Lieferantenrabatt des Belegs aktualisiert. Dabei wird zunächst der Belegrabatt auf 0% gesetzt und die Positionspreise/-rabatte entsprechend der Kunden-/Sonderpreisgruppe neu berechnet. Falls keine Preiszuordnung möglich ist, wird der Positionspreis übernommen und der Positionsrabatt auf 0% gesetzt. Zusätzlich wird die aktuelle FiBu-Einstellung des Kunden übernommen.
Inaktive Einstellung:
Sämtliche Preise und Rabatte bleiben genauso wie im Quellbeleg, ggf. wird die Beleg-Währung für den zu kopierenden Kunden/Lieferanten umgerechnet und die FiBu-Konten angepasst.
Archivierte Rechnungen entsprechen beim Ausdruck nicht mehr dem Original
Problem: Nach Änderungen an Kopf-, Fuss-, oder Positionstexten weisen archivierte Belege diese Änderungen ebenfalls auf (Kunde verwendet nicht das Dokumenten Management System).
Antwort: Der oben beschriebene Sachverhalt trifft dann zu, wenn (1) das Dokumenten Management System (DMS) nicht verwendet wird, um die vom System erstellten PDF-Belege (und alle Revisionen davon) aufzubewahren und (2) ein bereits in der Vergangenheit erstellter Beleg erneut ausgedruckt wird.
Wenn das DMS zur Aufbewahrung der gedruckten Belege nicht zur Verfügung steht, werden diese Belege –auch die archivierten Belege– adhoc neu als PDF ausgegeben. Wurden zwischenzeitlich Änderungen in SilverERP vorgenommen, die eine Änderung des Belegs zur Folge haben –wie das Hinzufügen eines Fusstexts– werden diese Änderungen beim erneuten Ausdruck des Belegs berücksichtigt und angedruckt.
Ausnahme bei Rechnungen
Die Belegart Rechnungen stellt eine Ausnahme dar. Über einen Firmenstammparameter kann ein abweichendes Verhalten für den Druck von Rechnungen festgelegt werden:
Firmenstamm >> Programm >> Gruppe "Verkauf" >> Felder "Originalbeleg wird zur Rechnungskorrektur/Gutschriftskorrektur eingezogen"
Ist der Parameter ausgeschaltet, werden Änderungen an Rechnungen nicht zugelassen.
Lösungsmöglichkeit: Verwendung des DMS
Um ein fortlaufendes, digitales Archiv aller in SilverERP erstellten Belege und deren Revisionen zu führen, verwenden Sie das in SilverERP integrierte Dokumenten Management System (DMS) Modul. Kontaktieren Sie uns für weitere Informationen und Möglichkeiten der Implementierung.
Belegnummern
Kann man Belegnummern ändern?
Für jeden Belegtypen kann einzeln eingestellt werden, ob die Belegnummer geändert werden kann. Dazu gehen Sie auf Grundtabellen >> Nummernkreise und rufen den gewünschten Belegtyp auf. Wenn Sie die Belegnummer dieses Belegtyps ändern wollen, entfernen Sie den Haken bei “Eingabe blockieren” und sichern Sie Ihre Eingaben mit “strg + s” bzw. dem Disketten-Symbol. Wenn Sie nun die jeweilige Maske erneut aufrufen, ist es möglich, die Belegnummern zu ändern. So können Sie beispielsweise die gleiche Angebots-Nr. noch einmal verwenden.
Etikette
Wieso kann ich nach dem Papierwechsel kein Etikett mehr drucken?
- Nehmen Sie bitte ein altes Etikett, das auf dem alten Papier gedruckt wurde.
- Reiben Sie bitte auf dem alten Etikett, bis Sie eine schwarze Oberfläche sehen.
- Machen Sie das gleiche auf dem neuen Papier. Sollte das neue Papier nach dem Reiben keine schwarze Oberfläche aufzeigen, dann handelt es sich bei diesem Papier um kein Thermo-Papier.