Firmenstamm: Unterschied zwischen den Versionen
Zur Navigation springen
Zur Suche springen
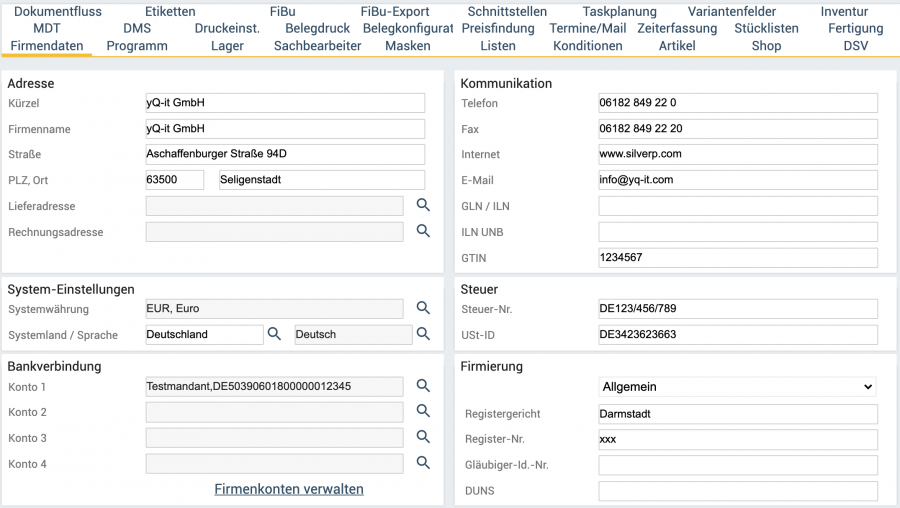
NR (Diskussion | Beiträge) |
CS (Diskussion | Beiträge) Keine Bearbeitungszusammenfassung |
||
| (239 dazwischenliegende Versionen von 3 Benutzern werden nicht angezeigt) | |||
| Zeile 1: | Zeile 1: | ||
<center>[[Datei:Wiki firmenstamm.png |900x900px]]</center> | |||
__notoc__ | |||
== | == Rubriken == | ||
Die Optionen zur Konfiguration von SilverERP befinden sich thematisch zusammengefasst unter '''Stammdaten » Firmenstamm'''. Dieser Dialog dient der Systemadminstration und ist in der Regel für die Benutzer des ERP-Systems nicht zugänglich. Mit Hilfe der Suchfunktion (der Symbolleiste) können die Firmenstamm-Einstellungen durchsucht werden. | |||
= | <center> | ||
{| class="wikitable" | |||
![[Firmenstamm_-_Dokumentenfluss|Dokumentenfluss]] | |||
![[Firmenstamm_-_Etiketten|Etiketten]] | |||
![[Firmenstamm_-_Kasse|Kasse]] | |||
![[Firmenstamm_-_FiBu|FiBu]] | |||
![[Firmenstamm_-_FiBu-Export|FiBu-Export]] | |||
![[Firmenstamm_-_Schnittstellen|Schnittstellen]] | |||
![[Firmenstamm_-_Taskplanung|Taskplanung]] | |||
![[Firmenstamm_-_Variantenfelder|Variantenfelder]] | |||
![[Firmenstamm_-_Inventur|Inventur]] | |||
|- | |- | ||
| | ![[Firmenstamm_-_MDT|MDT]] | ||
![[Firmenstamm_-_DMS|DMS]] | |||
![[Firmenstamm_-_Druckeinstellungen |Druckeinst.]] | |||
![[Firmenstamm_-_Belegdruck|Belegdruck]] | |||
![[Firmenstamm_-_Belegkonfiguration|Belegkonfiguration]] | |||
![[Firmenstamm_-_Preisfindung|Preisfindung]] | |||
![[Firmenstamm_-_Termine/Mail|Termine/Mail]] | |||
![[Firmenstamm_-_Zeiterfassung|Zeiterfassung]] | |||
![[Firmenstamm_-_Stücklisten|Stücklisten]] | |||
![[Firmenstamm_-_Fertigung|Fertigung]] | |||
|- | |- | ||
| | ![[Firmenstamm_–_Firmendaten|Firmendaten]] | ||
| | ![[Firmenstamm_–_Programm|Programm]] | ||
| | ![[Firmenstamm_–_Lager|Lager]] | ||
| | ![[Firmenstamm_–_Sachbearbeiter|Sachbearbeiter]] | ||
| | ![[Firmenstamm_–_Masken|Masken]] | ||
| | ![[Firmenstamm_–_Listen|Listen]] | ||
| | ![[Firmenstamm_–_Konditionen|Konditionen]] | ||
![[Firmenstamm_–_Artikel|Artikel]] | |||
![[Firmenstamm_–_Shop|Shop]] | |||
| | ![[Firmenstamm_–_DSV|DSV]] | ||
| | |||
| | |||
|} | |} | ||
</center> | |||
[[Kategorie:Stammdaten]] | |||
Aktuelle Version vom 23. September 2022, 12:44 Uhr
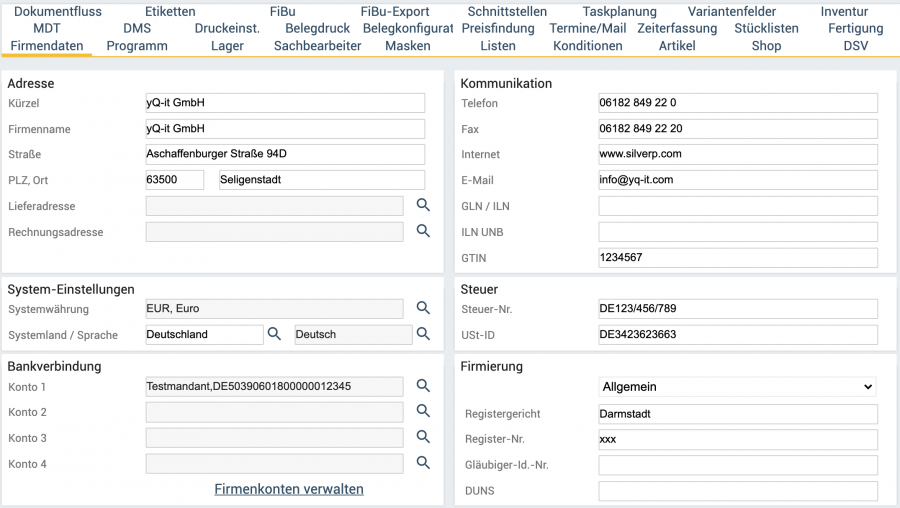
Rubriken
Die Optionen zur Konfiguration von SilverERP befinden sich thematisch zusammengefasst unter Stammdaten » Firmenstamm. Dieser Dialog dient der Systemadminstration und ist in der Regel für die Benutzer des ERP-Systems nicht zugänglich. Mit Hilfe der Suchfunktion (der Symbolleiste) können die Firmenstamm-Einstellungen durchsucht werden.