Umbuchung: Unterschied zwischen den Versionen
Zur Navigation springen
Zur Suche springen
NR (Diskussion | Beiträge) Keine Bearbeitungszusammenfassung |
CS (Diskussion | Beiträge) Keine Bearbeitungszusammenfassung |
||
| (Eine dazwischenliegende Version desselben Benutzers wird nicht angezeigt) | |||
| Zeile 1: | Zeile 1: | ||
Die Umlagerung von Artikeln zu einem anderen Lagerort, erfolgt in | === Artikel-Umbuchungen === | ||
Die Umlagerung von Artikeln zu einem anderen Lagerort, erfolgt in SilverERP über die Umbuchungsmaske. Bitte beachten Sie, dass bei einer Umbuchung nur lagerortsverwaltete Artikel umgebucht werden können. Um Zugänge, Abgänge und Bestandskorrekturen durchzuführen, verwenden Sie bitte den Dialog [[Freie Lager-Buchung]]. | |||
Öffnen Sie | [[Datei:Artikel-Umbuchung.png |900x900px]] | ||
<br><sup>'''Abbildung''': Die Abbildung zeigt den Dialog "Lager >> Umbuchung"</sup> | |||
# Öffnen Sie den Dialog '''Lager >> Umbuchung''' | |||
# Verwenden Sie die Suche ([[Datei: Werkzeugleiste-Suche-19x20.png |20px]]), um einen Artikel in die Maske zu laden | |||
# Nachdem der Artikel übernommen und in die Maske geladen wurde, werden in der Gruppe ''Lagerbestände'' die Lagerinformationen angezeigt. Details zum Lagerort werden durch Antippen der Lupe des jeweiligen Lagerorts aufgerufen | |||
# Geben Sie den Ziel-Lagerort der Umbuchung im Feld "''Nach Lagerort''" ein (der aktuelle Lagerort des Artikels wird im Feld "''Von Lagerort''" angezeigt) | |||
# Tragen Sie die Menge ein, die umgebucht werden soll | |||
# Bei seriennummern-/chargenverwalteten Artikeln ist eine Auswahl im Feld ''Charge'' erforderlich | |||
# Beenden Sie den Vorgang mit dem Speichern-Befehl ([[Datei: Werkzeugleiste-Speichern-21x20px.png |18px]]) | |||
=== Prüf- und Sperrbestand === | |||
Gehen Sie wie folgt vor, um Buchungen in den Prüf- bzw. Sperrbestand vorzunehmen. | |||
# Öffnen Sie den Dialog '''Lager >> Umbuchung''' | |||
# Verwenden Sie die Suche ([[Datei: Werkzeugleiste-Suche-19x20.png |20px]]), um einen Artikel in die Maske zu laden | |||
# Nachdem der Artikel übernommen und in die Maske geladen wurde, werden in der Gruppe ''Lagerbestände'' die Lagerinformationen angezeigt. Details zum Lagerort werden durch Antippen der Lupe des jeweiligen Lagerorts aufgerufen | |||
# Wählen Sie über das Feld "''Von Lagerort''" den Lagerort aus, von dem die Umbuchung erfolgen soll | |||
# Wählen Sie in der Gruppe ''Buchungsmodus'' aus, wie die Buchung erfolgen soll. Über Auswahlfelder "Buchen von Zustand" und "Buchen in Zustand" können Sie vom aktuellen Lagerort in den Prüf- bzw. Sperrbestand buchen oder eine der möglichen anderen Kombinaten verwenden | |||
# Tragen Sie anschließend die Menge ein, die umgebucht werden soll | |||
# Bei seriennummern-/chargenverwalteten Artikeln ist eine Auswahl im Feld ''Charge'' erforderlich | |||
# Beenden Sie den Vorgang mit dem Speichern-Befehl ([[Datei: Werkzeugleiste-Speichern-21x20px.png |18px]]) | |||
[[Kategorie:Lager]] | |||
Aktuelle Version vom 26. September 2022, 14:56 Uhr
Artikel-Umbuchungen
Die Umlagerung von Artikeln zu einem anderen Lagerort, erfolgt in SilverERP über die Umbuchungsmaske. Bitte beachten Sie, dass bei einer Umbuchung nur lagerortsverwaltete Artikel umgebucht werden können. Um Zugänge, Abgänge und Bestandskorrekturen durchzuführen, verwenden Sie bitte den Dialog Freie Lager-Buchung.
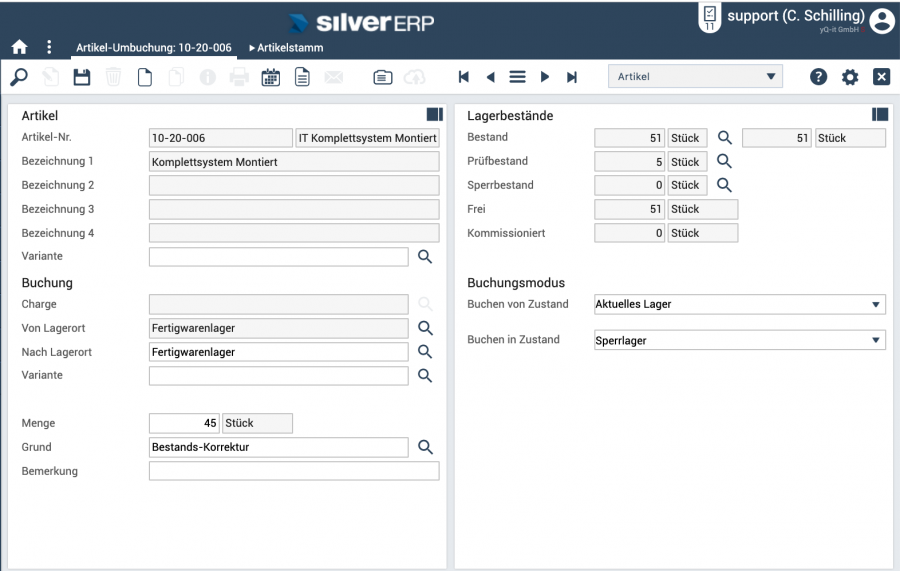
Abbildung: Die Abbildung zeigt den Dialog "Lager >> Umbuchung"
- Öffnen Sie den Dialog Lager >> Umbuchung
- Verwenden Sie die Suche (
 ), um einen Artikel in die Maske zu laden
), um einen Artikel in die Maske zu laden - Nachdem der Artikel übernommen und in die Maske geladen wurde, werden in der Gruppe Lagerbestände die Lagerinformationen angezeigt. Details zum Lagerort werden durch Antippen der Lupe des jeweiligen Lagerorts aufgerufen
- Geben Sie den Ziel-Lagerort der Umbuchung im Feld "Nach Lagerort" ein (der aktuelle Lagerort des Artikels wird im Feld "Von Lagerort" angezeigt)
- Tragen Sie die Menge ein, die umgebucht werden soll
- Bei seriennummern-/chargenverwalteten Artikeln ist eine Auswahl im Feld Charge erforderlich
- Beenden Sie den Vorgang mit dem Speichern-Befehl (
 )
)
Prüf- und Sperrbestand
Gehen Sie wie folgt vor, um Buchungen in den Prüf- bzw. Sperrbestand vorzunehmen.
- Öffnen Sie den Dialog Lager >> Umbuchung
- Verwenden Sie die Suche (
 ), um einen Artikel in die Maske zu laden
), um einen Artikel in die Maske zu laden - Nachdem der Artikel übernommen und in die Maske geladen wurde, werden in der Gruppe Lagerbestände die Lagerinformationen angezeigt. Details zum Lagerort werden durch Antippen der Lupe des jeweiligen Lagerorts aufgerufen
- Wählen Sie über das Feld "Von Lagerort" den Lagerort aus, von dem die Umbuchung erfolgen soll
- Wählen Sie in der Gruppe Buchungsmodus aus, wie die Buchung erfolgen soll. Über Auswahlfelder "Buchen von Zustand" und "Buchen in Zustand" können Sie vom aktuellen Lagerort in den Prüf- bzw. Sperrbestand buchen oder eine der möglichen anderen Kombinaten verwenden
- Tragen Sie anschließend die Menge ein, die umgebucht werden soll
- Bei seriennummern-/chargenverwalteten Artikeln ist eine Auswahl im Feld Charge erforderlich
- Beenden Sie den Vorgang mit dem Speichern-Befehl (
 )
)