Freie Lager-Buchung
Zur Navigation springen
Zur Suche springen
In der freien Lagerbuchung, können die Abläufe Zugang, Abgang und Korrektur abgebildet werden. Mit dem Ablauf Zugang können Sie den Lagerbestand eines Artikels erhöhen. Mit dem Ablauf Abgang können Sie den Lagerbestand eines Artikels mindern. Mit dem Ablauf Korrektur können Sie den Lagerbestand eines Artikels neu setzen (überschreiben).
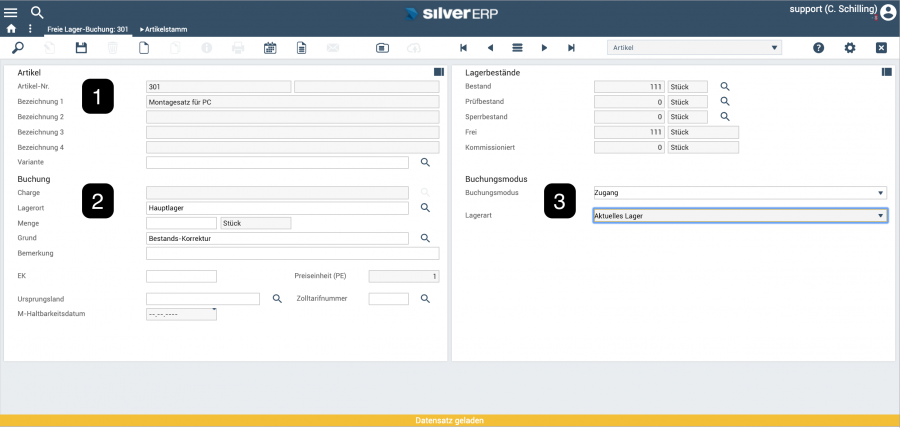
- (1) Auswahl / Anzeige des Artikels, dessen Lagerbestand verändert werden soll;
- (2) Eingabe der Charge, Lagerort, Menge sowie den Grund für die Lagerbuchung;
- (3) Auswahl des Buchungsmodus (Zugang, Abgang oder Korrektur) sowie der Lagerart (Aktuelles Lager, Prüflager oder Sperrlager).
Buchungsmodus Zugang
- Öffnen Sie zunächst die Maske für die freie Lager-Buchung unter Lager > Freie Lager-Buchung
- Wählen Sie nun in der Gruppe "Artikel" durch einen Klick auf
 oder bestätigen von
oder bestätigen von  einen Artikel aus, dessen Bestand Sie verändern möchten. Sobald der Artikel in die Maske geladen wurde, werden sämtliche aktuellen Lagerinformationen in der Gruppe Lagerbestände angezeigt. Details zum Lagerort des angezeigten Bestandes, erhalten Sie mit einem Klick auf die Lupe (rechts des Bestand-Feldes).
einen Artikel aus, dessen Bestand Sie verändern möchten. Sobald der Artikel in die Maske geladen wurde, werden sämtliche aktuellen Lagerinformationen in der Gruppe Lagerbestände angezeigt. Details zum Lagerort des angezeigten Bestandes, erhalten Sie mit einem Klick auf die Lupe (rechts des Bestand-Feldes). - Wählen Sie im Listenfeld Buchungsmodus den Modus Zugang und im Feld Lagerart die Eigenschaft des Lagers (Aktuelles Lager, Prüflager oder Sperrlager).
- Im Anschluss wählen Sie den Lagerort aus, für den der Zugang gilt. Bei seriennummern-/chargenverwalteten Artikeln ist die Eingabe im Feld Charge erforderlich.
- Abschließend geben Sie die Menge des Artikels ein, die zugebucht werden soll.
- Speichern Sie die Buchung mit einen Klick auf
 bzw. betätigen von
bzw. betätigen von  ab.
ab.
Buchungsmodus Abgang
- Öffnen Sie zunächst die Maske für die freie Lager-Buchung unter Lager > Freie Lager-Buchung.
- Wählen Sie nun in der Gruppe "Artikel" durch einen Klick auf
 oder bestätigen von
oder bestätigen von  einen Artikel aus, dessen Bestand Sie verändern möchten. Sobald der Artikel in die Maske geladen wurde, werden sämtliche aktuellen Lagerinformationen in der Gruppe Lagerbestände angezeigt. Details zum Lagerort des angezeigten Bestandes, erhalten Sie mit einem Klick auf die Lupe (rechts des Bestand-Feldes).
einen Artikel aus, dessen Bestand Sie verändern möchten. Sobald der Artikel in die Maske geladen wurde, werden sämtliche aktuellen Lagerinformationen in der Gruppe Lagerbestände angezeigt. Details zum Lagerort des angezeigten Bestandes, erhalten Sie mit einem Klick auf die Lupe (rechts des Bestand-Feldes). - Wählen Sie im Listenfeld Buchungsmodus den Modus Abgangund im Feld Lagerart die Eigenschaft des Lagers (Aktuelles Lager, Prüflager oder Sperrlager).
- Im Anschluss wählen Sie den Lagerort aus, für den der Abgang gilt. Bei seriennummern-/chargenverwalteten Artikeln ist die Eingabe im Feld Charge erforderlich.
- Abschließend geben Sie die Menge des Artikels ein, die ausgebucht werden soll.
- Speichern Sie die Buchung mit einen Klick auf
 bzw. betätigen von
bzw. betätigen von  ab.
ab.
Buchungsmodus Korrektur
- Öffnen Sie zunächst die Maske für die freie Lager-Buchung unter Lager > Freie Lager-Buchung.
- Wählen Sie nun in der Gruppe "Artikel" durch einen Klick auf
 oder bestätigen von
oder bestätigen von  einen Artikel aus, dessen Bestand Sie korrigieren möchten. Sobald der Artikel in die Maske geladen wurde, werden sämtliche aktuellen Lagerinformationen in der Gruppe Lagerbestände angezeigt. Details zum Lagerort des angezeigten Bestandes, erhalten Sie mit einem Klick auf die Lupe (rechts des Bestand-Feldes).
einen Artikel aus, dessen Bestand Sie korrigieren möchten. Sobald der Artikel in die Maske geladen wurde, werden sämtliche aktuellen Lagerinformationen in der Gruppe Lagerbestände angezeigt. Details zum Lagerort des angezeigten Bestandes, erhalten Sie mit einem Klick auf die Lupe (rechts des Bestand-Feldes). - Wählen Sie im Listenfeld Buchungsmodus den Modus Korrekturund im Feld Lagerart die Eigenschaft des Lagers (Aktuelles Lager, Prüflager oder Sperrlager).
- Im Anschluss wählen Sie den Lagerort aus, für den die Korrektur gilt. Bei seriennummern-/chargenverwalteten Artikeln ist die Eingabe im Feld Charge erforderlich.
- Abschließend geben Sie die Menge des Artikels ein, die korrigiert werden soll. Die aktuelle Menge wird überschrieben.
- Speichern Sie die Buchung mit einen Klick auf
 bzw. betätigen von
bzw. betätigen von  ab.
ab.