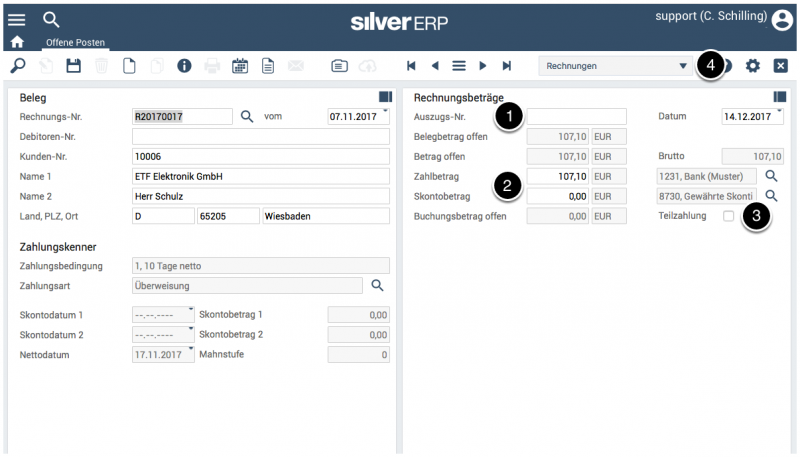Offene Posten: Unterschied zwischen den Versionen
Zur Navigation springen
Zur Suche springen
NR (Diskussion | Beiträge) Keine Bearbeitungszusammenfassung |
CS (Diskussion | Beiträge) Keine Bearbeitungszusammenfassung |
||
| (8 dazwischenliegende Versionen von 2 Benutzern werden nicht angezeigt) | |||
| Zeile 1: | Zeile 1: | ||
- | == Vorbemerkung == | ||
[[Datei:offene-posten-01.png|800x800px]] | |||
<sup>Abb. 1: "OP/Mahnwesen >> Offene Posten"</sup> | |||
Die Maske "OP/Mahnwesen >> Offene Posten" dient der Verbuchung von Rechnungen und Gutschriften. Der '''Arbeitsmodus''' '''(4)''' der Maske wechselt zwischen der Buchung von Rechnungen oder Gutschriften. Beachten Sie bitte, dass Rechnungen und Gutschriften nur zur Buchung eingebenen werden können, wenn Sie zuvor freigegeben wurden und die Rechnungs- bzw. Gutschriftsnummer nicht aus Strichen (---) bestehen. | |||
Die Bearbeitung von Datensätzen in SilverERP erfolgt in fast allen Dialogen und Masken ähnlich. Im nachfolgenden Dokument wird vereinfacht davon ausgegangen, dass Sie mit den [[Grundsätze zur Bedienung von SilverERP|Grundsätzen zur Bedienung von SilverERP]], insbesondere der Bearbeitung von Datensätzen, vertraut sind. | |||
# | == Zahlungen verbuchen == | ||
# | # Um eine Zahlung zu verbuchen, öffnen Sie die Maske unter "OP/Mahnwesen >> Offene Posten"; | ||
# | # Wechseln Sie in den gewünschten '''Arbeitsmodus (4)''' (Rechnung oder Gutschrift); | ||
# Wählen Sie über die Suchfunktionen die gewünschte Zahlung aus. Alternativ können durch Klick auf die Lupe in der Werkzeugleiste alle in SilverERP verfügbaren Ausgangsrechnungen oder Gutschriften angezeigt werden; | |||
# Ergänzen Sie alle für Sie notwendigen Felder, insbesondere die '''Auszugs-Nr. der Kontobewegung (1)''', den '''Zahlbetrag (2)''' sowie einen eventuellen Skontoabzug. Falls es sich um eine '''Teilzahlung''' '''(3)''' handelt, aktivieren Sie den zugehörigen Parameter; | |||
# Beenden Sie den Vorgang durch Sicherung des Datensatzes. Die Maske wird dadurch gesäubert und steht für die nächsten Buchungen bereit. | |||
Rechnungen und Gutschriften, die durch die Buchung vollständig beglichen werden, werden anschließend automatisch archiviert. | |||
== | == Buchungen löschen == | ||
Wie Zahlungseingänge und Zahlungsausgänge gelöscht werden können, wird in [[Zahlungsbewegungen|<Zahlungsbewegungen löschen>]] erläutert. | |||
== Weitere Informationen == | |||
* --> [[Zahlungsbewegungen|Zahlungsbewegungen]] | |||
* --> [[OP/Mahnwesen]] | |||
[[Kategorie:OP/Mahnwesen]] | |||
Aktuelle Version vom 26. September 2022, 14:58 Uhr
Vorbemerkung
Abb. 1: "OP/Mahnwesen >> Offene Posten"
Die Maske "OP/Mahnwesen >> Offene Posten" dient der Verbuchung von Rechnungen und Gutschriften. Der Arbeitsmodus (4) der Maske wechselt zwischen der Buchung von Rechnungen oder Gutschriften. Beachten Sie bitte, dass Rechnungen und Gutschriften nur zur Buchung eingebenen werden können, wenn Sie zuvor freigegeben wurden und die Rechnungs- bzw. Gutschriftsnummer nicht aus Strichen (---) bestehen.
Die Bearbeitung von Datensätzen in SilverERP erfolgt in fast allen Dialogen und Masken ähnlich. Im nachfolgenden Dokument wird vereinfacht davon ausgegangen, dass Sie mit den Grundsätzen zur Bedienung von SilverERP, insbesondere der Bearbeitung von Datensätzen, vertraut sind.
Zahlungen verbuchen
- Um eine Zahlung zu verbuchen, öffnen Sie die Maske unter "OP/Mahnwesen >> Offene Posten";
- Wechseln Sie in den gewünschten Arbeitsmodus (4) (Rechnung oder Gutschrift);
- Wählen Sie über die Suchfunktionen die gewünschte Zahlung aus. Alternativ können durch Klick auf die Lupe in der Werkzeugleiste alle in SilverERP verfügbaren Ausgangsrechnungen oder Gutschriften angezeigt werden;
- Ergänzen Sie alle für Sie notwendigen Felder, insbesondere die Auszugs-Nr. der Kontobewegung (1), den Zahlbetrag (2) sowie einen eventuellen Skontoabzug. Falls es sich um eine Teilzahlung (3) handelt, aktivieren Sie den zugehörigen Parameter;
- Beenden Sie den Vorgang durch Sicherung des Datensatzes. Die Maske wird dadurch gesäubert und steht für die nächsten Buchungen bereit.
Rechnungen und Gutschriften, die durch die Buchung vollständig beglichen werden, werden anschließend automatisch archiviert.
Buchungen löschen
Wie Zahlungseingänge und Zahlungsausgänge gelöscht werden können, wird in <Zahlungsbewegungen löschen> erläutert.
Weitere Informationen
- --> Zahlungsbewegungen
- --> OP/Mahnwesen