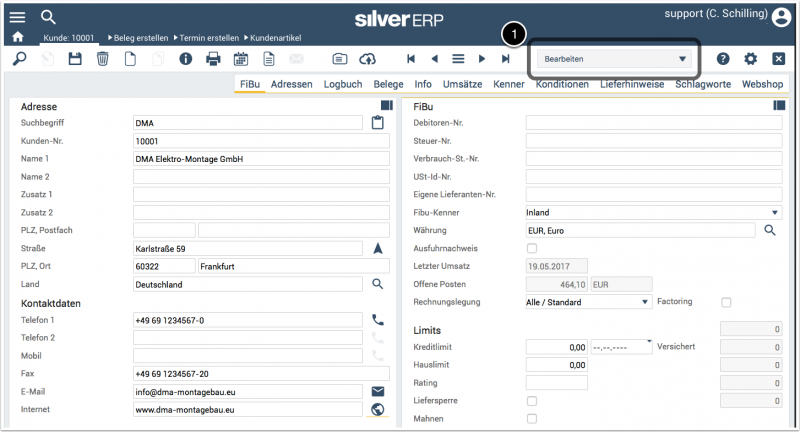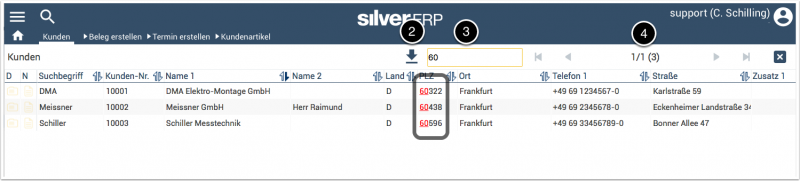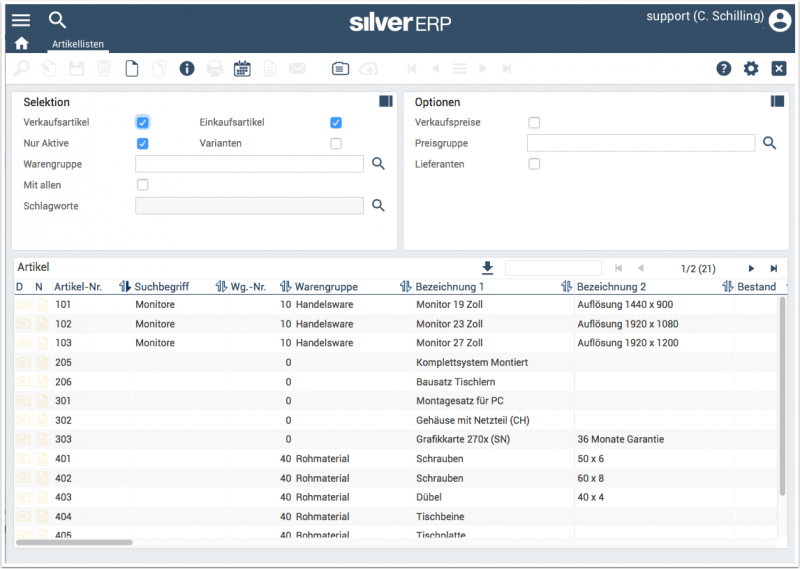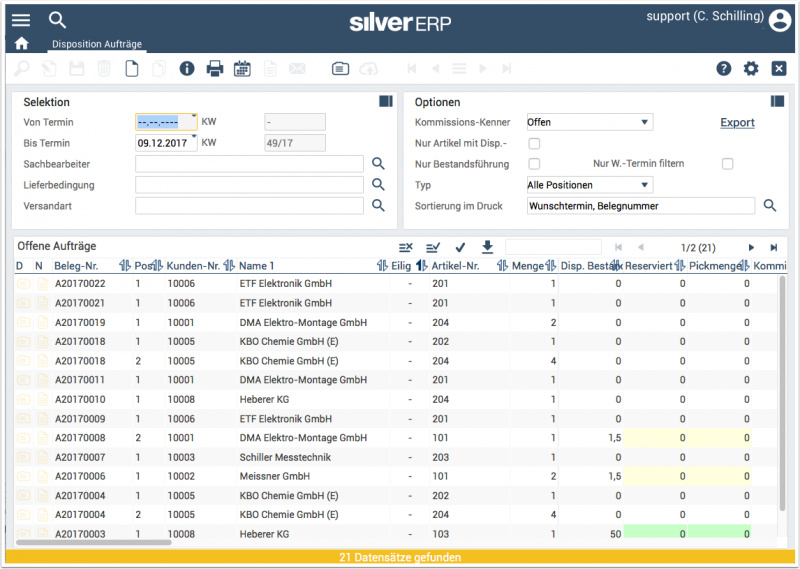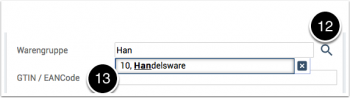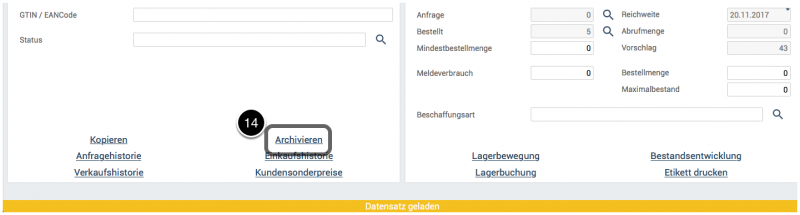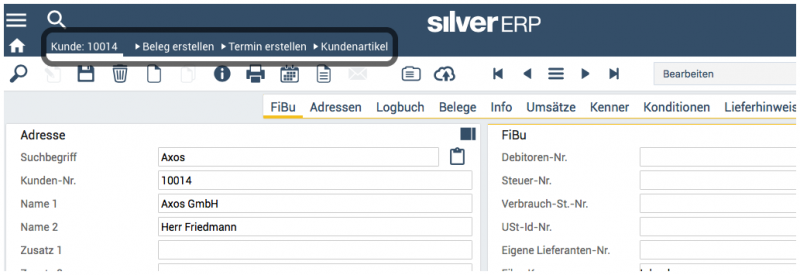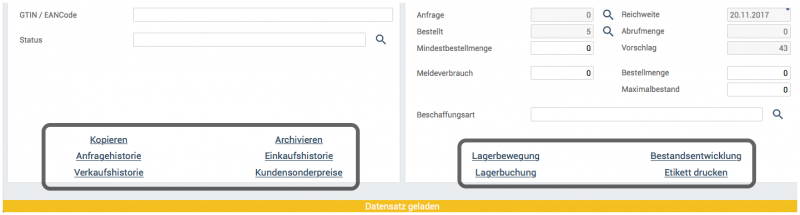Grundsätze zur Bedienung von SilverERP
In den Hilfetexten und Artikeln des Wikis zur Bedienung von SilverERP werden Sie häufig Sätze wie diese lesen:
- "Führen Sie eine Suche durch, um den gewünschten Stammdatensatz in die Maske zu laden.";
- "Um den Vorgang abzuschließen, sichern Sie nun den Datensatz.";
- "Fügen Sie dem Auftrag nun Artikelpositionen hinzu, indem Sie den gleichlautenden Befehl in der Pfadnavigation betätigen.".
Die genaue Klick- und Tastenfolge unterscheidet sich dabei kaum, unabhängig davon ob ein Angebot für einen Kunden erstellt oder eine Bestellung bei einem Lieferanten vorbereitet wird. Um die Lesbarkeit der Dokumentation zu verbessern wurde daher bewusst auf Wiederholungen und wortreiche Beschreibung aller Einzelschritte bei jedem ähnlichen Vorgang verzichtet.
Oftmals sind auch mehrere Wege zur Ausführung des gleichen Arbeitsschrittes möglich, etwa bei der Datensicherung über die entsprechende Taste der Werkzeugleiste oder dem Tastaturkürzel STRG + S. Aus diesem Grund bitten wir Sie, die allgemeinen Konventionen zur Bedienung von SilverERP durchzulesen und bei der Nutzung von SilverERP zu berücksichtigen.
Masken und Dialoge
Die Suche nach Stamm- oder Bewegungsdaten sowie die Bearbeitung dieser Daten erfolgt in der Regel nach klaren, einfachen Kriterien – unbhängig von der verwendeten Maske oder Programmfunktion. SilverERP verfügt über mehrere typische Masken zur Bearbeitung und Ansicht von Daten.
Operative Masken
Operative Masken dienen der Bearbeitung von Daten (z.B. den Artikel- oder Kundenstamm).
Abb. 1: Operative Maske am Beispiel des Kundenstamms. Der Arbeitsmodus der Maske wird mit Hilfe des Auswahlmenüs (1) bestimmt
Operative Maske werden vorwiegend zum Laden, Betrachten und Bearbeiten oder auch der Neuanlage von Stammdaten und Bewegungsdaten verwendet. Wie sich die Maske verhalten soll, wird mit dem Arbeitsmodus der Maske (1) gesteuert.
Positionsübersicht
Vorgänge und Belege verfügen in der Regel über einen Kopf und Positionen. Im Kopf werden die allgemeinen Informationen (vieles automatisch aufgrund von Vorgaben) eingetragen und in den Positionen werden z.B. bei Einkaufs- bzw. Verkaufsbelegen die Artikel und Dienstleistungen erfasst.
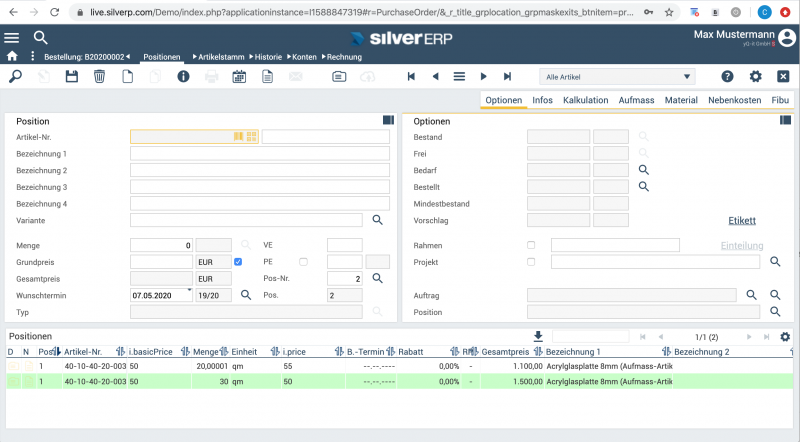
Abb.: Positionsübersicht einer Bestellung
Die Positionserfassung ist darauf ausgelegt, dass schnell Positionen zu einem Beleg hinzugefügt werden und bearbeitet werden können. Das Verhalten der Maske nach dem Speichern einer Position lässt im Firmenstamm festlegen; so kann u.a. eingestellt werden, dass die Maske nach jedem Speichern geleert werden oder die Position in der Maske bestehen bleiben soll.
Auswahllisten
Auswahllisten bieten die Möglichkeit zum Export des Suchresultats oder Rücksprung zur operativen Maske oder einem Beleg.
Abb. 2: Auswahlliste als Resultat einer Suchabfrage im Kundenstamm
Wenn die Suche nach einem Datensatz zu einem eindeutigen Treffer führt, wird dieser Datensatz direkt in die Maske geladen. Wenn die Suche zu mehreren Treffern führt, wird das Suchresultat in Form einer Auswahlliste wie in Abb. 2 dargestellt. In der Auswahlliste kann das Ergebnis exportiert (2), mit Hilfe der Livesuche (3) gefiltert oder durch Auswahl einer Datensatzeile in die operative Maske geladen werden. Falls eine Auswahlliste viele Ergebnisse enthält, kann mit den Blätterwerkzeugen (4) in den Resultaten geblättert werden.
Übersichtsmasken
Übersichtsmasken ermöglichen es nach bestimmten Kriterien zu suchen, Filter anzuwenden, die Ergebnisse zu exportieren oder ggf. in die operative Maske zu springen (z.B. Artikel- oder Kundenlisten).
Abb. 3: Übersichtsmaske am Beispiel der Artikellisten
Abb. 3 zeigt den Dialog "Stammdaten >> Artikellisten" als Beispiel einer Übersichtsmaske in SilverERP. Mit den Kontrollboxen der Gruppe Selektion wird die Artikelliste gefiltert. Durch Aktivierung der Kontrollboxen "Verkaufspreise" sowie "Lieferanten" der Gruppe Optionen kann die Artikelliste um diese beiden Spalten erweitert werden.
Dispositive Masken
Dispositive Masken, die zusätzlich bei Bewegungsdaten angewendet werden, ermöglichen es Stati bei operativen Masken zu steuern (z.B. Auftrags-Disposition).
Abb. 4: Beispiel einer dispositiven Maske
Abläufe
Die Bearbeitung von Datensätzen in SilverERP in Dialogen und Masken erfolgt nach klaren Bedienkonzepten. Um Datensätze anzulegen, diese zu bearbeiten oder Datensätze zu löschen, sind wenige Schritte und Abläufe zu beachten, die in den unterschiedlichen Programmbereichen immer gleich funktionieren. Das gilt auch für die Suche nach Stammdaten oder die Anwendung von Filtern und Abfragen von Suchresultaten.
Im nachfolgenden Abschnitt lesen Sie wie Daten in den operativen Masken angelegt und bearbeitet werden und anschließend wie mit Hilfe von Listen nach Datensätze gesucht werden kann.
Operative Masken
Neuanlage von Datensätzen
Die Neuanlage von Stamm- oder Bewegungsdaten erfolgt jeweils in der dem Datensatz zugehörigen Maske.
- Öffnen Sie zunächst die Maske, in der Sie einen neuen Datensatz anlegen wollen–etwa "Stammdaten >> Kunden" oder "Verkauf >> Angebote";
- Stellen Sie nun den Arbeitsmodus der Maske auf "Neuanlage" (siehe Abbildung 1);
- Verwenden Sie nun die verfügbaren Felder und Register, um alle gewünschten Eingaben des neuen Datensatzes einzupflegen;
- Klicken Sie nun auf das Speichern-Symbol (6) in der Werkzeugleiste, um den Datensatz anzulegen.
Wenn die Neuanlage erfolgreich war, wird dies in Form eines farbigen Banners am unteren Bildrand bestätigt. Ausserdem wird in der Regel eine neue Belegnummer vergeben und in das jeweilige Feld (Kundennummer, Auftragsnummer, etc. ) eingetragen. Falls der Datensatz nicht angelegt werden konnte, z.B. wenn ein Pflichtfeld nicht ausgefüllt wurde, wird eine Fehlermeldung am oberen Bildrand eingeblendet.
Abb. 5: Werkzeugleiste
Suche nach Datensätzen
Um vorhandene Datensätze in eine Maske zu laden, verwenden Sie die Suchfunktionen von SilverERP. Wenn die Suche zu einem eindeutigen Ergebnis führt, wird dieser Datensatz direkt in die (operative) Maske geladen (siehe Abbildung 1).
Führt die Suche zu mehr als nur einem Resultat, wird das Ergebnis in Form einer Auswahlliste dargestellt (siehe Abbildung 2). In allen Auswahllisten können die Resultate exportiert (2), mit Hilfe der Livesuche (3) gefiltert oder durch Auswahl einer Datensatzeile in die operative Maske geladen werden. Falls eine Auswahlliste viele Ergebnisse enthält, kann mit den Blätterwerkzeugen (4) in den Resultaten geblättert werden.
Alternativ ist es auch möglich direkt in die Auswahlliste zu springen, indem im ersten Schritt kein Suchbegriff in ein Feld der Maske eingegeben wird und der Sprung zur Auswahlliste durch Klick auf die Lupe in der Werkzeugleiste (5) oder mit dem Tastaturkürzel Alt + Enter ausgelöst wird.
Maske leeren
Um eine Maske zu leeren, beispielsweise um eine neue Suche durchzuführen, verwenden Sie den Maske säubern-Befehl in der Werkzeugleiste (8) oder das Tastaturkürzel STRG + Y.
Datensätzen bearbeiten
Nachdem Sie einen Datensatz in die Maske geladen haben, können Änderungen direkt in den Datensatzfeldern durchführen. Die Informationen können überschrieben, ergänzt oder auch gelöscht werden.
In bestimmten Feldern, zum Beispiel bei der Auswahl einer Warengruppe eines Artikels, kann die Eingabe über ein Auswahlfenster erfolgen. Zu erkennen ist dies über das Lupen-Symbol (12) des dazugehörigen Feldes. Bei Feldern, die mit Hilfe von vorgegebenen Auswahlfeldern gefüllt werden, kann der jeweilige Wert in der Regel auch direkt in das Feld eingegeben werden, um eine Vorschlagsliste der hinterlegten Auswahlmöglichkeiten einzublenden (13).
Abb. 6: Auswahlfelder bei der Dateneingabe
Beenden Sie den Vorgang durch Sicherung des Datensatzes über das Disketten-Symbol in der Werkzeugleiste (6).
Archivieren von Datensätzen
Stammdaten oder Bewegungsdaten, die mit Belegen oder anderen Datensätzen verknüpft sind, also bereits an Geschäftsvorfällen beteiligt waren, können nicht gelöscht werden, damit die Nachvollziehbarkeit der Vergangenheit erhalten bleibt. Archivierte Daten werden bei Suchen und Abfragen ausgeblendet, es sei denn man möchte explizit auch nach archivierten Stammdaten und Belegen suchen (s.u. "Datensatzarchiv einblenden").
Abb. 7: "Archivieren"-Schaltfläche
Die Archivierung eines Datensatzes erfolgt über die Schaltfläche "Archivieren" (14).
- Zum Archivieren eines Beleges oder Datensatzes, laden Sie den gewünschten Vorgang oder Eintrag zunächst in die Maske;
- Klicken Sie anschließend auf die Archivieren-Schaltfläche.
Datensatzarchiv einblenden
- Um archivierte Daten bei Suchen und Abfragen einzublenden, achten Sie darauf, dass der Arbeitsmodus der jeweiligen Suchmaske auf "alle Datensätze" eingestellt ist;
- Führen Sie nun wie gewohnt Ihre Datenabfrage durch. Archivierte Datensätze unter den Ergebnissen werden jetzt ausgegraut und kursiv dargestellt, so dass sie von aktiven Datensätzen unterschieden werden können;
- Um einen archivierten Datensatz wieder zum aktiven Bestand zu wandeln, laden Sie den Datensatz und betätigen die Schaltfläche Dearchivieren.
Löschen von Datensätzen
- Zum Löschen eines Datensatzes muss er zunächst in die Maske geladen werden;
- Klicken Sie nun auf das Löschen-Symbol (7) in der Werkzeugleiste.
Nun wird überprüft, ob sich der betreffende Datensatz in Verwendung befindet. Falls der zu löschende Datensatz nicht mit einem anderen Datensatz in Verbindung steht, erscheint ein Dialogfenster, dass zur endgültigen und dauerhaften Löschung eine Bestätigung von Ihnen verlangt. Bestätigen Sie diese mit "Ja".
Sollten verknüpfte Belege oder Datensätze gefunden worden sein, wird der Löschvorgang abgebrochen und der Datensatz automatisch archiviert.
Mit der Pfadnavigation stehen kontextsensitive Navigationsziele zur Verfügung. Beim Kundenstamm etwa können über die Pfadnavigation die nachfolgenden Dialoge aufgerufen werden:
- Erstellung eines neuen Belegs ("Beleg erstellen");
- Erstellung eines Kalendereintrags, der mit dem ausgewählten Kunden verknüpft wird ("Termin erstellen";
- Anzeige und/oder Bearbeitung der Kundenartikel des ausgewählten Kunden ("Kundenartikel").
In der Regel erfolgt der Sprung in einen anderen Programmbereich über die Pfadnavigation mit einem Bezug zur Ausgangsposition. Im obigen Beispiel führt der Klick auf "Kundenartikel" zur Ansicht der Kundenartikel des vorher angezeigten Kunden.
Abb. 8: Pfadnavigation beim Aufrufen des Kundenstamms
Listen
Abb. 9: Blättern in Auswahllisten
Blättern
Bei Auswahllisten und Übersichtsmasken wird im Allgemeinen eine begrenzte Anzahl von Datensätzen vorgeladen, um schnell ein Ergebnis anzubieten. Sollte es mehrere Seiten von Treffern geben, wird dies in der Kopfleiste der Liste dargestellt (beispielsweise "Seite 2/8 (164)").
Mit den Blätterwerkzeugen lässt sich zwischen den einzelnen Seiten springen:
- Zum Anfang
- Seite zurück
- Seite vor
- Zum Ende
Die Information in den Kopfleisten nennt Ihnen die Anzahl der Gesamtergebnisse ("164"), die Anzahl der Seiten und auf welcher Seite Sie sich gerade befinden.
Livesuche
Wenn eine Suche zu einer Auswahlliste führt, springt der Cursor außerdem automatisch in das Feld der Livesuche (siehe Abbildung 2 Punkt 3). So kann das Suchresultat gleich mit einer beliebigen Zeichenkette weiter gefiltert werden.
Export
Mit dem Export-Dialog kann jede Liste als kommaseparierte Textdatei oder Microsoft Excel Tabelle zur weiteren Verarbeitung heruntergeladen werden (siehe Abbildung 2 Punkt 2).
Daten bearbeiten
Datensätze werden direkt in den operativen Masken betrachtet und aktualisiert. Die Anwendung von Befehlen auf den jeweils geladenen Datensatz erfolgt in der Regel über die Werkzeugleiste oder mit Hilfe von Tastaturkürzel.
Werkzeugleiste
Die Werkzeugleiste in SilverERP ist in allen Programmfunktionen und Masken sichtbar. Es kommt jedoch vor, dass einzelne Befehle ausgeblendet werden, wenn Sie an der betreffenden Stelle nicht ausgeführt werden können. Die folgenden wesentlichen Befehle sind in der Regel in allen Dialogen verfügbar:
Abb. 10: Werkzeugleiste
- Suche (5) nach Datensätzen
- Speichern (6) eines Datensatz oder einer Änderung
- Löschen (7) eines Datensatz
- Maske leeren (8)
- Info-Knopf (9) zum Aufrufen zusätzlicher Befehle, die im Zusammenhang mit dem geöffneten Dialog stehen
- Drucken (10) zur Ausgabe des aktuellen Belegs als PDF-Dokument
- Rücksprung / Schließen einer Maske (11)
Tastaturkürzel
Für viele Befehle stehen Ihnen auch Tastaturkürzel zur Verfügung, die anwenderseitig konfigurierbar sind:
- Suchen -> STRG + F
- Felderübergreifende Suche -> Alt + Enter
- Speichern -> STRG + S
- Maske leeren -> STRG + Y
- Bewegen und Auswahl eines Datensatzes in einer Auswahlliste -> Pfeiltasten + Enter
Schaltflächen
Weitere kontextspezifische Aktionen / Befehle stehen unterhalb der Karten und Programmgruppen zur Verfügung (siehe Abbildung 11).
Abb. 11: Kontextspezifische Aktionen, die auf den geladenen Datensatz angewendet werden
Schreibgeschützte Felder kopieren
Schreibgeschützte Felder können mit der Maus betreten werden, um den Inhalt mit einem Mausklick in die Zwischenablage zu Kopieren. Beim Schweben mit der Maus über ein solches Feld wandelt sich der Mauszeiger zu einem Clipboard-Symbol. Mit Klick in das Feld wird der gesamte Inhalt des Felds automatisch in die Zwischenablage kopiert.
Weitere Informationen
- --> Suchfunktionen
- --> Programmaufbau
- --> Oberfläche
- --> Tastaturbelegung