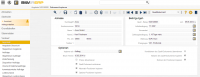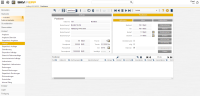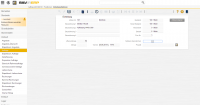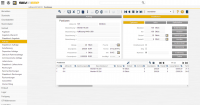Aufträge
Unter dem Menüpunkt Verkauf > Aufträge können Sie neben dem Erfassen von Aufträgen, die gesamte Auftragsabwicklung steuern. Aus der Auftragsmaske können Sie mit nur wenigen Klicks Bestellungen, Fertigungsaufträge, Lieferscheine, Rechnungen, Lagerbelege und Kommissionierungen durchführen.
Aufträge verwalten
Auftrag anlegen
Auftragsmaske
- Öffnen Sie bitte die Maske Verkauf > Aufträge.
- Wechseln Sie bitte den Arbeitsmodus der Maske auf Neuanlage. Die Maske wird im Anschluss automatisch gesäubert und sämtliche Felder mit Werten versehen, die unter Firmenstamm eingestellt wurden (z. B. der Sachbearbeiter).
- Wählen Sie bitte im Reiter Kunde durch einen Klick auf
 oder bestätigen von
oder bestätigen von  einen Kunden aus, für den der Auftrag erstellt werden soll.
einen Kunden aus, für den der Auftrag erstellt werden soll. - Füllen Sie bitte im Anschluss entsprechende Felder in den Reitern Kunde, Referenzen und Werte aus.
- Speichern Sie bitte den Auftrag ab, indem Sie auf das speichern Symbol
 klicken oder die Tastenkombination
klicken oder die Tastenkombination  betätigen. Die Modusbox springt im Anschluss automatisch auf bearbeiten und Ihr Auftrag wurde erfolgreich angelegt. Desweiteren wird Ihnen jetzt die Auftragsnummer angezeigt, sofern im Firmenstamm keine Vorschau für den Beleg-Typ Auftrag aktiviert wurde. Sollte die Auftragsnummer aus --- bestehen, dann ist die Vorschau aktiviert. Die Auftragsnummer wird hierbei erst durch eine Druckausgabe des Auftrags freigegeben und angezeigt. Das Vorgehen zur Positionserfassung wird im Abschnitt Positionen anlegen beschrieben.
betätigen. Die Modusbox springt im Anschluss automatisch auf bearbeiten und Ihr Auftrag wurde erfolgreich angelegt. Desweiteren wird Ihnen jetzt die Auftragsnummer angezeigt, sofern im Firmenstamm keine Vorschau für den Beleg-Typ Auftrag aktiviert wurde. Sollte die Auftragsnummer aus --- bestehen, dann ist die Vorschau aktiviert. Die Auftragsnummer wird hierbei erst durch eine Druckausgabe des Auftrags freigegeben und angezeigt. Das Vorgehen zur Positionserfassung wird im Abschnitt Positionen anlegen beschrieben.
Zur eindeutigen Identifizierung eines Auftrags wird in SilvERP die Auftragsnummer eingesetzt. Diese kann bei der Neuanlage eines Auftrags manuell eingegeben werden oder automatisch durch den Nummernkreis. Die automatische Vergabe der Auftragsnummer kann nur dann erfolgen, wenn unter Nummernkreise ein Eintrag für die Definition der Auftragsnummer vorhanden ist. Sollte der Nummernkreis von Aufträgen gesperrt sein, dann können keine weiteren Aufträge angelegt werden. Diesbezüglich wäre zunächst eine Entsperrung des Nummernkreises notwendig.
Kundenmaske
Über die Kundenmaske lassen sich kundenzentriert Belege verfolgen und erstellen. Darunter auch den Beleg-Typ "Auftrag". Der Vorteil hierbei ist, dass nach der Weiterleitung zur Auftragsmaske, der Kunde automatisch in die Auftragsmaske geladen wird und diese sich im Arbeitsmodus "Neuanlage" befindet.
- Öffnen Sie bitte die Maske Stammdaten > Kundenmaske.
- Laden Sie bitte den Kunden über die Suchfunktion in die Kundenmaske.
- Klicken Sie bitte auf den Reiter Belege.
- Klicken Sie bitte auf die Schaltfläche neuer Beleg.
- Wählen Sie bitte aus der Beleg-Liste den Beleg-Typ Auftrag aus. Sie werden im Anschluss auf die Auftragsmaske weitergeleitet und die Kundeninformationen wurden vorgewählt.
- Füllen Sie bitte im Anschluss entsprechende Felder in den Reitern Kunden, Referenzen und Werte aus.
- Speichern Sie bitte den Auftrag ab, indem Sie auf das speichern Symbol
 klicken oder die Tastenkombination
klicken oder die Tastenkombination  betätigen. Die Modusbox springt im Anschluss automatisch auf bearbeiten und Ihr Auftrag wurde erfolgreich angelegt. Desweiteren wird Ihnen jetzt die Auftragsnummer angezeigt, sofern im Firmenstamm keine Vorschau für den Beleg-Typ Auftrag aktiviert wurde. Sollte die Auftragsnummer aus --- bestehen, dann ist die Vorschau aktiviert. Die Auftragsnummer wird hierbei erst durch eine Druckausgabe des Auftrags freigegeben und angezeigt. Das Vorgehen zur Positionserfassung wird im Abschnitt Positionen anlegen beschrieben.
betätigen. Die Modusbox springt im Anschluss automatisch auf bearbeiten und Ihr Auftrag wurde erfolgreich angelegt. Desweiteren wird Ihnen jetzt die Auftragsnummer angezeigt, sofern im Firmenstamm keine Vorschau für den Beleg-Typ Auftrag aktiviert wurde. Sollte die Auftragsnummer aus --- bestehen, dann ist die Vorschau aktiviert. Die Auftragsnummer wird hierbei erst durch eine Druckausgabe des Auftrags freigegeben und angezeigt. Das Vorgehen zur Positionserfassung wird im Abschnitt Positionen anlegen beschrieben.
Angebot zu Auftrag
Selber Kunde
Auf Basis eines bereits in SilvERP angelegten Angebots, können Sie ein Auftrag erzeugen, der sämtliche Positionen aus einem Angebot übernimmt.
- Öffnen Sie bitte die Maske Verkauf > Angebote.
- Wählen Sie bitte im Reiter Kunde / Interessent durch einen Klick auf
 oder bestätigen von
oder bestätigen von  ein Angebot aus, aus dem ein Auftrag erstellt werden soll.
ein Angebot aus, aus dem ein Auftrag erstellt werden soll. - Klicken Sie bitte auf die Schaltfläche Kopieren, die sich im unteren Bereich des Reiters Kunde / Interessent befindet. Sie werden danach zur Kopier-Maske weitergeleitet. In dieser setzen Sie Kopier-Einstellungen, die bei einem Kopiervorgang berücksichtigt werden sollen. Beispielsweise die Änderung oder Übernahme der Zahlungs- und Lieferbedingungen aus dem Quell-Beleg, ob der Quell-Beleg nach dem Kopiervorgang archiviert werden soll, ob Beleg- und/oder Positions-Notizen übernommen werden sollen und welches Lieferdatum für sämtliche Positionen gelten soll.
- Konfigurieren Sie bitte die Kopier-Einstellung nach Ihren wünschen.
- Tagen Sie bitte im Feld Kopieren als den Wert Auftrag ein. Ggf. ist dies nicht notwendig, da bereits beim Aufrufen der Kopier-Maske automatisch der Beleg-Typ "Auftrag" vorgewählt sein sollte.
- Starten Sie bitte den Kopiervorgang mit einem Klick auf
 bzw. betätigen von
bzw. betätigen von  . Als nächstes folgt die automatische Weiterleitung zur Auftragsmaske.
. Als nächstes folgt die automatische Weiterleitung zur Auftragsmaske.
Anderer Kunde
Möchten Sie ein Angebot zu einem Auftrag kopieren, der sich nicht für den Kunden aus dem Quell-Angebot beziehen soll, dann können Sie dies ebenfalls über die Kopier-Maske tun.
- Öffnen Sie bitte die Maske Verkauf > Angebote.
- Wählen Sie bitte im Reiter Kunde / Interessent durch einen Klick auf
 oder bestätigen von
oder bestätigen von  ein Angebot aus, aus dem ein Auftrag erstellt werden soll.
ein Angebot aus, aus dem ein Auftrag erstellt werden soll. - Klicken Sie bitte auf die Schaltfläche Kopieren, die sich im unteren Bereich des Reiters Kunde / Interessent befindet. Sie werden danach zur Kopier-Maske weitergeleitet. In dieser setzen Sie Kopier-Einstellungen, die bei einem Kopiervorgang berücksichtigt werden sollen. Beispielsweise die Änderung oder Übernahme der Zahlungs- und Lieferbedingungen aus dem Quell-Beleg, ob der Quell-Beleg nach dem Kopiervorgang archiviert werden soll, ob Beleg- und/oder Positions-Notizen übernommen werden sollen und welches Lieferdatum für sämtliche Positionen gelten soll.
- Wechseln Sie bitte den Arbeitsmodus auf Adresse. Danach werden automatisch die Felder in den Gruppen "Adresse" und "Konditionen" gesäubert.
- Suchen Sie bitte durch einen Klick auf
 oder bestätigen von
oder bestätigen von  einen Kunden aus, für den ein Auftrag erstellt werden soll. Alle Konditionen des Kunden werden automatisch in die Gruppe "Konditionen" übernommen.
einen Kunden aus, für den ein Auftrag erstellt werden soll. Alle Konditionen des Kunden werden automatisch in die Gruppe "Konditionen" übernommen. - Konfigurieren Sie bitte die Kopier-Einstellung nach Ihren wünschen.
- Tagen Sie bitte im Feld Kopieren als den Wert Auftrag ein. Ggf. ist dies nicht notwendig, da bereits beim Aufrufen der Kopier-Maske automatisch der Beleg-Typ "Auftrag" vorgewählt sein sollte.
- Starten Sie bitte den Kopiervorgang mit einem Klick auf
 bzw. betätigen von
bzw. betätigen von  . Als nächstes folgt die automatische Weiterleitung zur Auftragsmaske.
. Als nächstes folgt die automatische Weiterleitung zur Auftragsmaske.
Auftragspositionen
Positionen anlegen
Hinweis: Die nachträgliche Erfassung von weiteren Auftragspositionen für einen Auftrag wirkt sich auf den Auftragsstatus aus. Bspw. wird nach der Erfassung zusätzlicher Auftragspositionen für einen komplett gelieferten Auftrag, der Status automatisch auf teilweise geliefert (o--l-) gesetzt.
- Wählen Sie zunächst bitte einen Auftrag aus oder legen Sie bitte eine neuen Auftrag an.
- Wechseln Sie im nächsten Schritt auf die Positionsübersicht, indem Sie in der Pfad-Navigation auf die Schaltfläche Positionen klicken. Sie befinden sich automatisch im Arbeitsmodus Artikel.
- Wählen Sie bitte in der Gruppe Position durch einen Klick auf
 oder bestätigen von
oder bestätigen von  einen Artikel aus.
einen Artikel aus. - Geben Sie bitte im Feld Menge die Gesamtmenge, in Grundpreis den Verkaufspreis und im Feld Termin den Wunschtermin für den ausgewählten Artikel ein.
- Speichern Sie bitte die Auftragsposition ab, indem Sie auf das Symbol
 klicken oder die Tastenkombination
klicken oder die Tastenkombination  betätigen. Die Reiter der Maske werden im Anschluss automatisch gesäubert und die gespeicherte Auftragsposition wird in der Gruppe Positionen aufgelistet. Weitere Auftragspositionen lassen sich auf dem gleichen Weg anlegen.
betätigen. Die Reiter der Maske werden im Anschluss automatisch gesäubert und die gespeicherte Auftragsposition wird in der Gruppe Positionen aufgelistet. Weitere Auftragspositionen lassen sich auf dem gleichen Weg anlegen.
Positionen löschen
Hinweis: Das Löschen ist nicht möglich, wenn auf Basis der Auftragsposition ein Lieferschein oder eine Rechnung erstellt wurde.
- Wählen Sie zunächst bitte einen Auftrag aus oder legen Sie bitte eine neuen Auftrag an.
- Wechseln Sie im nächsten Schritt auf die Positionsübersicht, indem Sie in der Pfad-Navigation auf die Schaltfläche Positionen klicken. Sie befinden sich automatisch im Arbeitsmodus Artikel.
- Wählen Sie bitte in der Gruppe Positionen eine Auftragsposition aus.
- Klicken Sie bitte auf das Symbol
 oder betätigen Sie bitte die Tastenkombination
oder betätigen Sie bitte die Tastenkombination  . Aus Sicherheitsgründen erscheint anschließend ein Dialogfenster, das zur endgültigen und dauerhaften Löschung der Auftragsposition eine Bestätigung verlangt.
. Aus Sicherheitsgründen erscheint anschließend ein Dialogfenster, das zur endgültigen und dauerhaften Löschung der Auftragsposition eine Bestätigung verlangt. - Klicken Sie bitte im Dialog-Fenster auf die Schaltfläche Ja. Die Position wurde erfolgreich gelöscht und es erscheint erneut ein Dialog-Fenster mit der Bestätigung des Löschvorgangs. Die Reiter der Auftragsposition werden im Anschluss automatisch gesäubert und die gelöschte Auftragsposition wird in der Gruppe Positionen nicht mehr angezeigt. Weitere Auftragsposition lassen sich auf dem gleichen Weg löschen.
Positionen ändern
Hinweis: Auftragsposition die bereits geliefert wurden können nur Teilweise geändert werden. Bspw. lässt sich die Menge nicht nachträglich ändern. Auftragspositionen die bereits fakturiert wurden können ebenfalls nur Teilweise geändert werden. Bspw. lässt sich die Menge und der Grundpreis nicht ändern.
- Wählen Sie zunächst bitte einen Auftrag aus oder legen Sie bitte eine neuen Auftrag an.
- Wechseln Sie im nächsten Schritt auf die Positionsübersicht, indem Sie in der Pfad-Navigation auf die Schaltfläche Positionen klicken. Sie befinden sich automatisch im Arbeitsmodus Artikel.
- Wählen Sie bitte in der Gruppe Positionen eine Auftragsposition aus.
- Ändern Sie bitte die Felder auf der Positionsübersicht nach Ihren Wünschen ab.
- Speichern Sie bitte die Änderung ab, indem Sie auf das speichern Symbol
 klicken oder die Tastenkombination
klicken oder die Tastenkombination  betätigen. Die Reiter der Positionsübersicht werden im Anschluss automatisch gesäubert und die geänderte Auftragsposition wird in der Gruppe Positionen angezeigt. Weitere Auftragsposition lassen sich auf dem gleichen Weg ändern.
betätigen. Die Reiter der Positionsübersicht werden im Anschluss automatisch gesäubert und die geänderte Auftragsposition wird in der Gruppe Positionen angezeigt. Weitere Auftragsposition lassen sich auf dem gleichen Weg ändern.
Auftrag suchen
Ihre bereits erfassten Aufträge lassen sich über die Suchfunktionen von SilvERP finden.
Auftrag ändern
- Öffnen Sie bitte die Maske Verkauf > Aufträge.
- Laden Sie bitte den zu ändernden Auftrag über die Suchfunktion in die Auftragsmaske.
- Ändern Sie bitte die Felder auf der Auftragsmaske nach Ihren Wünschen ab.
- Speichern Sie bitte die Änderung ab, indem Sie auf das speichern Symbol
 klicken oder die Tastenkombination
klicken oder die Tastenkombination  betätigen.
betätigen.
Die Auftragsnummer kann bei aktiver Einstellung "Eingabe blockieren" unter den Nummernkreise nicht geändert werden. Ist eine Änderung dennoch notwendig, dann muss zunächst von Ihnen diese Einstellung deaktiviert werden.
Auftrag kopieren
- Öffnen Sie bitte die Maske Verkauf > Angebote.
- Wählen Sie bitte im Reiter Kunde / Interessent durch einen Klick auf
 oder bestätigen von
oder bestätigen von  ein Auftrag aus, das Sie kopiert werden soll.
ein Auftrag aus, das Sie kopiert werden soll. - Klicken Sie bitte auf die Schaltfläche Kopieren, die sich im unteren Bereich des Reiters Kunde befindet. Sie werden danach zur Kopier-Maske weitergeleitet. In dieser setzen Sie Kopier-Einstellungen, die bei einem Kopiervorgang berücksichtigt werden sollen. Beispielsweise die Änderung oder Übernahme der Zahlungs- und Lieferbedingungen aus dem Quell-Beleg, ob der Quell-Beleg nach dem Kopiervorgang archiviert werden soll, ob Beleg- und/oder Positions-Notizen übernommen werden sollen und welches Lieferdatum für sämtliche Positionen gelten soll.
- Konfigurieren Sie bitte die Kopier-Einstellung nach Ihren wünschen.
- Tagen Sie bitte im Feld Kopieren als den Wert Auftrag ein. Ggf. ist dies nicht notwendig, da bereits beim Aufrufen der Kopier-Maske automatisch der Beleg-Typ "Auftrag" vorgewählt sein sollte.
- Starten Sie bitte den Kopiervorgang mit einem Klick auf
 bzw. betätigen von
bzw. betätigen von  . Als nächstes folgt die automatische Weiterleitung zur Auftragsmaske. Mit dem Kopier-Vorgang wurden auch sämtliche Auftragspositionen in den neuen Auftrag kopiert.
. Als nächstes folgt die automatische Weiterleitung zur Auftragsmaske. Mit dem Kopier-Vorgang wurden auch sämtliche Auftragspositionen in den neuen Auftrag kopiert.
Auftrag löschen
Hinweis: Aufträge mit bereits fakturierten, gelieferten oder bestellen Auftragspositionen können nicht gelöscht werden.
Offene Aufträge können wie folgt gelöscht werden:
- Öffnen Sie bitte die Maske Verkauf > Aufträge.
- Laden Sie bitte den zu löschenden Auftrag über die Suchfunktion in die Auftragsmaske.
- Klicken Sie bitte als nächstes auf das Symbol
 oder betätigen Sie bitte die Tastenkombination
oder betätigen Sie bitte die Tastenkombination  . Aus Sicherheitsgründen erscheint anschließend ein Dialogfenster, das zur endgültigen und dauerhaften Löschung des Auftrags eine Bestätigung verlangt.
. Aus Sicherheitsgründen erscheint anschließend ein Dialogfenster, das zur endgültigen und dauerhaften Löschung des Auftrags eine Bestätigung verlangt. - Bestätigen Sie bitte die Löschung mit Ja. Der Auftrag wurde erfolgreich gelöscht und es erscheint erneut ein Dialog-Fenster mit der Bestätigung des Löschvorgangs.
Auftragsbestellung
Hinweis: Auftragspositionen die bereits bestellt wurden, können nicht über die Maske Auftragsbestellung erneut bestellt werden. Durch die Löschung der Bestellposition wird die Auftragsposition erneut bestellbar.
Über die Auftragsmaske können Auftragsbestellungen ausgelöst werden. Gehen Sie bitte wie folgt vor:
- Öffnen Sie bitte die Maske Verkauf > Aufträge.
- Wählen Sie zunächst bitte einen Auftrag aus oder legen Sie bitte eine neuen Auftrag an.
- Klicken Sie bitte in der Pfad-Navigation auf die SchaltflächeBestellung, um auf die Maske Auftragsbestellung zu gelangen. Wo sich die Pfad-Navigation befindet, finden Sie hier erklärt: Masken.
- Suchen Sie bitte durch einen Klick auf
 oder bestätigen von
oder bestätigen von  einen Lieferanten aus.
einen Lieferanten aus. - Wählen Sie bitte in der Gruppe Offene Positionen per Klick auf die entsprechende Zeile eine Auftragsposition die bestellt werden soll. Die Liste zeigt nur Auftragspositionen an, für die noch keine Bestellung angelegt wurde. Eine Mehrfachauswahl ist in der Liste möglich. Alle selektierten Positionen werden in einer Bestellung zusammengefasst. Auftragspositionen die ausreichend freien Bestand vorweisen, benötigen keine Selektion und somit Bestellung.
- Klicken Sie bitte als nächstes auf das Hacken-Symbol
gleich über der Liste. Die selektierten Positionen verschwinden aus der Liste Offene Positionen. Sollten Sie alle Positionen ausgewählt haben, dann wird der Arbeitsmodus automatisch nach dem Betätigen des Hacken-Symbols gewechselt. Von Neuanlage Bestellung zu Bestellte Positionen.
- Klicken Sie bitte als nächstes in der Liste bestellte Positionen auf eine Zeile, um Bspw. die Bestellpositionen der Bestellung zu bearbeiten. Sie werden im Anschluss auf die Bestellmaske weitergeleitet und die zuvor ausgewählte Bestellung ist vorgewählt. Jede Zeile der Liste bestellte Positionen entspricht einer Bestellposition.
Hinweis: Bestellungen die über die Auftragsbestellungen erzeugt werden, übernehmen stets die komplette Menge aus der Auftragsposition ohne dabei den freien Bestand zu berücksichtigen. Die Menge kann nach der Erzeugung der Bestellung angepasst werden. Beachten Sie bitte, dass nach der nachträglichen Mengen-Anpassung, bspw. durch die Berücksichtigung des freien Bestands, dieser sich in der Zwischenzeit ändern kann.
Streckengeschäft
Ein Streckengeschäft ist ein Geschäftsvorfall, bei dem die Ware direkt vom Lieferanten an den Kunden geliefert wird. In SilvERP wird für die Abbildung von Streckengeschäften, die Option "Direktversand" auf der Auftragspositionsebene verwendet.
Rahmenaufträge verwalten
Ein Rahmenauftrag oder auch Rahmenvertrag ist eine Vereinbarung mit den Kunden, dass ein Artikel über einen festgelegten Zeitraum in Teilmengen abgerufen werden kann. Dies ermöglicht Ihnen eine bessere Planung bei der Fertigung und/oder beim Einkauf, wodurch Sie eine höhere Verfügbarkeit ihrer Produkte und kürzere Lieferzeiten erreichen.
Rahmenauftrag anlegen
- Öffnen Sie bitte die Maske Verkauf > Aufträge.
- Wechseln Sie bitte den Arbeitsmodus der Maske auf Neuanlage. Die Maske wird im Anschluss automatisch gesäubert und sämtliche Felder mit Werten versehen, die unter Firmenstamm eingestellt wurden (z. B. der Sachbearbeiter).
- Wählen Sie bitte im Reiter Kunde durch einen Klick auf
 oder bestätigen von
oder bestätigen von  einen Kunden aus, für den der Auftrag erstellt werden soll.
einen Kunden aus, für den der Auftrag erstellt werden soll. - Füllen Sie bitte im Anschluss entsprechende Felder in den Reitern Kunde, Referenzen und Werte aus.
- Speichern Sie bitte den Auftrag ab, indem Sie auf das speichern Symbol
 klicken oder die Tastenkombination
klicken oder die Tastenkombination  betätigen. Die Modusbox springt im Anschluss automatisch auf bearbeiten und Ihr Auftrag wurde erfolgreich angelegt.
betätigen. Die Modusbox springt im Anschluss automatisch auf bearbeiten und Ihr Auftrag wurde erfolgreich angelegt. - Wechseln Sie im nächsten Schritt auf die Positionsübersicht, indem Sie in der Pfad-Navigation auf die Schaltfläche Positionen klicken. Sie befinden sich automatisch im Arbeitsmodus Artikel.
- Wählen Sie bitte in der Gruppe Position durch einen Klick auf
 oder bestätigen von
oder bestätigen von  einen Artikel aus.
einen Artikel aus. - Geben Sie bitte im Feld Menge die Gesamtmenge für die Rahmenauftragsposition ein.
- Geben Sie bitte im Feld Grundpreis den Verkaufspreis je eine Einheit der Rahmenauftragsposition ein.
- Geben Sie bitte im Feld Termin die Laufzeit für die Rahmenauftragsposition ein.
- Kreuzen Sie bitte im Reiter Optionen die Kontrollbox Rahmen an. Optional können Sie im Feld rechts neben der Kontrollbox "Rahmen" eine Rahmenauftragsnummer angeben.
- Speichern Sie bitte die Rahmenauftragsposition ab, indem Sie auf das Symbol
 klicken oder die Tastenkombination
klicken oder die Tastenkombination  betätigen. Die Reiter der Maske werden im Anschluss automatisch gesäubert und die gespeicherte Rahmenauftragsposition wird in der Gruppe Positionen aufgelistet.
betätigen. Die Reiter der Maske werden im Anschluss automatisch gesäubert und die gespeicherte Rahmenauftragsposition wird in der Gruppe Positionen aufgelistet.
Rahmenauftrag ändern
Hinweis: Ein bereits angelegter Rahmenauftrag und dessen Einteilungen lassen sich nur unter bestimmten Bedingungen ändern. Die Menge einer Einteilungspostition können Sie ändern, solange Sie diese noch nicht geliefert haben. Ebenfalls lässt sich der Preis ändern, solange Sie die Einteilungsposition nicht fakturiert haben. Der Preis einer Rahmenauftragsposition kann von Ihnen nachträglich geändert werden. Sämtliche bereits vor der Preisänderung getätigten Einteilungspositionen bleiben von der Preisänderung unberührt. Die Einteilungspositionen, die nach der Preisänderung angelegt werden, beziehen sich automatischen auf den neuen Preis. Die Menge einer Rahmenauftragsposition lässt sich ebenfalls nachträglich anpassen. Dabei wird die Rahmenauftragsmenge automatisch aktualisiert. Darüber hinaus hat eine Änderung der Rahmenauftragsmenge keine Auswirkung auf die bereits erstellten Einteilungen.
Öffnen Sie bitte die Maske Verkauf > Aufträge.
- Laden Sie bitte den zu ändernde Rahmenauftrag über die Suchfunktion in die Auftragsmaske.
- Wechseln Sie auf die Positionsübersicht, indem Sie in der Pfad-Navigation auf die Schaltfläche Positionen klicken. Sie befinden sich automatisch im Arbeitsmodus Artikel.
- Wählen Sie bitte, mittels Klick auf die entsprechende Zeile, eine Rahmenauftragsposition aus der Gruppe Positionen aus.
- Führen Sie bitte Ihre Änderungen durch. Bspw. Preis- bzw. Mengen-Änderungen.
- Speichern Sie bitte die Änderung ab, indem Sie auf das speichern Symbol
 klicken oder die Tastenkombination
klicken oder die Tastenkombination  betätigen. Die Reiter der Positionsübersicht werden im Anschluss automatisch gesäubert und die geänderte Rahmenauftragsposition wird in der Gruppe Positionen angezeigt. Weitere Rahmenauftragspositionen lassen sich auf dem gleichen Weg ändern.
betätigen. Die Reiter der Positionsübersicht werden im Anschluss automatisch gesäubert und die geänderte Rahmenauftragsposition wird in der Gruppe Positionen angezeigt. Weitere Rahmenauftragspositionen lassen sich auf dem gleichen Weg ändern.
Einteilung zum Rahmenauftrag
- Öffnen Sie bitte die Maske Verkauf > Aufträge.
- Laden Sie bitte den Rahmenauftrag über die Suchfunktion in die Auftragsmaske, der Eingeteilt werden soll.
- Wechseln Sie auf die Positionsübersicht, indem Sie in der Pfad-Navigation auf die Schaltfläche Positionen klicken. Sie befinden sich automatisch im Arbeitsmodus Artikel.
- Wählen Sie bitte, mittels Klick auf die entsprechende Zeile, eine Rahmenauftragsposition aus der Gruppe Positionen aus.
- Klicken Sie bitte auf die Schaltfläche Einteilung, die sich im Reiter Optionen befindet. Sollte die Schaltfläche "Einteilung" grau hinterlegt sein, dann handelt es sich bei der ausgewählten Auftragsposition um keine Rahmenauftragsposition.
- Tragen Sie bitte im Feld Menge der Einteilungsmaske die gewünschte Abrufmenge ein.
- Geben Sie bitte im Feld Termin den Kundenwunsch-Liefertermin ein.
- Speichern Sie bitte die Einteilung ab, indem Sie auf das speichern Symbol
 klicken oder die Tastenkombination
klicken oder die Tastenkombination  betätigen. Sie werden automatisch auf die Positionsübersicht der Auftragsmaske weitergeleitet und die zuvor durchgeführte Einteilung wird Ihnen mit der Rahmenauftragsposition in der Gruppe "Positionen" angezeigt. Dabei wurden die Mengen der Rahmenauftragsposition automatisch um die Menge des Abrufs reduziert.
betätigen. Sie werden automatisch auf die Positionsübersicht der Auftragsmaske weitergeleitet und die zuvor durchgeführte Einteilung wird Ihnen mit der Rahmenauftragsposition in der Gruppe "Positionen" angezeigt. Dabei wurden die Mengen der Rahmenauftragsposition automatisch um die Menge des Abrufs reduziert.
Bedarf und Rahmenbedarf
Ein Rahmenauftrag hat keine Auswirkungen auf den Bedarf eines Artikels. In SilvERP werden alle Bedarfe aus Rahmenaufträge in einem Rahmenbedarf festgehalten. Dieser wird im Reiter "Lager" der Artikelmaske angezeigt. Erst durch die Durchführung einer Einteilung wird der tatsächliche Bedarf berührt und dadurch der Rahmenbedarf um die Menge der Einteilung reduziert.
Alternativ können Sie auch über die Auftragsmaske zu den Stammdaten eines Artikels gelangen und dessen Rahmenbedarf einsehen. Hierzu wählen Sie bitte einen Rahmenauftrag in die Auftragsmaske und klicken im Anschluss bitte auf den Reiter "Positionen". Wählen Sie bitte als nächstes eine Auftragsposition aus der Gruppe "Positionen". Mit einem Klick auf die Schaltfläche "Artikelstamm" gelangen Sie zur Artikelmaske und können alle Informationen des Artikels erfahren.
Proforma Belege
Falls Sie einen Proforma-Beleg eines Auftrags benötigen, können Sie diesen aus der Auftragsmaske erstellen. Bitte beachten Sie, dass ab August 2017 eine neue Vorgehensweise hinsichtlich der Proforma-Erstellung eingeführt wurde, die ebenfalls nachfolgend beschrieben wird. Bis auf Weiteres funktionieren die vorige und die neue Vorgehensweise gleichzeitig, so dass Sie die neue Methode testen und schleichend bei Ihnen einführen können.
Bisherige Vorgehensweise
- Laden Sie den gewünschten Auftrag in der Maske Verkauf >> Aufträge.
- Klicken Sie nun auf den "Info"-Knopf in der Werkzeugleiste und wählen die Option Proforma drucken.
Dadurch öffnet sich die PDF-Vorschau mit dem Proforma-Beleg, den Sie ausdrucken oder herunterladen können. Das Dokument wird außerdem als eine weitere Revision des ursprünglichen Auftrags im DMS gesichert.
Alternative Proforma Bezeichnung
Für den Fall, dass Sie einen abweichenden Titel des Belegs verwenden möchten, kann dies im Firmenstamm eingestellt werden (geben Sie den alternativen Titel unter Firmenstamm >> Druckeinstellungen >> Feld: "Alternativer Proforma Titel" ein). Um den alternativen Proforma-Beleg auszugeben, wählen Sie in Schritt 2) statt der Option Proforma drucken, die Option Altern. Proforma drucken. Auch in diesem Fall wird das ausgegebene Dokument als Revision zum ursprünglichen Auftrag im DMS gesichert.
Neue Vorgehensweise
Im August 2017 wurde eine neue, verbesserte Handhabung von Proforma-Belegen eingeführt. Proforma-Belege, die nach der neuen Methode erstellt werden, werden nun als eigenständige Dokumenten-Art mit eigener Belegnummer geführt und sind u.a. über die neu erstellte Maske Verkauf >> Proforma aufzurufen.
- Laden Sie den gewünschten Auftrag für welchen Sie einen Proforma-Beleg erstellen möchten in der Maske Verkauf >> Aufträge.
- Klicken Sie auf den Befehl Proforma in der Brot-Krumen Navigation.
- Dadurch öffnet sich eine neue Maske zur Erstellung des Proformo-Beleges mit der Option einzelne Positionen des Auftrags ein- oder auszublenden.
- Wählen Sie nun mit der Maus die Auftrags-Positionen aus, die in der Proforma enthalten sein sollen. Sie können auch "alle Positionen auswählen" (3) oder Ihre "Auswahl aufheben" (2).
- Zur Erstellung des Proforma-Belegs klicken Sie anschließend auf den Haken (4). Dadurch wechselt der Arbeitsmodus der Maske (1) von "Neuanlage Proforma" zu "Proforma Positionen" und Sie erkennen anhand der gelben Status Meldung ("Die Proforma wurde angelegt"), dass der Vorgang erfolgreich abgeschlossen wurde.
- Wechseln Sie entweder zurück zur Auftragsmaske und der Karte Belege (5), um den neu erstellten Proforma-Beleg aufzurufen, oder öffnen Sie die Maske Verkauf >> Proforma (6) für eine Übersicht aller erstellten Proforma-Belege.
Proforma-Belege können entweder über
können nun über einen Befehl in der Brotkrumen-Navigation erstellt werden.
Um einen Proforma-Beleg zu einem Auftrag zu erstellen, klicken Sie auf den "Info"-Knopf in der Werkzeugleiste und wählen die Option Proforma drucken.