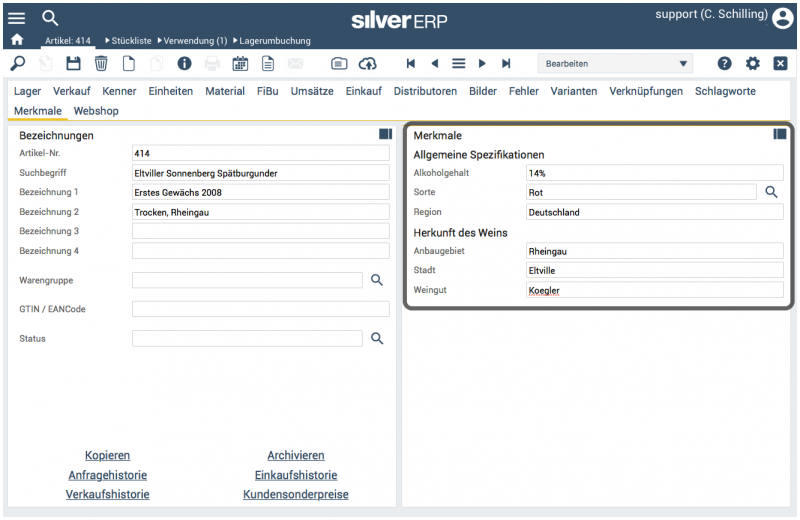Merkmale: Unterschied zwischen den Versionen
CS (Diskussion | Beiträge) |
CS (Diskussion | Beiträge) |
||
| (Eine dazwischenliegende Version desselben Benutzers wird nicht angezeigt) | |||
| Zeile 1: | Zeile 1: | ||
== Vorbemerkung == | == Vorbemerkung == | ||
Mit dem Dialog "Grundtabellen >> Merkmale” werden '''Artikelmerkmale''', '''Mitarbeitermerkmale''' und '''Adressmerkmale''' erfasst und verwaltet. Merkmale bieten eine zusätzliche Ebene der Klassifizierung oder Beschreibung eines Artikels, Mitarbeiter oder Adresse und können auch beim Drucken von Belegen angewendet werden. Um Merkmale verwenden zu können, müssen Sie zunächst in dieser Dialogmaske erstellt und können dann unter dem Dialog [[Merkmalsgruppen|"Grundtabellen >> Merkmalsgruppen"]] für die Nutzung in den Stammdaten hinzugefügt werden. | Mit dem Dialog "Grundtabellen >> Merkmale” werden u.a. '''Artikelmerkmale''', '''Mitarbeitermerkmale''' und '''Adressmerkmale''' erfasst und verwaltet. Merkmale bieten eine zusätzliche Ebene der Klassifizierung oder Beschreibung eines Artikels, Mitarbeiter oder Adresse und können auch beim Drucken von Belegen angewendet werden. Um Merkmale verwenden zu können, müssen Sie zunächst in dieser Dialogmaske erstellt und können dann unter dem Dialog [[Merkmalsgruppen|"Grundtabellen >> Merkmalsgruppen"]] für die Nutzung in den Stammdaten hinzugefügt werden. | ||
Für die Nutzung von Merkmalen stehen Ihnen folgende Parameter zur Verfügung: | Für die Nutzung von Merkmalen stehen Ihnen folgende Parameter zur Verfügung: | ||
| Zeile 108: | Zeile 108: | ||
* --> [[Merkmalsgruppen|Merkmalsgruppen]] | * --> [[Merkmalsgruppen|Merkmalsgruppen]] | ||
* --> [http://www.silvererp.com/documentation/index.php/Artikel#Merkmale Artikelmerkmale] | * --> [http://www.silvererp.com/documentation/index.php/Artikel#Merkmale Artikelmerkmale] | ||
[[Kategorie:Grundtabellen]] | |||
Aktuelle Version vom 1. März 2023, 10:19 Uhr
Vorbemerkung
Mit dem Dialog "Grundtabellen >> Merkmale” werden u.a. Artikelmerkmale, Mitarbeitermerkmale und Adressmerkmale erfasst und verwaltet. Merkmale bieten eine zusätzliche Ebene der Klassifizierung oder Beschreibung eines Artikels, Mitarbeiter oder Adresse und können auch beim Drucken von Belegen angewendet werden. Um Merkmale verwenden zu können, müssen Sie zunächst in dieser Dialogmaske erstellt und können dann unter dem Dialog "Grundtabellen >> Merkmalsgruppen" für die Nutzung in den Stammdaten hinzugefügt werden.
Für die Nutzung von Merkmalen stehen Ihnen folgende Parameter zur Verfügung:
- Beschreibung: Name des Merkmals, das auch im Artikelstamm aufgeführt wird;
- Tooltip: Texte, die per Mouse-Over angezeigt werden;
- Pflichtfeld: ja / nein;
- Schreibgeschützt: ja / nein;
- Auf Belegen drucken: ja / nein;
- Typ des Merkmals: z.B. Auswahlliste, Datensatz, Datum, Zeit, Hyperlink, Telefon, E-Mail oder Navigation
- Typ-Parameter: z.B. die gewünschte Auswahlliste, wenn der Merkmal-Typ "Auswahlfeld" gesetzt wurde;
- Mehrfachauswahl: Durch Einschalten der Option können mehrere Merkmale je Artikel zugewiesen werden. Die Auswahlliste erlaubt in diesem Fall die Zuweisung durch Markierung von mehr als nur einem Merkmal. Das Entfernen eines Merkmals erfolgt durch erneutes Antippen eines markierten Merkmals;
- Historie: Erfassung der Historie von der Entwicklung bzw. Änderungen eines Merkmals (s.u.)
- Standardwert aktiv: ja / nein; wenn ein Standardwert hinterlegt werden soll, setzen Sie einen Haken im Feld "Standardwert aktiv" und geben den gewünschten Standardwert im darauf erscheinenden Feld ein.
Abb. 1: Beispiel der Verwendung von Merkmalsgruppen im Artikelstamm
Abb. 1 zeigt einen Artikel mit zwei Merkmalsgruppen an: den "Allgemeinen Spezifikationen" und die "Herkunft des Weins". Jede dieser Merkmalsgruppen enthält drei Merkmale. Diese Merkmale haben die folgenden Funktionen in SilverERP:
- Sie dienen der zusätzlichen Beschreibung eines Artikels, Mitarbeiter oder Adresse;
- Artikel, Mitarbeiter und Adressen können anhand dieser Merkmale gesucht werden;
- Beim Druck von Belegen können die Merkmale berücksichtigt werden, sofern das Merkmal im Dialog "Grundtabellen >> Merkmale" so angelegt wurde.
Die Bearbeitung von Datensätzen in SilverERP erfolgt in fast allen Dialogen und Masken ähnlich. Im nachfolgenden Dokument wird vereinfacht davon ausgegangen, dass Sie mit den Grundsätzen zur Bedienung von SilverERP, insbesondere der Bearbeitung von Datensätzen, vertraut sind.
Merkmal-Historie
Es ist möglich, die Historie eines Merkmals mitzuschreiben und das Protokoll dieser Änderungen für jede Merkmaländerung aufzurufen. Dabei stehen die folgenden Einstellungen für die Nutzung der Merkmal-Historie zur Verfügung:
- Keine Erfassung historischer Werte: Änderungen in Merkmalen werden nicht mitgeschrieben;
- Automatische Erfassung historischer Werte: Jede Änderung eines Merkmals wird automatisch mitgeschrieben und zwar mit mit dem Änderungsdatum und dem Mitarbeiter, der die Änderung vorgenommen hat;
- Erfassung mit variablem Datum - unveränderbar: Jede Änderung eines Merkmals wird automatisch mitgeschrieben, aber das Datum ist auch nachträglich veränderbar;
- Erfassung mit variablem Datum - veränderbar: Jede Änderung eines Merkmals wird automatisch mitgeschrieben, aber sowohl das Datum als auch das Merkmal sind nachträglich veränderbar.
In der Maske selbst wird neben einem Merkmal mit aktiver Historie ein Listensymbol angezeigt.
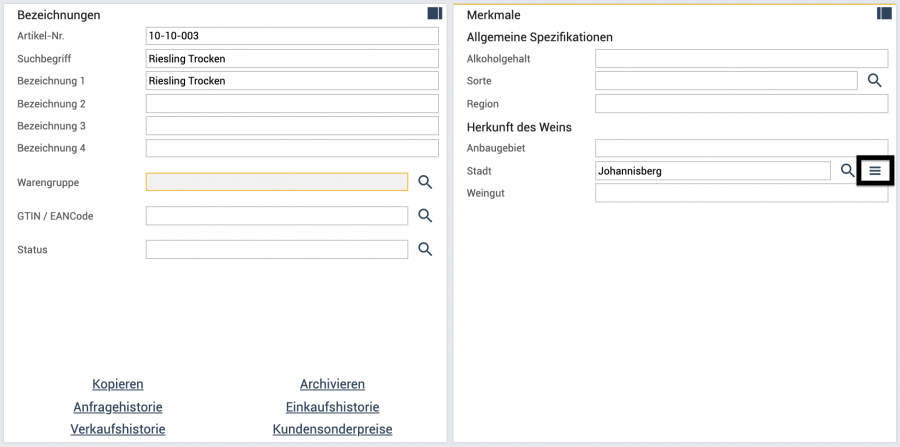
Abb. 2: Über das Listen-Symbol kann die Historie eines Merkmals betrachtet werden.
Bei Klick auf dieses Listensymbol sieht man den Änderungsverlauf.
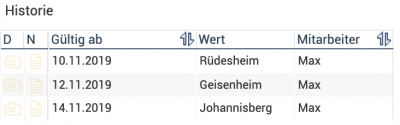
Abb. 3: Änderungsverlauf eines Merkmals
Sofern das Merkmal auf "Erfassung mit variablem Datum - veränderbar" konfiguriert wurde, kann man mit dem Klick auf die Zeile das Merkmal verändern.
Hinweis: Sobald ein Merkmal historische Werte protokolliert, werden Änderungen an diesem Merkmal direkt gespeichert und nicht erst mit dem Speichern des führenden Datensatzes.
Mit Merkmalen suchen
Um zum Beispiel nach Artikeln zu suchen, die bestimmte Merkmale aufweisen, rufen Sie zunächst den Artikelstamm unter "Stammdaten >> Artikel" auf:
- Leeren Sie ggfs. die Maske und stellen Sie den Arbeitsmodus auf "bearbeiten" oder "alle Datensätze", falls auch archivierte Artikel angezeigt werden sollen;
- Aktivieren Sie die Registerkarte "Merkmale";
- Geben Sie in das Feld eines Merkmals den gewünschten Wert ein und führen eine Suche aus.
Mehrfachauswahl von Merkmalen
Ist für das Merkmal die Option Mehrfachauswahl aktiviert, kann mehr als nur ein Merkmal je Artikel zugewiesen werden. Dieses wirkt sich auch auf die Suche nach Artikel-Merkmalen aus. Weist ein Artikel mehrere Artikel–Merkmale auf, so kann nach einzelnen Merkmalen oder Kombinationen von Merkmalen gesucht werden. Bei der Suche nach einer Merkmals-Kombination wird die Suche als UND-Suche ausgeführt.
Beispiel: Ein Artikel besitzt die Merkmale "Berlin", "Frankfurt" und "München" und die Suche wird wie folgt durchgeführt:
- Frankfurt + München: Artikel wird von der Suche getroffen, da beide Merkmale im Artikel existieren;
- Berlin: Artikel wird von der Suche getroffen, da das Einzel-Merkmal im Artikel vorhanden ist;
- Berlin + Rom: Artikel wird nicht von der Suche getroffen, da die Merkmal-Kombination nicht im Artikel existiert.
Merkmal Aktionenknopf
Wurde bei den Merkmalen einer der folgenden Typen: Hyperlink, Telefon, E-Mail oder Navigation ausgewählt, so erscheint nach diesem Merkmal ein Aktionenknopf.
- Hyperlinks öffnen einen URL in einem neuen Browsertap
- Telefon übergibt die eingetragene Telefonnummer an eine vorhandene Softphone Telefonanlage
- Email startet eine neue Emailnachricht an die angegebene Emailadresse
- Navigation übergibt den Text zu Google Maps und führt eine Suche aus
Merkmale verwalten
Merkmale anlegen
Merkmale werden über die Maske "Grundtabellen >> Merkmale" verwaltet.
- Öffnen Sie die Maske und stellen Sie den Arbeitsmodus der Maske auf "Neuanlage" (dadurch wird die Maske gesäubert und ist bereit für Ihre Eingaben);
- Ergänzen Sie jetzt die Informationen in den benötigten Feldern, um das Merkmal vollständig zu beschreiben;
- Sichern Sie den Datensatz, um den Vorgang abzuschließen. Die Modusbox der Maske springt auf "bearbeiten", was bestätigt, dass der Datensatz angelegt wurde.
Merkmale suchen
Mit Hilfe der Suchfunktionen suchen Sie den gewünschten Datensatz, um ihn in die Maske zu laden.
Merkmale ändern
- Zum Bearbeiten von Merkmalen, laden Sie den gewünschten Datensatz zunächst in die Maske;
- Führen Sie Ihre Änderungen durch, indem Sie die entsprechenden Felder in der Maske bearbeiten;
- Beenden Sie den Vorgang durch Sicherung des Datensatzes.
Merkmale löschen
- Zum Löschen eines Merkmals, laden Sie den gewünschten Datensatz zunächst in die Maske;
- Löschen Sie den Datensatz mit Hilfe des Tastaturkürzels
STRG + LÖSCHENoder dem Löschen-Befehl in der Werkzeugleiste.
Nun wird überprüft, ob sich der betreffende Datensatz in Verwendung mit einem Vorgang befindet. Falls dies nicht der Fall ist, erscheint ein Dialogfenster, das zur endgültigen und dauerhaften Löschung eine Bestätigung von Ihnen verlangt. Bestätigen Sie diese mit "Ja".
Sollten verknüpfte Belege oder Datensätze gefunden worden sein, wird der Löschvorgang abgebrochen und der Datensatz automatisch archiviert.
Merkmale archivieren
Stammdatensätze, die mit Belegen oder anderen Datensätzen verknüpft sind, also bereits an Geschäftsvorfällen beteiligt waren, können nicht gelöscht werden. Um die Datenintegrität zu bewahren, können Stammdaten und Belege aber archiviert und weiterhin aufgerufen werden.
- Zum Archivieren von Merkmalen, laden Sie den gewünschten Datensatz zunächst in die Maske;
- Klicken Sie anschließend auf die “Archivieren'’"-Schaltfläche.
Archivierte Datensätze anzeigen
Archivierte Datensätze werden bei Suchen und Abfragen standardmäßig ausgeblendet. Um die archivierten Datensätze anzuzeigen:
- Öffnen Sie die gewünschte Maske und stellen den Arbeitsmodus der Maske auf “‘'alle Datensätze" ein;
- Verwenden Sie nun die Suchfunktionen, um den gewünschten Datensatz aufzurufen (archivierte Datensätze ausgegraut und kursiv dargestellt).
Merkmale dearchivieren
- Öffnen Sie die gewünschte Maske und stellen den Arbeitsmodus der Maske auf “‘'alle Datensätze" ein;
- Verwenden Sie nun die Suchfunktionen, um den gewünschten Datensatz aufzurufen (archivierte Datensätze ausgegraut und kursiv dargestellt);
- Um einen archivierten Datensatz wieder zum aktiven Bestand zu wandeln, laden Sie den Datensatz und betätigen die Schaltfläche “‘’Dearchivieren’’”.
Weitere Informationen
- --> Merkmalsgruppen
- --> Artikelmerkmale