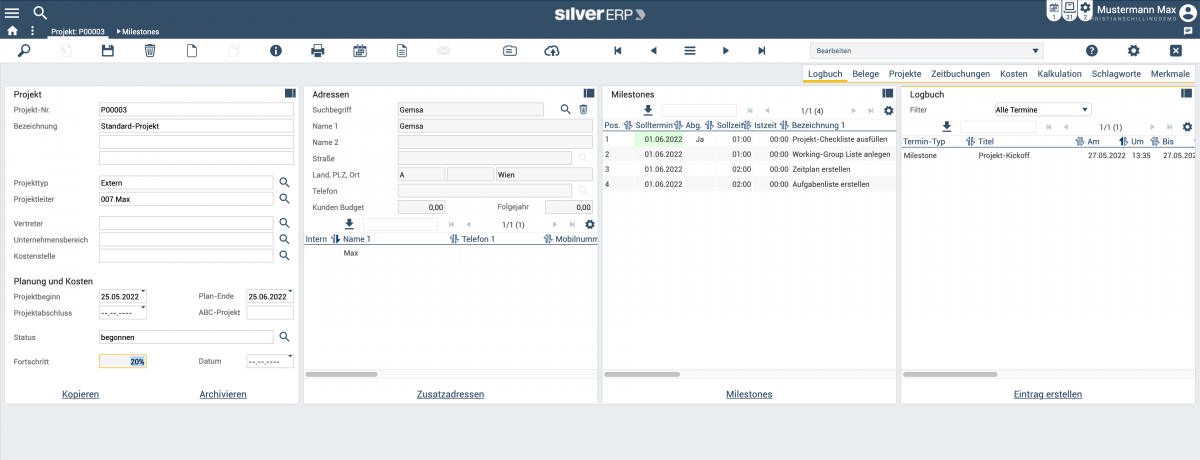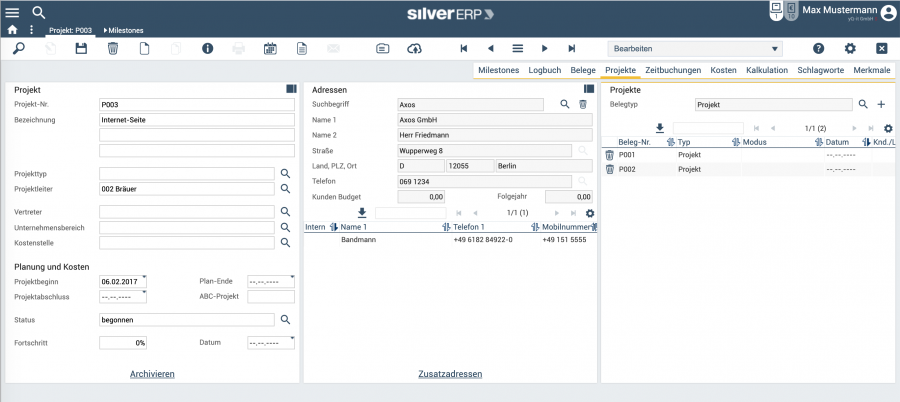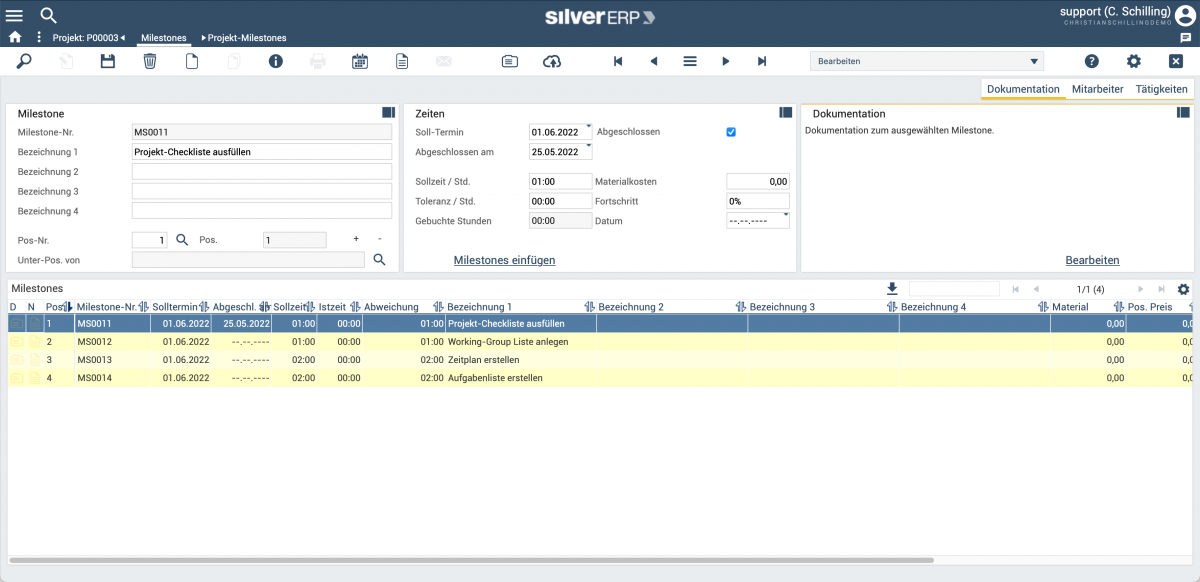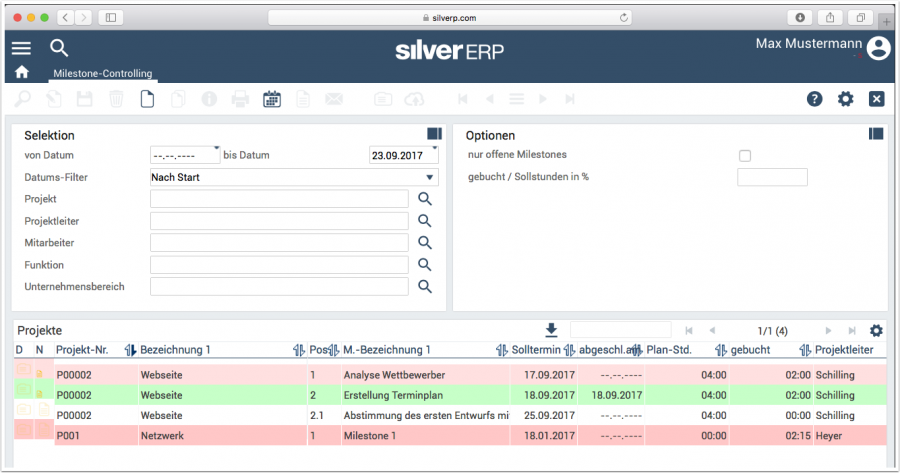Kategorie:Projekte: Unterschied zwischen den Versionen
CS (Diskussion | Beiträge) Keine Bearbeitungszusammenfassung |
CS (Diskussion | Beiträge) Keine Bearbeitungszusammenfassung |
||
| (57 dazwischenliegende Versionen desselben Benutzers werden nicht angezeigt) | |||
| Zeile 1: | Zeile 1: | ||
=== | === Vorbemerkung === | ||
Das Projektmanagement-Werkzeug in SilverERP vereint Projektplanung und die Zeiterfassung zur Überwachung von Ressourcen und Budgets und dient als Basis für die Rechnungsstellung. | Das Projektmanagement-Werkzeug in SilverERP vereint Projektplanung und die Zeiterfassung zur Überwachung von Ressourcen und Budgets und dient als Basis für die Rechnungsstellung. Projekte können beliebig viele Milestones enthalten, die wiederum Terminen und Mitarbeiter zugeordnet werden können. Mit der in SilverERP integrierten Zeiterfassung wird der Zeitaufwand je Mitarbeiter geführt, damit pro Projekt oder Milestone ''Soll- und Ist-Zeiten'' stets im Blick bleiben. Projekte, die in ähnlicher Form wiederkehren, können als '''[[Projekt-Vorlagen]]''' angelegt werden. | ||
[[Datei:2022-05-27 13-37-33.png|1200x1200px]] | |||
=== Projekte verwalten === | |||
==== Projekt anlegen ==== | |||
Um ein neues Projekt anzulegen, öffnen Sie zunächst die Maske '''Projekte » Projekte'''. Stellen Sie sicher, dass Sie der Arbeitsmodus der Maske auf "''Neuanlage''" eingestellt ist. Tragen Sie zumindest eine Projektbezeichnung in das Feld ''Bezeichnung'' ein und legen einen Projektleiter fest bevor Sie mit der "''Speichern''"-Taste in der Werkzeugleiste das Projekt anlegen. | |||
''' | |||
''' | |||
Wie oben beschrieben, stehen Ihnen vielfältige Werkzeuge zur Verfügung, um Ihre Projekte zu planen und zu steuern. Um Ziele und Termine festzulegen, verwenden Sie Milestones. Milestones können im Einzelfall für ein Projekt erstellt werden oder wenn Sie häufig ähnliche Projekte umsetzen, greifen Sie auf Milestones vorangegangener Projekte zurück. | |||
==== Projekt anhand einer Vorlage anlegen ==== | |||
Um ein neues Projekt auf Basis von [[Projekt-Vorlagen]] anzulegen, öffnen Sie zunächst '''Projekte » Projekte''' und stellen den Arbeitsmodus der Maske auf "''Neuanlage''". Verwenden Sie die Lupe [[Datei: Werkzeugleiste-Suche-19x20.png |20px]], um eine Projekt-Vorlage für Ihr neues Projekt auszuwählen. Mit [[Datei:Wiki-Symbol-Save.png |20x20px]] werden die Informationen aus der Vorlage in übernommen und das neue Projekt angelegt. | |||
==== Projekt anlegen ==== | |||
Um ein neues Projekt anzulegen, öffnen Sie zunächst | |||
==== Projekt bearbeiten / archivieren / löschen ==== | ==== Projekt bearbeiten / archivieren / löschen ==== | ||
Mit den Suchfunktionen von SilverERP laden Sie vorhandene Projekte in die Projekt-Maske ('''Projekte | Mit den Suchfunktionen von SilverERP laden Sie vorhandene Projekte in die Projekt-Maske ('''Projekte » Projekte''') und bearbeiten diese wie gewohnt. Mit der "''Speichern''"-Taste in der Werkzeugleiste werden Ihre Änderungen gesichert. Mit der "''archivieren''"-Schaltfläche werden Projekte archiviert, wenn Sie nicht unwiderruflich mit dem "''Papierkorb''"-Symbol der Werkzeugleiste gelöscht werden sollen. | ||
==== Projekt kopieren ==== | |||
Um ein geladenes Projekt zu kopieren, verwenden Sie die "''Kopieren''"-Schaltfläche, die sich auf der der ersten Karte befindet. Bevor der Kopiervorgang ausgeübt wird, können auf Wunsch diverse Parameter für die Kopie festgelegt werden: | |||
* Anzahl der Kopien | |||
* Hauptadresse kopieren | |||
* Zusatzadresse kopieren | |||
* Schlagworte kopieren | |||
* Merkmale kopieren | |||
* Projekt-Nr. behalten (Sequenz wird angehängt; so werden Unterprojekte zu Projekten angelegt) | |||
* Verknüpfen (verknüpft das Quelldokument mit den Kopien) | |||
==== | ==== Projekte verknüpfen ==== | ||
Alle mit einem Projekt verknüpften Projekte werden im Register "Projekte" aufgeführt. Mit dem Plus-Symbol kann eine neue Projektverknüpfung hergestellt werden. Die Zuordnung erfolgt anhand der Projektnummer. Das Löschen einer Projektverknüpfungen erfolgt über das Löschen-Symbol der jeweiligen Verknüpfung. | |||
==== | === Projekt-Eigenschaften === | ||
[[Datei:Sil-Projekte.png|900x900px]] | |||
= | ''Abbildung: ein geladenes Projekt in der SilverERP Projektübersicht.'' | ||
{| class="wikitable" | |||
|+ | |||
!Eigenschaft | |||
!Beschreibung | |||
|- | |||
|'''Projektinformationen''' | |||
|Projektname, Leiter und Vertreter des Projekts | |||
|- | |||
|'''Adressen''' | |||
|Hauptanschrift für das Projekt bzw. des Kunden, am Projekt beteiligte Mitarbeiter mit Kontaktinformationen | |||
|- | |||
|'''Milestones''' | |||
|Übersicht mit Terminen und Sollzeiten, farbliche Markierung für erledigte (grün) oder verspätete (rot) Aufgaben | |||
|- | |||
|'''Logbuch''' | |||
|Integration mit dem SilverERP-Terminkalender | |||
|- | |||
|'''DMS''' | |||
|Ablage von Dateien und Dokumenten, die zu Projekte und Milestones gehören | |||
|- | |||
|'''Belege''' | |||
|SilverERP-Belege, die mit dem Projekt zusammenhängen. Die Zuordnung zu einem bestehenden Projekt erfolgt über den Kopf des jeweiligen Belegs, um den Vorgang (Anfrage, Bestellung, Angebot, Auftrag, Eingangsrechnung, Rechnung, Fertigungsauftrag, etc.) einem bestimmten Projekt zuzuordnen. | |||
|- | |||
|'''Projekte''' | |||
|Andere mit dem aktuellen Projekt verknüpfte Projekte | |||
|- | |||
|'''Zeitbuchungen''' | |||
|Gebuchter Zeitaufwand von Mitarbeitern im Zusammenhang mit dem Projekt | |||
|- | |||
|'''Kosten''' | |||
|Erlaubt die Erfassung von geplanten Soll-Kosten für das Projekt. Für die Eintragung ist die Auswahl einer Kostenstelle sowie der Betrag notwendig. Der kumulierter Wert dieser Kosten wird im Register "Kalkulation" als Projekt-Sollkosten ausgewiesen | |||
|- | |||
|'''Kalkulation''' | |||
|Übersicht der Kosten und des Zeitaufwands (Soll/Ist), siehe '''[[Projekte#Projekt-Kalkulation|Projekt-Kalkulation]]''' unten | |||
|- | |||
|'''Schlagworte''' | |||
|Kennzeichnung des Projekts mit Schlagworten | |||
|- | |||
|'''Merkmale''' | |||
|Verwendung von Merkmalen in Projekten | |||
|} | |||
=== Projekt-Milestones === | |||
Die Arbeitsmaske für Projekte ist die Milestones-Übersicht eines Projekts. Hier kann der Projektleiter den Fortschritt seines Projekts sowie die gebuchten Zeiten überwachen, Informationen zu Milestones erfassen (Register "Dokumentation") sowie Milestones bearbeiten, löschen oder neue Milestones hinzufügen. Projekte können sowohl Milestones, als auch Arbeitsgänge enthalten (Zu einem Projekt zugeordnete Arbeitsgänge werden wie Milestones behandelt). Durch Moduswechsel kann zwischen ''Milestones'' und ''Arbeitsgängen'' umgeschaltet werden, wenn diese zu einem Projekt hinzugefügt werden sollen. | |||
Es ist auch möglich, mit Hilfe des DMS Dokumente abzulegen und an Projekt-Positionen zu heften. | |||
Mit der Maske [[Projekt-Milestones|'''Projekte''' » '''Milestones''']] erstellen Sie ''Milestones'', die zunächst nicht projektspezifisch sind; d.h. diese Milestones können in allen Projekten verwendet werden. Bei einem geladenen Projekt fügen Sie die gewünschten Milestones anschließend hinzu. Milestones können darüber hinaus in [[Projekt-Vorlagen]] zusammengefasst werden. | |||
[[Datei:2022-05-25 16-56-22.png|1200x1200px]] | |||
<sup>'''Abbildung''': Die Milestones-Übersicht eines Projekts</sup> | |||
=== Projekt-Vorlagen === | |||
'''[[Projekt-Vorlagen]]''' erlauben die Definition von Projekt-Eigenschaften, insbesondere Milestones, Bezeichnungen, Schlagworten, Projekttyp und Projektleiter, die bei Neuanlage eines Projekts aus der Vorlage übernommen werden und bei Bedarf angepasst und erweitert werden können. Eine Projektvorlage muss mindestens aus einer Vorlage-Nr. sowie einer | |||
Projekt-Bezeichnung bestehen. Auf der Karte ''Milestones'' werden die enthaltenen Milestones dargestellt. Die Karte ''Projekte'' zeigt, in welchen Projekten die ausgewählte Projekt-Vorlage angewendet wird. | |||
=== Projektzeiten === | |||
'''Projekt-Zeiterfassung''' | |||
[[ | Mit der '''[[Projekt-Zeiterfassung]]''' lassen sich Arbeitszeiten auf Projekte und Milestones buchen (Aktivierung des Parameters "Projektzeiterfassung für Milestones" in '''Firmenstamm''' » '''Zeiterfassung''' notwendig, wenn auch Zeiten direkt auf Milestones/Arbeitsgängen erfasst werden sollen) . Erfasste Zeitbuchungen werden in der Projektansicht unter dem Register ''Zeiterfassung'' aufgeführt. Es ist möglich, dass das System bei der Zeiterfassung die Sollzeiten von Milestones prüft und ggf. die Erfassung von weiteren Arbeitszeiten verhindert, wenn Sollzeiten (und evt. Toleranzzeiten) ausgeschöpft sind (siehe '''Firmenstamm''' » '''Zeiterfassung'''). | ||
'''Projekt-Zeitauswertung''' | |||
Der Dialog '''[[Projekt-Zeitauswertung]]''' führt die einzelnen Zeitbuchungen, auf Wunsch gruppiert nach Mitarbeiter oder Projekten auf, und bietet Filtermöglichkeiten für die Anzeige der Buchungen. Für umfangreiche Auswertungsmöglichkeiten kann über das jeweilige Projekt unter dem Reiter “''Kalkulation''” ein Export des Projekts in der Form eines Microsoft Excel Dokuments geladen werden, das auch eine detaillierte Auflistung aller Zeitbuchungen, Ist- und Sollzeiten sowie Abweichungen enthält. | |||
=== Projekt-Kalkulation === | |||
Das Register "Kalkulation" eines Projekts gibt die nachfolgenden kumulierten Werte/Zeiten für das Projekt wider: | |||
{| class="wikitable" | |||
|+ | |||
!Feld | |||
!Beschreibung | |||
|- | |||
|Sollkosten | |||
|Kumulierter Wert der Kosten, die im Register "Kosten" für dieses Projekt als Sollkosten erfasst wurden. | |||
|- | |||
|Istkosten | |||
|Kumulierter Wert der Kosten, die für dieses Projekt entstanden und über verknüpfte Belege diesem Projekt zugeordnet wurden. | |||
Verknüpfte Belege mit Auswirkung auf die Berechnung der Istkosten sind '''Bestellungen''' und '''Eingangsrechnungen'''. Die Berechnung erfolgt zuerst auf Basis der Bestellung und wird mit Erfassung der zugeordneten Eingangsrechnung auf diese umgestellt. | |||
|- | |||
|Sollzeit | |||
|Kumulierter Wert der Zeiten, die im Feld "Sollzeit" in den Milestones des Projekts festgelegt wurden. | |||
|- | |||
|Istzeit | |||
|Kumulierte Zeiten, die aufgrund von Zeitbuchungen auf Projekte/Milestones gebucht wurden. | |||
|} | |||
Mit der Schaltfläche "<code>Export</code>" lässt sich eine Übersicht des Projekts als Tabelle exportieren, die Angaben zu Kosten, Zeiten und verknüpften Belege enthält. | |||
=== Projekt-Controlling === | === Projekt-Controlling === | ||
Für das Projekt-Controlling stehen Ihnen zusätzlich zur Projekt-Zeitauswertung zwei weitere Abfragen zur Verfügung: | Für das Projekt-Controlling stehen Ihnen zusätzlich zur Projekt-Zeitauswertung zwei weitere Abfragen zur Verfügung: | ||
* '''Milestone-Controlling''': Darstellung von Milestones (Projekt-übergreifend) mit der Option diverse Filter zur Eingrenzung einzusetzen; | * '''[[Milestone-Controlling]]''': Darstellung von Milestones (Projekt-übergreifend) mit der Option diverse Filter zur Eingrenzung einzusetzen; | ||
* '''Projekt-Controlling''': Darstellung der vorhandenen Projekte und der Option, die (gefilterten) Ergebnisse zu exportieren. | * '''[[Projekt-Controlling]]''': Darstellung der vorhandenen Projekte und der Option, die (gefilterten) Ergebnisse zu exportieren. | ||
[[Datei:Projekte-controlling-milestones.png|900x900px]] | [[Datei:Projekte-controlling-milestones.png|900x900px]] | ||
''Abbildung: Mit der Maske "Milestone-Controlling" erhalten Sie einen Überblick über alle (offenen) Milestones. Die Ansicht kann mit den mit den Selektionen und Optionen gefiltert werden. Überfällige Positionen werden rot, abgeschlossene Positionen grün markiert.'' | ''Abbildung: Mit der Maske "Milestone-Controlling" erhalten Sie einen Überblick über alle (offenen) Milestones. Die Ansicht kann mit den mit den Selektionen und Optionen gefiltert werden. Überfällige Positionen werden rot, abgeschlossene Positionen grün markiert.'' | ||
=== Projekt exportieren === | |||
* Im Register "Kalkulation" kann mit der Schaltfläche <code>Export</code> eine Übersicht des Projekts als Tabelle exportiert werden, die Angaben zu Kosten, Zeiten und verknüpften Belege enthält. | |||
* In den "Projekt-Milestones" kann mit [[Datei: Export_Icon.png |20px]] eine Liste der Milestones inklusive Termine und Sollzeiten sowie Milestone-Status (offen/abgeschlossen) exportiert werden. | |||
* Im Dialog '''[[Projekt-Controlling]]''' kann mit Hilfe der <code>Export</code>-Schaltfläche eine Tabelle für die Auswertung aller offenen Projekte inklusive zugeordneter Kosten ausgegeben werden. | |||
[[Kategorie:Funktionen]] | |||
Aktuelle Version vom 26. September 2022, 15:58 Uhr
Vorbemerkung
Das Projektmanagement-Werkzeug in SilverERP vereint Projektplanung und die Zeiterfassung zur Überwachung von Ressourcen und Budgets und dient als Basis für die Rechnungsstellung. Projekte können beliebig viele Milestones enthalten, die wiederum Terminen und Mitarbeiter zugeordnet werden können. Mit der in SilverERP integrierten Zeiterfassung wird der Zeitaufwand je Mitarbeiter geführt, damit pro Projekt oder Milestone Soll- und Ist-Zeiten stets im Blick bleiben. Projekte, die in ähnlicher Form wiederkehren, können als Projekt-Vorlagen angelegt werden.
Projekte verwalten
Projekt anlegen
Um ein neues Projekt anzulegen, öffnen Sie zunächst die Maske Projekte » Projekte. Stellen Sie sicher, dass Sie der Arbeitsmodus der Maske auf "Neuanlage" eingestellt ist. Tragen Sie zumindest eine Projektbezeichnung in das Feld Bezeichnung ein und legen einen Projektleiter fest bevor Sie mit der "Speichern"-Taste in der Werkzeugleiste das Projekt anlegen.
Wie oben beschrieben, stehen Ihnen vielfältige Werkzeuge zur Verfügung, um Ihre Projekte zu planen und zu steuern. Um Ziele und Termine festzulegen, verwenden Sie Milestones. Milestones können im Einzelfall für ein Projekt erstellt werden oder wenn Sie häufig ähnliche Projekte umsetzen, greifen Sie auf Milestones vorangegangener Projekte zurück.
Projekt anhand einer Vorlage anlegen
Um ein neues Projekt auf Basis von Projekt-Vorlagen anzulegen, öffnen Sie zunächst Projekte » Projekte und stellen den Arbeitsmodus der Maske auf "Neuanlage". Verwenden Sie die Lupe ![]() , um eine Projekt-Vorlage für Ihr neues Projekt auszuwählen. Mit
, um eine Projekt-Vorlage für Ihr neues Projekt auszuwählen. Mit ![]() werden die Informationen aus der Vorlage in übernommen und das neue Projekt angelegt.
werden die Informationen aus der Vorlage in übernommen und das neue Projekt angelegt.
Projekt bearbeiten / archivieren / löschen
Mit den Suchfunktionen von SilverERP laden Sie vorhandene Projekte in die Projekt-Maske (Projekte » Projekte) und bearbeiten diese wie gewohnt. Mit der "Speichern"-Taste in der Werkzeugleiste werden Ihre Änderungen gesichert. Mit der "archivieren"-Schaltfläche werden Projekte archiviert, wenn Sie nicht unwiderruflich mit dem "Papierkorb"-Symbol der Werkzeugleiste gelöscht werden sollen.
Projekt kopieren
Um ein geladenes Projekt zu kopieren, verwenden Sie die "Kopieren"-Schaltfläche, die sich auf der der ersten Karte befindet. Bevor der Kopiervorgang ausgeübt wird, können auf Wunsch diverse Parameter für die Kopie festgelegt werden:
- Anzahl der Kopien
- Hauptadresse kopieren
- Zusatzadresse kopieren
- Schlagworte kopieren
- Merkmale kopieren
- Projekt-Nr. behalten (Sequenz wird angehängt; so werden Unterprojekte zu Projekten angelegt)
- Verknüpfen (verknüpft das Quelldokument mit den Kopien)
Projekte verknüpfen
Alle mit einem Projekt verknüpften Projekte werden im Register "Projekte" aufgeführt. Mit dem Plus-Symbol kann eine neue Projektverknüpfung hergestellt werden. Die Zuordnung erfolgt anhand der Projektnummer. Das Löschen einer Projektverknüpfungen erfolgt über das Löschen-Symbol der jeweiligen Verknüpfung.
Projekt-Eigenschaften
Abbildung: ein geladenes Projekt in der SilverERP Projektübersicht.
| Eigenschaft | Beschreibung |
|---|---|
| Projektinformationen | Projektname, Leiter und Vertreter des Projekts |
| Adressen | Hauptanschrift für das Projekt bzw. des Kunden, am Projekt beteiligte Mitarbeiter mit Kontaktinformationen |
| Milestones | Übersicht mit Terminen und Sollzeiten, farbliche Markierung für erledigte (grün) oder verspätete (rot) Aufgaben |
| Logbuch | Integration mit dem SilverERP-Terminkalender |
| DMS | Ablage von Dateien und Dokumenten, die zu Projekte und Milestones gehören |
| Belege | SilverERP-Belege, die mit dem Projekt zusammenhängen. Die Zuordnung zu einem bestehenden Projekt erfolgt über den Kopf des jeweiligen Belegs, um den Vorgang (Anfrage, Bestellung, Angebot, Auftrag, Eingangsrechnung, Rechnung, Fertigungsauftrag, etc.) einem bestimmten Projekt zuzuordnen. |
| Projekte | Andere mit dem aktuellen Projekt verknüpfte Projekte |
| Zeitbuchungen | Gebuchter Zeitaufwand von Mitarbeitern im Zusammenhang mit dem Projekt |
| Kosten | Erlaubt die Erfassung von geplanten Soll-Kosten für das Projekt. Für die Eintragung ist die Auswahl einer Kostenstelle sowie der Betrag notwendig. Der kumulierter Wert dieser Kosten wird im Register "Kalkulation" als Projekt-Sollkosten ausgewiesen |
| Kalkulation | Übersicht der Kosten und des Zeitaufwands (Soll/Ist), siehe Projekt-Kalkulation unten |
| Schlagworte | Kennzeichnung des Projekts mit Schlagworten |
| Merkmale | Verwendung von Merkmalen in Projekten |
Projekt-Milestones
Die Arbeitsmaske für Projekte ist die Milestones-Übersicht eines Projekts. Hier kann der Projektleiter den Fortschritt seines Projekts sowie die gebuchten Zeiten überwachen, Informationen zu Milestones erfassen (Register "Dokumentation") sowie Milestones bearbeiten, löschen oder neue Milestones hinzufügen. Projekte können sowohl Milestones, als auch Arbeitsgänge enthalten (Zu einem Projekt zugeordnete Arbeitsgänge werden wie Milestones behandelt). Durch Moduswechsel kann zwischen Milestones und Arbeitsgängen umgeschaltet werden, wenn diese zu einem Projekt hinzugefügt werden sollen.
Es ist auch möglich, mit Hilfe des DMS Dokumente abzulegen und an Projekt-Positionen zu heften.
Mit der Maske Projekte » Milestones erstellen Sie Milestones, die zunächst nicht projektspezifisch sind; d.h. diese Milestones können in allen Projekten verwendet werden. Bei einem geladenen Projekt fügen Sie die gewünschten Milestones anschließend hinzu. Milestones können darüber hinaus in Projekt-Vorlagen zusammengefasst werden.
Abbildung: Die Milestones-Übersicht eines Projekts
Projekt-Vorlagen
Projekt-Vorlagen erlauben die Definition von Projekt-Eigenschaften, insbesondere Milestones, Bezeichnungen, Schlagworten, Projekttyp und Projektleiter, die bei Neuanlage eines Projekts aus der Vorlage übernommen werden und bei Bedarf angepasst und erweitert werden können. Eine Projektvorlage muss mindestens aus einer Vorlage-Nr. sowie einer Projekt-Bezeichnung bestehen. Auf der Karte Milestones werden die enthaltenen Milestones dargestellt. Die Karte Projekte zeigt, in welchen Projekten die ausgewählte Projekt-Vorlage angewendet wird.
Projektzeiten
Projekt-Zeiterfassung
Mit der Projekt-Zeiterfassung lassen sich Arbeitszeiten auf Projekte und Milestones buchen (Aktivierung des Parameters "Projektzeiterfassung für Milestones" in Firmenstamm » Zeiterfassung notwendig, wenn auch Zeiten direkt auf Milestones/Arbeitsgängen erfasst werden sollen) . Erfasste Zeitbuchungen werden in der Projektansicht unter dem Register Zeiterfassung aufgeführt. Es ist möglich, dass das System bei der Zeiterfassung die Sollzeiten von Milestones prüft und ggf. die Erfassung von weiteren Arbeitszeiten verhindert, wenn Sollzeiten (und evt. Toleranzzeiten) ausgeschöpft sind (siehe Firmenstamm » Zeiterfassung).
Projekt-Zeitauswertung
Der Dialog Projekt-Zeitauswertung führt die einzelnen Zeitbuchungen, auf Wunsch gruppiert nach Mitarbeiter oder Projekten auf, und bietet Filtermöglichkeiten für die Anzeige der Buchungen. Für umfangreiche Auswertungsmöglichkeiten kann über das jeweilige Projekt unter dem Reiter “Kalkulation” ein Export des Projekts in der Form eines Microsoft Excel Dokuments geladen werden, das auch eine detaillierte Auflistung aller Zeitbuchungen, Ist- und Sollzeiten sowie Abweichungen enthält.
Projekt-Kalkulation
Das Register "Kalkulation" eines Projekts gibt die nachfolgenden kumulierten Werte/Zeiten für das Projekt wider:
| Feld | Beschreibung |
|---|---|
| Sollkosten | Kumulierter Wert der Kosten, die im Register "Kosten" für dieses Projekt als Sollkosten erfasst wurden. |
| Istkosten | Kumulierter Wert der Kosten, die für dieses Projekt entstanden und über verknüpfte Belege diesem Projekt zugeordnet wurden.
|
| Sollzeit | Kumulierter Wert der Zeiten, die im Feld "Sollzeit" in den Milestones des Projekts festgelegt wurden. |
| Istzeit | Kumulierte Zeiten, die aufgrund von Zeitbuchungen auf Projekte/Milestones gebucht wurden. |
Mit der Schaltfläche "Export" lässt sich eine Übersicht des Projekts als Tabelle exportieren, die Angaben zu Kosten, Zeiten und verknüpften Belege enthält.
Projekt-Controlling
Für das Projekt-Controlling stehen Ihnen zusätzlich zur Projekt-Zeitauswertung zwei weitere Abfragen zur Verfügung:
- Milestone-Controlling: Darstellung von Milestones (Projekt-übergreifend) mit der Option diverse Filter zur Eingrenzung einzusetzen;
- Projekt-Controlling: Darstellung der vorhandenen Projekte und der Option, die (gefilterten) Ergebnisse zu exportieren.
Abbildung: Mit der Maske "Milestone-Controlling" erhalten Sie einen Überblick über alle (offenen) Milestones. Die Ansicht kann mit den mit den Selektionen und Optionen gefiltert werden. Überfällige Positionen werden rot, abgeschlossene Positionen grün markiert.
Projekt exportieren
- Im Register "Kalkulation" kann mit der Schaltfläche
Exporteine Übersicht des Projekts als Tabelle exportiert werden, die Angaben zu Kosten, Zeiten und verknüpften Belege enthält. - In den "Projekt-Milestones" kann mit
 eine Liste der Milestones inklusive Termine und Sollzeiten sowie Milestone-Status (offen/abgeschlossen) exportiert werden.
eine Liste der Milestones inklusive Termine und Sollzeiten sowie Milestone-Status (offen/abgeschlossen) exportiert werden. - Im Dialog Projekt-Controlling kann mit Hilfe der
Export-Schaltfläche eine Tabelle für die Auswertung aller offenen Projekte inklusive zugeordneter Kosten ausgegeben werden.
Seiten in der Kategorie „Projekte“
Folgende 6 Seiten sind in dieser Kategorie, von 6 insgesamt.