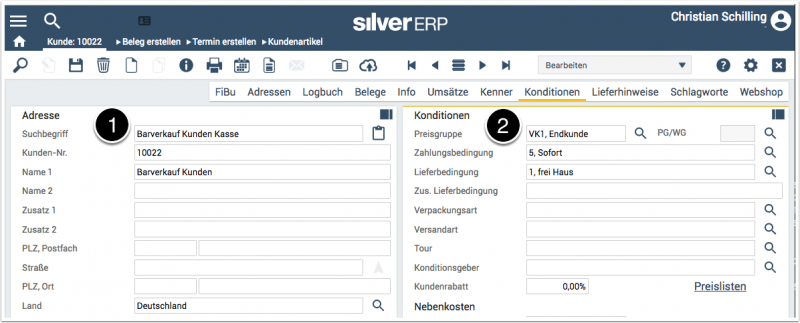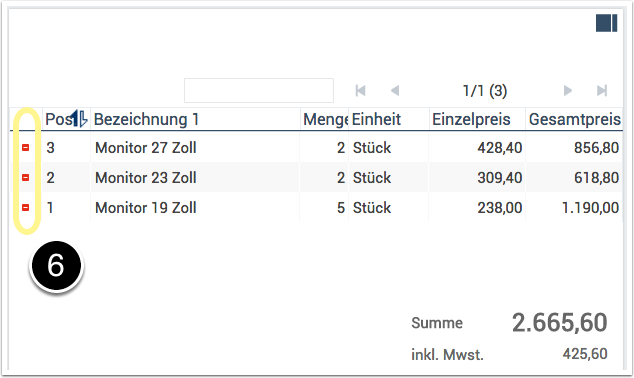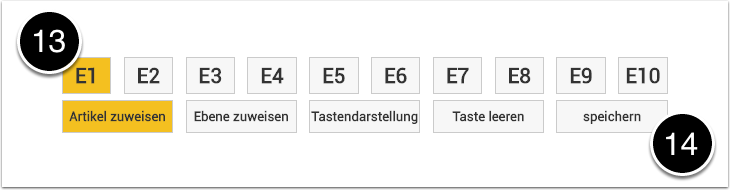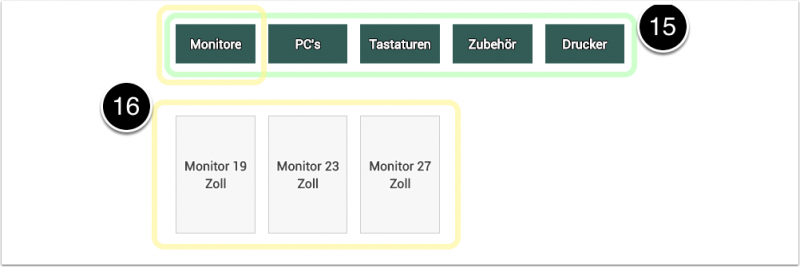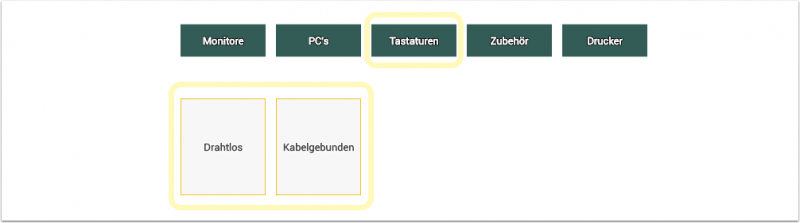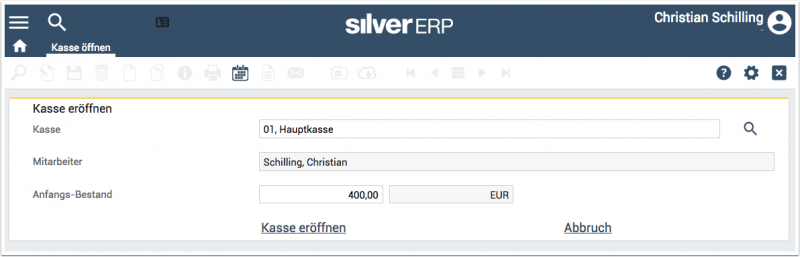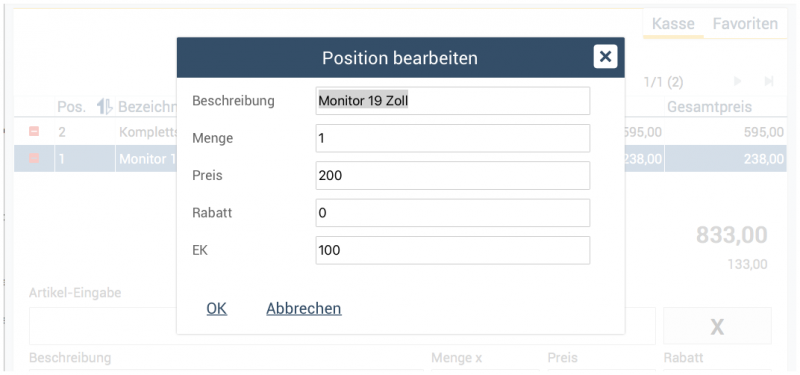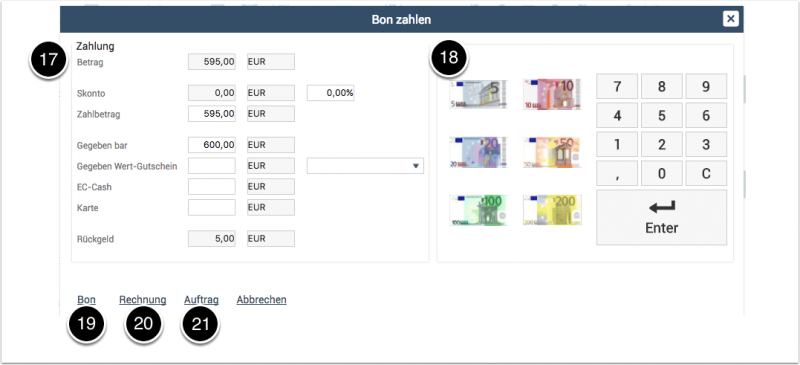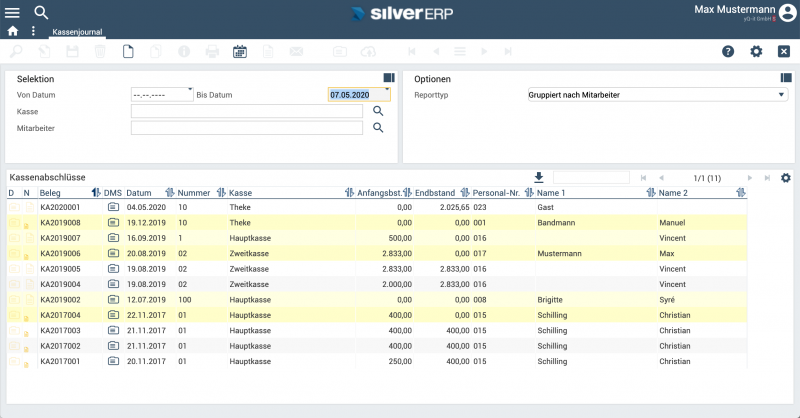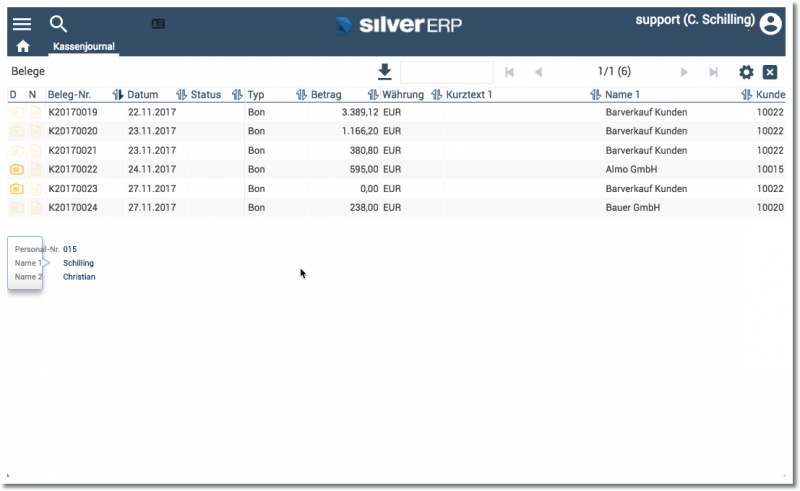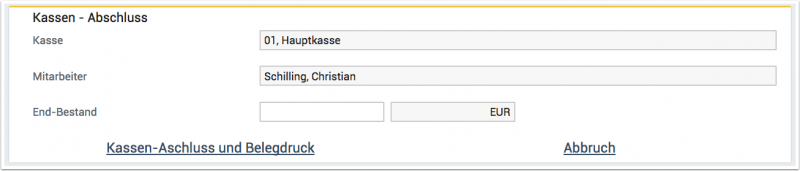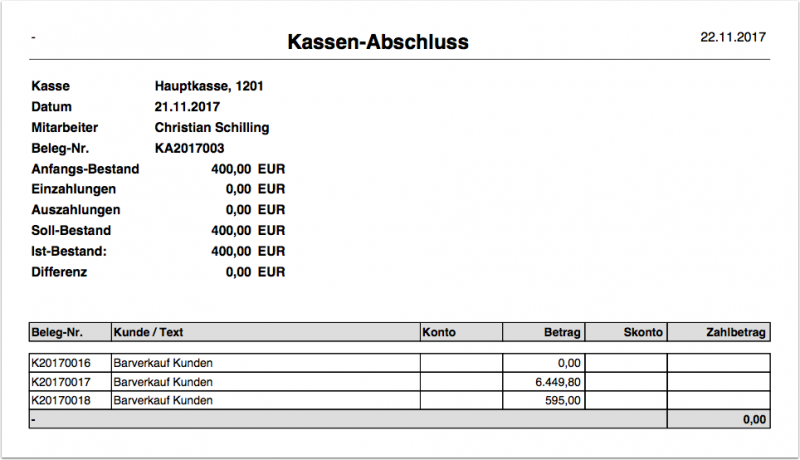Kategorie:Kasse: Unterschied zwischen den Versionen
CS (Diskussion | Beiträge) |
Dh (Diskussion | Beiträge) |
||
| (73 dazwischenliegende Versionen von 4 Benutzern werden nicht angezeigt) | |||
| Zeile 1: | Zeile 1: | ||
== Vorbemerkung == | |||
= | |||
Das revisionssichere Kassensystem ist als Programmfunktion tief mit den Stamm- und Bewegungsdaten von SilverERP integriert. Somit können vom Kassensystem aus auf Kunden- und Artikelstammdaten sowie der Preisfindung (Staffelpreise und Rabatte) des ERP zurückgeriffen werden. Weitere Merkmale des SilverERP Kassensystems sind u.a.: | Das revisionssichere Kassensystem ist als Programmfunktion tief mit den Stamm- und Bewegungsdaten von SilverERP integriert. Somit können vom Kassensystem aus auf Kunden- und Artikelstammdaten sowie der Preisfindung (Staffelpreise und Rabatte) des ERP zurückgeriffen werden. Weitere Merkmale des SilverERP Kassensystems sind u.a.: | ||
* Elektronisches Kassenbuch mit Aufzeichnung aller Vorgänge automatisch und GoBD-konform, inklusive Kassenabschluss sowie Kassenjournal; | * Elektronisches Kassenbuch mit Aufzeichnung aller Vorgänge automatisch und GoBD-konform, inklusive Kassenabschluss sowie Kassenjournal; | ||
* Aufbewahrung aller Belege im DMS (bei | * Aufbewahrung aller Belege im DMS (bei Nutzung des DMS-Moduls); | ||
* Multi-User oder Einzelkasse; | * Multi-User oder Einzelkasse; | ||
* Gutscheinverwaltung; | * Gutscheinverwaltung; | ||
| Zeile 20: | Zeile 9: | ||
* Konfigurierbare Favoriten-Ebenen; | * Konfigurierbare Favoriten-Ebenen; | ||
* Import von SilverERP Aufträgen oder adhoc-Erstellung von Kundenaufträgen; | * Import von SilverERP Aufträgen oder adhoc-Erstellung von Kundenaufträgen; | ||
Die Bearbeitung von Datensätzen in SilverERP erfolgt in fast allen Dialogen und Masken ähnlich. Im nachfolgenden Dokument wird vereinfacht davon ausgegangen, dass Sie mit den [[Grundsätze zur Bedienung von SilverERP|Grundsätzen zur Bedienung von SilverERP]], insbesondere der Bearbeitung von Datensätzen, vertraut sind. | |||
== Einstellungen == | |||
=== Firmenstamm === | |||
[[Datei:Kasse-Firmenstamm-04-2021.png |600x600px]]<br><sup>'''Abb.''': In "Firmenstamm > Konditionen" werden die allgemeinen Einstellungen des Kassensystems gepflegt.</sup><br> | |||
Für die Verwendung des Kassensystems sind einmalig einige wenige Einstellungen in den Firmenstammdaten vorzunehmen. Starten Sie SilverERP und den Firmenstamm unter: "Firmenstamm >> Reiter: Konditionen" in der Gruppe ''Konditionen'': | |||
Für die Verwendung des Kassensystems sind einmalig einige wenige Einstellungen in den Firmenstammdaten vorzunehmen. Starten Sie SilverERP und den Firmenstamm unter: | |||
* '''Multiuser-Kasse''': aktivieren Sie den Paramenter, wenn alle Nutzer die gleiche Kasse verwenden; | * '''Multiuser-Kasse''': aktivieren Sie den Paramenter, wenn alle Nutzer die gleiche Kasse verwenden; | ||
* '''Barverkauf''': Auswahl eines allgemeinen "''Barverkauf''"-Kunden für alle Geschäftsvorfälle, die über die Kasse abgerechnet werden; | * '''Barverkauf''': Auswahl eines allgemeinen "''Barverkauf''"-Kunden für alle Geschäftsvorfälle, die über die Kasse abgerechnet werden; | ||
* '''Konto bei EC-Zahlungen''': Auswahl des Kontos, das für EC-Zahlungen verwendet werden soll; | * '''Konto bei EC-Zahlungen''': Auswahl des Kontos, das für EC-Zahlungen verwendet werden soll; | ||
* '''Konto bei Karten-Zahlungen''': Auswahl des Kontos, das für Karten-Zahlungen verwendet werden soll; | * '''Konto bei Karten-Zahlungen''': Auswahl des Kontos, das für Karten-Zahlungen verwendet werden soll; | ||
* '''Konto für Wertgutschein''': Auswahl des Kontos, das für Wertgutscheine verwendet werden soll; | |||
* '''Wertgutschein-Artikel''': Auswahl des Artikels, der als Wertgutschein fungieren soll (die Buchungen erfolgen über die auf der Karte FiBu hinterlegten Konten des Artikels). | |||
Der "''Barverkauf''"-Kunde wird im Kundenstamm als ein generischer Kunde angelegt und bei allen Kassentransaktionen verwendet, wenn nicht explizit für den Bon ein anderer Kunde ausgewählt wurde. Legen Sie zunächst unter | === Anlage Kunde “Barverkauf”=== | ||
Der "''Barverkauf''"-Kunde wird im Kundenstamm als ein generischer Kunde angelegt und bei allen Kassentransaktionen verwendet, wenn nicht explizit für den Bon ein anderer Kunde ausgewählt wurde. Legen Sie zunächst unter "Stammdaten >> Kunden" einen neuen Kunden an. Legen Sie den '''Namen und Suchbegriff''' fest '''(1)''' und wählen Sie sinnvolle Angaben für Preisgruppe, sowie den Zahlungs- und Lieferbedingungen (in der Regel: '''''Endkunde''''' und '''''Sofort''''') fest '''(2)'''. | |||
[[Datei:01-barverkauf-kunde.png]] | [[Datei:01-barverkauf-kunde.png|800x800px]] | ||
<sup>Abb. 1: Erstellung des generischen Kundens, der standardmäßig für alle Geschäftsvorfälle des Kassensystems verwendet wird</sup> | <sup>Abb. 1: Erstellung des generischen Kundens, der standardmäßig für alle Geschäftsvorfälle des Kassensystems verwendet wird</sup> | ||
'''Anlage einer Kasse''' | |||
Zu Verwendung des Kassensystems ist die Einrichtung von mindestens einer Kasse notwendig. Starten Sie dazu den Dialog unter | |||
Zu Verwendung des Kassensystems ist die Einrichtung von mindestens einer Kasse notwendig. Starten Sie dazu den Dialog unter "Kasse >> Stammdaten" und erstellen Sie eine Kasse: | |||
* '''Nummer''': Eingabe einer Kassennummer; | * '''Nummer''': Eingabe einer Kassennummer; | ||
| Zeile 45: | Zeile 38: | ||
* '''Konto''': Auswahl des Buchungskontos der Kasse; | * '''Konto''': Auswahl des Buchungskontos der Kasse; | ||
Nach Anlage | Nach Anlage der Kasse kann Sie sofort verwendet werden. | ||
=== Technische Sicherheitseinrichtung (TSE) === | |||
Die Technische Sicherheitseinrichtung (TSE) ist ein wesentlicher Bestandteil von elektronischen Kassensystemen in Deutschland. Sie dient dazu, die Integrität und Unveränderbarkeit von Kassendaten zu gewährleisten und somit Steuerbetrug zu verhindern. | |||
'''Wichtige Aspekte der TSE:''' | |||
'''Funktion:''' | |||
* Die TSE signiert jede Transaktion kryptografisch und versieht sie mit einem Zeitstempel. | |||
* Dadurch werden die Daten manipulationssicher gespeichert und können nicht nachträglich verändert oder gelöscht werden. | |||
* Sie stellt sicher, dass alle relevanten Transaktionsdaten lückenlos und fälschungssicher erfasst werden. | |||
'''Gesetzliche Grundlage:''' | |||
* Die TSE ist seit dem 1. Januar 2020 durch die Kassensicherungsverordnung (KassenSichV) verpflichtend vorgeschrieben. | |||
* Alle elektronischen Kassensysteme in Deutschland müssen mit einer zertifizierten TSE ausgestattet sein. | |||
'''Arten von TSEs:''' | |||
* Es gibt Hardware-basierte TSEs (z. B. als USB-Stick oder SD-Karte) und Cloud-basierte TSEs. | |||
'''Zertifizierung:''' | |||
* Die TSE muss vom Bundesamt für Sicherheit in der Informationstechnik (BSI) zertifiziert sein, um den gesetzlichen Anforderungen zu entsprechen. | |||
'''Schnittstellen zu Kontrollsystemen:''' | |||
* Die TSE ermöglicht die Kommunikation mit Kontrollsystemen der Finanzverwaltung, insbesondere über die Schnittstelle DSFinV-K, um eine lückenlose Nachvollziehbarkeit von Transaktionen bei Prüfungen sicherzustellen. | |||
'''Ziele:''' | |||
* Schutz vor Manipulationen an digitalen Kassensystemen. | |||
* Vermeidung von Steuerbetrug. | |||
* Sicherstellung der Nachvollziehbarkeit von Geschäftsvorfällen. | |||
'''Zusammenfassend:''' Die TSE ist ein wichtiges Instrument zur Sicherstellung der Steuerehrlichkeit im bargeldintensiven Geschäft. | |||
==== Technische Sicherheitseinrichtung (TSE) in SilverERP ==== | |||
Um die gesetzlichen Anforderungen an elektronische Kassensysteme in Deutschland zu erfüllen, unterstützt SilverERP die Anbindung an eine TSE des Anbieters fiskaly Germany GmbH. | |||
'''Voraussetzungen:''' | |||
* Aktivierung der Module "Kassen" (Point of Sale) und "TSE" (fiskaly) im SilverERP-System. | |||
'''Einrichtung:''' | |||
* | * Die Einrichtung der TSE erfolgt durch die yQ-os GmbH & CO. KG bei der Firma fiskaly Germany GmbH. | ||
* Die notwendigen Zugangsdaten werden im SilverERP unter "Stammdaten" → "Firmenstamm" → "Kasse" hinterlegt. | |||
* Nach erfolgreicher Einrichtung können Kassen im SilverERP angelegt werden. Diese werden automatisch der aktivierten TSE zugeordnet. | |||
* Im Zuge der Einrichtung wird automatisch ein "Cash-Register" erstellt, das für die Erstellung von Abrechnungen im DSFinV-K-Format (Digitale Schnittstelle der Finanzverwaltung für Kassensysteme) benötigt wird. | |||
'''Funktionsweise:''' | |||
* Alle Kassen-Transaktionen werden manipulationssicher in der TSE registriert. | |||
* Bei der Kassenabrechnung werden die Daten für einen möglichen DSFinV-K-Export aufbereitet. | |||
'''Hinweise:''' | |||
* Die korrekte Einrichtung der TSE ist entscheidend für die Einhaltung der gesetzlichen Vorgaben. | |||
* Bei Fragen oder Problemen sollte der Support der yQ-os GmbH & CO. KG kontaktiert werden. | |||
=== Digitale Schnittstelle der Finanzverwaltung für Kassensysteme (DSFinV-K) === | |||
Die Digitale Schnittstelle der Finanzverwaltung für Kassensysteme (DSFinV-K) ist eine standardisierte Schnittstelle, die von der deutschen Finanzverwaltung vorgegeben wird. Sie definiert, wie Daten aus elektronischen Kassensystemen für Prüfungen und Kontrollen exportiert und bereitgestellt werden müssen. | |||
'''Wichtige Aspekte der DSFinV-K:''' | |||
'''Zweck:''' | |||
* Die DSFinV-K soll eine einheitliche und nachvollziehbare Datenbasis für die Finanzverwaltung schaffen. | |||
* Sie ermöglicht eine effiziente und effektive Prüfung von Kassensystemen im Rahmen von Außenprüfungen und Kassen-Nachschauen. | |||
* Ziel ist es, Steuerbetrug zu verhindern und die Transparenz im bargeldintensiven Geschäft zu erhöhen. | |||
'''Funktion:''' | |||
* Die DSFinV-K definiert die Struktur und das Format, in dem Kassendaten exportiert werden müssen. | |||
* Dies umfasst unter anderem Informationen zu einzelnen Transaktionen, Stammdaten des Unternehmens und Kassenabschlüsse. | |||
* Die Daten werden in einem standardisierten Format (z. B. XML oder JSON) bereitgestellt, das von den Finanzbehörden elektronisch ausgewertet werden kann. | |||
'''Gesetzliche Grundlage:''' | |||
* Die DSFinV-K ist eine Umsetzung der gesetzlichen Anforderungen des § 146a AO (Abgabenordnung) und der Kassensicherungsverordnung (KassenSichV). | |||
* Sie ist für alle Unternehmen relevant, die elektronische Kassensysteme in Deutschland nutzen. | |||
'''Bedeutung:''' | |||
* Die DSFinV-K ist ein wesentlicher Bestandteil der Bemühungen der Finanzverwaltung, die Steuerehrlichkeit im bargeldintensiven Geschäft zu fördern. | |||
* Sie trägt dazu bei, dass Unternehmen ihre Kassensysteme ordnungsgemäß führen und die gesetzlichen Anforderungen erfüllen. | |||
'''Zusammenfassend:''' Die DSFinV-K ist eine wichtige Schnittstelle, die sicherstellt, dass Kassendaten für die Finanzverwaltung in einem standardisierten und prüfbaren Format bereitgestellt werden können. | |||
==== DSFinV-K in SilverERP ==== | |||
SilverERP unterstützt die Einhaltung der DSFinV-K-Richtlinien durch die Integration der Technischen Sicherheitseinrichtung (TSE) für Kassensysteme. | |||
'''Funktionsweise:''' | |||
'''TSE-Integration:''' | |||
* Durch die Aktivierung der TSE-Funktionalität in SilverERP werden alle relevanten Kassendaten automatisch und manipulationssicher protokolliert. | |||
* Diese Protokollierung bildet die Grundlage für die Erstellung von DSFinV-K-konformen Datenexporten. | |||
'''Kassenabrechnungen:''' | |||
* Es wird empfohlen, regelmäßige Kassenabrechnungen durchzuführen (täglich oder wöchentlich), um die Vollständigkeit und Aktualität der DSFinV-K-Daten sicherzustellen. | |||
* Diese Abrechnungen ermöglichen eine geordnete Datenhaltung und erleichtern die spätere Erstellung von DSFinV-K-Exports. | |||
'''DSFinV-K-Export:''' | |||
* Im Falle einer Anfrage des Finanzamts kann die yQ-os GmbH & Co. KG die benötigten DSFinV-K-Daten aus SilverERP bereitstellen. | |||
* Die TSE stellt sicher, dass alle Daten die nötigen Anforderungen erfüllen. | |||
'''Wichtige Hinweise:''' | |||
* Die korrekte Einrichtung und Nutzung der TSE in SilverERP ist entscheidend für die Einhaltung der DSFinV-K-Vorgaben. | |||
* Regelmäßige Kassenabrechnungen tragen zur Datenintegrität und zur Vorbereitung auf mögliche Prüfungen bei. | |||
* Es ist wichtig zu verstehen, dass die TSE die Daten Sicher macht, und SilverERP diese Daten für den Export, im DSFinV-K Format, aufbereitet. | |||
== Benutzeroberfläche | == Benutzeroberfläche == | ||
Die Kassenansicht besteht aus drei Bereichen: | Die Kassenansicht besteht aus drei Bereichen: | ||
* | * '''Positionsübersicht''' | ||
* | * '''Favoriten''' | ||
* Artikel- | * '''Artikel-Eingabebereich''' mit Bedienfeldern zu weiteren Kassenfunktionen | ||
[[Datei:Wiki-Kasse-Tasten.png |800x800px]]<br><br><sup>'''Abb.''': Ansicht des Kassensystems</sup><br> | |||
=== Positionsübersicht === | === Positionsübersicht === | ||
In der Positionsübersicht werden die eingegebenen (oder eingescannten) Artikelpositionen inklusive ''Menge, Einheit, Einzel- und Gesamtpreis'' aufgeführt. Die Artikelpreise enthalten die Mehrwertsteuer, die ebenfalls noch einmal separat unter der Gesamtsumme auswiesen wird. Einzelne Positionen können per Klick auf das rot hinterlegte Minus-Symbol '''( | In der Positionsübersicht werden die eingegebenen (oder eingescannten) Artikelpositionen inklusive ''Menge, Einheit, Einzel- und Gesamtpreis'' aufgeführt. Die Artikelpreise enthalten die Mehrwertsteuer, die ebenfalls noch einmal separat unter der Gesamtsumme auswiesen wird. Einzelne Positionen können per Klick auf das rot hinterlegte Minus-Symbol '''(6)''' entfernt. Um die Angaben einer Position zu bearbeiten, klicken Sie auf die jeweilige Zeile. Dadurch öffnet sich ein Dialogfenster, das erlaubt ''Beschreibung, Menge, Preis, Rabatt'' oder ''EK'' einzusehen und zu überschreiben. | ||
[[Datei:06-kassenpositionen.png]] | |||
<sup>Abb. 3: Positionsübersicht des Kassensystems</sup> | |||
=== Artikel-Eingabe === | |||
Die einzelnen Elemente des Artikel-Eingabebereichs im Detail (siehe Abb. 2): | |||
* Feld zur '''Artikel-Eingabe''': erlaubt die direkte Eingabe der Artikelnummer. In Feld ''Beschreibung'' wird die Artikelbezeichnung aufgeführt, im Feld ''Preis'' der hinterlegte Nettopreis für den Artikel. Falls Sie Menge oder Rabatt ändern möchten, können Sie dies direkt in den jeweiligen Feldern überschreiben. Fügen Sie die Position mit der "''Enter''"-Taste zum Bon hinzu; | |||
* Zum '''Reinigen der Eingabefelder''' betätigen Sie die X-Taste; | |||
* '''Zahlungen''': erlaubt die Buchung von Bargeld Ein- und Auszahlungen; | |||
* '''Artikelsuche''': öffnet den Dialog zur Suche von Artikeln. Mit einem Klick auf den gewünschten Artikel wird er in den Bon übernommen; | |||
* '''Kundensuche''': öffnet den Dialog zur Kundensuche. Mit einem Klick auf den gewünschten Artikel wird der Bon mit dem Kunden verknüpft; | |||
* '''Storno''': ein zuvor über die Lupe der Werkzeugleiste aufgerufener Bon kann mit dieser Taste storniert werden; | |||
* '''Parken''': falls ein Bon zurückgestellt werden soll, verwenden Sie die "''Parken''"-Taste. Zum erneuten Aufruf des Bons verwenden Sie die Lupe der Werkzeugleiste; | |||
* '''Kassieren''': um die Transaktion abzuschließen, verwenden Sie die "''Kassieren''"-Taste. | |||
=== Favoriten === | === Favoriten === | ||
Über den Bereich lassen sich mehrere Ebenen von Artikeln verwalten und als Schnelltasten darstellen. Auf diese Weise können auf zehn Ebenen Artikel und beliebige Produktkatogorien darstellen und als Schnelltasten aufführen, die per Tastendruck auf den Bon übernommen werden. | Über den Favoriten-Bereich lassen sich mehrere Ebenen von Artikeln verwalten und als Schnelltasten darstellen. Auf diese Weise können auf zehn Ebenen Artikel und beliebige Produktkatogorien darstellen und als Schnelltasten aufführen, die per Tastendruck auf den Bon übernommen werden. | ||
[Abb. | [[Datei:Wiki-Kasse-Favoriten.png |800x800px]]<br><br><sup>'''Abb.''': Bearbeitung der Favoriten</sup><br> | ||
Zur Bearbeitung und Einrichtung der Favoriten wechseln Sie zunächst in den Bearbeitungs-Modus, der sich im Info-Knopf der Werkzeugleiste befindet (Info-Knopf: "''Favoriten bearbeiten''"). In Abbildung | Zur Bearbeitung und Einrichtung der Favoriten wechseln Sie zunächst in den Bearbeitungs-Modus, der sich im Info-Knopf der Werkzeugleiste befindet (Info-Knopf: "''Favoriten bearbeiten''"). In Abbildung 4 können Sie erkennen, dass sich nun eine zusätzliche Tastenreihe oberhalb der Favoriten eingeblendet hat. Mit diesen Tasten konfigurieren Sie die Favoriten. | ||
[ | [[Datei:08-favoriten-bearbeiten-ii.png]] | ||
<sup>Abb. 5: Werkzeuge zur Bearbeitung der Kassen-Favoriten</sup> | |||
Mit den '''Tasten E1-E10''' '''(13)''' erfolgt die Auswahl und Zuweisung der Ebene, der Sie entweder direkt Artikel oder weitere Ebenen als Unterkategorien zuweisen können. Nach Auswahl der Ebene können Sie für das darunter liegende Gitter und die enthaltenen Felder eines der folgenden '''Befehle''' '''(14)''' ausführen: | |||
* '''Artikel zuweisen'''; | |||
* '''Ebene zuweisen'''; | |||
* '''Tastendarstellung'''; | |||
* '''Taste leeren'''; | |||
* '''speichern'''. | |||
==== Artikel | Die ausgewählte Ebene und Befehl werden farblich markiert und bleiben aktiv bis Sie das Feld auswählen, auf das Sie den Befehl anwenden möchten. Die "''speichern''"-Taste sichert alle Änderungen und schaltet den Bearbeitungsmodus wieder aus. | ||
==== Artikel zuzuweisen ==== | |||
# Aktivieren Sie zunächst den Modus zur Favoriten-Bearbeitung über den Info-Knopf; | |||
# Wählen Sie die Ebene '''(13)''' aus, der Sie Artikel zuweisen wollen; | |||
# Klicken Sie nun auf die Taste "''Artikel zuweisen''" (Ihre Auswahl wird farblich hervorgehoben); | |||
# Klicken Sie nun auf ein Feld des Favoriten-Gitters, an der Artikel abgelegt werden soll. | |||
# Nun öffnet sich ein Dialog zur Artikel-Auswahl. Bitte wählen Sie den gewünschten Artikel aus; | |||
# Der Artikel erscheint an der gewünschten Stelle im Favoriten-Gitter; | |||
# Wiederholen Sie Schritte 4 und 5, um weitere Artikel zuzuordnen, oder | |||
# klicken Sie auf die Taste "''speichern''", um den Vorgang abzuschließen. | |||
''Hinweis'': Wenn Sie in Schritt 4 ein Feld auswählen, das bereits ein Produkt oder Ebene enthält, wird dieses überschrieben. Falls Sie eine Taste entfernen, und nicht überschreiben, wollen, nutzen Sie den Befehl "''Taste leeren''". | ''Hinweis'': Wenn Sie in Schritt 4 ein Feld auswählen, das bereits ein Produkt oder Ebene enthält, wird dieses überschrieben. Falls Sie eine Taste entfernen, und nicht überschreiben, wollen, nutzen Sie den Befehl "''Taste leeren''". | ||
==== Ebenen zuweisen | ==== Ebenen zuweisen ==== | ||
Die Zuweisung von Ebenen funktioniert ähnlich wie die Zuweisung von Artikel, mit zwei Unterschieden: | Die Zuweisung von Ebenen funktioniert ähnlich wie die Zuweisung von Artikel, mit zwei Unterschieden: | ||
* Ebenen können entweder auf allen anderen Ebenen, | * Ebenen können entweder auf allen anderen Ebenen, | ||
| Zeile 117: | Zeile 192: | ||
* PC's | * PC's | ||
* Tastaturen | * Tastaturen | ||
** Drahtlos | |||
** Kabelgebunden | |||
* Zubehör | * Zubehör | ||
* Drucker | * Drucker | ||
[Abb. | [[Datei:09-favoriten-bearbeiten-iii.png|800x800px]] | ||
<sup>Abb. 6: Favoriten-Struktur mit fünf Produktkategorien</sup> | |||
Die Haupt-Kategorien '''( | Die '''Haupt-Kategorien''' '''(15)''' sind auf allen Ebenen sichtbar und werden daher unabhängig von der ausgewählten Ebene angezeigt. Die Kategorien bzw. Ebenen "''Drahtlos''" und "''Kabel''" sind nur in der zugewiesenen Ebene "''Tastaturen''" sichtbar (siehe Abb. 7). '''Produkte''' '''(16)''', die Ebenen zugeordnet wurden, sind immer nur in der jeweiligen Ebene sichtbar. | ||
Um einen Produktbaum wie oben dargestellt anzulegen, verwenden Sie die folgende Ebenenstruktur: | Um einen Produktbaum wie oben dargestellt anzulegen, verwenden Sie die folgende Ebenenstruktur: | ||
| Zeile 136: | Zeile 214: | ||
* Ebene 7: Drucker (überall sichtbar) | * Ebene 7: Drucker (überall sichtbar) | ||
[Abb. | [[Datei:10-favoriten-bearbeiten-iv.png|800x800px]] | ||
<sup>Abb. 7: Die Kategorien ''Drahtlos'' sowie ''Kabelgebunden'' sind beides Ebenen, die der Ebene ''Tastaturen'' zugewiesen wurden und auch nur in dieser Ebene dargestellt werden sollen</sup> | |||
==== Tastendarstellung ==== | ==== Tastendarstellung ==== | ||
| Zeile 147: | Zeile 227: | ||
* Blau | * Blau | ||
Beim Stil ''Bild'' wird die Grafik verwendet, die im Artikelstamm des zugewiesenen Artikels unter dem Reiter "Bilder" hochgeladen wurde. | Beim Stil ''Bild'' wird die Grafik verwendet, die im Artikelstamm des zugewiesenen Artikels unter dem Reiter "Bilder" hochgeladen wurde. Siehe auch Abbildung 8 für eine grafische Darstellung der verfügbaren Stile. | ||
[[Datei:11-tastenstile.png|800x800px]] | |||
<sup>Abb. 8: Die verfügbaren Tasten-Stile zur Differenzierung der Favoriten</sup> | |||
Um die Tastendarstellung einer Produkt- oder Ebenentaste zu bearbeiten, ist die Vorgehensweise ähnlich der oben beschriebenen Tastenzuweisung von Ebenen oder Artikeln: | Um die Tastendarstellung einer Produkt- oder Ebenentaste zu bearbeiten, ist die Vorgehensweise ähnlich der oben beschriebenen Tastenzuweisung von Ebenen oder Artikeln: | ||
# Aktivieren Sie zunächst den Modus zur Favoriten-Bearbeitung über den Info-Knopf; | |||
# Klicken Sie auf den Befehl "''Tastendarstellung''"; | |||
# Wählen Sie die Taste aus, deren Beschriftung oder Stil Sie bearbeiten möchten; | |||
# Bearbeiten Sie im nächsten Dialogfenster Beschriftung und Tastenstil; | |||
# Bestätigen Sie Ihre Eingaben mit "OK" und klicken abschließend auf die "''speichern''"-Taste. | |||
== Verwendung == | |||
=== Kasseneröffnung === | |||
Wenn Sie den Kassen-Dialog zum ersten Mal aufrufen (oder beim Beginn Ihres Arbeitstages) werden Sie zunächst aufgefordert, die '''Kasse zu eröffnen'''. | |||
* Wählen Sie die Kasse aus, die eröffnet werden soll und tragen Sie den ''gezählten Anfangs-Bestand'' in das gleichlautende Feld des Dialogs ein. Bei allen fortlaufenden Kasseneröffnungen wird der gezählte Vortageswert des Kassenabschlusses in das Feld des Anfangs-Bestands für Sie eingetragen; | |||
* Eröffnen Sie nun die Kasse mit der Schaltfläche "''Kasse eröffnen''". | |||
[[Datei:02-eroeffnung-kasse.png|800x800px]] | |||
<sup>Abb. 9: Kassen-Eröffnung bei Beginn des Arbeitstages</sup> | |||
=== Vorgang des Kassierens === | === Vorgang des Kassierens === | ||
==== Artikel-Eingabe ==== | ==== Artikel-Eingabe ==== | ||
Die Artikel-Eingabe erfolgt entweder über die Favoriten-Tasten, durch Eingabe der Artikelnummer über das Ziffernfeld | Die Artikel-Eingabe erfolgt entweder über die Favoriten-Tasten, durch Eingabe der Artikelnummer über das Ziffernfeld und mittels Tastatureingabe '''(5)''' oder im Wege der Artikelsuche, die über das entsprechende Bedienfeld '''(8)''' gestartet wird. | ||
Wenn vom gleichen Artikel mehr als ein Stück bonniert werden sollen, geben Sie zunächst die Anzahl des Artikels in das Mengenfeld ein, dann die Artikelnummer und bestätigen die Eingabe mit der "''Enter''"-Taste. | |||
==== Artikelsuche ==== | |||
==== Artikel-Positionen | ==== Artikel-Positionen ==== | ||
Die Artikel in der Positions-Übersicht können während der Bon-Eingabe überarbeitet oder gelöscht werden: | Die Artikel in der Positions-Übersicht können während der Bon-Eingabe überarbeitet oder gelöscht werden: | ||
* Zum löschen einer Position klicken Sie auf das Minus-Symbol links der jeweiligen Artikel-Position (siehe '''( | * Zum löschen einer Position klicken Sie auf das Minus-Symbol links der jeweiligen Artikel-Position (siehe '''(6)''' Abbildung 3); | ||
* Um eine Position zu editieren, klicken Sie einfach auf die gewünschte Positionszeile und führen etwaige Änderungen im nachfolgenden Dialog durch. | * Um eine Position zu editieren, klicken Sie einfach auf die gewünschte Positionszeile und führen etwaige Änderungen (''Beschreibung, Menge, Preis, Rabatt'' und ''EK'' können eingesehen und/oder bearbeitet werden) im nachfolgenden Dialog durch. | ||
[[Datei:kasse-position-bearbeiten.png|800x800px]] | |||
<sup>Abb. 10: Bearbeitung einer Bon-Position</sup> | |||
==== Kundensuche ==== | |||
Wenn ein in SilverERP angelegter Kunde mit dem Bon verknüpft werden soll oder wenn der Kunde eine Rechnung mit Kundenanschrift wünscht, dann starten Sie zunächst den Dialog zur Kundenübernahme über die entsprechende Taste aus '''(9)'''. Durch Klick auf den Kundeneintrag wird er mit dem Bon verknüpft. | |||
==== Parken ==== | |||
Wenn der aktuelle Bon zurückgestellt –aber nicht storniert– werden soll, verwenden Sie die "''Parken''"-Funktion. Dadurch wird der Bon als "''offen''" gesichert und die Kassen-Maske geleert, um den nächsten Kunden zu bedienen. | |||
Um den geparkten Bon wieder aufzurufen, klicken Sie auf die Lupe in der Werkzeugleiste und selektieren Sie den gewünschten Bon, um ihn erneut in die Positionsübersicht einzulesen und um die Transaktion fertig abzurechnen. | |||
==== Rechnungen ==== | |||
Hiermit können mehrere Belege miteinander verrechnet oder einzelne Rechnungen gegen Kasse oder Karte gebucht werden. | |||
Der erste Schritt ist immer die Auswahl des Kunden durch Eingabe der Kunden-Nr. oder mit Hilfe der Suche. Anschließend werden alle offenen Belege (Forderungen/Gutschriften) in der Auswahlliste angezeigt. | |||
[[Datei:Wiki-Kasse-Rechnungen.png |800x800px]]<br><br><sup>'''Abb.''': Auswahl des Kunden, um die offenen Belege in die Maske zu laden</sup><br> | |||
Durch Auswahl eines offenen Belegs wird er in die Maske geladen. Der offene Betrag wird in die Gruppe "''Buchungssätze''" mit den entsprechenden Konten übernommen. In der Tabelle sind außerdem der Bruttobetrag, sowie bereits geleistete Zahlungen aufgeführt. | |||
[[Datei:Wiki-Kasse-Rechnungen-02.png |800x800px]]<br><br><sup>'''Abb.''': Anzeige der offenen Belege eines Kunden</sup><br> | |||
===== Teilzahlung entgegennehmen ===== | |||
Um eine Teilzahlung entgegen zu nehmen, überschreiben Sie '''beide Werte''' in der Gruppe "''Buchungssatz''" mit dem Zahlbetrag. Wählen Sie die Zahlungsart und | |||
speichern Sie anschließend den Datensatz, um die Buchung durchzuführen und den Kassenbeleg zu erzeugen. | |||
===== Mehrere Belege zusammenfassen ===== | |||
Um mehrere Belege zu einer Zahlung zusammenzufassen oder miteinander zu verrechnen, aktivieren Sie zunächst durch Antippen von [[Datei:Wiki-Symbol-Pancake.png |20x20px]] die Mehrfachauswahl. Wählen Sie nun die gewünschten Belege aus und bestätigen die Auswahl mit [[Datei:Screenshot 2021-05-06 at 16.49.59.png |20x20px]]. Wählen Sie die Zahlungsart und speichern Sie anschließend den Datensatz, um die Buchung durchzuführen und den Kassenbeleg zu erzeugen. | |||
[[Datei:Wiki-Kasse-Rechnungen-03.png |800x800px]]<br><br><sup>'''Abb.''': Wählen Sie die gewünschten Zeilen aus und bestätigen Sie Ihre Auswahl, um die Belege zusammenzufassen</sup><br> | |||
===== Skontobetrag anpassen ===== | |||
Um den Skontobetrag eines Belegs anzupassen, ist es möglich direkt in das entsprechende Feld der Spalte "''Skonto''" zu tippen und dort den Skontobetrag anzupassen. '''Skontobeträge in den Buchungssätzen hingegen dürfen nicht verändert werden, da dies zu Fehlbuchungen führen würde.''' | |||
[[Datei:Wiki-Kasse-Rechnungen-Skonto.png |800x800px]]<br><br><sup>'''Abb.''': Manuelle Eingabe des Skontobetrags eines Belegs</sup><br> | |||
Mit [[Datei:Wiki-Symbol-Save.png |20x20px]] wird der neue Skontobetrag übernommen und ein Haken im Feld "''Skonto''" gesetzt. Dies dient als Information, dass der Skontobetrag manuell freigegeben wurde. | |||
[[Datei:Wiki-Kasse-Rechnungen-Skonto-02.png |800x800px]]<br><br><sup>'''Abb.''': Ein Haken im Feld "Skonto" informiert, dass der Skontobetrag manuell freigegeben wurde</sup><br> | |||
==== Kassieren ==== | |||
Um den Vorgang zu beenden, tippen Sie auf die "''Kassieren''"-Taste. Es öffnet sich nun der "''Bon zahlen''"-Dialog. | |||
[[Datei:00-bon-zahlen.png|800x800px]] | |||
<sup>Abb. 11: "Bon zahlen"-Dialog im Kassensystem von SilverERP</sup> | |||
Der Rechnungsbetrag wird automatisch in den entsprechenden Feldern vorausgefüllt. Geben Sie nun ein, in welcher Form der Bon beglichen wird: | |||
* Eingabe des Barzahlungsbetrags direkt in das Feld "''Gegegeben bar''" '''(17)''' oder mit Hilfe der symbolisierten '''Geldscheine (18)''', indem Sie den überreichten Geldbetrag und dessen Stückelung durch Klick auswählen; | |||
* Direkteingabe des Betrages, der per EC-Cash oder Karte beglichen wurde; | |||
* Zum Abschluss wählen Sie Bon '''(19)''' oder Rechnung '''(20)''' für die Ausgabe des Belegs. | |||
=== Ein- und Auszahlungen === | === Ein- und Auszahlungen === | ||
Um Entnahmen oder Einzahlungen in der Kasse vorzunehmen, die nicht mit einem Geschäftsvorfall in Verbindung stehen, verwenden Sie das Bedienfeld "'''''Zahlungen'''''" '''(7)''': | |||
* '''Ein-/ Auszahlung''': Auswahl der Zahlungsart über das Auswahlmenü (''Einzahlung, Auszahlung, Rechnung, Wertgutschein, Gutschrift''); | |||
* '''Betrag''': Eingabe des Betrags; | |||
* '''Text''': Eingabe eines Buchungstexts; | |||
* '''Konto''': Auswahl des Gegenkontos für die Buchung (z.B. ''Reisespesen'', ''Tanken'', etc. ); | |||
* Beenden Sie den Vorgang durch '''Buchung der Zahlung'''. | |||
Bei der Auswahl des Ein- / Auszahlungstyps ''"Rechnung"'' kann eine SilverERP-Rechnung über das gleichlautetende Auswahlmenü ausgewählt werden und vom Kunden ''bar'' bezahlt werden. In dem Fall wird der Rechnungsbetrag automatisch aus der Rechnung übernommen. | |||
Bei der Auswahl des Ein- / Auszahlungstyps ''"Wertgutschein"'' können Wertgutscheine erworben werden. Die Wertgutscheine können auch für Kassenverkäufe verrechnet werden. | |||
'''Kontenplan'''<br>Beachten Sie bitte, dass Konten, die in der Kasse verwendet werden sollen, z.B. um Ein- und Auszahlungen zu verarbeiten, im Kontenplan den Parameter ''Kassenkonto'' aufweisen. | |||
=== Kassenjournal === | |||
[[Datei:Kassenjournal_apr_2020.png|800x800px]] | |||
<sup>Abb. 10: Kassenjournal</sup> | |||
Mit dem Kassenjournal besteht die Möglichkeit alle Kassenabschlüsse inklusive der Transaktionen des jeweiligen Zeitraums abzurufen. Das Kassenabschlüssessenjournal ist ein dispositive Maske und erlaubt daher das Setzen von Filtern, um die Anzeige der Informationen einzuschränken: | |||
* Datum, | |||
* Kasse und/oder | |||
* Mitarbeiter. | |||
Um die einzelnen Transaktionen eines Kassenabschlusses aufzurufen, tippen Sie auf die Zeile des Eintrags. Um den Beleg eines Kassenabschlusses aufzurufen, tippen Sie auf die Beleg-Nr. des gewünschten Tages '''(1) Abbildung 10'''. | |||
Über die Belegansicht des Kassenjournals kann von einzelnen Bons direkt in den Kassenbeleg-Dialog gesprungen werden. Außerdem erhalten Kassenbons beim Drucken die Belegnummer ihres Kassenabschlusses als DMS-Such-Schlagwort. Klickt man im Kassenjournal auf das DMS-Symbol für einen Kassenabschluss werden im Dokumenten-Management-System alle zugehörigen Bons aufgerufen. | |||
[[Datei:2018-01-23_14-43-24.png|800x800px]] | |||
<sup>Abb. 11: Die Einzeltransaktionen bzw. Belege eines Kassenabschlusses</sup> | |||
=== Kassenbelege === | |||
[[Datei:Kassenbelege.png |800x800px]]<br><sup>'''Abb. 12''': Dialog zur Anzeige oder Bearbeitung von Kassenbelegen, z.B. über zusätzliche Informationen hinzufügen</sup><br> | |||
Der Dialog '''Kasse >> Kassenbelege''' erlaubt die Anzeige von Kassenbelegen für den Druck von Bons sowie der Pflege von Zusatzinformationen oder DMS-Uploads zu Bons. Zahlungsbelege werden bei Zahlungen von Rechnungen oder Gutschriften in der Kasse gedruckt. Diese lassen sich im Druckeditor konfigurieren. | |||
=== Kassenschublade === | |||
SilverERP unterstützt elektronische Kassenschubladen, die an einen Bon-Drucker der Marke Epson angeschlossen sind. Hierfür muss sich der angeschaltete Drucker im Netzwerk befinden. | |||
====Einrichtung==== | |||
Zunächst wird eine Kassenschublade angelegt. Dazu wird in der Bezeichnung der entsprechende Name eingetragen. Im Parameterfeld wird die IP Adresse des Druckers eingetragen. | |||
In den Kassen-Stammdaten muss die Kassenschublade hinterlegt werden. | |||
====Funktion==== | |||
Bestimmte Vorgänge im Kassenmodul von SilverERP lösen das Öffnen der Schublade aus, z.B. das Kassieren eines Bargeld-Betrags. | |||
=== Wert-Gutscheine === | |||
SilverERP unterstützt die Verwendung von Wert-Gutscheinen, die über die Kasse gekauft und eingelöst werden. | |||
==== Einrichtung ==== | |||
Beachten Sie, dass Sie zunächst einen Artikel “Wert-Gutschein” erstellen und im Firmenstamm, dem Kontenplan sowie im Artikel “Wert-Gutscheine” die richtigen FiBu-Konten einrichten müssen. | |||
# Neuanlage eines Wert-Gutscheine-Kontos im ''Kontenplan'' (notwendige Angaben wenigstens ''Kontoummer, Bezeichnung 1, Aktiv-Konto, Kassenkonto''); | |||
# Neuanlage eines Artikels “Wert-Gutscheine” (tragen Sie im Bereich FiBu das / die entsprechenden Konten für den Verkauf der Wert-Gutscheine ein); | |||
# Tragen Sie nun im Firmenstamm (Reiter “Konditionen” >> Abschnitt “Kasse”) das soeben erstellte Wert-Gutscheinkonto sowie die Artikelnummer des Wert-Gutschein-Artikels ein. | |||
==== Wert-Gutscheine verkaufen ==== | |||
Wenn Sie die '''Kasse''' verwenden, um einen Wert-Gutschein zu erfassen (zu verkaufen), dann gehen Sie wie folgt vor: | |||
# Tippen Sie auf <code>Zahlungen </code>, wählen Sie im Feld ''Ein- / Auszahlung'' die Option '''Wert-Gutschein'''; | |||
# Ergänzen Sie den ''Betrag'', ''Text'' und wählen die ''Zahlungsart''; | |||
# Tippen Sie anschließend auf <code>Buchen</code>. | |||
Der Wert-Gutschein wird gebucht, in SilverERP hinterlegt und der Bon mit den Angaben zum Wert-Gutschein angezeigt. | |||
Es ist auch möglich, mit Hilfe des Dialogs '''<u>Verkauf: Rechnungen</u>''' Wert-Gutscheine zu erfassen: | |||
# Öffnen Sie die Maske und setzen den Arbeitsmodus auf ''Neuanlage nur Kunde''; | |||
# Setzen Sie den ''Rechnungstyp'' auf '''Wert-Gutschein'''. Dadurch wird unterhalb ein neues Betrag-Feld zur Eingabe der Wert-Gutscheinhöhe eingeblendet; | |||
# Tragen Sie den gewünschten Betrag ein; | |||
# Wählen Sie über die Suche den Kunden/Käufer oder einen allgemeinen Kunden “''Barverkauf''” aus und sichern Sie die Rechnung mit dem Speichern-Befehl; | |||
Durch diesen Vorgang entsteht einerseits eine Rechnung, die vom Käufer des Wert-Gutscheins bezahlt werden muss und andererseits ein Kassenbeleg, der über den Drucken-Befehl der Kasse ausgegeben werden kann. | |||
==== Wert-Gutscheine einlösen ==== | |||
Um mit Hilfe der Kasse einen Wert-Gutschein für die Zahlung entgegenzunehmen, führen Sie diese Schritte durch: | |||
# Tippen Sie auf <code>Kassieren</code>, um den Bezahl-Vorgang zu starten; | |||
# Wählen Sie im nachfolgenden Dialog im Feld ''Wert-Gutscheine'' den gewünschten Wertgutschein (oder mehrere) aus (er wird mit ''Bon-Nr''. und ''Restbetrag'' angezeigt); | |||
# Ergänzen Sie falls nötig die restlichen Felder und buchen Sie abschließend den Bon. | |||
=== Kassenabschluss === | |||
Am Ende des Arbeitstages verwenden Sie den Dialog zum Kassenabschluss unter '''Kasse >> Kassenabschluss'''. Bevor Sie den gezählten Bargeld-Endbestand der Kasse in das Feld ''End-Bestand'' eingeben, sollten Sie das Kassenjournal des aktuellen Tages abrufen und die Summe unter der Position "Differenzbetrag" mit dem gezählten Bargeldbestand vergleichen. Falls sich diese Beträge unterscheiden, sollte die Kasse und Belege erneut überprüft werden, da die Eingabe des Endbestands zu einer Differenz führen würde. | |||
Wenn die Beträge stimmig sind, geben Sie den End-Bestand in das gleichlautende Feld des Dialogs ein und führen Sie den Kassenabschluss mit der Schaltfläche ''"Kassen-Abschluss und Belegdruck"'' durch. | |||
[[Datei:03-kassenabschluss.png|800x800px]] | |||
<sup>Abb. 12: Kassenabschluss-Dialog in SilverERP</sup> | |||
Mit Durchführung des Kassenabschlusses wird gleichzeitig ein Beleg erstellt und angezeigt [und –bei Nutzung des Dokumenten Managment System– im DMS gesichert]. Der Beleg enthält alle Angaben des Transaktionsverlaufs, inklusive Anfangs-Bestand, End-Bestand, Ein- und Auszahlungen sowie eine etwaige Differenz. Weiterhin werden alle Transaktionen mit Beleg-Nr. und Beträgen aufgeführt. | |||
Der Beleg des Kassenabschluss eines bestimmten Tages kann jederzeit wieder über den Dialog '''Kasse >> Kassenjournal''' und Tippen auf die gewünschte Beleg-Nr. abgerufen werden '''(siehe 1 Abbildung 10)'''. | |||
[[Datei:04-kassenabschluss-report.png|800x800px]] | |||
<sup>Abb. 13: Beleg eines Kassen-Abschlusses</sup> | |||
== FAQ == | |||
===Gleichzeitige Verrechnung eines Bons mit Gutschrift und Gutschein? === | |||
Die Kasse erlaubt erlaubt die folgenden Zahlungsarten: ''Bar, EC-/Kreditkarte'', oder ''Wertgutschrift''. Daher ist es notwendig die Gutschrift zunächst über die Kasse auszuzahlen und anschließend den gewünschten Bon bzw. Auftrag über die verfügbaren Zahlungsarten zu begleichen; in diesem Beispiel dann mit den zuvor ausgezahlten Barmitteln und einem Wertgutschein. | |||
# Antippen der Schaltfläche "''Zahlungen''" und Auswahl von "''Gutschrift''" im sich anschließend öffnenden Dialogfenster | |||
# Auswahl des Gutschrift-Belegs im Feld "''Gutschrift''" und Buchung des Vorgangs über die gleichlautende Taste | |||
# Auszahlung des Gutschrift-Betrags über die Kasse | |||
# Bezahlung (''Kassieren'') des Bons/Auftrags mit den gewünschten Zahlungsarten (''bar'' sowie ''Wertgutschrift'') | |||
[[Kategorie:Funktionen]] | |||
Aktuelle Version vom 4. April 2025, 09:59 Uhr
Vorbemerkung
Das revisionssichere Kassensystem ist als Programmfunktion tief mit den Stamm- und Bewegungsdaten von SilverERP integriert. Somit können vom Kassensystem aus auf Kunden- und Artikelstammdaten sowie der Preisfindung (Staffelpreise und Rabatte) des ERP zurückgeriffen werden. Weitere Merkmale des SilverERP Kassensystems sind u.a.:
- Elektronisches Kassenbuch mit Aufzeichnung aller Vorgänge automatisch und GoBD-konform, inklusive Kassenabschluss sowie Kassenjournal;
- Aufbewahrung aller Belege im DMS (bei Nutzung des DMS-Moduls);
- Multi-User oder Einzelkasse;
- Gutscheinverwaltung;
- Bon- oder Rechnungsdruck;
- Konfigurierbare Favoriten-Ebenen;
- Import von SilverERP Aufträgen oder adhoc-Erstellung von Kundenaufträgen;
Die Bearbeitung von Datensätzen in SilverERP erfolgt in fast allen Dialogen und Masken ähnlich. Im nachfolgenden Dokument wird vereinfacht davon ausgegangen, dass Sie mit den Grundsätzen zur Bedienung von SilverERP, insbesondere der Bearbeitung von Datensätzen, vertraut sind.
Einstellungen
Firmenstamm
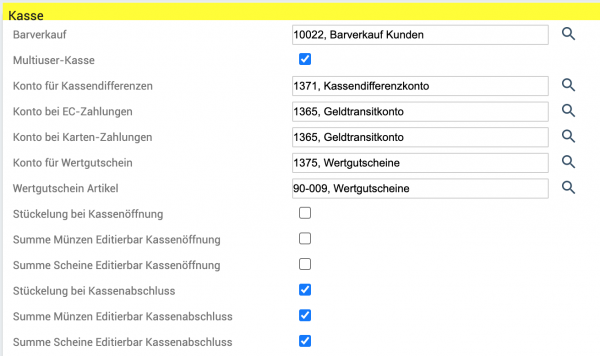
Abb.: In "Firmenstamm > Konditionen" werden die allgemeinen Einstellungen des Kassensystems gepflegt.
Für die Verwendung des Kassensystems sind einmalig einige wenige Einstellungen in den Firmenstammdaten vorzunehmen. Starten Sie SilverERP und den Firmenstamm unter: "Firmenstamm >> Reiter: Konditionen" in der Gruppe Konditionen:
- Multiuser-Kasse: aktivieren Sie den Paramenter, wenn alle Nutzer die gleiche Kasse verwenden;
- Barverkauf: Auswahl eines allgemeinen "Barverkauf"-Kunden für alle Geschäftsvorfälle, die über die Kasse abgerechnet werden;
- Konto bei EC-Zahlungen: Auswahl des Kontos, das für EC-Zahlungen verwendet werden soll;
- Konto bei Karten-Zahlungen: Auswahl des Kontos, das für Karten-Zahlungen verwendet werden soll;
- Konto für Wertgutschein: Auswahl des Kontos, das für Wertgutscheine verwendet werden soll;
- Wertgutschein-Artikel: Auswahl des Artikels, der als Wertgutschein fungieren soll (die Buchungen erfolgen über die auf der Karte FiBu hinterlegten Konten des Artikels).
Anlage Kunde “Barverkauf”
Der "Barverkauf"-Kunde wird im Kundenstamm als ein generischer Kunde angelegt und bei allen Kassentransaktionen verwendet, wenn nicht explizit für den Bon ein anderer Kunde ausgewählt wurde. Legen Sie zunächst unter "Stammdaten >> Kunden" einen neuen Kunden an. Legen Sie den Namen und Suchbegriff fest (1) und wählen Sie sinnvolle Angaben für Preisgruppe, sowie den Zahlungs- und Lieferbedingungen (in der Regel: Endkunde und Sofort) fest (2).
Abb. 1: Erstellung des generischen Kundens, der standardmäßig für alle Geschäftsvorfälle des Kassensystems verwendet wird
Anlage einer Kasse
Zu Verwendung des Kassensystems ist die Einrichtung von mindestens einer Kasse notwendig. Starten Sie dazu den Dialog unter "Kasse >> Stammdaten" und erstellen Sie eine Kasse:
- Nummer: Eingabe einer Kassennummer;
- Bezeichnung: Eingabe der Bezeichnung der Kasse;
- Konto: Auswahl des Buchungskontos der Kasse;
Nach Anlage der Kasse kann Sie sofort verwendet werden.
Technische Sicherheitseinrichtung (TSE)
Die Technische Sicherheitseinrichtung (TSE) ist ein wesentlicher Bestandteil von elektronischen Kassensystemen in Deutschland. Sie dient dazu, die Integrität und Unveränderbarkeit von Kassendaten zu gewährleisten und somit Steuerbetrug zu verhindern.
Wichtige Aspekte der TSE:
Funktion:
- Die TSE signiert jede Transaktion kryptografisch und versieht sie mit einem Zeitstempel.
- Dadurch werden die Daten manipulationssicher gespeichert und können nicht nachträglich verändert oder gelöscht werden.
- Sie stellt sicher, dass alle relevanten Transaktionsdaten lückenlos und fälschungssicher erfasst werden.
Gesetzliche Grundlage:
- Die TSE ist seit dem 1. Januar 2020 durch die Kassensicherungsverordnung (KassenSichV) verpflichtend vorgeschrieben.
- Alle elektronischen Kassensysteme in Deutschland müssen mit einer zertifizierten TSE ausgestattet sein.
Arten von TSEs:
- Es gibt Hardware-basierte TSEs (z. B. als USB-Stick oder SD-Karte) und Cloud-basierte TSEs.
Zertifizierung:
- Die TSE muss vom Bundesamt für Sicherheit in der Informationstechnik (BSI) zertifiziert sein, um den gesetzlichen Anforderungen zu entsprechen.
Schnittstellen zu Kontrollsystemen:
- Die TSE ermöglicht die Kommunikation mit Kontrollsystemen der Finanzverwaltung, insbesondere über die Schnittstelle DSFinV-K, um eine lückenlose Nachvollziehbarkeit von Transaktionen bei Prüfungen sicherzustellen.
Ziele:
- Schutz vor Manipulationen an digitalen Kassensystemen.
- Vermeidung von Steuerbetrug.
- Sicherstellung der Nachvollziehbarkeit von Geschäftsvorfällen.
Zusammenfassend: Die TSE ist ein wichtiges Instrument zur Sicherstellung der Steuerehrlichkeit im bargeldintensiven Geschäft.
Technische Sicherheitseinrichtung (TSE) in SilverERP
Um die gesetzlichen Anforderungen an elektronische Kassensysteme in Deutschland zu erfüllen, unterstützt SilverERP die Anbindung an eine TSE des Anbieters fiskaly Germany GmbH.
Voraussetzungen:
- Aktivierung der Module "Kassen" (Point of Sale) und "TSE" (fiskaly) im SilverERP-System.
Einrichtung:
- Die Einrichtung der TSE erfolgt durch die yQ-os GmbH & CO. KG bei der Firma fiskaly Germany GmbH.
- Die notwendigen Zugangsdaten werden im SilverERP unter "Stammdaten" → "Firmenstamm" → "Kasse" hinterlegt.
- Nach erfolgreicher Einrichtung können Kassen im SilverERP angelegt werden. Diese werden automatisch der aktivierten TSE zugeordnet.
- Im Zuge der Einrichtung wird automatisch ein "Cash-Register" erstellt, das für die Erstellung von Abrechnungen im DSFinV-K-Format (Digitale Schnittstelle der Finanzverwaltung für Kassensysteme) benötigt wird.
Funktionsweise:
- Alle Kassen-Transaktionen werden manipulationssicher in der TSE registriert.
- Bei der Kassenabrechnung werden die Daten für einen möglichen DSFinV-K-Export aufbereitet.
Hinweise:
- Die korrekte Einrichtung der TSE ist entscheidend für die Einhaltung der gesetzlichen Vorgaben.
- Bei Fragen oder Problemen sollte der Support der yQ-os GmbH & CO. KG kontaktiert werden.
Digitale Schnittstelle der Finanzverwaltung für Kassensysteme (DSFinV-K)
Die Digitale Schnittstelle der Finanzverwaltung für Kassensysteme (DSFinV-K) ist eine standardisierte Schnittstelle, die von der deutschen Finanzverwaltung vorgegeben wird. Sie definiert, wie Daten aus elektronischen Kassensystemen für Prüfungen und Kontrollen exportiert und bereitgestellt werden müssen.
Wichtige Aspekte der DSFinV-K:
Zweck:
- Die DSFinV-K soll eine einheitliche und nachvollziehbare Datenbasis für die Finanzverwaltung schaffen.
- Sie ermöglicht eine effiziente und effektive Prüfung von Kassensystemen im Rahmen von Außenprüfungen und Kassen-Nachschauen.
- Ziel ist es, Steuerbetrug zu verhindern und die Transparenz im bargeldintensiven Geschäft zu erhöhen.
Funktion:
- Die DSFinV-K definiert die Struktur und das Format, in dem Kassendaten exportiert werden müssen.
- Dies umfasst unter anderem Informationen zu einzelnen Transaktionen, Stammdaten des Unternehmens und Kassenabschlüsse.
- Die Daten werden in einem standardisierten Format (z. B. XML oder JSON) bereitgestellt, das von den Finanzbehörden elektronisch ausgewertet werden kann.
Gesetzliche Grundlage:
- Die DSFinV-K ist eine Umsetzung der gesetzlichen Anforderungen des § 146a AO (Abgabenordnung) und der Kassensicherungsverordnung (KassenSichV).
- Sie ist für alle Unternehmen relevant, die elektronische Kassensysteme in Deutschland nutzen.
Bedeutung:
- Die DSFinV-K ist ein wesentlicher Bestandteil der Bemühungen der Finanzverwaltung, die Steuerehrlichkeit im bargeldintensiven Geschäft zu fördern.
- Sie trägt dazu bei, dass Unternehmen ihre Kassensysteme ordnungsgemäß führen und die gesetzlichen Anforderungen erfüllen.
Zusammenfassend: Die DSFinV-K ist eine wichtige Schnittstelle, die sicherstellt, dass Kassendaten für die Finanzverwaltung in einem standardisierten und prüfbaren Format bereitgestellt werden können.
DSFinV-K in SilverERP
SilverERP unterstützt die Einhaltung der DSFinV-K-Richtlinien durch die Integration der Technischen Sicherheitseinrichtung (TSE) für Kassensysteme.
Funktionsweise:
TSE-Integration:
- Durch die Aktivierung der TSE-Funktionalität in SilverERP werden alle relevanten Kassendaten automatisch und manipulationssicher protokolliert.
- Diese Protokollierung bildet die Grundlage für die Erstellung von DSFinV-K-konformen Datenexporten.
Kassenabrechnungen:
- Es wird empfohlen, regelmäßige Kassenabrechnungen durchzuführen (täglich oder wöchentlich), um die Vollständigkeit und Aktualität der DSFinV-K-Daten sicherzustellen.
- Diese Abrechnungen ermöglichen eine geordnete Datenhaltung und erleichtern die spätere Erstellung von DSFinV-K-Exports.
DSFinV-K-Export:
- Im Falle einer Anfrage des Finanzamts kann die yQ-os GmbH & Co. KG die benötigten DSFinV-K-Daten aus SilverERP bereitstellen.
- Die TSE stellt sicher, dass alle Daten die nötigen Anforderungen erfüllen.
Wichtige Hinweise:
- Die korrekte Einrichtung und Nutzung der TSE in SilverERP ist entscheidend für die Einhaltung der DSFinV-K-Vorgaben.
- Regelmäßige Kassenabrechnungen tragen zur Datenintegrität und zur Vorbereitung auf mögliche Prüfungen bei.
- Es ist wichtig zu verstehen, dass die TSE die Daten Sicher macht, und SilverERP diese Daten für den Export, im DSFinV-K Format, aufbereitet.
Benutzeroberfläche
Die Kassenansicht besteht aus drei Bereichen:
- Positionsübersicht
- Favoriten
- Artikel-Eingabebereich mit Bedienfeldern zu weiteren Kassenfunktionen
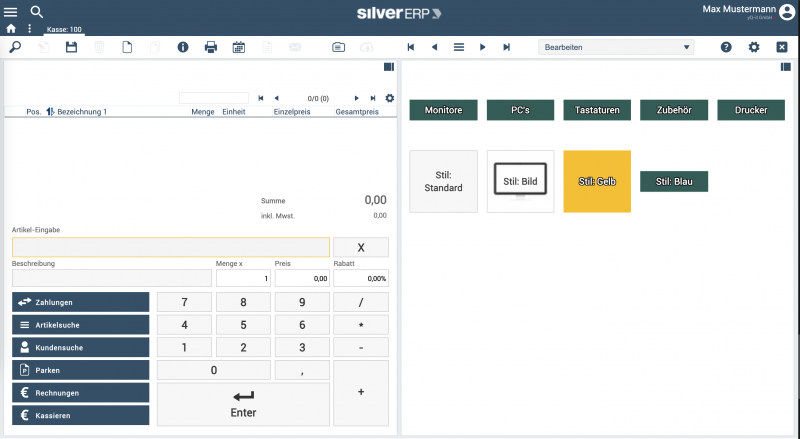
Abb.: Ansicht des Kassensystems
Positionsübersicht
In der Positionsübersicht werden die eingegebenen (oder eingescannten) Artikelpositionen inklusive Menge, Einheit, Einzel- und Gesamtpreis aufgeführt. Die Artikelpreise enthalten die Mehrwertsteuer, die ebenfalls noch einmal separat unter der Gesamtsumme auswiesen wird. Einzelne Positionen können per Klick auf das rot hinterlegte Minus-Symbol (6) entfernt. Um die Angaben einer Position zu bearbeiten, klicken Sie auf die jeweilige Zeile. Dadurch öffnet sich ein Dialogfenster, das erlaubt Beschreibung, Menge, Preis, Rabatt oder EK einzusehen und zu überschreiben.
Abb. 3: Positionsübersicht des Kassensystems
Artikel-Eingabe
Die einzelnen Elemente des Artikel-Eingabebereichs im Detail (siehe Abb. 2):
- Feld zur Artikel-Eingabe: erlaubt die direkte Eingabe der Artikelnummer. In Feld Beschreibung wird die Artikelbezeichnung aufgeführt, im Feld Preis der hinterlegte Nettopreis für den Artikel. Falls Sie Menge oder Rabatt ändern möchten, können Sie dies direkt in den jeweiligen Feldern überschreiben. Fügen Sie die Position mit der "Enter"-Taste zum Bon hinzu;
- Zum Reinigen der Eingabefelder betätigen Sie die X-Taste;
- Zahlungen: erlaubt die Buchung von Bargeld Ein- und Auszahlungen;
- Artikelsuche: öffnet den Dialog zur Suche von Artikeln. Mit einem Klick auf den gewünschten Artikel wird er in den Bon übernommen;
- Kundensuche: öffnet den Dialog zur Kundensuche. Mit einem Klick auf den gewünschten Artikel wird der Bon mit dem Kunden verknüpft;
- Storno: ein zuvor über die Lupe der Werkzeugleiste aufgerufener Bon kann mit dieser Taste storniert werden;
- Parken: falls ein Bon zurückgestellt werden soll, verwenden Sie die "Parken"-Taste. Zum erneuten Aufruf des Bons verwenden Sie die Lupe der Werkzeugleiste;
- Kassieren: um die Transaktion abzuschließen, verwenden Sie die "Kassieren"-Taste.
Favoriten
Über den Favoriten-Bereich lassen sich mehrere Ebenen von Artikeln verwalten und als Schnelltasten darstellen. Auf diese Weise können auf zehn Ebenen Artikel und beliebige Produktkatogorien darstellen und als Schnelltasten aufführen, die per Tastendruck auf den Bon übernommen werden.
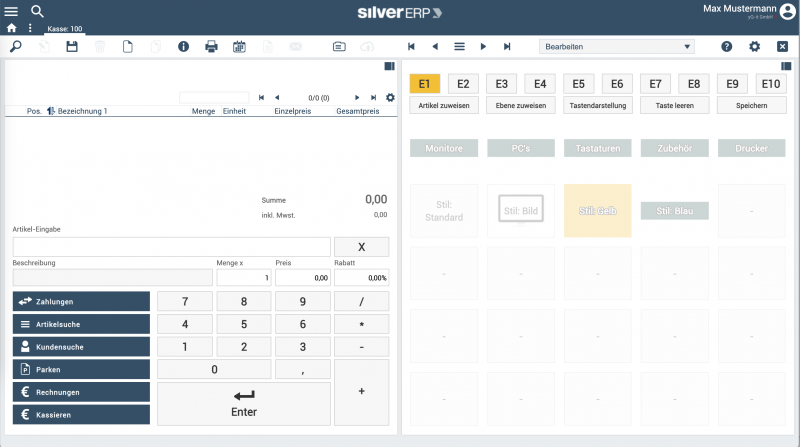
Abb.: Bearbeitung der Favoriten
Zur Bearbeitung und Einrichtung der Favoriten wechseln Sie zunächst in den Bearbeitungs-Modus, der sich im Info-Knopf der Werkzeugleiste befindet (Info-Knopf: "Favoriten bearbeiten"). In Abbildung 4 können Sie erkennen, dass sich nun eine zusätzliche Tastenreihe oberhalb der Favoriten eingeblendet hat. Mit diesen Tasten konfigurieren Sie die Favoriten.
Abb. 5: Werkzeuge zur Bearbeitung der Kassen-Favoriten
Mit den Tasten E1-E10 (13) erfolgt die Auswahl und Zuweisung der Ebene, der Sie entweder direkt Artikel oder weitere Ebenen als Unterkategorien zuweisen können. Nach Auswahl der Ebene können Sie für das darunter liegende Gitter und die enthaltenen Felder eines der folgenden Befehle (14) ausführen:
- Artikel zuweisen;
- Ebene zuweisen;
- Tastendarstellung;
- Taste leeren;
- speichern.
Die ausgewählte Ebene und Befehl werden farblich markiert und bleiben aktiv bis Sie das Feld auswählen, auf das Sie den Befehl anwenden möchten. Die "speichern"-Taste sichert alle Änderungen und schaltet den Bearbeitungsmodus wieder aus.
Artikel zuzuweisen
- Aktivieren Sie zunächst den Modus zur Favoriten-Bearbeitung über den Info-Knopf;
- Wählen Sie die Ebene (13) aus, der Sie Artikel zuweisen wollen;
- Klicken Sie nun auf die Taste "Artikel zuweisen" (Ihre Auswahl wird farblich hervorgehoben);
- Klicken Sie nun auf ein Feld des Favoriten-Gitters, an der Artikel abgelegt werden soll.
- Nun öffnet sich ein Dialog zur Artikel-Auswahl. Bitte wählen Sie den gewünschten Artikel aus;
- Der Artikel erscheint an der gewünschten Stelle im Favoriten-Gitter;
- Wiederholen Sie Schritte 4 und 5, um weitere Artikel zuzuordnen, oder
- klicken Sie auf die Taste "speichern", um den Vorgang abzuschließen.
Hinweis: Wenn Sie in Schritt 4 ein Feld auswählen, das bereits ein Produkt oder Ebene enthält, wird dieses überschrieben. Falls Sie eine Taste entfernen, und nicht überschreiben, wollen, nutzen Sie den Befehl "Taste leeren".
Ebenen zuweisen
Die Zuweisung von Ebenen funktioniert ähnlich wie die Zuweisung von Artikel, mit zwei Unterschieden:
- Ebenen können entweder auf allen anderen Ebenen,
- oder als Sekundär-Ebenen unter einer Haupt-Ebene erscheinen.
Auf diese Weise lassen sich mit der Ebenenverwaltung Haupt- und Unterkategorieren abbilden:
- Monitore
- PC's
- Tastaturen
- Drahtlos
- Kabelgebunden
- Zubehör
- Drucker
Abb. 6: Favoriten-Struktur mit fünf Produktkategorien
Die Haupt-Kategorien (15) sind auf allen Ebenen sichtbar und werden daher unabhängig von der ausgewählten Ebene angezeigt. Die Kategorien bzw. Ebenen "Drahtlos" und "Kabel" sind nur in der zugewiesenen Ebene "Tastaturen" sichtbar (siehe Abb. 7). Produkte (16), die Ebenen zugeordnet wurden, sind immer nur in der jeweiligen Ebene sichtbar.
Um einen Produktbaum wie oben dargestellt anzulegen, verwenden Sie die folgende Ebenenstruktur:
- Ebene 1: Monitore (überall sichtbar)
- Ebene 2: PC's (überall sichtbar)
- Ebene 3: Tastaturen (überall sichtbar)
- Ebene 4: Drahtlos (zugewiesen zu Ebene 3, nur in Ebene 3 sichtbar)
- Ebene 5: Kabelgebunden (zugewiesen zu Ebene 3, nur in Ebene 3 sichtbar)
- Ebene 6: Zubehör (überall sichtbar)
- Ebene 7: Drucker (überall sichtbar)
Abb. 7: Die Kategorien Drahtlos sowie Kabelgebunden sind beides Ebenen, die der Ebene Tastaturen zugewiesen wurden und auch nur in dieser Ebene dargestellt werden sollen
Tastendarstellung
Der Befehl Tastendarstellung erlaubt die Bearbeitung der Tastenbeschriftung sowie den Stil der Taste. Standardmäßig wird als Beschriftung einer Produkttaste die Bezeichnung 1 des zugewiesenen Artikels übernommen. Um die Beschriftung zu bearbeiten, verwenden Sie den Befehl "Tastendarstellung".
Zur Differenzierung der Tasten stehen Ihnen die folgenden Stile zur Verfügung:
- Standard
- Bild
- Gelb
- Blau
Beim Stil Bild wird die Grafik verwendet, die im Artikelstamm des zugewiesenen Artikels unter dem Reiter "Bilder" hochgeladen wurde. Siehe auch Abbildung 8 für eine grafische Darstellung der verfügbaren Stile.
Abb. 8: Die verfügbaren Tasten-Stile zur Differenzierung der Favoriten
Um die Tastendarstellung einer Produkt- oder Ebenentaste zu bearbeiten, ist die Vorgehensweise ähnlich der oben beschriebenen Tastenzuweisung von Ebenen oder Artikeln:
- Aktivieren Sie zunächst den Modus zur Favoriten-Bearbeitung über den Info-Knopf;
- Klicken Sie auf den Befehl "Tastendarstellung";
- Wählen Sie die Taste aus, deren Beschriftung oder Stil Sie bearbeiten möchten;
- Bearbeiten Sie im nächsten Dialogfenster Beschriftung und Tastenstil;
- Bestätigen Sie Ihre Eingaben mit "OK" und klicken abschließend auf die "speichern"-Taste.
Verwendung
Kasseneröffnung
Wenn Sie den Kassen-Dialog zum ersten Mal aufrufen (oder beim Beginn Ihres Arbeitstages) werden Sie zunächst aufgefordert, die Kasse zu eröffnen.
- Wählen Sie die Kasse aus, die eröffnet werden soll und tragen Sie den gezählten Anfangs-Bestand in das gleichlautende Feld des Dialogs ein. Bei allen fortlaufenden Kasseneröffnungen wird der gezählte Vortageswert des Kassenabschlusses in das Feld des Anfangs-Bestands für Sie eingetragen;
- Eröffnen Sie nun die Kasse mit der Schaltfläche "Kasse eröffnen".
Abb. 9: Kassen-Eröffnung bei Beginn des Arbeitstages
Vorgang des Kassierens
Artikel-Eingabe
Die Artikel-Eingabe erfolgt entweder über die Favoriten-Tasten, durch Eingabe der Artikelnummer über das Ziffernfeld und mittels Tastatureingabe (5) oder im Wege der Artikelsuche, die über das entsprechende Bedienfeld (8) gestartet wird.
Wenn vom gleichen Artikel mehr als ein Stück bonniert werden sollen, geben Sie zunächst die Anzahl des Artikels in das Mengenfeld ein, dann die Artikelnummer und bestätigen die Eingabe mit der "Enter"-Taste.
Artikelsuche
Artikel-Positionen
Die Artikel in der Positions-Übersicht können während der Bon-Eingabe überarbeitet oder gelöscht werden:
- Zum löschen einer Position klicken Sie auf das Minus-Symbol links der jeweiligen Artikel-Position (siehe (6) Abbildung 3);
- Um eine Position zu editieren, klicken Sie einfach auf die gewünschte Positionszeile und führen etwaige Änderungen (Beschreibung, Menge, Preis, Rabatt und EK können eingesehen und/oder bearbeitet werden) im nachfolgenden Dialog durch.
Abb. 10: Bearbeitung einer Bon-Position
Kundensuche
Wenn ein in SilverERP angelegter Kunde mit dem Bon verknüpft werden soll oder wenn der Kunde eine Rechnung mit Kundenanschrift wünscht, dann starten Sie zunächst den Dialog zur Kundenübernahme über die entsprechende Taste aus (9). Durch Klick auf den Kundeneintrag wird er mit dem Bon verknüpft.
Parken
Wenn der aktuelle Bon zurückgestellt –aber nicht storniert– werden soll, verwenden Sie die "Parken"-Funktion. Dadurch wird der Bon als "offen" gesichert und die Kassen-Maske geleert, um den nächsten Kunden zu bedienen.
Um den geparkten Bon wieder aufzurufen, klicken Sie auf die Lupe in der Werkzeugleiste und selektieren Sie den gewünschten Bon, um ihn erneut in die Positionsübersicht einzulesen und um die Transaktion fertig abzurechnen.
Rechnungen
Hiermit können mehrere Belege miteinander verrechnet oder einzelne Rechnungen gegen Kasse oder Karte gebucht werden.
Der erste Schritt ist immer die Auswahl des Kunden durch Eingabe der Kunden-Nr. oder mit Hilfe der Suche. Anschließend werden alle offenen Belege (Forderungen/Gutschriften) in der Auswahlliste angezeigt.
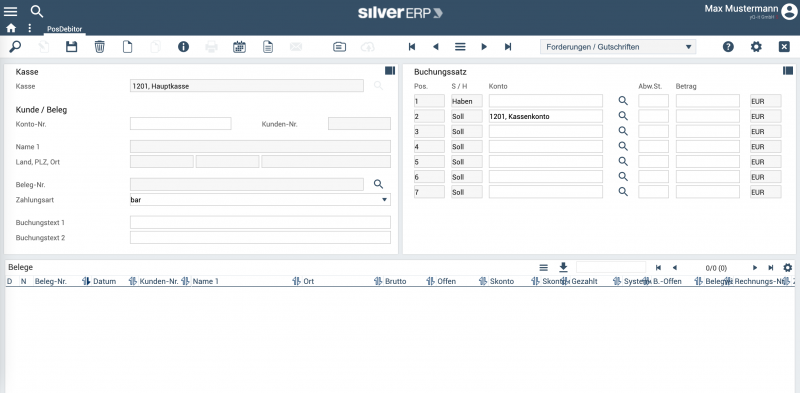
Abb.: Auswahl des Kunden, um die offenen Belege in die Maske zu laden
Durch Auswahl eines offenen Belegs wird er in die Maske geladen. Der offene Betrag wird in die Gruppe "Buchungssätze" mit den entsprechenden Konten übernommen. In der Tabelle sind außerdem der Bruttobetrag, sowie bereits geleistete Zahlungen aufgeführt.
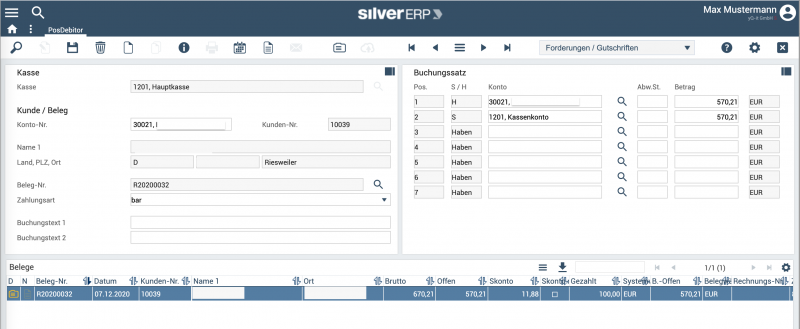
Abb.: Anzeige der offenen Belege eines Kunden
Teilzahlung entgegennehmen
Um eine Teilzahlung entgegen zu nehmen, überschreiben Sie beide Werte in der Gruppe "Buchungssatz" mit dem Zahlbetrag. Wählen Sie die Zahlungsart und speichern Sie anschließend den Datensatz, um die Buchung durchzuführen und den Kassenbeleg zu erzeugen.
Mehrere Belege zusammenfassen
Um mehrere Belege zu einer Zahlung zusammenzufassen oder miteinander zu verrechnen, aktivieren Sie zunächst durch Antippen von ![]() die Mehrfachauswahl. Wählen Sie nun die gewünschten Belege aus und bestätigen die Auswahl mit
die Mehrfachauswahl. Wählen Sie nun die gewünschten Belege aus und bestätigen die Auswahl mit ![]() . Wählen Sie die Zahlungsart und speichern Sie anschließend den Datensatz, um die Buchung durchzuführen und den Kassenbeleg zu erzeugen.
. Wählen Sie die Zahlungsart und speichern Sie anschließend den Datensatz, um die Buchung durchzuführen und den Kassenbeleg zu erzeugen.
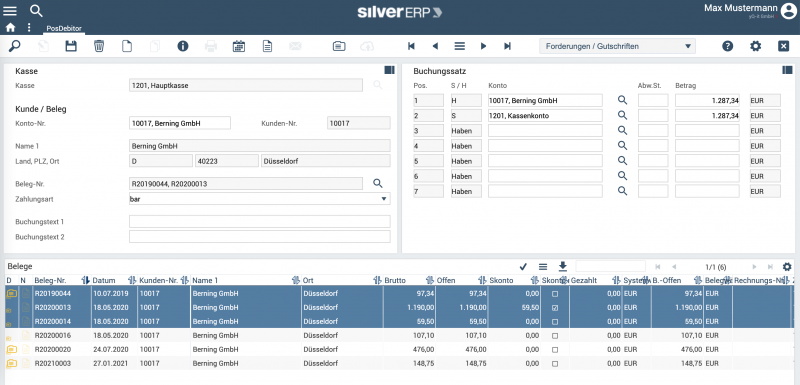
Abb.: Wählen Sie die gewünschten Zeilen aus und bestätigen Sie Ihre Auswahl, um die Belege zusammenzufassen
Skontobetrag anpassen
Um den Skontobetrag eines Belegs anzupassen, ist es möglich direkt in das entsprechende Feld der Spalte "Skonto" zu tippen und dort den Skontobetrag anzupassen. Skontobeträge in den Buchungssätzen hingegen dürfen nicht verändert werden, da dies zu Fehlbuchungen führen würde.
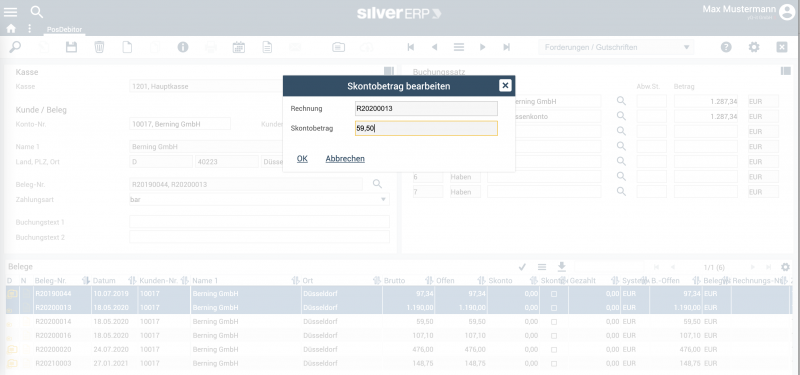
Abb.: Manuelle Eingabe des Skontobetrags eines Belegs
Mit ![]() wird der neue Skontobetrag übernommen und ein Haken im Feld "Skonto" gesetzt. Dies dient als Information, dass der Skontobetrag manuell freigegeben wurde.
wird der neue Skontobetrag übernommen und ein Haken im Feld "Skonto" gesetzt. Dies dient als Information, dass der Skontobetrag manuell freigegeben wurde.

Abb.: Ein Haken im Feld "Skonto" informiert, dass der Skontobetrag manuell freigegeben wurde
Kassieren
Um den Vorgang zu beenden, tippen Sie auf die "Kassieren"-Taste. Es öffnet sich nun der "Bon zahlen"-Dialog.
Abb. 11: "Bon zahlen"-Dialog im Kassensystem von SilverERP
Der Rechnungsbetrag wird automatisch in den entsprechenden Feldern vorausgefüllt. Geben Sie nun ein, in welcher Form der Bon beglichen wird:
- Eingabe des Barzahlungsbetrags direkt in das Feld "Gegegeben bar" (17) oder mit Hilfe der symbolisierten Geldscheine (18), indem Sie den überreichten Geldbetrag und dessen Stückelung durch Klick auswählen;
- Direkteingabe des Betrages, der per EC-Cash oder Karte beglichen wurde;
- Zum Abschluss wählen Sie Bon (19) oder Rechnung (20) für die Ausgabe des Belegs.
Ein- und Auszahlungen
Um Entnahmen oder Einzahlungen in der Kasse vorzunehmen, die nicht mit einem Geschäftsvorfall in Verbindung stehen, verwenden Sie das Bedienfeld "Zahlungen" (7):
- Ein-/ Auszahlung: Auswahl der Zahlungsart über das Auswahlmenü (Einzahlung, Auszahlung, Rechnung, Wertgutschein, Gutschrift);
- Betrag: Eingabe des Betrags;
- Text: Eingabe eines Buchungstexts;
- Konto: Auswahl des Gegenkontos für die Buchung (z.B. Reisespesen, Tanken, etc. );
- Beenden Sie den Vorgang durch Buchung der Zahlung.
Bei der Auswahl des Ein- / Auszahlungstyps "Rechnung" kann eine SilverERP-Rechnung über das gleichlautetende Auswahlmenü ausgewählt werden und vom Kunden bar bezahlt werden. In dem Fall wird der Rechnungsbetrag automatisch aus der Rechnung übernommen.
Bei der Auswahl des Ein- / Auszahlungstyps "Wertgutschein" können Wertgutscheine erworben werden. Die Wertgutscheine können auch für Kassenverkäufe verrechnet werden.
Kontenplan
Beachten Sie bitte, dass Konten, die in der Kasse verwendet werden sollen, z.B. um Ein- und Auszahlungen zu verarbeiten, im Kontenplan den Parameter Kassenkonto aufweisen.
Kassenjournal
Abb. 10: Kassenjournal
Mit dem Kassenjournal besteht die Möglichkeit alle Kassenabschlüsse inklusive der Transaktionen des jeweiligen Zeitraums abzurufen. Das Kassenabschlüssessenjournal ist ein dispositive Maske und erlaubt daher das Setzen von Filtern, um die Anzeige der Informationen einzuschränken:
- Datum,
- Kasse und/oder
- Mitarbeiter.
Um die einzelnen Transaktionen eines Kassenabschlusses aufzurufen, tippen Sie auf die Zeile des Eintrags. Um den Beleg eines Kassenabschlusses aufzurufen, tippen Sie auf die Beleg-Nr. des gewünschten Tages (1) Abbildung 10.
Über die Belegansicht des Kassenjournals kann von einzelnen Bons direkt in den Kassenbeleg-Dialog gesprungen werden. Außerdem erhalten Kassenbons beim Drucken die Belegnummer ihres Kassenabschlusses als DMS-Such-Schlagwort. Klickt man im Kassenjournal auf das DMS-Symbol für einen Kassenabschluss werden im Dokumenten-Management-System alle zugehörigen Bons aufgerufen.
Abb. 11: Die Einzeltransaktionen bzw. Belege eines Kassenabschlusses
Kassenbelege
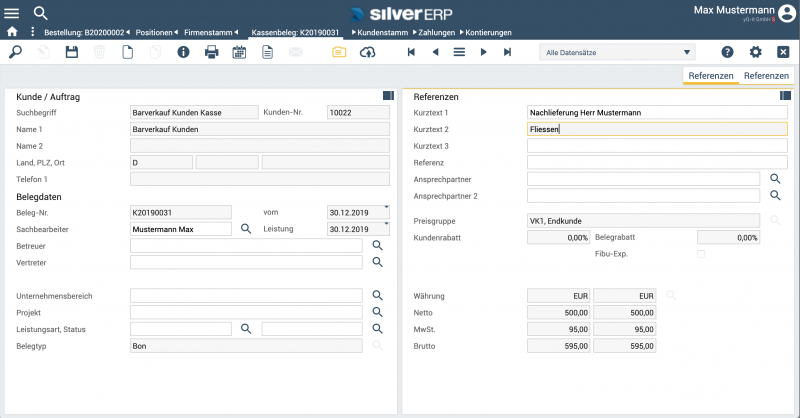
Abb. 12: Dialog zur Anzeige oder Bearbeitung von Kassenbelegen, z.B. über zusätzliche Informationen hinzufügen
Der Dialog Kasse >> Kassenbelege erlaubt die Anzeige von Kassenbelegen für den Druck von Bons sowie der Pflege von Zusatzinformationen oder DMS-Uploads zu Bons. Zahlungsbelege werden bei Zahlungen von Rechnungen oder Gutschriften in der Kasse gedruckt. Diese lassen sich im Druckeditor konfigurieren.
Kassenschublade
SilverERP unterstützt elektronische Kassenschubladen, die an einen Bon-Drucker der Marke Epson angeschlossen sind. Hierfür muss sich der angeschaltete Drucker im Netzwerk befinden.
Einrichtung
Zunächst wird eine Kassenschublade angelegt. Dazu wird in der Bezeichnung der entsprechende Name eingetragen. Im Parameterfeld wird die IP Adresse des Druckers eingetragen. In den Kassen-Stammdaten muss die Kassenschublade hinterlegt werden.
Funktion
Bestimmte Vorgänge im Kassenmodul von SilverERP lösen das Öffnen der Schublade aus, z.B. das Kassieren eines Bargeld-Betrags.
Wert-Gutscheine
SilverERP unterstützt die Verwendung von Wert-Gutscheinen, die über die Kasse gekauft und eingelöst werden.
Einrichtung
Beachten Sie, dass Sie zunächst einen Artikel “Wert-Gutschein” erstellen und im Firmenstamm, dem Kontenplan sowie im Artikel “Wert-Gutscheine” die richtigen FiBu-Konten einrichten müssen.
- Neuanlage eines Wert-Gutscheine-Kontos im Kontenplan (notwendige Angaben wenigstens Kontoummer, Bezeichnung 1, Aktiv-Konto, Kassenkonto);
- Neuanlage eines Artikels “Wert-Gutscheine” (tragen Sie im Bereich FiBu das / die entsprechenden Konten für den Verkauf der Wert-Gutscheine ein);
- Tragen Sie nun im Firmenstamm (Reiter “Konditionen” >> Abschnitt “Kasse”) das soeben erstellte Wert-Gutscheinkonto sowie die Artikelnummer des Wert-Gutschein-Artikels ein.
Wert-Gutscheine verkaufen
Wenn Sie die Kasse verwenden, um einen Wert-Gutschein zu erfassen (zu verkaufen), dann gehen Sie wie folgt vor:
- Tippen Sie auf
Zahlungen, wählen Sie im Feld Ein- / Auszahlung die Option Wert-Gutschein; - Ergänzen Sie den Betrag, Text und wählen die Zahlungsart;
- Tippen Sie anschließend auf
Buchen.
Der Wert-Gutschein wird gebucht, in SilverERP hinterlegt und der Bon mit den Angaben zum Wert-Gutschein angezeigt.
Es ist auch möglich, mit Hilfe des Dialogs Verkauf: Rechnungen Wert-Gutscheine zu erfassen:
- Öffnen Sie die Maske und setzen den Arbeitsmodus auf Neuanlage nur Kunde;
- Setzen Sie den Rechnungstyp auf Wert-Gutschein. Dadurch wird unterhalb ein neues Betrag-Feld zur Eingabe der Wert-Gutscheinhöhe eingeblendet;
- Tragen Sie den gewünschten Betrag ein;
- Wählen Sie über die Suche den Kunden/Käufer oder einen allgemeinen Kunden “Barverkauf” aus und sichern Sie die Rechnung mit dem Speichern-Befehl;
Durch diesen Vorgang entsteht einerseits eine Rechnung, die vom Käufer des Wert-Gutscheins bezahlt werden muss und andererseits ein Kassenbeleg, der über den Drucken-Befehl der Kasse ausgegeben werden kann.
Wert-Gutscheine einlösen
Um mit Hilfe der Kasse einen Wert-Gutschein für die Zahlung entgegenzunehmen, führen Sie diese Schritte durch:
- Tippen Sie auf
Kassieren, um den Bezahl-Vorgang zu starten; - Wählen Sie im nachfolgenden Dialog im Feld Wert-Gutscheine den gewünschten Wertgutschein (oder mehrere) aus (er wird mit Bon-Nr. und Restbetrag angezeigt);
- Ergänzen Sie falls nötig die restlichen Felder und buchen Sie abschließend den Bon.
Kassenabschluss
Am Ende des Arbeitstages verwenden Sie den Dialog zum Kassenabschluss unter Kasse >> Kassenabschluss. Bevor Sie den gezählten Bargeld-Endbestand der Kasse in das Feld End-Bestand eingeben, sollten Sie das Kassenjournal des aktuellen Tages abrufen und die Summe unter der Position "Differenzbetrag" mit dem gezählten Bargeldbestand vergleichen. Falls sich diese Beträge unterscheiden, sollte die Kasse und Belege erneut überprüft werden, da die Eingabe des Endbestands zu einer Differenz führen würde.
Wenn die Beträge stimmig sind, geben Sie den End-Bestand in das gleichlautende Feld des Dialogs ein und führen Sie den Kassenabschluss mit der Schaltfläche "Kassen-Abschluss und Belegdruck" durch.
Abb. 12: Kassenabschluss-Dialog in SilverERP
Mit Durchführung des Kassenabschlusses wird gleichzeitig ein Beleg erstellt und angezeigt [und –bei Nutzung des Dokumenten Managment System– im DMS gesichert]. Der Beleg enthält alle Angaben des Transaktionsverlaufs, inklusive Anfangs-Bestand, End-Bestand, Ein- und Auszahlungen sowie eine etwaige Differenz. Weiterhin werden alle Transaktionen mit Beleg-Nr. und Beträgen aufgeführt.
Der Beleg des Kassenabschluss eines bestimmten Tages kann jederzeit wieder über den Dialog Kasse >> Kassenjournal und Tippen auf die gewünschte Beleg-Nr. abgerufen werden (siehe 1 Abbildung 10).
Abb. 13: Beleg eines Kassen-Abschlusses
FAQ
Gleichzeitige Verrechnung eines Bons mit Gutschrift und Gutschein?
Die Kasse erlaubt erlaubt die folgenden Zahlungsarten: Bar, EC-/Kreditkarte, oder Wertgutschrift. Daher ist es notwendig die Gutschrift zunächst über die Kasse auszuzahlen und anschließend den gewünschten Bon bzw. Auftrag über die verfügbaren Zahlungsarten zu begleichen; in diesem Beispiel dann mit den zuvor ausgezahlten Barmitteln und einem Wertgutschein.
- Antippen der Schaltfläche "Zahlungen" und Auswahl von "Gutschrift" im sich anschließend öffnenden Dialogfenster
- Auswahl des Gutschrift-Belegs im Feld "Gutschrift" und Buchung des Vorgangs über die gleichlautende Taste
- Auszahlung des Gutschrift-Betrags über die Kasse
- Bezahlung (Kassieren) des Bons/Auftrags mit den gewünschten Zahlungsarten (bar sowie Wertgutschrift)
Diese Kategorie enthält zurzeit keine Seiten oder Medien.