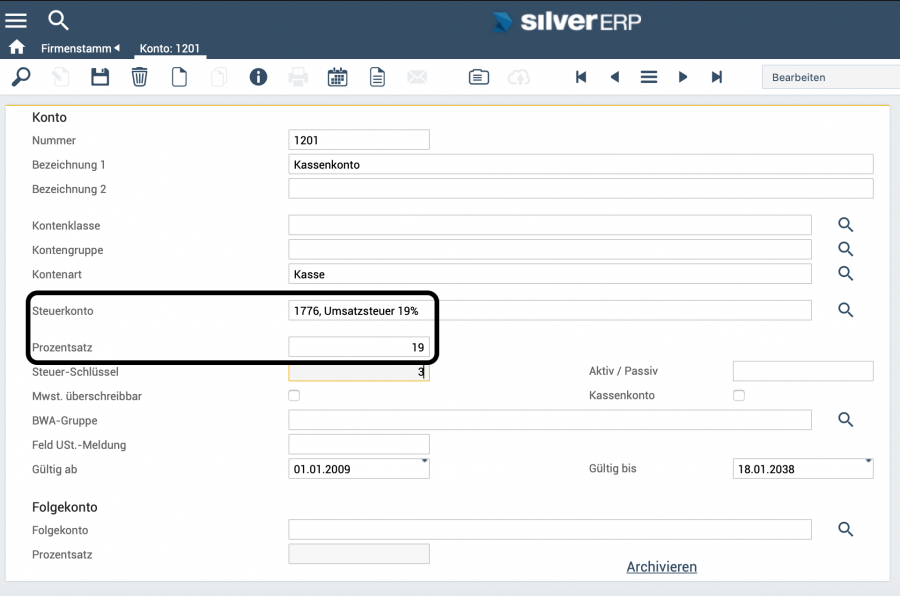Rechnungen: Unterschied zwischen den Versionen
NR (Diskussion | Beiträge) |
CS (Diskussion | Beiträge) Keine Bearbeitungszusammenfassung |
||
| (74 dazwischenliegende Versionen von 4 Benutzern werden nicht angezeigt) | |||
| Zeile 1: | Zeile 1: | ||
Unter dem Menüpunkt '''Verkauf > | Unter dem Menüpunkt '''Verkauf > Rechnungen''' können Sie Rechnungen erfassen und verwalten. | ||
== | == Rechnungstypen in SilverERP == | ||
SilverERP bietet den Einsatz von unterschiedlichen Rechnungstypen, die jeweils unterschiedliche Anwendungsfälle zur Verrechnung von Waren und Leistungen abbilden. Beispiele sind Anzahlungen von Kunden oder Auftragsrechnungen über den kompletten Auftrag im Vorfeld der Lieferung bzw. Leistungserbringung. Wenn zuvor nur ein Teil des Auftrags per Vorkasse bezahlt werden soll, dann verwenden Sie den Rechnungsmodus ''Teilzahlungsrechnung (Position)'' . | |||
'''Hinweis zu den Rechnungstypen''': Rechnungen mit den Rechnungstypen ''Rechnung zu Auftrag'', ''Rechnung zu Kunde (freie Rechnung)'' und ''Sammel-Rechnung (auftragsübergreifend)'' lassen sich nur direkt über die Rechnungsmaske erzeugen. Rechnungen mit den Typen ''Rechnung zu Auftrag'' ''(ohne Lieferschein), Teilzahlungsrechnung (Position), Anzahlungsrechnung, Schlussrechnung'' und ''Lieferschein-Rechnung'' lassen sich über die Auftragsmaske erzeugen. | |||
{| class="wikitable" cellpadding="20" | {| class="wikitable" cellpadding="20" | ||
|- | |- | ||
! Rechnungstyp !! Beschreibung | ! Rechnungstyp !! Beschreibung | ||
|- | |- | ||
| Rechnung zu Auftrag || Dieser Rechnungstyp bezieht sich auf einen Auftrag und kann sowohl über die Auftragsmaske als auch über die Rechnungsmaske erzeugt werden. | | Rechnung zu Auftrag || Dieser Rechnungstyp bezieht sich auf einen Auftrag und kann sowohl über die Auftragsmaske als auch über die Rechnungsmaske erzeugt werden. Über die Auftragsmaske wird dem Auftrag eine Rechnung hinzugefügt und kann aus mehreren unterschiedlichen Varianten dieses Rechnungstyps bestehen. Über die Rechnungsmaske wird der Rechnung ein Auftrag zugewiesen. | ||
|- | |- | ||
| Rechnung zu Auftrag (ohne Lieferschein) || | | Rechnung zu Auftrag (ohne Lieferschein) || Dieser Rechnungstyp wird verwendet, um eine Rechnung für einen Auftrag zu erstellen für den noch kein Lieferschein geschrieben wurde. | ||
|- | |- | ||
| Rechnung zu Kunde (freie Rechnung) || | | Rechnung zu Kunde (freie Rechnung) || Dieser Rechnungstyp wird dann eingesetzt, wenn für einen Kunde eine Rechnung ohne Bezug zu einem Auftrag erstellt werden soll. Deshalb werden und können die Rechnungspositionen nicht aus einem Auftrag kopiert. Die Rechnungspositionen können nur über die Rechnungsmaske erfasst werden. | ||
|- | |- | ||
| | | Teilzahlungs-Rechnung (Position) || Dieser Rechnungstyp kann genutzt werden, um einzelne Positionen eines Auftrags per Vorkasse abzurechnen. | ||
|- | |- | ||
| | | Anzahlungsrechnung || Dieser Rechnungstyp wird dann eingesetzt, wenn ein Auftrag vom Kunden teilweise bezahlt wird. Mit diesem Rechnungstyp werden keine Positionen über die Positionsübersicht erfasst. Der Anzahlungsbetrag wird direkt auf der Rechnungsmaske eingegeben. Beim Anlegen einer ''Anzahlungsrechnung'' wird ein gesondertes Konto verwendet. | ||
|- | |- | ||
| | | Schlussrechnung || Der Rechnungstyp ''Schlussrechnung'' ist dann einzusetzen, wenn bereits Anzahlungsrechnungen für einen Auftrag vorangegangen sind. Der offene Restbetrag wird auf der Schlussrechnung angezeigt. | ||
|- | |||
| Sammel-Rechnung (auftragsübergreifend) || Mit diesem Rechnungstyp können Sie Sammel-Rechnungen erzeugen, die auf auftragsübergreifende und nicht fakturierte Lieferscheine zugreift. D. h. eine Rechnung für mehrere geleistete Lieferungen aus unterschiedlichen Aufträgen. Dieser Rechnungstyp lässt sich nur über die Rechnungsmaske selbst aufrufen. | |||
|- | |||
| Lieferschein-Rechnung für Auftrag || Dieser Rechnungstyp wird verwendet, um eine Rechnung für einen Auftrag zu erstellen für den ein oder mehrere Lieferschein geschrieben wurden. Nur über die Auftragsmaske kann eine Lieferschein-Rechnung erstellt werden. | |||
|} | |} | ||
== Leistungsarten == | |||
* Lieferung | |||
* Sonstige Leistung | |||
* Dreiecksgeschäft | |||
SilverERP unterstützt das Dreiecksgeschäft bei der Belegerstellung im Verkauf. | |||
Dort drucken wir den von der IHK vorgeschlagenen, bzw. in der Druckanpassung des Kunden gewünschten Text: | |||
"''Innergemeinschaftliches Dreiecksgeschäft nach § 25b UStG. Steuerschuldnerschaft des Rechnungsempfängers.''", | |||
wenn in der Rechnung die Leistungsart ''Dreiecksgeschäfts'' ausgewählt wird. | |||
Eine Buchung im Einkauf auf andere Fibukonten, z. B. im SKR03 3552/3553 oder im SKR 04 auf 5552/5553 muss manuell erfolgen. | |||
== Rechnungen verwalten== | == Rechnungen verwalten== | ||
=== Rechnung anlegen === | === Rechnung anlegen === | ||
Zur eindeutigen Identifizierung | ==== Freie Rechnung (ohne Auftrag) ==== | ||
# Öffnen Sie die Maske '''Verkauf: Rechnungen''' | |||
# Wechseln Sie den Arbeitsmodus der Maske zu ''Neuanlage nur Kunde''. Die Maske wird dadurch gesäubert und sämtliche Felder mit Werten versehen, die unter [[Stammdaten#Firmenstamm|Firmenstamm]] eingestellt wurden (z. B. der Sachbearbeiter) | |||
# Wählen Sie im Reiter '''Kunde / Auftrag''' durch Antippen der Lupe [[Image:Lupe.png|17px]] einen Kunden aus, für den die Rechnung erstellt werden soll | |||
# Wählen Sie im Feld '''Rechnungstyp''' den Typ '''freie Rechnung (ohne Auftrag)''' aus | |||
# Füllen Sie im Anschluss die entsprechenden Felder in den Reitern '''Kunden / Auftrag''' und '''Referenzen''' aus | |||
# Speichern Sie die Angaben, indem Sie auf das Speichern-Symbol [[Image:Diskette.png|17px]] klicken. Die Modusbox springt anschließend automatisch auf '''bearbeiten''' und Ihre Rechnung wurde erfolgreich angelegt. Desweiteren wird Ihnen jetzt die Rechnungsnummer angezeigt, sofern im Firmenstamm keine Vorschau für den Beleg-Typ “Rechnung” aktiviert wurde. Sollte die Rechnungsnummer aus “'''—'''” bestehen, dann ist die Vorschau aktiviert. Die Rechnungsnummer wird hierbei erst durch eine Druckausgabe der Rechnung freigegeben und angezeigt. Das Vorgehen zur Positionserfassung wird im Abschnitt [[Rechnungen#Positionen anlegen|Positionen anlegen]] beschrieben. | |||
==== Wert-Gutscheine ==== | |||
# Öffnen Sie die Maske '''Verkauf: Rechnungen''' | |||
# Wechseln Sie den Arbeitsmodus der Maske zu ''Neuanlage nur Kunde''. Die Maske wird dadurch gesäubert und sämtliche Felder mit Werten versehen, die unter [[Stammdaten#Firmenstamm|Firmenstamm]] eingestellt wurden (z. B. der Sachbearbeiter) | |||
# Wählen Sie im Reiter '''Kunde / Auftrag''' durch Antippen der Lupe [[Image:Lupe.png|17px]] einen Kunden aus, für den die Rechnung erstellt werden soll | |||
# Wählen Sie im Feld '''Rechnungstyp''' den Typ '''Wert-Gutschein''' aus und ergänzen den Wert-Gutschein Betrag im nachfolgenden Feld (es blendet sich durch Auswahl des Rechnungstyps ein) | |||
# Speichern Sie die Angaben, indem Sie auf das Speichern-Symbol [[Image:Diskette.png|17px]] klicken. Die Modusbox springt anschließend automatisch auf '''bearbeiten''', die Rechnung wird angelegt und der Beleg (Typ ''Kasse'') wird im Reiter ''Belege'' aufgeführt. Durch Antippen der Belegnummer wird der Beleg in der Kasse geöffnet und kann so als Bon ausgedruckt und dem Kunden ausgehändigt werden | |||
==== Sammel-Rechnung (auftragsübergreifend) ==== | |||
# Öffnen Sie die Maske '''Verkauf: Rechnungen''' | |||
# Wechseln Sie den Arbeitsmodus der Maske zu ''Neuanlage nur Kunde''. Die Maske wird dadurch gesäubert und sämtliche Felder mit Werten versehen, die unter [[Stammdaten#Firmenstamm|Firmenstamm]] eingestellt wurden (z. B. der Sachbearbeiter) | |||
# Wählen Sie im Reiter '''Kunde / Auftrag''' durch Antippen der Lupe [[Image:Lupe.png|17px]] einen Kunden aus, für den die Rechnung erstellt werden soll | |||
# Wählen Sie im Feld '''Rechnungstyp''' den Typ '''Sammel-Rechnung (auftragsübergreifend)''' aus | |||
# Wählen Sie nun über das Feld '''Lieferscheine''' die jeweiligen unfakturierten Lieferscheine aus, für welche die Rechnung erstellt werden soll | |||
# Speichern Sie die Angaben, indem Sie auf das Speichern-Symbol [[Image:Diskette.png|17px]] klicken. Die Modusbox springt anschließend automatisch auf '''bearbeiten''' und die Rechnung wurde in SilverERP angelegt | |||
==== Anzahlungsrechnung==== | |||
# Öffnen Sie die Maske '''Verkauf: Aufträge'''. | |||
# Laden Sie den Auftrag über die [[Suchfunktionen|Suchfunktion]] in die Auftragsmaske, oder legen Sie einen neuen Auftrag an. | |||
# Klicken Sie in der Pfad-Navigation auf die Schaltfläche '''Rechnung'''. Sie werden auf die Rechnungsmaske weitergeleitet und die wichtigsten Informationen sind vorgewählt. Bspw. die Zahlungsbedingung. Diese wurde automatisch aus dem Auftrag kopiert und in die Rechnungsmaske als Vorauswahl gesetzt. | |||
# Klicken Sie auf die Schaltfläche '''Rechnungstyp''' und wählen hierbei '''Anzahlungsrechnung''' aus. | |||
# Speichern Sie die Angaben, indem Sie auf das speichern Symbol [[Image:Diskette.png|17px]] klicken oder die Tastenkombination [[Image:Strg_s.png|64px]] betätigen. Die Modusbox springt im Anschluss automatisch auf '''bearbeiten''' und Ihre Rechnung wurde erfolgreich angelegt. Desweiteren wird Ihnen jetzt die Rechnungsnummer angezeigt, sofern im Firmenstamm keine Vorschau für den Beleg-Typ Rechnung aktiviert wurde. Sollte die Rechnungsnummer aus '''---''' bestehen, dann ist die Vorschau aktiviert. Die Rechnungsnummer wird hierbei erst durch eine Druckausgabe der Rechnung freigegeben und angezeigt. | |||
Zur eindeutigen Identifizierung einer Rechnung wird in SilverERP die Rechnungsnummer eingesetzt. Diese kann bei der Neuanlage einer Rechnung manuell eingegeben werden oder automatisch durch den Nummernkreis. Die automatische Vergabe der Rechnungsnummer kann nur dann erfolgen, wenn unter [[Grundtabellen#Nummernkreise|Nummernkreise]] ein Eintrag für die Definition der Rechnungsnummer vorhanden ist. Sollte der Nummernkreis von Rechnungen gesperrt sein, dann können keine weiteren Rechnungen angelegt werden. Diesbezüglich wäre zunächst eine [[Nummernkreise|Entsperrung des Nummernkreises]] notwendig. | |||
Wenn Rechnungen ohne Belegnummer erzeugt werden, dann wird auch das Belegdatum leer gelassen. Es ist allerdings möglich, selbst ein Belegdatum einzutragen. Beim Erzeugen der Belegnummer wird das Belegdatum –sofern es leer ist – auf das aktuelle Arbeitsdatum gesetzt und dementsprechend Netto-, Skonto- und Mahndaten ergänzt. | |||
'''Kundenmaske''' | |||
Über die Kundenmaske lassen sich kundenzentriert Belege verfolgen und erstellen. Darunter fallen der Beleg-Typ '''Rechnung''' und Zahlungsbelege, die sich unter dem Infoknopf drucken lassen können. Der Vorteil hierbei ist, dass nach der Weiterleitung zur Rechnungsmaske, der Kunde automatisch in die Rechnungsmaske geladen wird und diese sich im Arbeitsmodus '''Neuanlage nur Kunde''' befindet. Der Arbeitsmodus '''Neuanlage nur Kunde''' bezieht sich auf die Anlage einer freien Rechnung. Bereits vorhandene Aufträge des Kunden werden in diesem Fall nicht berücksichtigt. | |||
# Öffnen Sie die Maske '''Stammdaten: Kunden'''. | |||
# Laden Sie den Kunden über die [[Suchfunktionen|Suchfunktion]] in die Kundenmaske. | |||
# Aktivieren Sie den Reiter '''Belege'''. | |||
# Klicken Sie auf die Schaltfläche '''neuer Beleg'''. | |||
# Wählen Sie aus der Beleg-Liste den Beleg-Typ '''Rechnung''' aus. Sie werden im Anschluss auf die Rechnungsmaske weitergeleitet und die Kundeninformationen wurden vorgewählt. | |||
# Wählen Sie im Feld '''Rechnungstyp''' den Typ '''freie Rechnung (ohne Auftrag)''' aus. | |||
# Füllen Sie im Anschluss entsprechende Felder in den Reitern '''Kunden / Auftrag''' und '''Referenzen''' aus. | |||
# Speichern Sie die Änderung ab, indem Sie auf das speichern Symbol [[Image:Diskette.png|17px]] klicken oder die Tastenkombination [[Image:Strg_s.png|64px]] betätigen. Die Modusbox springt im Anschluss automatisch auf '''bearbeiten''' und Ihre Rechnung wurde erfolgreich angelegt. Desweiteren wird Ihnen jetzt die Rechnungsnummer angezeigt, sofern im Firmenstamm keine Vorschau für den Beleg-Typ Rechnung aktiviert wurde. Sollte die Rechnungsnummer aus '''---''' bestehen, dann ist die Vorschau aktiviert. Die Rechnungsnummer wird hierbei erst durch eine Druckausgabe der Rechnung freigegeben und angezeigt. Das Vorgehen zur Positionserfassung wird im Abschnitt [[Rechnungen#Positionen anlegen|Positionen anlegen]] beschrieben. | |||
==== Anzahlungsrechnung und Steuern ==== | |||
Bei der steuerlichen Verbuchung von Anzahlungsrechnungen gibt es unterschiedliche Vorgehensweisen, die Sie bitte mit Ihrem Steuerberater besprechen möchten. Beachten Sie bitte auch die [http://www.bundesfinanzministerium.de/ustae Stellungnahme des Bundesfinanzministeriums] (insbesondere die Abschnitte 14.8 Ziffern 7 und 8). Das verknüpfte Dokument enthält viele Beispiele der möglichen Darstellung von Anzahlungs- und Endrechnungen; in 14.8 (8) wird die Belegart beschrieben, die SilverERP standardmäßig für Anzahlungs- und Schlussrechnungen verwendet. | |||
Ob bereits die Anzahlungsrechnung mit Steuern ausgewiesen werden soll, kann im Firmenstamm eingerichtet werden. | |||
# Öffnen Sie hierzu den Reiter “Programm” im Firmenstamm; | |||
# Betrachten Sie in der Gruppe “Verkauf” den Parameter “Standard Konto für Anzahlungsrechnungen” (ob dieses Standard Konto für Anzahlungsrechnungen Steuern ausweist, hängt davon ab, wie das Konto im Kontenplan eingerichtet wurde); | |||
# Öffnen Sie nun den Dialog '''Stammdaten >> Kontenplan''' und rufen das entsprechende Konto auf; | |||
# Soll die Anzahlungsrechnung '''keine''' Mehrwertsteuer ausweisen, so wird das Feld “Steuerkonto” leer gelassen und keine Angaben im Feld “Prozentsatz” getätigt. | |||
==== | Bitte beachten Sie auch, dass Anzahlungsrechnungen nicht in den FiBu-Export übergeben werden, da sie nicht erlösrelevant sind. | ||
[[Datei:Anzahlungsrechnung.png |900x900px]] | |||
==== Anzahlungsrechnung und Skontierbarkeit ==== | |||
Auch Anzahlungsrechnungen dürfen die Zahlungsbedingung Skonto aufweisen. Nachfolgend ein Beispiel zur Verdeutlichung der Berechnung: | |||
* Auftrag über €600,--; 2% Skonto | |||
* €500,-- sind skontierbar | |||
* Anzahlungsrechnung über €100 (wählbar mit/ohne Skonto) | |||
* Gewählt mit 2% Skonto | |||
# Die Anzahlungsrechnung kann mit €98,-- oder €100,-- bezahlt werden | |||
# Die Schlussrechnung beträgt €500,--; der Dialog ''Offene Posten'' zeigt bei ''Skontofähig offen'' einen Betrag in Höhe von €400,--, wenn die Anzahlungsrechnung die Zahlungsbedingung mit Skonto aufwies | |||
# Der Zahlbetrag lautet €492,-- | |||
==== Lieferschein-Rechnung für Auftrag ==== | |||
# Öffnen Sie die Maske '''Verkauf > Aufträge'''. | |||
# Laden Sie den Auftrag über die [[Suchfunktionen|Suchfunktion]] in die Auftragsmaske. In diesem Beispiel wird vorausgesetzt, dass für den Auftrag bereits Lieferscheine erstellt wurden. | |||
# Klicken Sie in der Pfad-Navigation auf die Schaltfläche '''Rechnung'''. Sie werden auf die Rechnungsmaske weitergeleitet und die wichtigsten Informationen sind vorgewählt. Bspw. die Zahlungsbedingung. Diese wurde automatisch aus dem Auftrag kopiert und in die Rechnungsmaske als Vorauswahl gesetzt. | |||
# Falls notwendig, hinterlegen Sie der Rechnung weitere Informationen in den Feldern der Reitern '''Kunde / Auftrag''' und '''Referenzen'''. Sollte der Kundenauftrag mehrere Lieferscheine enthalten, die nicht fakturiert wurden, dann werden mit dieser Rechnungserstellung automatisch sämtliche Lieferschein fakturiert. Dies ist am Feld '''Lieferscheine''' erkenntlich. Soll jedoch nur ein bestimmter Lieferschein fakturiert werden, dann können Sie diesen über das Lieferscheine-Feld auswählen. | |||
# Speichern Sie die Rechnung ab, indem Sie auf das speichern Symbol [[Image:Diskette.png|17px]] klicken oder die Tastenkombination [[Image:Strg_s.png|64px]] betätigen. Die Modusbox springt im Anschluss automatisch auf '''bearbeiten''' und Ihre Rechnung wurde erfolgreich angelegt. Desweiteren wird Ihnen jetzt die Rechnungsnummer angezeigt, sofern im Firmenstamm keine Vorschau für den Beleg-Typ Rechnung aktiviert wurde. Sollte die Rechnungsnummer aus '''---''' bestehen, dann ist die Vorschau aktiviert. Die Rechnungsnummer wird hierbei erst durch eine Druckausgabe der Rechnung freigegeben und angezeigt. | |||
'''Hinweis''': Die Rechnungspositionen werden mit der Speicherung der Rechnung automatisch aus dem Lieferschein entnommen. Bei einer Rechnung für mehrere Lieferscheine, werden alle Lieferscheinpositionen in die Rechnung kopiert.''' | |||
=== Rechnungspositionen === | === Rechnungspositionen === | ||
==== Positionen anlegen ==== | ==== Positionen anlegen ==== | ||
'''Hinweis: Rechnungspositionen können nur bei Rechnungen mit dem Rechnungstyp Teilzahlungs-Rechnung (Position) oder freie Rechnung (ohne Auftrag) hinzugefügt werden.''' | |||
# Wählen Sie zunächst bitte eine Rechnung aus oder legen Sie bitte ein neue Rechnung an. | |||
# Wechseln Sie im nächsten Schritt auf die Positionsübersicht, indem Sie in der Pfad-Navigation auf die Schaltfläche '''Positionen''' klicken. Sie befinden sich automatisch im Arbeitsmodus '''Artikel'''. | |||
# Wählen Sie bitte in der Gruppe '''Position''' durch einen Klick auf [[Image:Lupe.png|17px]] oder betätigen von [[Image:Strg_f.png|64px]] einen Artikel aus. | |||
# Geben Sie bitte im Feld '''Menge''' die Gesamtmenge und im Feld '''Grundpreis''' den Verkaufspreis für den ausgewählten Artikel ein. | |||
# Speichern Sie bitte die Rechnungsposition ab, indem Sie auf das Symbol [[Image:Diskette.png|17px]] klicken oder die Tastenkombination [[Image:Strg_s.png|64px]] betätigen. Der Reiter der Maske werden im Anschluss automatisch gesäubert und die gespeicherte Rechnungsposition wird in der Gruppe '''Positionen''' aufgelistet. Weitere Rechnungspositionen lassen sich auf dem gleichen Weg anlegen. | |||
==== Positionen löschen ==== | ==== Positionen löschen ==== | ||
'''Hinweis: Das Löschen von Rechnungspositionen ist nur dann möglich, wenn die Rechnung vom Typ Teilzahlungs-Rechnung (Position) oder freie Rechnung (ohne Auftrag) ist und nicht teilweise oder komplett bezahlt wurde (Maske Offene Posten) und für die Finanzbuchhaltung exportiert wurden (Maske FiBu-Export).''' | |||
# Wählen Sie zunächst bitte eine Rechnung aus oder legen Sie bitte ein neue Rechnung an. | |||
# Wechseln Sie im nächsten Schritt auf die Positionsübersicht, indem Sie in der Pfad-Navigation auf die Schaltfläche '''Positionen''' klicken. Sie befinden sich automatisch im Arbeitsmodus '''Artikel'''. | |||
# Wählen Sie bitte in der Gruppe '''Positionen''' eine Rechnungsposition aus. | |||
# Klicken Sie bitte auf das Symbol [[Image:X.png|17px]] oder betätigen Sie bitte die Tastenkombination [[Image:Strg_entf.png|64px]]. Aus Sicherheitsgründen erscheint anschließend ein Dialogfenster, das zur endgültigen und dauerhaften Löschung der Rechnungsposition eine Bestätigung verlangt. | |||
# Klicken Sie bitte im Dialog-Fenster auf die Schaltfläche '''Ja'''. Die Position wurde erfolgreich gelöscht und es erscheint erneut ein Dialog-Fenster mit der Bestätigung des Löschvorgangs. Die Reiter der Rechnungsmaske werden im Anschluss automatisch gesäubert und die gelöschte Rechnungsposition wird in der Gruppe '''Positionen''' nicht mehr angezeigt. Weitere Rechnungspositionen lassen sich auf dem gleichen Weg löschen. | |||
==== Positionen ändern ==== | ==== Positionen ändern ==== | ||
'''Hinweis: Das Ändern von Rechnungspositionen ist nur dann möglich, wenn die Rechnung vom Typ Teilzahlungs-Rechnung (Position) oder freie Rechnung (ohne Auftrag) ist und nicht teilweise oder komplett bezahlt wurde (Maske Offene Posten) und für die Finanzbuchhaltung exportiert wurden (Maske FiBu-Export).''' | |||
# Wählen Sie zunächst bitte eine Rechnung aus oder legen Sie bitte ein neue Rechnung an. | |||
# Wechseln Sie im nächsten Schritt auf die Positionsübersicht, indem Sie in der Pfad-Navigation auf die Schaltfläche '''Positionen''' klicken. Sie befinden sich automatisch im Arbeitsmodus '''Artikel'''. | |||
# Wählen Sie bitte in der Gruppe '''Positionen''' eine Rechnungsposition aus. | |||
# Ändern Sie bitte die Felder auf der Positionsübersicht nach Ihren Wünschen ab. Bspw. die Menge oder den Grundpreis. | |||
# Speichern Sie bitte die Änderung ab, indem Sie auf das speichern Symbol [[Image:Diskette.png|17px]] klicken oder die Tastenkombination [[Image:Strg_s.png|64px]] betätigen. Die Reiter der Positionsübersicht werden im Anschluss automatisch gesäubert und die geänderte Rechnungsposition wird in der Gruppe '''Positionen''' angezeigt. Weitere Rechnungspositionen lassen sich auf dem gleichen Weg ändern. | |||
=== Rechnung suchen === | === Rechnung suchen === | ||
Ihre bereits | Ihre bereits erstellten Rechnungen lassen sich über die umfangreichen [[Suchfunktionen|Suchfunktionen]] von SilvERP finden. | ||
=== Rechnung kopieren === | |||
Ihre bereits erstellten Rechnungen lassen sich über die umfangreichen [[Suchfunktionen|Suchfunktionen]] von SilvERP finden. | |||
'''Hinweis''': Rechnungen mit dem Typ "Freie Rechnungen (ohne Auftrag)" können kopiert werden. | |||
# Laden Sie zunächst die Rechnung, die Sie kopieren möchten; | |||
# Tippen Sie nun auf die Schaltfläche "Kopieren"; | |||
# Wählen Sie im nachfolgenden Schritt, ob Sie auf Basis der Rechnung ein neues Angebot, einen Auftrag oder eine Rechnung erzeugen möchten; | |||
# Verändern/Bearbeiten Sie gegebenenfalls die Kopieroptionen und | |||
# Tippen Sie auf Speichern, um den neuen Beleg zu erzeugen. | |||
=== Rechnung ändern === | === Rechnung ändern === | ||
'''Hinweis: Rechnungen für die bereits über die Maske offene Posten Zahlungen verbucht wurden oder die bereits für die Finanzbuchhaltung exportiert wurden (Maske FiBu-Export), können nur teilweise geändert werden. Die Rechnungsadresse, Zahlungsbedingung und das Leistungsdatum können nicht geändert werden.''' | |||
Noch nicht bezahlte und exportierte Rechnungen können wie folgt geändert werden: | |||
# Öffnen Sie bitte die Maske '''Verkauf > Rechnungen'''. | |||
# Laden Sie bitte die zu ändernde Rechnung über die [[Suchfunktionen|Suchfunktion]] in die Rechnungsmaske. | |||
# Ändern Sie bitte die Felder auf der Rechnungsmaske nach Ihren Wünschen ab. | |||
# Speichern Sie bitte die Änderung ab, indem Sie auf das speichern Symbol [[Image:Diskette.png|17px]] klicken oder die Tastenkombination [[Image:Strg_s.png|64px]] betätigen. | |||
'''Rechnungsnummer-Hinweis: Die Rechnungsnummer kann bei aktiver Einstellung in der Maske für die [[Nummernkreise|Nummernkreise]] nicht geändert werden. Ist eine Änderung dennoch notwendig, dann muss zunächst von Ihnen diese Einstellung deaktiviert werden.''' | |||
=== Rechnung löschen === | === Rechnung löschen === | ||
'''Hinweis: Rechnungen für die bereits über die Maske offene Posten Zahlungen verbucht wurden, können nicht gelöscht werden. Des weiteren können Rechnungen die bereits für die Finanzbuchhaltung exportiert wurden (Maske FiBu-Export) nicht gelöscht werden.''' | |||
Noch nicht bezahlte und exportierte Rechnungen können wie folgt gelöscht werden: | |||
# Öffnen Sie bitte die Maske '''Verkauf > Rechnungen'''. | |||
# Laden Sie bitte die zu löschende Rechnung über die [[Suchfunktionen|Suchfunktion]] in die Rechnungsmaske. | |||
# Klicken Sie bitte als nächstes auf das Symbol [[Image:X.png|17px]] oder betätigen Sie bitte die Tastenkombination [[Image:Strg_entf.png|64px]]. Aus Sicherheitsgründen erscheint anschließend ein Dialogfenster, das zur endgültigen und dauerhaften Löschung der Rechnung eine Bestätigung verlangt. | |||
# Bestätigen Sie bitte die Löschung mit '''Ja'''. Die Rechnung wurde erfolgreich gelöscht und es erscheint erneut ein Dialog-Fenster mit der Bestätigung des Löschvorgangs. | |||
=== Rechnung archivieren === | === Rechnung archivieren === | ||
'''Hinweis: Es können nur Rechnungen mit einem offenen Rechnungsbetrag von 0,00 archiviert werden. Wird eine Rechnung über die Maske offene Posten komplett als bezahlt gebucht, dann erfolgt die Archivierung automatisch nach der Buchung.''' | |||
Das manuelle Archivieren von Rechnungen: | |||
# Öffnen Sie bitte die Maske '''Verkauf > Rechnungen'''. | |||
# Laden Sie bitte die zu archivierende Rechnung über die [[Suchfunktionen|Suchfunktion]] in die Rechnungsmaske. | |||
# Klicken Sie bitte auf die Schaltfläche '''Archivieren''', die sich in dem Reiter '''Kunde / Auftrag''' befindet. Sollte anstelle der Schaltfläche '''Archivieren''' die Schaltfläche '''Dearchivieren''' vorhanden sein, dann ist die Rechnung bereits archiviert worden. Nach einer erfolgreichen Archivierung, wird die Rechnungsmaske automatisch gesäubert und die Meldung '''Die Rechnung wurde archiviert''' erscheint. | |||
=== Rechnung dearchivieren === | === Rechnung dearchivieren === | ||
# Öffnen Sie bitte die Maske '''Verkauf > Rechnungen'''. | |||
# Wechseln Sie bitte zum Arbeitsmodus '''Alle Datensätze'''. | |||
# Laden Sie bitte die zu dearchivierende Rechnung über die [[Suchfunktionen|Suchfunktion]] in die Rechnungsmaske. | |||
# Klicken Sie bitte auf die Schaltfläche '''Dearchivieren''', die sich im dem Reiter '''Kunde / Auftrag''' befindet. Sollte anstelle der Schaltfläche '''Dearchivieren''' die Schaltfläche '''Archivieren''' zu sehen sein, dann befindet sich die Rechnung nicht im archivierten Zustand. | |||
== | == Belegfreigabe == | ||
== | Unter '''[[Firmenstamm - Dokumentenfluss|Stammdaten » Firmenstamm » Dokumentenfluss » Freigaben]]''' ist es möglich, Freigrenzen je Position bzw. den gesamten Belegwert einzutragen bzw. die explizite Freigabe ein- oder auszuschalten (standardmäßig ist die explizite Belegfreigabe ausgeschaltet). Wenn die explizite Freigabe für Belege aktiviert wurde, ist es notwendig, Belege ab den definierten Freigabeschwellen freizugeben, bevor sie gedruckt, geliefert oder fakturiert, werden können. | ||
== FiBu-Reiter == | |||
{| class="wikitable" cellpadding="20" | {| class="wikitable" cellpadding="20" | ||
|- | |- | ||
! | ! Feld!! Beschreibung | ||
|- | |- | ||
| | | Zahlungsbedingung|| Auswahl vordefinierter Zahlungsbedingungen | ||
|- | |- | ||
| | | Nettodatum|| Bestimmung des Nettodatums | ||
|- | |- | ||
| | | Mahnen|| Ja/nein | ||
|- | |- | ||
| | | Factoring|| Ja/nein | ||
|- | |- | ||
| | | SEPA-Mandat|| Bestimmung des SEPA-Mandats | ||
|- | |- | ||
| | | Kostenstelle|| Auswahl der passenden Kostenstelle | ||
|- | |- | ||
| | | Verzugsdatum|| Für die Bestimmung der Verzugszinsen | ||
|- | |- | ||
| | | Mahnstufe|| Infofeld | ||
|- | |- | ||
| | | Mahnstufedatum 1-4|| Bestimmung des Datums für die jeweilige Mahnstufe | ||
|- | |- | ||
|} | |} | ||
Bei Neuanlage einer Rechnung oder Dauerrechnung erscheint eine Fehlermeldung, wenn der Kunde über keine eingetragene Zahlungsbedinungen verfügt. Wurde bei einem Kunden als Zahlungsbedinung SEPA-Mandat ausgewählt, jedoch nicht hinterlegt, erfolgt eine weitere Fehlermeldung. Sind mehrere SEPA-Mandate hinterlegt, erscheint eine Hinweismeldung, das ein SEPA-Mandat ausgewählt werden muss. Weitere Informationen zur Einrichtung eines SEPA-Mandats erhalten sie unter [[SEPA Kunden]]. | |||
== FiBu-Kennung und Umsatzsteuer == | |||
=== 1. Lieferung Inland --> Inland === | |||
Sie liefern Waren an einen Kunden in Deutschland. Der Kunde hat demnach den FiBu-Kenner "'''Inland'''". | |||
Da dies ein umsatzsteuerpflichtiger Vorgang ist, wird die Umsatzsteuer normal in Auftrag und Rechnung ausgewiesen. | |||
=== 2. Lieferung Inland --> EU-Ausland === | |||
Sie liefern Waren an einen Kunden im EU-Gemeinschaftsgebiet. Sie verfügen für diesen Kunden über eine bestätigte '''Umsatzsteuer-Identifikationsnummer''', die mit Firmenname und Anschrift des Kunden übereinstimmt. | |||
Der Kunde hat demnach den FiBu-Kenner "'''EU mit UStIDNr (ohne MwSt)'''". | |||
Die Lieferung an diesen Kunden ist eine innergemeinschaftliche Lieferung und steuerfrei. Sie sind verpflichtet eine Rechnung auszustellen, die keine Steuer ausweist und auf die Steuerbefreiung hinweist. Etwa: "''Steuerfreie innergemeinschaftliche Lieferung''"). | |||
Verfügen Sie '''nicht''' über eine bestätigte Umsatzsteuer-Identifikationsnummer muss der FiBu-Kenner des Kunden "'''EU ohne UStIDNr (mit MwSt)'''" lauten und die Umsatzsteuer wird ausgewiesen. | |||
=== 3. Lieferung Inland --> Drittland === | |||
Sie liefern Waren an ein '''Drittland''' (außerhalb der EU). Der Kenner des Kunden lautet dementsprechend. | |||
Da es sich bei dieser Lieferung um eine Ausfuhrlieferung handelt, ist die Lieferung steuerfrei. (Die Rechnung muss den folgenden Vermerk auf aufweisen: "''Steuerfreie Ausfuhrlieferung''.") | |||
=== Abweichende Lieferanschrift === | |||
Wie oben beschrieben, berücksichtigt SilverERP den beim Kunden hinterlegten FiBu-Kenner und weist dementsprechend die Umsatzsteuer in den Verkaufsbelegen und der Rechnung aus. | |||
* '''Inland''': Umsatzsteuer wird ausgewiesen | |||
* '''EU ohne UStIDNr (mit MwSt)''': Umsatzsteuer wird ausgewiesen | |||
* '''EU mit UStIDNr (ohne MwSt)''': Umsatzsteuer wird '''nicht''' ausgewiesen | |||
* '''Drittland (ohne MwSt)''': Umsatzsteuer wird '''nicht''' ausgewiesen | |||
* '''Konzern''': Umsatzsteuer wird '''nicht''' ausgewiesen | |||
Da die Lieferadresse der maßgebliche Faktor für die Ermittlung der Umsatzsteuerpflicht ist, betrachtet SilverERP stets den FiBu-Kenner der u.U. eingesetzten Lieferanschrift des Belegs. | |||
Ändert sich durch Auswahl der Lieferadresse die FiBu-Kennung des Belegs, werden automatisch alle Positionen entsprechend der Lieferadresse umkontiert. Die ausgewiesene Umsatzsteuer ändert sich ebenfalls entsprechend und eine Hinweismeldung weist auf die Kennungs-Änderung hin (siehe nachfolgende Abbildung). | |||
[[Datei:FiBu-Kenner.png |900x900px]]<br><sup>'''Abb.''': SilverERP weist darauf hin, wenn die FiBu-Kennung aufgrund des Hinzufügen einer Lieferanschrift mit abweichernder FiBu-Kennung erfolgt</sup><br> | |||
'''Beispiel''': | |||
# Auftragserfassung; Kunde hat FiBu-Kennung "Drittland" | |||
# Beleg weist keine Umsatzsteuer aus, weil es sich um eine Ausfuhrlieferung handelt | |||
# Es wird nun eine Lieferanschrift im Inland eingesetzt, die über den FiBu-Kenner "Inland" verfügt | |||
# SilverERP ändert die FiBu-Kennung des Belegs von '''Drittland''' auf '''Inland''', der Beleg weist nun Umsatzsteuer aus | |||
[[Kategorie:Verkauf]] | |||
|- | |||
Aktuelle Version vom 26. September 2022, 14:42 Uhr
Unter dem Menüpunkt Verkauf > Rechnungen können Sie Rechnungen erfassen und verwalten.
Rechnungstypen in SilverERP
SilverERP bietet den Einsatz von unterschiedlichen Rechnungstypen, die jeweils unterschiedliche Anwendungsfälle zur Verrechnung von Waren und Leistungen abbilden. Beispiele sind Anzahlungen von Kunden oder Auftragsrechnungen über den kompletten Auftrag im Vorfeld der Lieferung bzw. Leistungserbringung. Wenn zuvor nur ein Teil des Auftrags per Vorkasse bezahlt werden soll, dann verwenden Sie den Rechnungsmodus Teilzahlungsrechnung (Position) .
Hinweis zu den Rechnungstypen: Rechnungen mit den Rechnungstypen Rechnung zu Auftrag, Rechnung zu Kunde (freie Rechnung) und Sammel-Rechnung (auftragsübergreifend) lassen sich nur direkt über die Rechnungsmaske erzeugen. Rechnungen mit den Typen Rechnung zu Auftrag (ohne Lieferschein), Teilzahlungsrechnung (Position), Anzahlungsrechnung, Schlussrechnung und Lieferschein-Rechnung lassen sich über die Auftragsmaske erzeugen.
| Rechnungstyp | Beschreibung |
|---|---|
| Rechnung zu Auftrag | Dieser Rechnungstyp bezieht sich auf einen Auftrag und kann sowohl über die Auftragsmaske als auch über die Rechnungsmaske erzeugt werden. Über die Auftragsmaske wird dem Auftrag eine Rechnung hinzugefügt und kann aus mehreren unterschiedlichen Varianten dieses Rechnungstyps bestehen. Über die Rechnungsmaske wird der Rechnung ein Auftrag zugewiesen. |
| Rechnung zu Auftrag (ohne Lieferschein) | Dieser Rechnungstyp wird verwendet, um eine Rechnung für einen Auftrag zu erstellen für den noch kein Lieferschein geschrieben wurde. |
| Rechnung zu Kunde (freie Rechnung) | Dieser Rechnungstyp wird dann eingesetzt, wenn für einen Kunde eine Rechnung ohne Bezug zu einem Auftrag erstellt werden soll. Deshalb werden und können die Rechnungspositionen nicht aus einem Auftrag kopiert. Die Rechnungspositionen können nur über die Rechnungsmaske erfasst werden. |
| Teilzahlungs-Rechnung (Position) | Dieser Rechnungstyp kann genutzt werden, um einzelne Positionen eines Auftrags per Vorkasse abzurechnen. |
| Anzahlungsrechnung | Dieser Rechnungstyp wird dann eingesetzt, wenn ein Auftrag vom Kunden teilweise bezahlt wird. Mit diesem Rechnungstyp werden keine Positionen über die Positionsübersicht erfasst. Der Anzahlungsbetrag wird direkt auf der Rechnungsmaske eingegeben. Beim Anlegen einer Anzahlungsrechnung wird ein gesondertes Konto verwendet. |
| Schlussrechnung | Der Rechnungstyp Schlussrechnung ist dann einzusetzen, wenn bereits Anzahlungsrechnungen für einen Auftrag vorangegangen sind. Der offene Restbetrag wird auf der Schlussrechnung angezeigt. |
| Sammel-Rechnung (auftragsübergreifend) | Mit diesem Rechnungstyp können Sie Sammel-Rechnungen erzeugen, die auf auftragsübergreifende und nicht fakturierte Lieferscheine zugreift. D. h. eine Rechnung für mehrere geleistete Lieferungen aus unterschiedlichen Aufträgen. Dieser Rechnungstyp lässt sich nur über die Rechnungsmaske selbst aufrufen. |
| Lieferschein-Rechnung für Auftrag | Dieser Rechnungstyp wird verwendet, um eine Rechnung für einen Auftrag zu erstellen für den ein oder mehrere Lieferschein geschrieben wurden. Nur über die Auftragsmaske kann eine Lieferschein-Rechnung erstellt werden. |
Leistungsarten
- Lieferung
- Sonstige Leistung
- Dreiecksgeschäft
SilverERP unterstützt das Dreiecksgeschäft bei der Belegerstellung im Verkauf. Dort drucken wir den von der IHK vorgeschlagenen, bzw. in der Druckanpassung des Kunden gewünschten Text: "Innergemeinschaftliches Dreiecksgeschäft nach § 25b UStG. Steuerschuldnerschaft des Rechnungsempfängers.", wenn in der Rechnung die Leistungsart Dreiecksgeschäfts ausgewählt wird.
Eine Buchung im Einkauf auf andere Fibukonten, z. B. im SKR03 3552/3553 oder im SKR 04 auf 5552/5553 muss manuell erfolgen.
Rechnungen verwalten
Rechnung anlegen
Freie Rechnung (ohne Auftrag)
- Öffnen Sie die Maske Verkauf: Rechnungen
- Wechseln Sie den Arbeitsmodus der Maske zu Neuanlage nur Kunde. Die Maske wird dadurch gesäubert und sämtliche Felder mit Werten versehen, die unter Firmenstamm eingestellt wurden (z. B. der Sachbearbeiter)
- Wählen Sie im Reiter Kunde / Auftrag durch Antippen der Lupe
 einen Kunden aus, für den die Rechnung erstellt werden soll
einen Kunden aus, für den die Rechnung erstellt werden soll - Wählen Sie im Feld Rechnungstyp den Typ freie Rechnung (ohne Auftrag) aus
- Füllen Sie im Anschluss die entsprechenden Felder in den Reitern Kunden / Auftrag und Referenzen aus
- Speichern Sie die Angaben, indem Sie auf das Speichern-Symbol
 klicken. Die Modusbox springt anschließend automatisch auf bearbeiten und Ihre Rechnung wurde erfolgreich angelegt. Desweiteren wird Ihnen jetzt die Rechnungsnummer angezeigt, sofern im Firmenstamm keine Vorschau für den Beleg-Typ “Rechnung” aktiviert wurde. Sollte die Rechnungsnummer aus “—” bestehen, dann ist die Vorschau aktiviert. Die Rechnungsnummer wird hierbei erst durch eine Druckausgabe der Rechnung freigegeben und angezeigt. Das Vorgehen zur Positionserfassung wird im Abschnitt Positionen anlegen beschrieben.
klicken. Die Modusbox springt anschließend automatisch auf bearbeiten und Ihre Rechnung wurde erfolgreich angelegt. Desweiteren wird Ihnen jetzt die Rechnungsnummer angezeigt, sofern im Firmenstamm keine Vorschau für den Beleg-Typ “Rechnung” aktiviert wurde. Sollte die Rechnungsnummer aus “—” bestehen, dann ist die Vorschau aktiviert. Die Rechnungsnummer wird hierbei erst durch eine Druckausgabe der Rechnung freigegeben und angezeigt. Das Vorgehen zur Positionserfassung wird im Abschnitt Positionen anlegen beschrieben.
Wert-Gutscheine
- Öffnen Sie die Maske Verkauf: Rechnungen
- Wechseln Sie den Arbeitsmodus der Maske zu Neuanlage nur Kunde. Die Maske wird dadurch gesäubert und sämtliche Felder mit Werten versehen, die unter Firmenstamm eingestellt wurden (z. B. der Sachbearbeiter)
- Wählen Sie im Reiter Kunde / Auftrag durch Antippen der Lupe
 einen Kunden aus, für den die Rechnung erstellt werden soll
einen Kunden aus, für den die Rechnung erstellt werden soll - Wählen Sie im Feld Rechnungstyp den Typ Wert-Gutschein aus und ergänzen den Wert-Gutschein Betrag im nachfolgenden Feld (es blendet sich durch Auswahl des Rechnungstyps ein)
- Speichern Sie die Angaben, indem Sie auf das Speichern-Symbol
 klicken. Die Modusbox springt anschließend automatisch auf bearbeiten, die Rechnung wird angelegt und der Beleg (Typ Kasse) wird im Reiter Belege aufgeführt. Durch Antippen der Belegnummer wird der Beleg in der Kasse geöffnet und kann so als Bon ausgedruckt und dem Kunden ausgehändigt werden
klicken. Die Modusbox springt anschließend automatisch auf bearbeiten, die Rechnung wird angelegt und der Beleg (Typ Kasse) wird im Reiter Belege aufgeführt. Durch Antippen der Belegnummer wird der Beleg in der Kasse geöffnet und kann so als Bon ausgedruckt und dem Kunden ausgehändigt werden
Sammel-Rechnung (auftragsübergreifend)
- Öffnen Sie die Maske Verkauf: Rechnungen
- Wechseln Sie den Arbeitsmodus der Maske zu Neuanlage nur Kunde. Die Maske wird dadurch gesäubert und sämtliche Felder mit Werten versehen, die unter Firmenstamm eingestellt wurden (z. B. der Sachbearbeiter)
- Wählen Sie im Reiter Kunde / Auftrag durch Antippen der Lupe
 einen Kunden aus, für den die Rechnung erstellt werden soll
einen Kunden aus, für den die Rechnung erstellt werden soll - Wählen Sie im Feld Rechnungstyp den Typ Sammel-Rechnung (auftragsübergreifend) aus
- Wählen Sie nun über das Feld Lieferscheine die jeweiligen unfakturierten Lieferscheine aus, für welche die Rechnung erstellt werden soll
- Speichern Sie die Angaben, indem Sie auf das Speichern-Symbol
 klicken. Die Modusbox springt anschließend automatisch auf bearbeiten und die Rechnung wurde in SilverERP angelegt
klicken. Die Modusbox springt anschließend automatisch auf bearbeiten und die Rechnung wurde in SilverERP angelegt
Anzahlungsrechnung
- Öffnen Sie die Maske Verkauf: Aufträge.
- Laden Sie den Auftrag über die Suchfunktion in die Auftragsmaske, oder legen Sie einen neuen Auftrag an.
- Klicken Sie in der Pfad-Navigation auf die Schaltfläche Rechnung. Sie werden auf die Rechnungsmaske weitergeleitet und die wichtigsten Informationen sind vorgewählt. Bspw. die Zahlungsbedingung. Diese wurde automatisch aus dem Auftrag kopiert und in die Rechnungsmaske als Vorauswahl gesetzt.
- Klicken Sie auf die Schaltfläche Rechnungstyp und wählen hierbei Anzahlungsrechnung aus.
- Speichern Sie die Angaben, indem Sie auf das speichern Symbol
 klicken oder die Tastenkombination
klicken oder die Tastenkombination  betätigen. Die Modusbox springt im Anschluss automatisch auf bearbeiten und Ihre Rechnung wurde erfolgreich angelegt. Desweiteren wird Ihnen jetzt die Rechnungsnummer angezeigt, sofern im Firmenstamm keine Vorschau für den Beleg-Typ Rechnung aktiviert wurde. Sollte die Rechnungsnummer aus --- bestehen, dann ist die Vorschau aktiviert. Die Rechnungsnummer wird hierbei erst durch eine Druckausgabe der Rechnung freigegeben und angezeigt.
betätigen. Die Modusbox springt im Anschluss automatisch auf bearbeiten und Ihre Rechnung wurde erfolgreich angelegt. Desweiteren wird Ihnen jetzt die Rechnungsnummer angezeigt, sofern im Firmenstamm keine Vorschau für den Beleg-Typ Rechnung aktiviert wurde. Sollte die Rechnungsnummer aus --- bestehen, dann ist die Vorschau aktiviert. Die Rechnungsnummer wird hierbei erst durch eine Druckausgabe der Rechnung freigegeben und angezeigt.
Zur eindeutigen Identifizierung einer Rechnung wird in SilverERP die Rechnungsnummer eingesetzt. Diese kann bei der Neuanlage einer Rechnung manuell eingegeben werden oder automatisch durch den Nummernkreis. Die automatische Vergabe der Rechnungsnummer kann nur dann erfolgen, wenn unter Nummernkreise ein Eintrag für die Definition der Rechnungsnummer vorhanden ist. Sollte der Nummernkreis von Rechnungen gesperrt sein, dann können keine weiteren Rechnungen angelegt werden. Diesbezüglich wäre zunächst eine Entsperrung des Nummernkreises notwendig.
Wenn Rechnungen ohne Belegnummer erzeugt werden, dann wird auch das Belegdatum leer gelassen. Es ist allerdings möglich, selbst ein Belegdatum einzutragen. Beim Erzeugen der Belegnummer wird das Belegdatum –sofern es leer ist – auf das aktuelle Arbeitsdatum gesetzt und dementsprechend Netto-, Skonto- und Mahndaten ergänzt.
Kundenmaske
Über die Kundenmaske lassen sich kundenzentriert Belege verfolgen und erstellen. Darunter fallen der Beleg-Typ Rechnung und Zahlungsbelege, die sich unter dem Infoknopf drucken lassen können. Der Vorteil hierbei ist, dass nach der Weiterleitung zur Rechnungsmaske, der Kunde automatisch in die Rechnungsmaske geladen wird und diese sich im Arbeitsmodus Neuanlage nur Kunde befindet. Der Arbeitsmodus Neuanlage nur Kunde bezieht sich auf die Anlage einer freien Rechnung. Bereits vorhandene Aufträge des Kunden werden in diesem Fall nicht berücksichtigt.
- Öffnen Sie die Maske Stammdaten: Kunden.
- Laden Sie den Kunden über die Suchfunktion in die Kundenmaske.
- Aktivieren Sie den Reiter Belege.
- Klicken Sie auf die Schaltfläche neuer Beleg.
- Wählen Sie aus der Beleg-Liste den Beleg-Typ Rechnung aus. Sie werden im Anschluss auf die Rechnungsmaske weitergeleitet und die Kundeninformationen wurden vorgewählt.
- Wählen Sie im Feld Rechnungstyp den Typ freie Rechnung (ohne Auftrag) aus.
- Füllen Sie im Anschluss entsprechende Felder in den Reitern Kunden / Auftrag und Referenzen aus.
- Speichern Sie die Änderung ab, indem Sie auf das speichern Symbol
 klicken oder die Tastenkombination
klicken oder die Tastenkombination  betätigen. Die Modusbox springt im Anschluss automatisch auf bearbeiten und Ihre Rechnung wurde erfolgreich angelegt. Desweiteren wird Ihnen jetzt die Rechnungsnummer angezeigt, sofern im Firmenstamm keine Vorschau für den Beleg-Typ Rechnung aktiviert wurde. Sollte die Rechnungsnummer aus --- bestehen, dann ist die Vorschau aktiviert. Die Rechnungsnummer wird hierbei erst durch eine Druckausgabe der Rechnung freigegeben und angezeigt. Das Vorgehen zur Positionserfassung wird im Abschnitt Positionen anlegen beschrieben.
betätigen. Die Modusbox springt im Anschluss automatisch auf bearbeiten und Ihre Rechnung wurde erfolgreich angelegt. Desweiteren wird Ihnen jetzt die Rechnungsnummer angezeigt, sofern im Firmenstamm keine Vorschau für den Beleg-Typ Rechnung aktiviert wurde. Sollte die Rechnungsnummer aus --- bestehen, dann ist die Vorschau aktiviert. Die Rechnungsnummer wird hierbei erst durch eine Druckausgabe der Rechnung freigegeben und angezeigt. Das Vorgehen zur Positionserfassung wird im Abschnitt Positionen anlegen beschrieben.
Anzahlungsrechnung und Steuern
Bei der steuerlichen Verbuchung von Anzahlungsrechnungen gibt es unterschiedliche Vorgehensweisen, die Sie bitte mit Ihrem Steuerberater besprechen möchten. Beachten Sie bitte auch die Stellungnahme des Bundesfinanzministeriums (insbesondere die Abschnitte 14.8 Ziffern 7 und 8). Das verknüpfte Dokument enthält viele Beispiele der möglichen Darstellung von Anzahlungs- und Endrechnungen; in 14.8 (8) wird die Belegart beschrieben, die SilverERP standardmäßig für Anzahlungs- und Schlussrechnungen verwendet.
Ob bereits die Anzahlungsrechnung mit Steuern ausgewiesen werden soll, kann im Firmenstamm eingerichtet werden.
- Öffnen Sie hierzu den Reiter “Programm” im Firmenstamm;
- Betrachten Sie in der Gruppe “Verkauf” den Parameter “Standard Konto für Anzahlungsrechnungen” (ob dieses Standard Konto für Anzahlungsrechnungen Steuern ausweist, hängt davon ab, wie das Konto im Kontenplan eingerichtet wurde);
- Öffnen Sie nun den Dialog Stammdaten >> Kontenplan und rufen das entsprechende Konto auf;
- Soll die Anzahlungsrechnung keine Mehrwertsteuer ausweisen, so wird das Feld “Steuerkonto” leer gelassen und keine Angaben im Feld “Prozentsatz” getätigt.
Bitte beachten Sie auch, dass Anzahlungsrechnungen nicht in den FiBu-Export übergeben werden, da sie nicht erlösrelevant sind.
Anzahlungsrechnung und Skontierbarkeit
Auch Anzahlungsrechnungen dürfen die Zahlungsbedingung Skonto aufweisen. Nachfolgend ein Beispiel zur Verdeutlichung der Berechnung:
- Auftrag über €600,--; 2% Skonto
- €500,-- sind skontierbar
- Anzahlungsrechnung über €100 (wählbar mit/ohne Skonto)
- Gewählt mit 2% Skonto
- Die Anzahlungsrechnung kann mit €98,-- oder €100,-- bezahlt werden
- Die Schlussrechnung beträgt €500,--; der Dialog Offene Posten zeigt bei Skontofähig offen einen Betrag in Höhe von €400,--, wenn die Anzahlungsrechnung die Zahlungsbedingung mit Skonto aufwies
- Der Zahlbetrag lautet €492,--
Lieferschein-Rechnung für Auftrag
- Öffnen Sie die Maske Verkauf > Aufträge.
- Laden Sie den Auftrag über die Suchfunktion in die Auftragsmaske. In diesem Beispiel wird vorausgesetzt, dass für den Auftrag bereits Lieferscheine erstellt wurden.
- Klicken Sie in der Pfad-Navigation auf die Schaltfläche Rechnung. Sie werden auf die Rechnungsmaske weitergeleitet und die wichtigsten Informationen sind vorgewählt. Bspw. die Zahlungsbedingung. Diese wurde automatisch aus dem Auftrag kopiert und in die Rechnungsmaske als Vorauswahl gesetzt.
- Falls notwendig, hinterlegen Sie der Rechnung weitere Informationen in den Feldern der Reitern Kunde / Auftrag und Referenzen. Sollte der Kundenauftrag mehrere Lieferscheine enthalten, die nicht fakturiert wurden, dann werden mit dieser Rechnungserstellung automatisch sämtliche Lieferschein fakturiert. Dies ist am Feld Lieferscheine erkenntlich. Soll jedoch nur ein bestimmter Lieferschein fakturiert werden, dann können Sie diesen über das Lieferscheine-Feld auswählen.
- Speichern Sie die Rechnung ab, indem Sie auf das speichern Symbol
 klicken oder die Tastenkombination
klicken oder die Tastenkombination  betätigen. Die Modusbox springt im Anschluss automatisch auf bearbeiten und Ihre Rechnung wurde erfolgreich angelegt. Desweiteren wird Ihnen jetzt die Rechnungsnummer angezeigt, sofern im Firmenstamm keine Vorschau für den Beleg-Typ Rechnung aktiviert wurde. Sollte die Rechnungsnummer aus --- bestehen, dann ist die Vorschau aktiviert. Die Rechnungsnummer wird hierbei erst durch eine Druckausgabe der Rechnung freigegeben und angezeigt.
betätigen. Die Modusbox springt im Anschluss automatisch auf bearbeiten und Ihre Rechnung wurde erfolgreich angelegt. Desweiteren wird Ihnen jetzt die Rechnungsnummer angezeigt, sofern im Firmenstamm keine Vorschau für den Beleg-Typ Rechnung aktiviert wurde. Sollte die Rechnungsnummer aus --- bestehen, dann ist die Vorschau aktiviert. Die Rechnungsnummer wird hierbei erst durch eine Druckausgabe der Rechnung freigegeben und angezeigt.
Hinweis: Die Rechnungspositionen werden mit der Speicherung der Rechnung automatisch aus dem Lieferschein entnommen. Bei einer Rechnung für mehrere Lieferscheine, werden alle Lieferscheinpositionen in die Rechnung kopiert.
Rechnungspositionen
Positionen anlegen
Hinweis: Rechnungspositionen können nur bei Rechnungen mit dem Rechnungstyp Teilzahlungs-Rechnung (Position) oder freie Rechnung (ohne Auftrag) hinzugefügt werden.
- Wählen Sie zunächst bitte eine Rechnung aus oder legen Sie bitte ein neue Rechnung an.
- Wechseln Sie im nächsten Schritt auf die Positionsübersicht, indem Sie in der Pfad-Navigation auf die Schaltfläche Positionen klicken. Sie befinden sich automatisch im Arbeitsmodus Artikel.
- Wählen Sie bitte in der Gruppe Position durch einen Klick auf
 oder betätigen von
oder betätigen von  einen Artikel aus.
einen Artikel aus. - Geben Sie bitte im Feld Menge die Gesamtmenge und im Feld Grundpreis den Verkaufspreis für den ausgewählten Artikel ein.
- Speichern Sie bitte die Rechnungsposition ab, indem Sie auf das Symbol
 klicken oder die Tastenkombination
klicken oder die Tastenkombination  betätigen. Der Reiter der Maske werden im Anschluss automatisch gesäubert und die gespeicherte Rechnungsposition wird in der Gruppe Positionen aufgelistet. Weitere Rechnungspositionen lassen sich auf dem gleichen Weg anlegen.
betätigen. Der Reiter der Maske werden im Anschluss automatisch gesäubert und die gespeicherte Rechnungsposition wird in der Gruppe Positionen aufgelistet. Weitere Rechnungspositionen lassen sich auf dem gleichen Weg anlegen.
Positionen löschen
Hinweis: Das Löschen von Rechnungspositionen ist nur dann möglich, wenn die Rechnung vom Typ Teilzahlungs-Rechnung (Position) oder freie Rechnung (ohne Auftrag) ist und nicht teilweise oder komplett bezahlt wurde (Maske Offene Posten) und für die Finanzbuchhaltung exportiert wurden (Maske FiBu-Export).
- Wählen Sie zunächst bitte eine Rechnung aus oder legen Sie bitte ein neue Rechnung an.
- Wechseln Sie im nächsten Schritt auf die Positionsübersicht, indem Sie in der Pfad-Navigation auf die Schaltfläche Positionen klicken. Sie befinden sich automatisch im Arbeitsmodus Artikel.
- Wählen Sie bitte in der Gruppe Positionen eine Rechnungsposition aus.
- Klicken Sie bitte auf das Symbol
 oder betätigen Sie bitte die Tastenkombination
oder betätigen Sie bitte die Tastenkombination  . Aus Sicherheitsgründen erscheint anschließend ein Dialogfenster, das zur endgültigen und dauerhaften Löschung der Rechnungsposition eine Bestätigung verlangt.
. Aus Sicherheitsgründen erscheint anschließend ein Dialogfenster, das zur endgültigen und dauerhaften Löschung der Rechnungsposition eine Bestätigung verlangt. - Klicken Sie bitte im Dialog-Fenster auf die Schaltfläche Ja. Die Position wurde erfolgreich gelöscht und es erscheint erneut ein Dialog-Fenster mit der Bestätigung des Löschvorgangs. Die Reiter der Rechnungsmaske werden im Anschluss automatisch gesäubert und die gelöschte Rechnungsposition wird in der Gruppe Positionen nicht mehr angezeigt. Weitere Rechnungspositionen lassen sich auf dem gleichen Weg löschen.
Positionen ändern
Hinweis: Das Ändern von Rechnungspositionen ist nur dann möglich, wenn die Rechnung vom Typ Teilzahlungs-Rechnung (Position) oder freie Rechnung (ohne Auftrag) ist und nicht teilweise oder komplett bezahlt wurde (Maske Offene Posten) und für die Finanzbuchhaltung exportiert wurden (Maske FiBu-Export).
- Wählen Sie zunächst bitte eine Rechnung aus oder legen Sie bitte ein neue Rechnung an.
- Wechseln Sie im nächsten Schritt auf die Positionsübersicht, indem Sie in der Pfad-Navigation auf die Schaltfläche Positionen klicken. Sie befinden sich automatisch im Arbeitsmodus Artikel.
- Wählen Sie bitte in der Gruppe Positionen eine Rechnungsposition aus.
- Ändern Sie bitte die Felder auf der Positionsübersicht nach Ihren Wünschen ab. Bspw. die Menge oder den Grundpreis.
- Speichern Sie bitte die Änderung ab, indem Sie auf das speichern Symbol
 klicken oder die Tastenkombination
klicken oder die Tastenkombination  betätigen. Die Reiter der Positionsübersicht werden im Anschluss automatisch gesäubert und die geänderte Rechnungsposition wird in der Gruppe Positionen angezeigt. Weitere Rechnungspositionen lassen sich auf dem gleichen Weg ändern.
betätigen. Die Reiter der Positionsübersicht werden im Anschluss automatisch gesäubert und die geänderte Rechnungsposition wird in der Gruppe Positionen angezeigt. Weitere Rechnungspositionen lassen sich auf dem gleichen Weg ändern.
Rechnung suchen
Ihre bereits erstellten Rechnungen lassen sich über die umfangreichen Suchfunktionen von SilvERP finden.
Rechnung kopieren
Ihre bereits erstellten Rechnungen lassen sich über die umfangreichen Suchfunktionen von SilvERP finden. Hinweis: Rechnungen mit dem Typ "Freie Rechnungen (ohne Auftrag)" können kopiert werden.
- Laden Sie zunächst die Rechnung, die Sie kopieren möchten;
- Tippen Sie nun auf die Schaltfläche "Kopieren";
- Wählen Sie im nachfolgenden Schritt, ob Sie auf Basis der Rechnung ein neues Angebot, einen Auftrag oder eine Rechnung erzeugen möchten;
- Verändern/Bearbeiten Sie gegebenenfalls die Kopieroptionen und
- Tippen Sie auf Speichern, um den neuen Beleg zu erzeugen.
Rechnung ändern
Hinweis: Rechnungen für die bereits über die Maske offene Posten Zahlungen verbucht wurden oder die bereits für die Finanzbuchhaltung exportiert wurden (Maske FiBu-Export), können nur teilweise geändert werden. Die Rechnungsadresse, Zahlungsbedingung und das Leistungsdatum können nicht geändert werden.
Noch nicht bezahlte und exportierte Rechnungen können wie folgt geändert werden:
- Öffnen Sie bitte die Maske Verkauf > Rechnungen.
- Laden Sie bitte die zu ändernde Rechnung über die Suchfunktion in die Rechnungsmaske.
- Ändern Sie bitte die Felder auf der Rechnungsmaske nach Ihren Wünschen ab.
- Speichern Sie bitte die Änderung ab, indem Sie auf das speichern Symbol
 klicken oder die Tastenkombination
klicken oder die Tastenkombination  betätigen.
betätigen.
Rechnungsnummer-Hinweis: Die Rechnungsnummer kann bei aktiver Einstellung in der Maske für die Nummernkreise nicht geändert werden. Ist eine Änderung dennoch notwendig, dann muss zunächst von Ihnen diese Einstellung deaktiviert werden.
Rechnung löschen
Hinweis: Rechnungen für die bereits über die Maske offene Posten Zahlungen verbucht wurden, können nicht gelöscht werden. Des weiteren können Rechnungen die bereits für die Finanzbuchhaltung exportiert wurden (Maske FiBu-Export) nicht gelöscht werden.
Noch nicht bezahlte und exportierte Rechnungen können wie folgt gelöscht werden:
- Öffnen Sie bitte die Maske Verkauf > Rechnungen.
- Laden Sie bitte die zu löschende Rechnung über die Suchfunktion in die Rechnungsmaske.
- Klicken Sie bitte als nächstes auf das Symbol
 oder betätigen Sie bitte die Tastenkombination
oder betätigen Sie bitte die Tastenkombination  . Aus Sicherheitsgründen erscheint anschließend ein Dialogfenster, das zur endgültigen und dauerhaften Löschung der Rechnung eine Bestätigung verlangt.
. Aus Sicherheitsgründen erscheint anschließend ein Dialogfenster, das zur endgültigen und dauerhaften Löschung der Rechnung eine Bestätigung verlangt. - Bestätigen Sie bitte die Löschung mit Ja. Die Rechnung wurde erfolgreich gelöscht und es erscheint erneut ein Dialog-Fenster mit der Bestätigung des Löschvorgangs.
Rechnung archivieren
Hinweis: Es können nur Rechnungen mit einem offenen Rechnungsbetrag von 0,00 archiviert werden. Wird eine Rechnung über die Maske offene Posten komplett als bezahlt gebucht, dann erfolgt die Archivierung automatisch nach der Buchung.
Das manuelle Archivieren von Rechnungen:
- Öffnen Sie bitte die Maske Verkauf > Rechnungen.
- Laden Sie bitte die zu archivierende Rechnung über die Suchfunktion in die Rechnungsmaske.
- Klicken Sie bitte auf die Schaltfläche Archivieren, die sich in dem Reiter Kunde / Auftrag befindet. Sollte anstelle der Schaltfläche Archivieren die Schaltfläche Dearchivieren vorhanden sein, dann ist die Rechnung bereits archiviert worden. Nach einer erfolgreichen Archivierung, wird die Rechnungsmaske automatisch gesäubert und die Meldung Die Rechnung wurde archiviert erscheint.
Rechnung dearchivieren
- Öffnen Sie bitte die Maske Verkauf > Rechnungen.
- Wechseln Sie bitte zum Arbeitsmodus Alle Datensätze.
- Laden Sie bitte die zu dearchivierende Rechnung über die Suchfunktion in die Rechnungsmaske.
- Klicken Sie bitte auf die Schaltfläche Dearchivieren, die sich im dem Reiter Kunde / Auftrag befindet. Sollte anstelle der Schaltfläche Dearchivieren die Schaltfläche Archivieren zu sehen sein, dann befindet sich die Rechnung nicht im archivierten Zustand.
Belegfreigabe
Unter Stammdaten » Firmenstamm » Dokumentenfluss » Freigaben ist es möglich, Freigrenzen je Position bzw. den gesamten Belegwert einzutragen bzw. die explizite Freigabe ein- oder auszuschalten (standardmäßig ist die explizite Belegfreigabe ausgeschaltet). Wenn die explizite Freigabe für Belege aktiviert wurde, ist es notwendig, Belege ab den definierten Freigabeschwellen freizugeben, bevor sie gedruckt, geliefert oder fakturiert, werden können.
FiBu-Reiter
| Feld | Beschreibung |
|---|---|
| Zahlungsbedingung | Auswahl vordefinierter Zahlungsbedingungen |
| Nettodatum | Bestimmung des Nettodatums |
| Mahnen | Ja/nein |
| Factoring | Ja/nein |
| SEPA-Mandat | Bestimmung des SEPA-Mandats |
| Kostenstelle | Auswahl der passenden Kostenstelle |
| Verzugsdatum | Für die Bestimmung der Verzugszinsen |
| Mahnstufe | Infofeld |
| Mahnstufedatum 1-4 | Bestimmung des Datums für die jeweilige Mahnstufe |
Bei Neuanlage einer Rechnung oder Dauerrechnung erscheint eine Fehlermeldung, wenn der Kunde über keine eingetragene Zahlungsbedinungen verfügt. Wurde bei einem Kunden als Zahlungsbedinung SEPA-Mandat ausgewählt, jedoch nicht hinterlegt, erfolgt eine weitere Fehlermeldung. Sind mehrere SEPA-Mandate hinterlegt, erscheint eine Hinweismeldung, das ein SEPA-Mandat ausgewählt werden muss. Weitere Informationen zur Einrichtung eines SEPA-Mandats erhalten sie unter SEPA Kunden.
FiBu-Kennung und Umsatzsteuer
1. Lieferung Inland --> Inland
Sie liefern Waren an einen Kunden in Deutschland. Der Kunde hat demnach den FiBu-Kenner "Inland".
Da dies ein umsatzsteuerpflichtiger Vorgang ist, wird die Umsatzsteuer normal in Auftrag und Rechnung ausgewiesen.
2. Lieferung Inland --> EU-Ausland
Sie liefern Waren an einen Kunden im EU-Gemeinschaftsgebiet. Sie verfügen für diesen Kunden über eine bestätigte Umsatzsteuer-Identifikationsnummer, die mit Firmenname und Anschrift des Kunden übereinstimmt.
Der Kunde hat demnach den FiBu-Kenner "EU mit UStIDNr (ohne MwSt)".
Die Lieferung an diesen Kunden ist eine innergemeinschaftliche Lieferung und steuerfrei. Sie sind verpflichtet eine Rechnung auszustellen, die keine Steuer ausweist und auf die Steuerbefreiung hinweist. Etwa: "Steuerfreie innergemeinschaftliche Lieferung").
Verfügen Sie nicht über eine bestätigte Umsatzsteuer-Identifikationsnummer muss der FiBu-Kenner des Kunden "EU ohne UStIDNr (mit MwSt)" lauten und die Umsatzsteuer wird ausgewiesen.
3. Lieferung Inland --> Drittland
Sie liefern Waren an ein Drittland (außerhalb der EU). Der Kenner des Kunden lautet dementsprechend.
Da es sich bei dieser Lieferung um eine Ausfuhrlieferung handelt, ist die Lieferung steuerfrei. (Die Rechnung muss den folgenden Vermerk auf aufweisen: "Steuerfreie Ausfuhrlieferung.")
Abweichende Lieferanschrift
Wie oben beschrieben, berücksichtigt SilverERP den beim Kunden hinterlegten FiBu-Kenner und weist dementsprechend die Umsatzsteuer in den Verkaufsbelegen und der Rechnung aus.
- Inland: Umsatzsteuer wird ausgewiesen
- EU ohne UStIDNr (mit MwSt): Umsatzsteuer wird ausgewiesen
- EU mit UStIDNr (ohne MwSt): Umsatzsteuer wird nicht ausgewiesen
- Drittland (ohne MwSt): Umsatzsteuer wird nicht ausgewiesen
- Konzern: Umsatzsteuer wird nicht ausgewiesen
Da die Lieferadresse der maßgebliche Faktor für die Ermittlung der Umsatzsteuerpflicht ist, betrachtet SilverERP stets den FiBu-Kenner der u.U. eingesetzten Lieferanschrift des Belegs.
Ändert sich durch Auswahl der Lieferadresse die FiBu-Kennung des Belegs, werden automatisch alle Positionen entsprechend der Lieferadresse umkontiert. Die ausgewiesene Umsatzsteuer ändert sich ebenfalls entsprechend und eine Hinweismeldung weist auf die Kennungs-Änderung hin (siehe nachfolgende Abbildung).
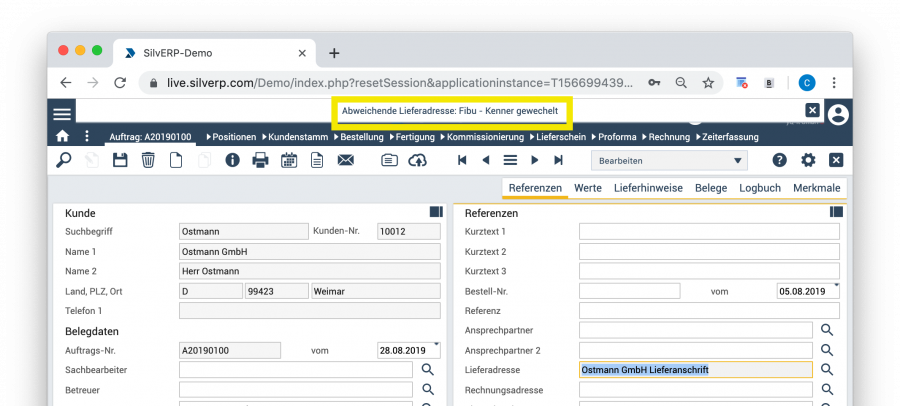
Abb.: SilverERP weist darauf hin, wenn die FiBu-Kennung aufgrund des Hinzufügen einer Lieferanschrift mit abweichernder FiBu-Kennung erfolgt
Beispiel:
- Auftragserfassung; Kunde hat FiBu-Kennung "Drittland"
- Beleg weist keine Umsatzsteuer aus, weil es sich um eine Ausfuhrlieferung handelt
- Es wird nun eine Lieferanschrift im Inland eingesetzt, die über den FiBu-Kenner "Inland" verfügt
- SilverERP ändert die FiBu-Kennung des Belegs von Drittland auf Inland, der Beleg weist nun Umsatzsteuer aus