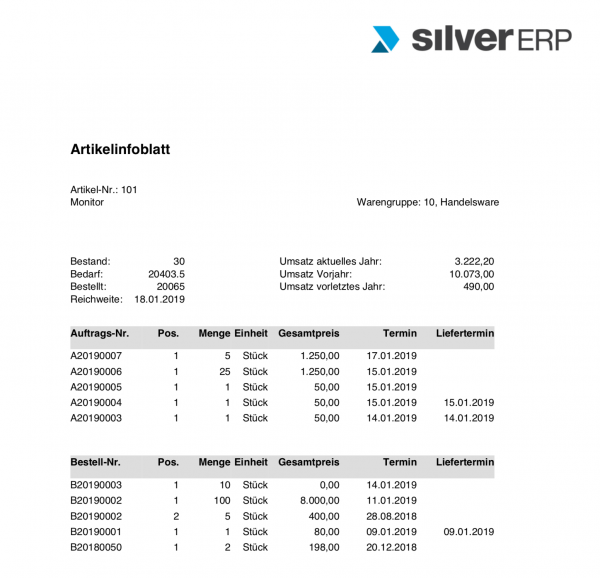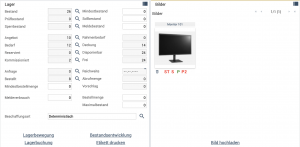Artikel: Unterschied zwischen den Versionen
NR (Diskussion | Beiträge) Keine Bearbeitungszusammenfassung |
CS (Diskussion | Beiträge) (→Fehler) |
||
| (132 dazwischenliegende Versionen von 3 Benutzern werden nicht angezeigt) | |||
| Zeile 1: | Zeile 1: | ||
== Artikel | == Pfadnavigation / Breadcrumbs == | ||
=== Stückliste === | |||
Durch Antippen von <code>Stückliste</code> erfolgt ein Sprung in die zum Artikel hinterlegte Stückliste(n). Existieren zu dem Artikel sowohl [[Handels-Stücklisten]] als auch [[Stücklisten|Produktions-Stücklisten]] erfolgt eine Systemabfrage, welcher Typ Stückliste aufgerufen werden soll. Existiert zu dem Artikel noch keine Stückliste, kann auf Wunsch eine neue Produktionsstückliste angelegt werden. | |||
== Artikel suchen == | === Verwendung === | ||
Mit <code>Verwendung</code> wird anzeigt, in welchen anderen Stücklisten der Artikel aufgeführt wird. Der Wert in Klammern zeigt die Anzahl der aktiven und archivierten Stücklisten an. Die Anzeige von <code>Verwendung (3/1)</code> bedeutet, dass drei aktive und eine archivierte Stückliste hinterlegt sind. Durch Antippen werden die hinterlegten Stücklisten aufgerufen. | |||
=== Lagerumbuchung === | |||
Durch Antippen von <code>Lagerumbuchung</code> erfolgt ein Sprung in den Dialog [[Umbuchung|Lager » Umbuchung]]. | |||
=== Kundenrückstände === | |||
Mit <code>Kundenrückstände</code> wird ein eventueller [[Aufträge#Kundenr.C3.BCckst.C3.A4nde|Kundenrückstand]] in dem Artikel anzeigt. Der Wert in Klammern zeigt die Anzahl der Kunden und der verzeichneten Gesamtrückstandsmenge. Durch Antippen von <code>Kundenrückstände</code> erfolgt ein Sprung in die Kundenrückständeliste. | |||
=== Zuschnitt === | |||
Mit <code>Zuschnitt</code> werden bei Aufmassartikeln die hinterlegten Zuschnitte angezeigt oder erfasst. | |||
=== Historie Einkaufspreis-Änderungen === | |||
<code>Historie Einkaufspreis-Änderungen</code> ruft eine Preisübersicht zu den Lieferantenpreisänderungen auf mit Datum, Mengen und Gültigkeiten. | |||
== Artikel verwalten == | |||
=== Artikel anlegen === | |||
Artikel werden über die Maske '''Stammdaten >> Artikel''' verwaltet. | |||
# Öffnen Sie die Maske und stellen Sie den Arbeitsmodus der Maske auf "''Neuanlage''"; | |||
# Die Maske wird gesäubert und ist nun bereit für Ihre Eingaben; | |||
# Ergänzen Sie jetzt die Informationen in den benötigten Feldern, um den Artikel vollständig zu beschreiben; | |||
# Sichern Sie den Datensatz, um den Vorgang abzuschließen. Die Modusbox der Maske springt auf "''bearbeiten''" und der Artikel wurde angelegt. | |||
=== Artikel suchen === | |||
Ihre bereits angelegten Artikel lassen sich über die [[Suchfunktionen|Suchfunktionen]] von SilvERP finden. | Ihre bereits angelegten Artikel lassen sich über die [[Suchfunktionen|Suchfunktionen]] von SilvERP finden. | ||
== Artikel | === Artikel ändern === | ||
# Zum Bearbeiten eines Artikels, laden Sie den gewünschten Datensatz zunächst über die [[Suchfunktionen|Suchfunktionen]] in die Maske; | |||
# Führen Sie Ihre Änderungen durch, indem Sie die entsprechenden Felder in der Maske anpassen; | |||
# Beenden Sie den Vorgang durch Sicherung des Datensatzes. | |||
=== Artikel löschen === | |||
# Zum Löschen eines Artikels, laden Sie den gewünschten Datensatz zunächst über die [[Suchfunktionen|Suchfunktionen]] in die Maske; | |||
# Klicken Sie auf das "''Löschen''"-Symbol in der Werkzeugleiste. | |||
Nun überprüft SilverERP, ob sich der betreffende Datensatz in Verwendung befindet. Falls der zu löschende Datensatz nicht mit einem anderen Datensatz in Verbindung steht, erscheint ein Dialogfenster, das zur endgültigen und dauerhaften Löschung eine Bestätigung von Ihnen verlangt. Bestätigen Sie diese mit "''Ja''". | |||
Sollten verknüpfte Belege oder Datensätze gefunden worden sein, wird der Löschvorgang abgebrochen und der Datensatz automatisch archiviert. | |||
Ist bei einem Artikel die Bestandsführung aktiv, dann wird ebenfalls vor der Löschung überprüft, ob ein Bestand für diesen Artikel vorhanden ist. Ist dies der Fall, dann wird die Löschung des Artikels verweigert. | |||
=== Artikel archivieren === | |||
Stammdatensätze, die mit Belegen oder anderen Datensätzen verknüpft sind, also bereits an Geschäftsvorfällen beteiligt waren, können nicht gelöscht, aber archiviert werden. So bleibt die Datenintegrität erhalten, da Verknüpfungen zu archivierten Datensätzen bestehen bleiben. Die Archivierung eines Datensatzes erfolgt über die Schaltfläche "''Archivieren"''. | |||
# Zum Archivieren eines Artikels, laden Sie den gewünschten Datensatz zunächst über die [[Suchfunktionen|Suchfunktionen]] in die Maske; | |||
# Klicken Sie anschließend auf die “''Archivieren'’"-Schaltfläche. | |||
'''Datensatzarchiv einblenden''' | |||
Archivierte Datensätze werden bei Suchen und Abfragen ausgeblendet. Falls Sie die archivierte Daten betrachten wollen, gelangen Sie folgendermaßen zum Datensatzarchiv: | |||
# Um die archivierten Datensätze anzuzeigen, öffnen Sie die Maske und stellen Sie den Arbeitsmodus der Maske auf “‘'alle Datensätze''"; | |||
# Verwenden Sie nun die [[Suchfunktionen|Suchfunktionen]], um den gewünschten Datensatz aufzurufen (archivierte Datensätze unterscheiden sich von den aktiven Datensätzen, indem sie ''ausgegraut und kursiv'' dargestellt werden); | |||
# Um einen archivierten Datensatz wieder zum aktiven Bestand zu wandeln, laden Sie den Datensatz und betätigen die Schaltfläche “‘’Dearchivieren’’”. | |||
== | === Artikel kopieren === | ||
Vorhandene Artikel können kopiert werden, um unkompliziert einen ähnlichen Artikel in SilverERP anzulegen. Beim Kopieren können Sie auf Wunsch ''Preise'' (Einkauf, Verkauf, Kunden), ''Lieferanten'', ''Notizen'', ''Merkmale'' oder ''Varianten'' für den neuen Artikel übernehmen. | |||
# Öffnen Sie die Maske "''Stammdaten: Artikel''"; | |||
# Laden Sie über die Suche den gewünschten Artikel in die Maske; | |||
# Tippen Sie auf die Schaltfläche "''Kopieren''" in der Gruppe "''Bezeichnungen''"; | |||
# Aktivieren Sie im darauffolgenden Dialogfenster eine oder mehrere Kopier-Optionen und tippen anschließend auf die Schaltfläche "''Kopieren''"; | |||
# Dadurch wird der neue Artikel in SilverERP angelegt und anschließend in die Maske geladen. Bearbeiten Sie nun nach Wunsch die Artikeleigenschaften, insbesondere auch ''Suchbegriff'' und ''Bezeichnungen'', die mit dem Ausgangsartikel gleichlautend sein werden. | |||
== Artikelbezeichnungen == | |||
Artikelbezeichungen können im '''Artikelstamm''', im '''Kundenartikel''' sowie im '''Lieferantenartikel''' gepflegt werden. | |||
=== Kundenartikel === | |||
In Verkaufspositionen werden die Bezeichnungen 1-4 aus dem Artikelstamm übernommen sowie, wenn es sich um einen Kundenartikel handelt, auf der Karte "Infos" auch die Kundenartikelnummer sowie die Bezeichnung 1 + 2 aus dem Kundenartikel. Auf den zugehörigen Verkaufsbelegen werden die Positionsbezeichnungen 1-4 sowie ggfl. die Kundenartikelnummer gedruckt. | |||
'''Firmenstammparameter "Positionstexte aus Kundenartikel"''' | |||
Ist der Firmenstammparameter (Register "Program/Verkauf") eingeschaltet, dann werden die Kundenartikel-Bezeichnung 1-4 in die Positionsbezeichnungen der Verkaufsposition übernommen und auch so gedruckt. | |||
In jedem Fall ist es möglich, die übernommenen Bezeichnungen und die Kundenartikel-Nr. in der Position des Verkaufsbelegs zu überschreiben. | |||
=== Lieferantenartikel === | |||
Genauso verhält sich das System auch bei Einkaufspositionen: Es werden die Bezeichnungen 1-4 aus dem Artikelstamm übernommen sowie, wenn es sich um einen Lieferantenartikel handelt, auf der Karte "Infos" auch die Lieferantenartikelnummer sowie die Bezeichnung 1 + 2 aus dem Lieferantenartikel. Auf den zugehörigen Einkaufsbelegen werden die Positionsbezeichnungen 1-4 sowie ggfl. die Lieferantenartikelnummer gedruckt. | |||
'''Firmenstammparameter "Positionstexte aus Lieferantenartikel"''' | |||
Ist der Firmenstammparameter (Register "Program/Einkauf") eingeschaltet, dann werden die Lieferantenartikel-Bezeichnung 1-4 in die Positionsbezeichnungen der Einkaufsposition übernommen und auch so gedruckt. | |||
In | In jedem Fall ist es möglich, die übernommenen Bezeichnungen und die Lieferantenartikel-Nr. in der Position des Einkaufsbelegs zu überschreiben. | ||
=== Auftragsbestellungen === | |||
Wird eine Auftragsbestellung angelegt, werden die Artikelbezeichnungen aus dem Auftrag übernommen (es sei denn der Firmenstammparameter "Positionstexte aus Lieferantenartikel" ist aktiviert; in dem Fall werden die Texte aus dem Lieferantenartikel eingesetzt) sowie die Lieferanten-Artikelnummer und die Lieferantenartikel-Bezeichnung 1+2 auf der Karte "Infos" der Bestellposition dargestellt. | |||
Auch in diesem Fall ist es jeweils möglich, die Positionsbezeichnung manuell zu überschreiben. | |||
== Artikel reservieren == | |||
== Reiter == | |||
=== Bezeichnungen === | |||
{| class="wikitable" cellpadding="20" | |||
|- | |||
! Bezeichnung | |||
! Beschreibung | |||
|- | |||
|Artikel-Nr. | |||
|Die Artikel-Nr. wird in der Regel automatisch über die [[Nummernkreise]] vergeben. | |||
|- | |||
|Suchbegriff | |||
|Der Suchbegriff kann genutzt werden, um eine von Artikelnummer oder den Artikelbezeichnungen gebräuchliche (interne) Beschreibung zu erfassen, der bei der Artikelsuche berücksichtigt wird. | |||
|- | |||
|Bezeichnung 1-4 | |||
|Die Bezeichnungen 1-4 werden standardmäßig zusätzlich zur Artikelnummer auf Belegen ausgegeben. | |||
|- | |||
|Warengruppe | |||
| | |||
|- | |||
|GTIN/EAN | |||
| | |||
|- | |||
|Status | |||
|Zuweisung von Artikelstati, die über Auswahllisten selbst konfiguriert werden können. Für den Artikelstatus ''neu'' existiert eine [[Benachrichtigungen|System-Benachrichtigung]], die dafür genutzt werden kann, um sich über Artikel mit dem Status ''neu'' informieren zu lassen. | |||
|} | |||
<sup>'''Tabelle''': [Beschreibung Tabelle]</sup><br> | |||
=== Lager === | |||
Der Reiter '''Lager''' enthält sämtliche Mengen-Informationen zu einem Artikel. Dazu gehören die nachfolgenden Mengen: | |||
{| class="wikitable" | {| class="wikitable" | ||
|- | |- | ||
! | ! Menge !! Beschreibung | ||
|- | |- | ||
| | |Bestand|| Zeigt den aktuellen Bestand des Artikels an, der sich im Lager befindet bzw. geliefert werden kann. Erhöht wird die Menge durch Lieferungen von Lieferanten, die über den Wareneingang gebucht werden. Eine Minderung der Bestandsmenge entsteht durch [Abverkäufe, ∙]. Bei aktiver Lagerorts-Verwaltung eines ausgewählten Artikels, wird rechts neben der Bestands-Menge die Lupe angezeigt, mir der sie eine Übersicht mit der Menge der aktuellen Bestände je Lagerort aufrufen können. | ||
Bei '''Seriennummerverwaltetenen''' Artikeln werden Bestandspositionen farblich rot markiert (Aufruf über die Lupe bei "Bestand"), die sich entweder in Rücksendung befinden oder bereits kommissioniert wurden ("Status 2"). | |||
|- | |- | ||
| | |Mindestbestand||Der Mindestbestand ist die Menge eines Artikels, die nicht unterschritten werden soll. Bei Unterschreitung des Mindestbestands wird automatisch ein Bestellvorschlag ausgelöst, um die Mindestbestandsumme wieder zu decken. | ||
|- | |- | ||
| | |Prüfbestand|| Kontrolle und Überprüfung des Artikels. Neben der Funktionalitätskontrolle kann der Artikel auch im Rahmen der Qualitätssicherung getestet werden. Positionen, die in den Prüfbestand gebucht werden, werden automatisch vom Bestand abgezogen. Beim Prüfbestand gibt es keine Zustandsunterscheidung bzw. kommissionierten Bestand. | ||
|- | |- | ||
| | |Sollbestand||Der Sollbestand kennzeichnet den gewünschten Bestand im Unternehmen. Im Idealfall ist immer der Sollbestand im Unternehmen verfügbar. | ||
|- | |- | ||
| | |Sperrbestand||Kommt es zu einer fehlerhaften Produktion, kann man anhand der Charge die fehlerhaften Artikel aus dem Bestand nehmen und diese in den Sperrbestand buchen. Die Artikel können im Sperrbestand nach möglichen Fehlern überprüft werden. Artikel die in den Sperrbestand gebucht werden, werden automatisch aus dem Bestand ausgebucht. Vom Lieferanten bestellte Ware, die in irgendeiner Weise nicht der gewünschten Qualität entsprechen z. B. defekte Ware, werden ebenso in den Sperrbestand gebucht, um mögliche Produktionsfehler zu vermeiden. | ||
|- | |- | ||
| | |Meldebestand|| Informativ; zukünftig wird die Unterschreitung einen Vorschlag bei den Bestellvorschlägen auslösen. | ||
|- | |- | ||
| | |Angebot || Menge des ausgewählten Artikels, die durch Angebote entstanden ist. Durch Umwandlung eines Angebots in einen Auftrag, wird die Menge reduziert. Über Lupe, welches sich rechts neben dem Feld befindet, gelangen Sie zur Liste der offenen Angebote, in denen der Artikel enthalten ist. | ||
|- | |- | ||
| | |Rahmenbedarf||Die Menge des ausgewählten Artikels, die auf Basis von Rahmenaufträgen und Rahmen-Fertigungsaufträgen entstanden ist und noch eingeteilt (auch bezeichnet als Abrufung ) werden kann. Durch eine Einteilung wird der Rahmenbedarf um die Menge der Einteilung reduziert und der normale Bedarf um diese Menge erhöht. Über Lupe, welches sich rechts neben dem Feld befindet, gelangen Sie zur Liste der Rahmenaufträge, die den Artikel enthalten. | ||
|- | |||
|Bedarf || Die Menge eines ausgewählten Artikels, die durch Aufträge entstanden ist. | |||
|- | |||
|Deckung||Zieht man die Menge des Bedarfs, der sich aus der Generierung von Aufträgen ergibt vom Bestand ab, so erhält man die Summe "''gedeckt''". Das Informationsfeld "''gedeckt''" gibt daher die Auskunft, wie sich mein Bestand ohne die Artikel der gebuchten Aufträge zusammensetzt ("''Bestand''" - "''Bedarf''"). | |||
|- | |||
|Reserviert || Die Menge eines ausgewählten Artikels, die durch Reservierungen entstanden ist. Reservierungen können entweder über die Positionserfassung eines Auftrags oder über den Dialog [[Disposition Aufträge]] vorgenommen werden. | |||
|- | |||
|Disponierbar||”''Menge an dispositiven Lagerorten''” - "''Reserviert''" | |||
|- | |||
|Kommissioniert||Kommissionierte Artikel zählen mengenmäßig zum Bestand. Sie stehen der Disposition jedoch nicht mehr zur freien Verfügung, da sie einem direkten Auftrag (Fertigungsauftrag, Kundenauftrag) zugeordet worden sind. Durch die Stonierung einer Kommission, gelangt die Menge wieder in den disponierbaren Bestand. | |||
|- | |||
|Frei|| Als freien Bestand bezeichnet man die Summe, die sich aus der Differenz zwischen Bestand und kommissionierten Artikeln ergibt. Da die Positition ''Bestand'' auch die Artikel enthält, die bereits kommissioniert wurden, jedoch nicht mehr zur freien Verfügung stehen, finden Sie die Information des verfügbaren Bestands abzüglich des kommissionierten Bestands im Feld "''frei''" ("''Bestand''" ./. "''Kommissioniert''"). | |||
|- | |||
|Anfrage||Angefragte Mengen bei Lieferanten. | |||
|- | |||
|Reichweite||Prognostiziertes Datum bis der verfügbare Bestand durch entgegenstehende Aufträge aufgebraucht ist. | |||
|- | |||
|Bestellt|| Dieses Feld zeigt die aktuelle Menge des ausgewählten Artikels, die durch (offene) Bestellungen bei Lieferanten entstanden sind und ein Wareneingang noch nicht vorliegt. Die offene Bestellmenge wird durch die Buchung über den Wareneingang gemindert. Über die Lupe, welches sich rechts neben dem Feld befindet, gelangen Sie zur Liste der offenen Bestellungen, in denen der Artikel enthalten ist. | |||
|- | |||
|Abrufmenge||Die Menge des ausgewählten Artikels, die auf Basis von Rahmenbestellungen bei Lieferanten abgerufen werden kann. | |||
|- | |||
|Mindest-Bestellmenge||[∙] | |||
|- | |||
|Vorschlag||Die benötigte Bestellmenge, um den Bedarf und/oder die Mindestbestand des Artikel wieder zu decken. | |||
|- | |||
|Meldeverbrauch||[∙] | |||
|- | |||
|Bestellmenge||Z.B. die Losgröße des Lieferanten. | |||
|- | |||
|Maximalbestand||Der gewünschte Maximalbestand in diesem Artikel. Die Angabe dient der Information im Rahmen der Disposition. | |||
|- | |||
|Beschaffungsart||Zuordnung der Beschaffungs-Methode (Deterministisch oder Kanban) | |||
|} | |} | ||
== | ==== Etikett drucken ==== | ||
=== | [[Datei:Wiki-artikel-label.jpg |500x500px]]<br><br> | ||
Aus dem Artikelstamm lassen sich mit der Schaltfläche <code>Etikett drucken</code> Artikel-Labels drucken. Die Anzahl der Etiketten, die auf dem PDF dargestellt werden sollen, sowie bestimmte Details des Labels (z.B. Label-Sprache, Druck-Abstände, eine etwaige Bemerkung, die auf dem Label ausgegeben werden soll) können vor dem Druck konfiguriert werden. Das Artikel-Etikett, das standardmäßig von SilverERP ausgegeben wird, enthält zusätzlich zu Artikelnummer, Artikelbezeichnung auch Angaben zu Seriennummer, Charge und Variante sowie den Artikel-Barcode. | |||
=== Verkauf === | |||
{{Artikelstamm-Karte-Verkauf}} | |||
==== Preispflege ==== | |||
{{Artikelpreise}} | |||
=== Kenner === | === Kenner === | ||
Der Artikelstamm verfügt über diverse Kenner zur Kategorisierung der Artikel. Diese Kenner kann man zur Suche einsetzen, indem man z.B. in der leeren Maske den Kenner '''Einkaufsartikel''' setzt und eine Suche ausführt. Das System gibt dann eine Liste aus, die nur die im System gepflegten Einkaufsartikeln enthält. | |||
Aber viele Kenner haben zudem auch noch funktionelle Eigenschaften: | |||
In Einkaufsbelegen können nur Artikel hinzugefügt werden, die über den entsprechenden Kenner als '''Einkaufsartikel''' markiert wurden. In Verkaufsbelegen gilt das Gleiche: Damit ein Verkaufsartikel zu einem Verkaufsbeleg hinzugefügt werden kann, benötigt er den ensprechenden Kenner. | |||
Unser Artikelstamm sieht noch eine Reihe weiterer Kenner vor, die einerseits zur Einteilung und Kategorisierung dienen und andererseits funktionelle Eigenschaften haben. So haben die Kenner '''Bestandsführung''' oder '''Lagerortsverwaltung''' offenkundig Einfluss auf das System, da die Lagerbewegungen in Artikeln dieser Art mitgeschrieben werden müssen. | |||
Eine Liste der Kenner und deren Funktion finden Sie nachfolgend. | |||
{| class="wikitable" | {| class="wikitable" | ||
|- | |- | ||
! Element !! Beschreibung | ! Element !! Beschreibung | ||
|- | |- | ||
|Verkaufs-Artikel|| | |Verkaufs-Artikel|| Das Aktivieren bzw. Deaktivieren dieser Kontrollbox, steuert, ob der Artikel in den Verkaufsbelegen auswählbar ist. | ||
|- | |||
|Arbeitsgang-Artikel|| Mit Aktivierung dieser Kontrollbox, wird der Artikel beim Anlegen oder Ändern eines Arbeitsgangs auswählbar. | |||
|- | |- | ||
|Einkaufs-Artikel|| | |Einkaufs-Artikel|| Mit Aktivierung dieser Kontrollbox, steht der Artikel in den Verkaufsbelegen für die Auswahl zur Verfügung. | ||
|- | |- | ||
| | |Bestellartikel|| Der Kenner "Bestellartikel", der zusätzlich zum Kenner "Einkaufsartikel" vergeben werden kann, bewirkt folgendes: Wird der Artikel zu einem Angebot hinzugefügt, so wird eine Hinweismeldung eingeblendet, die darüber informiert, dass es sich bei dem Artikel um einen Bestellartikel handelt ("Hinweis: Bestellartikel"). Handelt sich um einen Auftrag, zu dem der Bestellartikel hinzugefügt wird, weist das System zunächst ebenfalls darauf hin, dass man einen Bestellartikel hinzugefügt hat. Wird der Vorgang fortgesetzt und man speichert die Position, wird eine weitere Hinweismeldung angezeigt, die darin errinnert, dass nun auch eine Bestellung für diesen Artikel vorgenommen werden muss. | ||
|- | |- | ||
| | |Rohmaterial-Artikel|| Die Aktivierung dieser Kontrollbox ermöglicht, dass der Artikel als Rohmaterial für die Fertigung verwendet werden kann. | ||
|- | |- | ||
| | |Bestandsführung || Die Aktivierung dieser Kontrollbox ermöglicht, dass der Artikel in SilvERP als Bestandsgeführt behandelt wird. | ||
|- | |- | ||
| | |Produktions-Artikel|| Mit Aktivierung dieser Kontrollbox, wird der Artikel als ein Produktions-Artikel behandelt und den Fertigungsbelegen zur Auswahl. | ||
|- | |- | ||
| | |Lagerort-Verwaltung || Durch Aktivierung dieser Kontrollbox, wird der Artikel als ein Lagerort-Verwalteter-Artikel behandelt. Auswirkung hat dies bei einer Buchung des Wareneingangs. Der Lagerort muss in dem Fall stets angegeben werden. | ||
|- | |- | ||
| | |Setartikel||Information darüber, ob der Artikel zu einem Set gehört. | ||
|- | |||
|Negative Bestände|| Mit der Aktivierung dieser Kontrollbox, sind negative Bestände für den ausgewählten Artikel möglich. | |||
|- | |- | ||
| | |Pseudo-Artikel|| Die Aktivierung dieser Kontrollbox setzt den Artikel als Pseudo-Artikel. | ||
|- | |- | ||
| | |Prüfbest.-Verwaltung || Durch Aktivierung des Kenners "[[Prüfbestandsverwaltung]]", wird die Prüfbest.-Verwaltung für den ausgewählten Artikel eingeschaltet. Damit wird beim Einbuchen neuer Ware (aus Lieferungen oder aus der Fertigung) der Bestand nicht hochgesetzt, sondern der dafür vorgesehene Prüfbestand. Die Ware aus dem Prüfbestand kann nicht verkauft werden. Nach einer Prüfung der Ware und Freigabe dieser in SilverERP, wandert die Menge der Ware in den Bestand. Bei einer Inventur wird der Prüfbestand berücksichtigt. | ||
|- | |- | ||
| | |Dienstleistungen|| Mit dieser Kontrollbox bestimmen Sie, ob es Sich bei dem gewählten Artikel um eine Dienstleistung handelt. Beachten Sie, dass bei einer nachträglichen Aktivierung dieser Kontrollbox, kein Bestand vorhanden sein darf. Andernfalls ist die Umstellung nicht möglich und erfordert eine Ausbuchung des Bestands. | ||
|- | |- | ||
| | |Teilbar|| Wenn der Artikel teilbar ist, aktivieren Sie diesen Parameter. Beim der Kommissionierung von Artikeln, die '''nicht teilbar''' sind, wird die Materialbuchungsmenge auf die nächste ganze Zahl aufgerundet. | ||
|- | |- | ||
| | |Verpackungsmittel|| Durch das Aktivieren dieser Kontrollbox, legen Sie fest, ob es sich bei dem ausgewählten Artikel um ein Verpackungsmittel handelt. | ||
|- | |- | ||
| | |Kanban||[∙] | ||
|- | |- | ||
|Verbrauchsmaterial|| Bei aktivierter Kontrollbox wird der ausgewählte Artikel als Verbrauchsmaterial behandelt. Der Artikel kann somit in Stücklisten und Fertigungsaufträgen ausgewählt werden. | |Verbrauchsmaterial|| Bei aktivierter Kontrollbox wird der ausgewählte Artikel als Verbrauchsmaterial behandelt. Der Artikel kann somit in Stücklisten und Fertigungsaufträgen ausgewählt werden. | ||
|- | |||
|Werkzeug|| Das Aktivieren dieser Kontrollbox legt Fest, dass der ausgewählte Artikel als Werkzeug geführt wird. | |||
|- | |- | ||
|ABC-Artikel|| In diesem Feld hinterlegen Sie die Bedeutung eines Artikels in Form einer ABC-Skala. | |ABC-Artikel|| In diesem Feld hinterlegen Sie die Bedeutung eines Artikels in Form einer ABC-Skala. | ||
|- | |- | ||
| | |Inventur Kennzeichen|| | ||
* '''Nein''': Artikel soll '''nicht''' für die Zählung in der Inventur vorgeschlagen werden; | |||
* '''Immer''': Artikel soll '''immer''' für die Zählung in der Inventur vorgeschlagen werden; | |||
* '''Wie WG''': Die Inventurrelevanz des Artikels wird über die '''[[Warengruppen#FiBu |Einstellung in der Warengruppe]]''' gesteuert | |||
|- | |||
|Inventur-Sortierung|| Zähllisten, die über die SilverERP-Inventur ausgegeben werden, können die Inventur-Sortierung beachten, die über Artikelstamm in der Form einer Ziffer gepflegt wird | |||
|- | |- | ||
| | |Chargen-Verwaltung|| Mit diesem Listenfeld wird eingestellt, ob für den ausgewählten Artikel die Seriennummern-Verwaltung, Chargen-Verwaltung oder keine Seriennummern- und Chargen-Verwaltung verwendet wird. | ||
|- | |- | ||
| | |Haltbarkeit|| Bei Artikeln, die Chargen- oder Seriennummernverwaltet sind und ein Datums-Offset im Artikelstamm im Feld “''Haltbarkeit''” hinterlegt wurde, wird bei der Fertigmeldung eines Fertigungsauftrags automatisch das Mindesthaltbarkeitsdatum anhand des Fertigungsdatums ermittelt und in die Charge bzw. Serie geschrieben. | ||
|- | |- | ||
| | |Verbrauchsfolge | ||
|Zur Auswahl stehen MANUELL, FIFO und LIFO. Wird entweder FIFO (First in First out) oder LIFO (Last in First out) für einen chargenverwalteten Artikel eingestellt, so wird bei Kommission des Artikels (bzw. Erstellung eines Lieferscheins) automatisch die entsprechende Charge gewählt. | |||
|- | |- | ||
|Zusatzinfo 3|| In | |Prüf-Kennzeichen||[∙] | ||
|- | |||
||Lagerort|| Festlegung des Standard-Lagerorts für den ausgewählten Artikel (wird z.B. bei der Kommissionierung von Kundenaufträgen oder der Materialbuchung von Fertigungsaufträgen verwendet, sofern kein anderer Lagerort für die Entnahme gewählt wurde und ausreichend Bestand am Standard-Lagerort vorhanden ist). || | |||
|- | |||
|Vorlage|| Bei Markierung als ''Vorlage'' kann der Artikel als Vorlage für die Neuanlage von Artikeln aus einem Artikel-Katalog dienen. Dann wird z.B. die Warengruppe des Vorlagen-Artikels bei der Übernahme berücksichtigt (für weitere Informationen: [[Artikel-Kataloge]]). | |||
|- | |||
|Zusatzinfo 1 - 3|| In diesen Feldern können Zusatzinformationen für den ausgewählten Artikel hinterlegt werden. | |||
Es ist möglich, sowohl in Stücklisten- als auch in Verkaufsbelegpositionen nach den Informationen der Felder "''Zusatzinfo 1-3''" eines Artikels zu suchen, wenn die Listenansicht der Artikelsuche in der Art konfiguriert werden, so dass die Felder "Zusatzinfo 1", "Zusatzinfo 2" sowie "Zusatzinfo 3" sichtbar sind. Wenn dies der Fall ist, kann über die Livesuche auch nach den Informationen dieser Felder gesucht werden, um diese gegebenenfalls in Stückliste oder Verkaufsbeleg zu übernehmen. Voraussetzung zur Anpassung der Listen ist der Besitz des Sonderrechts "[[Benutzerrechte|Listenkonfiguration]]". | |||
|} | |||
=== Einheiten === | |||
SilverERP bietet ein sehr flexibles System zur Verwendung von Einheiten. Artikel können in unterschiedlichen Einheiten gelagert, bestellt und verkauft werden. Darüber hinaus werden unterschiedliche Preis- und Verpackungseinheiten unterstützt. Die Einrichtung von Artikeleinheiten erfolgt über den Artikelstamm (Reiter: ''Einheiten'') sowie den Dialogen '''Grundtabellen: Formeln''' und '''Grundtabellen: Artikeleinheiten'''. | |||
Im Wesentlichen unterscheidet SilverERP zwischen der Systemeinheit, in der der Artikel geführt und berechnet wird und weiteren Einheiten, die jeweils für Bestellungen, Aufträgen oder der Produktion verwendet werden können. | |||
Die verschiedenen Einheiten und die Umrechnungsfaktoren werden im Artikelstamm hinterlegt. Im Auslieferungszustand von SilverERP sind bereits eine Vielzahl an unterschiedlichen Einheiten vorhanden, die nach Bedarf erweiterbar sind. | |||
Auf der Karte ''Einheiten'' sehen Sie die grünmarkierte ''Systemeinheit'' des aufgerufenen Artikels (ist immer am Anfang der Liste aller verfügbaren Artikel aufgeführt), wie auch die ''Preiseinheit'' (die Menge für die der hinterlegte Preis gilt), die ''Verpackungseinheit'' (die Anzahl der Verkaufseinheiten je Verpackung), der Verpackungstyp und die Füllmenge. | |||
Jeder Artikel muss mindestens eine Einheit besitzen, die im Firmenstamm ('''Stammdaten: Firmenstamm''' Reiter: "Artikel") im Feld ''Systemeinheit'' festgelegt werden kann. | |||
Klicken Sie [[Einheiten |hier für eine vollständige Beschreibung der Artikel-Einheiten]] in SilverERP. | |||
=== Material === | |||
In der Karte "''Material''" besteht die Möglichkeit weitere Informationen hinsichtlich des Materials des Artikels zu hinterlegen. Es stehen Ihnen die folgenden Felder zur Beschreibung zur Verfügung: | |||
* Zeichnungs-Nr. | |||
* Version | |||
* Bauform | |||
* Werkstoff | |||
* Qualität | |||
* UL-Nummer | |||
* DIN | |||
* RoHS-konform | |||
* Nettogewicht / kg | |||
* Losgröße | |||
* Bruttogewicht / kg | |||
* Dichte | |||
* Metallanteil | |||
* Innendurchmesser'''*''' | |||
* Aussendurchmesser'''*''' | |||
* Volumen'''*''' | |||
* Länge (Tiefe)'''*''' | |||
* Breite'''*''' | |||
* Stärke (Höhe)'''*''' | |||
* Einheit Abmessungen | |||
* Aufmass-Typ | |||
'''*''' Für diese Felder können sowohl die fertigen Maße als auch die Rohbaumaße eingepflegt werden. | |||
=== FiBu === | |||
An dieser Stelle hinterlegen Sie die internen Konten des Artikels für Einkauf- und Verkaufsbuchungen sowie zusätzlichen Informationen, die Relevanz für Buchhaltung oder Steuer haben. Bei der '''Neuanlage von Artikeln''' werden die Fibukonten aus der dem Artikel zugeordneten Warengruppe verwendet, oder falls dort nicht gesetzt, aus dem Firmenstamm im Reiter "''Artikel''". | |||
Bei der '''Positionserfassung''' wiederrum werden ausschliesslich die im Artikel hinterlegten Konten verwendet. Eine Aktualisierung der Konten im Artikel, z.B. bei Änderung der Warengruppen-konten findet nicht automatisch statt. Bei der '''Datenübernahme''' von Artikelstammdaten werden entweder die in der Import-Datei hinterlegten Konten oder falls dort keine angegeben sind die Konten aus dem Firmenstamm verwendet. | |||
'''Einkauf''' | |||
* Konto Inland | |||
* Konto EU ohne UstID | |||
* Konto EU mit UstID | |||
* Konto Drittland | |||
* Konto Konzern | |||
'''Verkauf''' | |||
* Konto Inland | |||
* Konto Reverse-Charge | |||
* Konto EU ohne UstID | |||
* Konto EU mit UstID | |||
* Konto Drittland | |||
* Konto Konzern | |||
* Kostenstelle | |||
* Ursprungsland des Artikels (Falls das Ursprungsland [[Sprachen|übersetzt]] werden können soll, muss der [[Firmenstamm - Druckeinstellungen|Firmenstammparameter]] "''Ursprungsland übersetzen''" auf Karte "''Druckeinstellungen''" aktiviert werden) | |||
* Zolltarifnummer | |||
* Intrastat (Ja / Nein) | |||
* präferenzbegünstigt (Ja / Nein) | |||
* skontofähig (Ja / Nein) (siehe auch den [[Firmenstamm#Nicht skontierbar |Firmenstammparameter in den Druckeinstellungen]]) | |||
* Inventurpreis (Angabe in Euro) | |||
=== FiBu Ausland === | |||
Bei Einrichtung von Lieferschwellen für einzelne Bestimmungsländer, können auf der Karte '''FiBu Ausland''' abweichende Konten für die gesonderte Erfassung der Umsatzsteuer eingerichtet werden. '''[[Lieferschwellen |Weitere Informationen zur Versandhandelsregelung und Lieferschwellen]]'''. | |||
=== Umsätze === | |||
In der Karte "''Umsätze''" werden die Umsatzzahlen (oder der Rohgewinn bzw. die Absatzmenge) des ausgewählten Artikels im Vergleich zum Vorjahr und auf Monatssicht dargestellt. | |||
Im Firmenstamm unter Artikel, gibt es die Möglichkeit, die Umsätze automatisch beim öffnen eines Artikels zu öffnen. Falls diese Funktion nicht aktiviert wurde, kann dies mit der Betätigung der '''Aktualisieren''' Schaltfläche manuel aktualisiert werden. | |||
=== Einkauf === | |||
In der Karte "''Einkauf''" stehen Ihnen die folgenden Felder zur Information zur Verfügung: | |||
* Ek-Mittel: Wird automatisch von System ermittelt, kann vom Anwender gesetzt werden, wenn der Bestand Null beträgt. | |||
* Ek-Kalk: Kann vom Anwender eintragen werden. | |||
* Letzter Ek: Wird automatisch vom System gesetzt. | |||
* Datum letzter Zugang | |||
* Ek-Anfrage | |||
* Datum letzte Anfrage | |||
* Mitarbeiter | |||
* '''EK-Liste''': durch Aktivierung des Hakens "''Übern. EK-Liste''" beim Lieferantenartikel wird der Endpreis in das Feld ''EK-Liste'' im Artikelstamm übernommen | |||
* Hersteller | |||
* Herstellernummer | |||
* Beschaffung / Tage | |||
* Dispo-Kennzeichen | |||
* Disponent | |||
* Toleranz Lieferung | |||
==== Preispflege Einkauf ==== | |||
{{Lieferantenartikel}} | |||
=== Logbuch === | |||
Über die Karte “Logbuch” können Logbuch-Einträge im Termin-Kalender erstellt werden, die automatisch mit dem aufgerufenen Artikel verknüpft werden. | |||
=== Distributoren === | |||
[∙] | |||
=== Bilder === | |||
[[Datei:Wiki-artikelbilder.png|mini]] | |||
Um Bilder zu einem Artikel, z.B. für die Nutzung im Webshop oder in Belegen, hochzuladen, laden Sie zunächst den Artikel in die Artikel Maske und wechseln dann zur Karte "''Bilder''". Klicken Sie nun auf die Schaltfläche "''Bild hochladen''". Nun können Sie Bilder von Ihrem Computer auswählen und zur Warengruppe hochladen. Durch Antippen des grauen Balkens oberhalb des Bildes, kann eine Überschrift für das Artikelbild eingetragen werden. Es ist möglich, mehr als nur ein Bild hochzuladen und Sie können durch Klick auf die überlagerten Buchstaben entscheiden, wie das Bild verwendet werden soll: * S = Verwendung des Bildes im Webshop | |||
* P = Verwendung des Bildes beim Druck von Belegen | |||
Die Farbe des Kürzels zeigt dabei an, ob die Auswahl ein- (grün) oder ausgeschaltet (rot) ist. | |||
Mit Klick auf das überlagerte Papierkorb-Symbol löschen Sie das Bild. | |||
=== Fehler === | |||
In der Maske '''Stammdaten >> Fehlerkategorien''' werden Artikelübergreifend Fehlerarten erstellt und verwaltet, die in der Karte "''Fehler''" zu einem Artikel ausgewählt werden können. | |||
# Um eine Fehlerkategorie zu einem Artikel hinzuzufügen, öffnen Sie den Artikelstamm und wechseln zur Karte "''Fehler''"; | |||
# Klicken Sie auf die Lupe rechts des Feldes ''Fehlerkategorien'', um alle verfügbaren Kategorien anzuzeigen. Falls Sie eine neue Kategorie anlegen wollen oder die bestehenden Kategorien bearbeiten, so wählen Sie die gleichlautende Schaltfläche stattdessen; | |||
# Durch Auswahl der Kategorie wird der Fehler dem Artikel zugeordnet und auf der Karte "''Fehler''" aufgelistet. | |||
Bei Verwendung des '''[[QS-Management|QS-Management-Moduls]]''' können im Register "Fehler" für chargenverwaltete Einkaufsartikel Prüfpläne hinterlegt werden, die nach dem Wareneingang durchgeführt werden müssen. | |||
=== Varianten === | |||
Mit Varianten können unterschiedliche Längen oder Farben eines Artikels geführt werden. Informationen, die im Register ''Material'' des Kopfartikels eingetragen werden, werden mit den Varianten des Artikels synchronisiert – es sei denn in der Variante wurden abweichende Informationen eingetragen. | |||
'''Beispiel: Farben; Systemeinheit: Liter''' | |||
# Öffnen Sie den Artikelstamm des gewünschten Artikels und wechseln zur Karte "''Varianten''"; | |||
# Wählen Sie '''Farbe''' im Feld "''Variententyp''" und '''Liter''' im Feld "''Varianteneinheit''"; | |||
# Fügen Sie im Feld "''Umrechnung''" eine neue Formel hinzu: "Farbe, Größe" mit dem Rechenweg "{i.qtyVariant}*1)"; Sichern Sie die Formel; | |||
# Klicken Sie nun auf die Schaltfläche "''Variante hinzufügen''", um diese neu erstellte Variante dem Artikel hinzuzufügen; | |||
# In der nächsten Maske vergeben Sie einen Namen für die Variante (beispielsweise "Blau") und legen die Farbe fest (ebenfalls "blau"); | |||
# Sichern Sie Ihre Eingaben; Die Maske wird gesäubert und erlaubt Ihnen weitere Varianten einzugeben; | |||
# Wenn Sie alle Varianten hinzugefügt haben, finden Sie im Artikelstamm in der Karte "''Varianten''" eine Auflistung der neuen Varianten. | |||
==== Aufmass-Varianten ==== | |||
Bitte beachten Sie, dass bei der Kommissionierung von Aufmass-Varianten jeweils die Kopf-Position sowie die lieferbare Unterposition in der Positionsübersicht der Kommissionieren-Maske erscheinen (Position 1, Position 1.1, etc.). Um den Artikel zu kommissionieren, selektieren Sie bitte die Unterposition. Der Kopf der Position bleibt so lange in der Positionsliste stehen bis der Lieferschein erstellt wurde (und auch erst dann wechselt der Auftragsstatus von “Teil-Kommissionierung” zu “vollständig geliefert”). | |||
==== Varianten-Formeln ==== | |||
Abhängig von der gewählten Einheit im Reiter Material können u.a. folgende Formeln verwendet werden: | |||
[∙] | |||
=== Paket-Verwaltung === | |||
[∙] | |||
=== Verknüpfungen === | |||
Über die Karte "''Verknüpfungen''" ist es möglich eine Relation zwischen Artikeln herzustellen. So können Ersatz- oder Alternativartikel bestimmt werden oder man fügt einen Verweis auf einen Nachfolge-Artikel hinzu. Ebenfalls können auf diese Weise Artikel-Zubehör oder andere zugehörige Artikel mit einem Stammartikel verknüpft werden. | |||
Um eine Artikelverknüpfung herzustellen, | |||
# rufen Sie den Stammartikel auf, | |||
# wählen die Karte "''Verknüpfungen''" | |||
# und anschließend den Befehl "''Artikelverknüpfung hinzufügen''". | |||
# In der nachfolgenden Maske suchen Sie den Artikel aus, der mit dem Stammartikel verknüpft werden soll (über Artikel-Nr. oder einen Suchbegriff); | |||
# Wenn der gewünschte Artikel gefunden und in der Maske übernommen wurde, wählen Sie auf der rechten Seite die Art der Verknüpfung über das Feld "''Verknüpfungs-Typ''" aus (Klick auf die Lupe). Die möglichen Verknüpfungs-Typen können in den "''Grundtabellen''" >> "''Auswahl-Listen''" bearbeitet werden. | |||
'''Beispiel: Dem Artikel "Monitor 27 Zoll von ABC" wird als Alternativartikel "Monitor 27 Zoll von XYZ" zugeordnet''' | |||
# Öffnen des Datensatzes "Monitor 27 Zoll von ABC" | |||
# Auswahl des Befehls "Artikelverknüpfung hinzufügen" in der Karte "Verknüpfungen" | |||
# Suche nach dem Artikel "Monitor 27 Zoll von XYZ" und Selektion/Klick mit der Maus | |||
# Auswahl des (über die in den Grundtabellen definierbaren) Verknüpfungs-Typs "Alternativartikel" | |||
# Anschließend speichern Sie den Vorgang anhand des Disketten-Symbols in der Werkzeugleiste | |||
Optional setzen Sie anschließend einen Haken beim Parameter "''Rückbezüglich"'', was zur Folge hat, dass die ausgewählte Art der Verknüpfung in beide Richtungen wirkt. In diesem Beispiel also würden beide Monitore gegenseitig als Alternativartikel geführt werden. | |||
Beim Aufrufen des Artikelstamms oder beim Hinzufügen der Artikelposition in Belegen wird die Verknüpfung in der entsprechenden Karte angezeigt und gibt dem Sachbearbeiter Hinweise auf Alternativen, Ersatz-Artikel oder Zubehörartikel. Möchten Sie ganzen Warengruppen einen oder mehrere verknüpfte Artikel zuweisen, funktioniert das ganz ähnlich, allerdings über die "[[Warengruppen|''Warengruppen-Verwaltung'']]". | |||
'''Verknüpfung aufheben oder ändern''' | |||
Um eine Verknüpfung aufzuheben oder zu bearbeiten, | |||
# öffnen Sie den Artikelstamm, | |||
# wählen erneut die Karte "''Verknüpfungen"'' | |||
# und klicken auf die Lupe rechts des Feldes "''Verknüpfungs-Typ''". Dadurch öffnet sich wieder der Dialog zur Auswahl des Verknüpfungs-Typs. | |||
# Wählen Sie eine der Alternativen, um den Typ zu ändern oder klicken Sie auf das "''X''", um den Dialog zu schließen. Mit dem darauffolgenden Hinweis "''Soll die Zuordnung aufgehoben werden?''" kann die zuvor gesetzte Verknüpfung aufgehoben werden. | |||
=== Schlagworte === | |||
Mit ''Schlagworten'' steht Ihnen eine weitere Klassifizierungsmöglichkeit zur Verfügung, die sehr flexibel zu verwenden ist. Sie können weitere Merkmale in der Form von Schlagworten hinterlegen, um die Artikel näher zu beschreiben. | |||
Um ein Schlagwort einem Artikel zuzuweisen, tippen Sie es in das "''Schlagworte''"-Feld und sichern es mit dem ''Disketten''-Symbol. Vorhandene Schlagworte werden beim Tippen eingeblendet und können direkt übernommen werden. | |||
Suchabfragen, die auch die vergebenen Schlagworte berücksichtigen, können Sie beispielsweise mit der Maske '''Stammdaten >> Artikellisten''' durchführen. | |||
=== Merkmale === | |||
Merkmale dienen der weiteren Beschreibung eines Artikels. Diese Merkmale können z.B. beim Druck von Belegen angewendet werden. Die artikelübergreifende Verwaltung von Merkmalen erfolgt in den Masken: | |||
* '''[[Merkmale|Stammdaten >> Merkmale]]''' sowie | |||
* '''[[Merkmalsgruppen]]'''. | |||
== Kunden- und Lieferantenartikel == | |||
Über die Modusbox der Maske lässt sich zwischen Kunden- und Lieferantenartikel umschalten, um dadurch nur die jeweilige Artikel-Kategorie (sprich Kundenartikel oder Lieferantenartikel) in der Suche anzeigen zu lassen. D.h. Sie finden Artikel, die keinen Kunden/Lieferanten gepflegt haben, nicht, aber Artikel, die bei mehreren Kunden/Lieferanten besondere Bezeichnungen oder Preise haben, mehrfach. Dort wird insbesondere auch die ''Kd./Lf.-Artikel-Nr. , Kd./Lf.-Bezeichnung 1+2'' angezeigt, nach denen an dieser Stelle dann gefiltert werden kann. | |||
== Artikel-Infoblatt == | |||
Die Infoblätter für Kunden- und Artikelstamm erstellen auf Knopfdruck eine Übersicht mit den wichtigsten Informationen zu einem Kunden oder Artikel. | |||
Das Artikel-Infoblatt z.B. führt die aktuellen Bestandsinformationen sowie die Umsatzzahlen der letzten drei Jahre auf. Außerdem werden die letzten fünf Aufträge und Bestellungen des Artikels gelistet, jeweils mit ihren Mengen, Preisen und Terminen. | |||
<br> | |||
Beide Infoblätter werden über den '''Drucken-Befehl''' ausgegeben, wenn der entsprechende Datensatz in die Artikel- oder Kundenmaske geladen ist. | |||
<br><br> | |||
[[Datei:Artikel-Infoblatt.png |600x600px]] | |||
{| | |||
|} | |} | ||
[[Kategorie:Stammdaten]] | |||
Aktuelle Version vom 17. Februar 2023, 14:13 Uhr
Stückliste
Durch Antippen von Stückliste erfolgt ein Sprung in die zum Artikel hinterlegte Stückliste(n). Existieren zu dem Artikel sowohl Handels-Stücklisten als auch Produktions-Stücklisten erfolgt eine Systemabfrage, welcher Typ Stückliste aufgerufen werden soll. Existiert zu dem Artikel noch keine Stückliste, kann auf Wunsch eine neue Produktionsstückliste angelegt werden.
Verwendung
Mit Verwendung wird anzeigt, in welchen anderen Stücklisten der Artikel aufgeführt wird. Der Wert in Klammern zeigt die Anzahl der aktiven und archivierten Stücklisten an. Die Anzeige von Verwendung (3/1) bedeutet, dass drei aktive und eine archivierte Stückliste hinterlegt sind. Durch Antippen werden die hinterlegten Stücklisten aufgerufen.
Lagerumbuchung
Durch Antippen von Lagerumbuchung erfolgt ein Sprung in den Dialog Lager » Umbuchung.
Kundenrückstände
Mit Kundenrückstände wird ein eventueller Kundenrückstand in dem Artikel anzeigt. Der Wert in Klammern zeigt die Anzahl der Kunden und der verzeichneten Gesamtrückstandsmenge. Durch Antippen von Kundenrückstände erfolgt ein Sprung in die Kundenrückständeliste.
Zuschnitt
Mit Zuschnitt werden bei Aufmassartikeln die hinterlegten Zuschnitte angezeigt oder erfasst.
Historie Einkaufspreis-Änderungen
Historie Einkaufspreis-Änderungen ruft eine Preisübersicht zu den Lieferantenpreisänderungen auf mit Datum, Mengen und Gültigkeiten.
Artikel verwalten
Artikel anlegen
Artikel werden über die Maske Stammdaten >> Artikel verwaltet.
- Öffnen Sie die Maske und stellen Sie den Arbeitsmodus der Maske auf "Neuanlage";
- Die Maske wird gesäubert und ist nun bereit für Ihre Eingaben;
- Ergänzen Sie jetzt die Informationen in den benötigten Feldern, um den Artikel vollständig zu beschreiben;
- Sichern Sie den Datensatz, um den Vorgang abzuschließen. Die Modusbox der Maske springt auf "bearbeiten" und der Artikel wurde angelegt.
Artikel suchen
Ihre bereits angelegten Artikel lassen sich über die Suchfunktionen von SilvERP finden.
Artikel ändern
- Zum Bearbeiten eines Artikels, laden Sie den gewünschten Datensatz zunächst über die Suchfunktionen in die Maske;
- Führen Sie Ihre Änderungen durch, indem Sie die entsprechenden Felder in der Maske anpassen;
- Beenden Sie den Vorgang durch Sicherung des Datensatzes.
Artikel löschen
- Zum Löschen eines Artikels, laden Sie den gewünschten Datensatz zunächst über die Suchfunktionen in die Maske;
- Klicken Sie auf das "Löschen"-Symbol in der Werkzeugleiste.
Nun überprüft SilverERP, ob sich der betreffende Datensatz in Verwendung befindet. Falls der zu löschende Datensatz nicht mit einem anderen Datensatz in Verbindung steht, erscheint ein Dialogfenster, das zur endgültigen und dauerhaften Löschung eine Bestätigung von Ihnen verlangt. Bestätigen Sie diese mit "Ja".
Sollten verknüpfte Belege oder Datensätze gefunden worden sein, wird der Löschvorgang abgebrochen und der Datensatz automatisch archiviert.
Ist bei einem Artikel die Bestandsführung aktiv, dann wird ebenfalls vor der Löschung überprüft, ob ein Bestand für diesen Artikel vorhanden ist. Ist dies der Fall, dann wird die Löschung des Artikels verweigert.
Artikel archivieren
Stammdatensätze, die mit Belegen oder anderen Datensätzen verknüpft sind, also bereits an Geschäftsvorfällen beteiligt waren, können nicht gelöscht, aber archiviert werden. So bleibt die Datenintegrität erhalten, da Verknüpfungen zu archivierten Datensätzen bestehen bleiben. Die Archivierung eines Datensatzes erfolgt über die Schaltfläche "Archivieren".
- Zum Archivieren eines Artikels, laden Sie den gewünschten Datensatz zunächst über die Suchfunktionen in die Maske;
- Klicken Sie anschließend auf die “Archivieren'’"-Schaltfläche.
Datensatzarchiv einblenden
Archivierte Datensätze werden bei Suchen und Abfragen ausgeblendet. Falls Sie die archivierte Daten betrachten wollen, gelangen Sie folgendermaßen zum Datensatzarchiv:
- Um die archivierten Datensätze anzuzeigen, öffnen Sie die Maske und stellen Sie den Arbeitsmodus der Maske auf “‘'alle Datensätze";
- Verwenden Sie nun die Suchfunktionen, um den gewünschten Datensatz aufzurufen (archivierte Datensätze unterscheiden sich von den aktiven Datensätzen, indem sie ausgegraut und kursiv dargestellt werden);
- Um einen archivierten Datensatz wieder zum aktiven Bestand zu wandeln, laden Sie den Datensatz und betätigen die Schaltfläche “‘’Dearchivieren’’”.
Artikel kopieren
Vorhandene Artikel können kopiert werden, um unkompliziert einen ähnlichen Artikel in SilverERP anzulegen. Beim Kopieren können Sie auf Wunsch Preise (Einkauf, Verkauf, Kunden), Lieferanten, Notizen, Merkmale oder Varianten für den neuen Artikel übernehmen.
- Öffnen Sie die Maske "Stammdaten: Artikel";
- Laden Sie über die Suche den gewünschten Artikel in die Maske;
- Tippen Sie auf die Schaltfläche "Kopieren" in der Gruppe "Bezeichnungen";
- Aktivieren Sie im darauffolgenden Dialogfenster eine oder mehrere Kopier-Optionen und tippen anschließend auf die Schaltfläche "Kopieren";
- Dadurch wird der neue Artikel in SilverERP angelegt und anschließend in die Maske geladen. Bearbeiten Sie nun nach Wunsch die Artikeleigenschaften, insbesondere auch Suchbegriff und Bezeichnungen, die mit dem Ausgangsartikel gleichlautend sein werden.
Artikelbezeichnungen
Artikelbezeichungen können im Artikelstamm, im Kundenartikel sowie im Lieferantenartikel gepflegt werden.
Kundenartikel
In Verkaufspositionen werden die Bezeichnungen 1-4 aus dem Artikelstamm übernommen sowie, wenn es sich um einen Kundenartikel handelt, auf der Karte "Infos" auch die Kundenartikelnummer sowie die Bezeichnung 1 + 2 aus dem Kundenartikel. Auf den zugehörigen Verkaufsbelegen werden die Positionsbezeichnungen 1-4 sowie ggfl. die Kundenartikelnummer gedruckt.
Firmenstammparameter "Positionstexte aus Kundenartikel"
Ist der Firmenstammparameter (Register "Program/Verkauf") eingeschaltet, dann werden die Kundenartikel-Bezeichnung 1-4 in die Positionsbezeichnungen der Verkaufsposition übernommen und auch so gedruckt.
In jedem Fall ist es möglich, die übernommenen Bezeichnungen und die Kundenartikel-Nr. in der Position des Verkaufsbelegs zu überschreiben.
Lieferantenartikel
Genauso verhält sich das System auch bei Einkaufspositionen: Es werden die Bezeichnungen 1-4 aus dem Artikelstamm übernommen sowie, wenn es sich um einen Lieferantenartikel handelt, auf der Karte "Infos" auch die Lieferantenartikelnummer sowie die Bezeichnung 1 + 2 aus dem Lieferantenartikel. Auf den zugehörigen Einkaufsbelegen werden die Positionsbezeichnungen 1-4 sowie ggfl. die Lieferantenartikelnummer gedruckt.
Firmenstammparameter "Positionstexte aus Lieferantenartikel"
Ist der Firmenstammparameter (Register "Program/Einkauf") eingeschaltet, dann werden die Lieferantenartikel-Bezeichnung 1-4 in die Positionsbezeichnungen der Einkaufsposition übernommen und auch so gedruckt.
In jedem Fall ist es möglich, die übernommenen Bezeichnungen und die Lieferantenartikel-Nr. in der Position des Einkaufsbelegs zu überschreiben.
Auftragsbestellungen
Wird eine Auftragsbestellung angelegt, werden die Artikelbezeichnungen aus dem Auftrag übernommen (es sei denn der Firmenstammparameter "Positionstexte aus Lieferantenartikel" ist aktiviert; in dem Fall werden die Texte aus dem Lieferantenartikel eingesetzt) sowie die Lieferanten-Artikelnummer und die Lieferantenartikel-Bezeichnung 1+2 auf der Karte "Infos" der Bestellposition dargestellt.
Auch in diesem Fall ist es jeweils möglich, die Positionsbezeichnung manuell zu überschreiben.
Artikel reservieren
Reiter
Bezeichnungen
| Bezeichnung | Beschreibung |
|---|---|
| Artikel-Nr. | Die Artikel-Nr. wird in der Regel automatisch über die Nummernkreise vergeben. |
| Suchbegriff | Der Suchbegriff kann genutzt werden, um eine von Artikelnummer oder den Artikelbezeichnungen gebräuchliche (interne) Beschreibung zu erfassen, der bei der Artikelsuche berücksichtigt wird. |
| Bezeichnung 1-4 | Die Bezeichnungen 1-4 werden standardmäßig zusätzlich zur Artikelnummer auf Belegen ausgegeben. |
| Warengruppe | |
| GTIN/EAN | |
| Status | Zuweisung von Artikelstati, die über Auswahllisten selbst konfiguriert werden können. Für den Artikelstatus neu existiert eine System-Benachrichtigung, die dafür genutzt werden kann, um sich über Artikel mit dem Status neu informieren zu lassen. |
Tabelle: [Beschreibung Tabelle]
Lager
Der Reiter Lager enthält sämtliche Mengen-Informationen zu einem Artikel. Dazu gehören die nachfolgenden Mengen:
| Menge | Beschreibung |
|---|---|
| Bestand | Zeigt den aktuellen Bestand des Artikels an, der sich im Lager befindet bzw. geliefert werden kann. Erhöht wird die Menge durch Lieferungen von Lieferanten, die über den Wareneingang gebucht werden. Eine Minderung der Bestandsmenge entsteht durch [Abverkäufe, ∙]. Bei aktiver Lagerorts-Verwaltung eines ausgewählten Artikels, wird rechts neben der Bestands-Menge die Lupe angezeigt, mir der sie eine Übersicht mit der Menge der aktuellen Bestände je Lagerort aufrufen können.
Bei Seriennummerverwaltetenen Artikeln werden Bestandspositionen farblich rot markiert (Aufruf über die Lupe bei "Bestand"), die sich entweder in Rücksendung befinden oder bereits kommissioniert wurden ("Status 2"). |
| Mindestbestand | Der Mindestbestand ist die Menge eines Artikels, die nicht unterschritten werden soll. Bei Unterschreitung des Mindestbestands wird automatisch ein Bestellvorschlag ausgelöst, um die Mindestbestandsumme wieder zu decken. |
| Prüfbestand | Kontrolle und Überprüfung des Artikels. Neben der Funktionalitätskontrolle kann der Artikel auch im Rahmen der Qualitätssicherung getestet werden. Positionen, die in den Prüfbestand gebucht werden, werden automatisch vom Bestand abgezogen. Beim Prüfbestand gibt es keine Zustandsunterscheidung bzw. kommissionierten Bestand. |
| Sollbestand | Der Sollbestand kennzeichnet den gewünschten Bestand im Unternehmen. Im Idealfall ist immer der Sollbestand im Unternehmen verfügbar. |
| Sperrbestand | Kommt es zu einer fehlerhaften Produktion, kann man anhand der Charge die fehlerhaften Artikel aus dem Bestand nehmen und diese in den Sperrbestand buchen. Die Artikel können im Sperrbestand nach möglichen Fehlern überprüft werden. Artikel die in den Sperrbestand gebucht werden, werden automatisch aus dem Bestand ausgebucht. Vom Lieferanten bestellte Ware, die in irgendeiner Weise nicht der gewünschten Qualität entsprechen z. B. defekte Ware, werden ebenso in den Sperrbestand gebucht, um mögliche Produktionsfehler zu vermeiden. |
| Meldebestand | Informativ; zukünftig wird die Unterschreitung einen Vorschlag bei den Bestellvorschlägen auslösen. |
| Angebot | Menge des ausgewählten Artikels, die durch Angebote entstanden ist. Durch Umwandlung eines Angebots in einen Auftrag, wird die Menge reduziert. Über Lupe, welches sich rechts neben dem Feld befindet, gelangen Sie zur Liste der offenen Angebote, in denen der Artikel enthalten ist. |
| Rahmenbedarf | Die Menge des ausgewählten Artikels, die auf Basis von Rahmenaufträgen und Rahmen-Fertigungsaufträgen entstanden ist und noch eingeteilt (auch bezeichnet als Abrufung ) werden kann. Durch eine Einteilung wird der Rahmenbedarf um die Menge der Einteilung reduziert und der normale Bedarf um diese Menge erhöht. Über Lupe, welches sich rechts neben dem Feld befindet, gelangen Sie zur Liste der Rahmenaufträge, die den Artikel enthalten. |
| Bedarf | Die Menge eines ausgewählten Artikels, die durch Aufträge entstanden ist. |
| Deckung | Zieht man die Menge des Bedarfs, der sich aus der Generierung von Aufträgen ergibt vom Bestand ab, so erhält man die Summe "gedeckt". Das Informationsfeld "gedeckt" gibt daher die Auskunft, wie sich mein Bestand ohne die Artikel der gebuchten Aufträge zusammensetzt ("Bestand" - "Bedarf"). |
| Reserviert | Die Menge eines ausgewählten Artikels, die durch Reservierungen entstanden ist. Reservierungen können entweder über die Positionserfassung eines Auftrags oder über den Dialog Disposition Aufträge vorgenommen werden. |
| Disponierbar | ”Menge an dispositiven Lagerorten” - "Reserviert" |
| Kommissioniert | Kommissionierte Artikel zählen mengenmäßig zum Bestand. Sie stehen der Disposition jedoch nicht mehr zur freien Verfügung, da sie einem direkten Auftrag (Fertigungsauftrag, Kundenauftrag) zugeordet worden sind. Durch die Stonierung einer Kommission, gelangt die Menge wieder in den disponierbaren Bestand. |
| Frei | Als freien Bestand bezeichnet man die Summe, die sich aus der Differenz zwischen Bestand und kommissionierten Artikeln ergibt. Da die Positition Bestand auch die Artikel enthält, die bereits kommissioniert wurden, jedoch nicht mehr zur freien Verfügung stehen, finden Sie die Information des verfügbaren Bestands abzüglich des kommissionierten Bestands im Feld "frei" ("Bestand" ./. "Kommissioniert"). |
| Anfrage | Angefragte Mengen bei Lieferanten. |
| Reichweite | Prognostiziertes Datum bis der verfügbare Bestand durch entgegenstehende Aufträge aufgebraucht ist. |
| Bestellt | Dieses Feld zeigt die aktuelle Menge des ausgewählten Artikels, die durch (offene) Bestellungen bei Lieferanten entstanden sind und ein Wareneingang noch nicht vorliegt. Die offene Bestellmenge wird durch die Buchung über den Wareneingang gemindert. Über die Lupe, welches sich rechts neben dem Feld befindet, gelangen Sie zur Liste der offenen Bestellungen, in denen der Artikel enthalten ist. |
| Abrufmenge | Die Menge des ausgewählten Artikels, die auf Basis von Rahmenbestellungen bei Lieferanten abgerufen werden kann. |
| Mindest-Bestellmenge | [∙] |
| Vorschlag | Die benötigte Bestellmenge, um den Bedarf und/oder die Mindestbestand des Artikel wieder zu decken. |
| Meldeverbrauch | [∙] |
| Bestellmenge | Z.B. die Losgröße des Lieferanten. |
| Maximalbestand | Der gewünschte Maximalbestand in diesem Artikel. Die Angabe dient der Information im Rahmen der Disposition. |
| Beschaffungsart | Zuordnung der Beschaffungs-Methode (Deterministisch oder Kanban) |
Etikett drucken
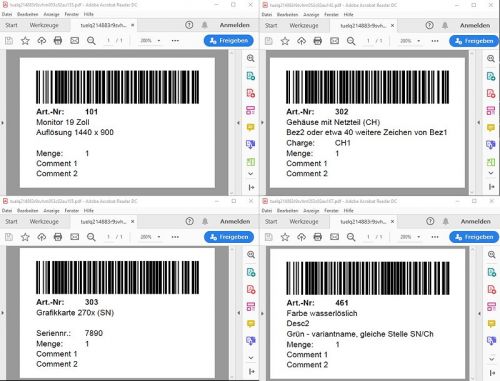
Aus dem Artikelstamm lassen sich mit der Schaltfläche Etikett drucken Artikel-Labels drucken. Die Anzahl der Etiketten, die auf dem PDF dargestellt werden sollen, sowie bestimmte Details des Labels (z.B. Label-Sprache, Druck-Abstände, eine etwaige Bemerkung, die auf dem Label ausgegeben werden soll) können vor dem Druck konfiguriert werden. Das Artikel-Etikett, das standardmäßig von SilverERP ausgegeben wird, enthält zusätzlich zu Artikelnummer, Artikelbezeichnung auch Angaben zu Seriennummer, Charge und Variante sowie den Artikel-Barcode.
Verkauf
Die Karte "Verkauf" enthält relevante Informationen und Kenner, die je Artikel gepflegt werden.
- Listenpreis Netto: Informative Angabe
- Listenpreis Brutto: Informative Angabe
- Teuerungszuschlag: Es ist möglich, Preisanpassungen über einen Teuerungszuschlag durchzuführen, der über den Artikelstamm gepflegt wird. Der Teuerungszuschlag wird im Register “Verkauf” des Artikels hinterlegt und automatisch in Verkaufsbelegen angewendet. In der Positionsansicht des Belegs wird der Zuschlag im Register “Kalkulation” als “T-Zuschlag” angezeigt und bei der Preisermittlung berücksichtigt. Der Teuerungszuschlag darf vom Anwender in der Positionsmaske angepasst werden. Belegdrucke weisen den Zuschlag unterhalb der jeweiligen Position als Prozentwert aus.
- Provisionssatz: Provisionssatz bei Umsätzen mit Handelsvertretern
- Margenwarnung ab: Eingabe der Mindestmarge
- Preiskalkulation: Zuordnung einer Preiskalkulations-Gruppe. Die Anlage der Preise erfolgt über den Befehl "Preise anlegen", der sich im Info-Knopf befindet
- Ansicht: Wechsel der Ansicht in der Liste zwischen den Preisgruppenpreisen und Preislistenpreisen
- Rabattfähigkeit: Ja / Nein (Steuert, ob Rabatte auf Artikel wirken) –> mehr zur Rabattfähigkeit hier
- Tagespreis: Der Verkaufspreis wird bei der Kommissionierung bzw. Lieferung aktualisiert. Funktioniert im Zusammenhang mit dem gleichlautenden Firmenstammparameter
- Agenturgeschäft: Steuert, ob der Artikel bei Agenturgeschäften verwendet werden kann
- Provision: Steuert, ob auf Umsätze des Artikels Provision gewährt wird
- Margenwarnung: Warnung bei Unterschreitung der definierten Marge
- Schaltfläche
Preispflege: Um die Verkaufspreise eines Artikel zu bearbeiten, tippen Sie entweder direkt auf die Zeile eines Preises oder auf die Preispflege-Schaltfläche
Preispflege
Karte "Artikel"
Auf der linken Seite des Dialogs werden Artikelnummer, Artikelbezeichnung, ggf. die Variante sowie EK-Mittel, EK-Kalk, der letzte EK sowie der EK-Listenpreis aufgeführt. Mit dem Parametern "Staffel anzeigen" werden Staffelpreise ein- oder ausgeblendet.
Karte "Preis"
- Preisgruppe: Anzeige / Auswahl der Preisgruppe für die der eingetragene Preis gilt
- Kalkulations-Methode: Zuordnung einer Kalkulationsmethode, die für die Preisaktualisierung verwendet werden soll
- Ab Menge: Eingabe der Menge für Staffelpreise; Kann leer sein, wenn Preis ab Menge 1 gelten soll
- Preis: Preis in der angezeigten Währung für die eingetragene Menge, VE und PE
- Rabatt %: Soll ein Rabatt direkt im Artikel festgelegt werden, so wird er zusammen mit dem Preis für eine bestimmte Menge eingetragen
- Endpreis: Vom System kalkulierter Endpreis
- Gültig ab/bis: Gültigkeitszeitraum des Preises
- Referenz: Interne Information
- Rabattfähig: Steuert die Rabattfähigkeit des Artikels
- Bruttopreis: Sollen Preise einer Preisgruppe stets in Brutto verwaltet werden, so wird dies über die Preisgruppen gesteuert
Preise aktualisieren: Aktualisiert die Artikelpreise anhand der hinterlegten Kalkulationsmethode(n)
Artikelpreise hinzufügen
- Laden Sie zunächst in der Maske Kundenstamm >> Artikel einen Artikel, für den Sie die Preise anpassen möchten;
- Klicken Sie auf die Schaltfläche
Preispflege(Karte: Verkauf); - Um einen neuen Artikelpreis hinzuzufügen, wählen Sie zunächst eine der verfügbaren Preisgruppen aus, für die der Preis gelten soll;
- Wählen Sie anschließend eine der drei folgenden Optionen aus, um Ihren Preis festzulegen: eine Kalkulations-Methode, Eingabe eines Preises oder die Eingabe eines Rabattes in Prozent;
- Falls der neue Preis ein Staffelpreis sein soll, geben Sie in das Feld "ab Menge" die Stückzahl an, ab die der Preis gelten soll;
- Schließlich können Sie mit den beiden Datumsfeldern "gültig ab" und "gültig bis" einen Gültigkeitszeitraum für diesen Preis festlegen;
- Sichern Sie Ihre Eingaben, um den Vorgang abzuschließen. Der neue Artikelpreis wird damit in die Liste der Verkaufspreise hinzugefügt.
Artikelpreise bearbeiten
- Laden Sie zunächst in der Maske Kundenstamm >> Artikel einen Artikel, für den Sie die Preise anpassen möchten;
- Klicken Sie auf die Schaltfläche
Preispflege(Karte: Verkauf); - Nutzen Sie die Kontrollboxen "nur Preisgruppe" sowie "Staffel anzeigen", um die gewünschten Preisgruppen/Artikelpreise anzuzeigen;
- Um einen vorhandenen Artikelpreis zu bearbeiten, klicken Sie auf die entsprechende Zeile, um die Informationen in die Gruppe Preis zu laden;
- Passen Sie nun die Preisinformationen an und sichern Sie Ihre Eingaben, um den Vorgang abzuschließen.
Artikelpreise löschen
- Laden Sie zunächst in der Maske Kundenstamm >> Artikel einen Artikel, für den Sie die Preise löschen möchten;
- Klicken Sie auf die Schaltfläche
Preispflege(Karte: Verkauf); - Nutzen Sie die Kontrollboxen "nur Preisgruppe" sowie "Staffel anzeigen", um die gewünschten Preisgruppen/Artikelpreise anzuzeigen;
- Um einen vorhandenen Artikelpreis zu löschen, klicken Sie auf die entsprechende Zeile, um die Informationen in die Gruppe Preis zu laden;
- Löschen Sie den Preiseintrag mit Hilfe des "Abfalleimer"-Symbols in der Werkzeugleiste;
Preispflege mit Varianten
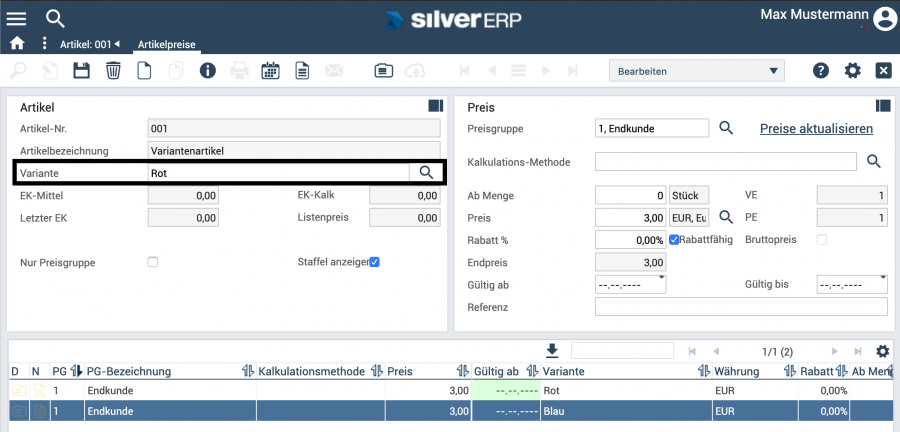
Abb.: Preispflege mit Varianten
In allen Preismasken können bei Variantenartikeln auch Preise je Variante gepflegt werden. Selektieren Sie dazu über das Auswahlfeld die gewünschte Variante und ergänzen Sie anschließend die Preisangaben.
Farbliche Kennzeichnung von Preisen
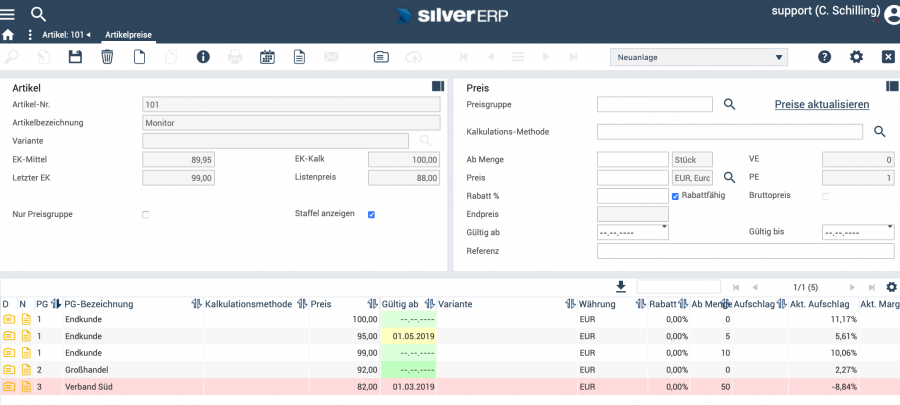
Abb.: Farbliche Kennzeichnung von Preisen
Die Gültigkeit der Preise in der Preispflege-Maske wird mit folgenden Farben der Spalte / Zelle “Gültig ab” gekennzeichnet:
- gültige Preise sind grün;
- zukünftig geltende Preise sind gelb;
- nicht mehr gültige Preise sind rot.
Wenn die ganze Zeile gelb / rot markiert ist, bedeutet dieses:
- der Preis liegt unter dem Einkaufspreis oder
- bei Verwendung von Kalkulationsmethoden ist die Marge geringer als die zugehörige Marge aus der Kalkulationsmethode.
Kenner
Der Artikelstamm verfügt über diverse Kenner zur Kategorisierung der Artikel. Diese Kenner kann man zur Suche einsetzen, indem man z.B. in der leeren Maske den Kenner Einkaufsartikel setzt und eine Suche ausführt. Das System gibt dann eine Liste aus, die nur die im System gepflegten Einkaufsartikeln enthält.
Aber viele Kenner haben zudem auch noch funktionelle Eigenschaften:
In Einkaufsbelegen können nur Artikel hinzugefügt werden, die über den entsprechenden Kenner als Einkaufsartikel markiert wurden. In Verkaufsbelegen gilt das Gleiche: Damit ein Verkaufsartikel zu einem Verkaufsbeleg hinzugefügt werden kann, benötigt er den ensprechenden Kenner.
Unser Artikelstamm sieht noch eine Reihe weiterer Kenner vor, die einerseits zur Einteilung und Kategorisierung dienen und andererseits funktionelle Eigenschaften haben. So haben die Kenner Bestandsführung oder Lagerortsverwaltung offenkundig Einfluss auf das System, da die Lagerbewegungen in Artikeln dieser Art mitgeschrieben werden müssen.
Eine Liste der Kenner und deren Funktion finden Sie nachfolgend.
| Element | Beschreibung | |
|---|---|---|
| Verkaufs-Artikel | Das Aktivieren bzw. Deaktivieren dieser Kontrollbox, steuert, ob der Artikel in den Verkaufsbelegen auswählbar ist. | |
| Arbeitsgang-Artikel | Mit Aktivierung dieser Kontrollbox, wird der Artikel beim Anlegen oder Ändern eines Arbeitsgangs auswählbar. | |
| Einkaufs-Artikel | Mit Aktivierung dieser Kontrollbox, steht der Artikel in den Verkaufsbelegen für die Auswahl zur Verfügung. | |
| Bestellartikel | Der Kenner "Bestellartikel", der zusätzlich zum Kenner "Einkaufsartikel" vergeben werden kann, bewirkt folgendes: Wird der Artikel zu einem Angebot hinzugefügt, so wird eine Hinweismeldung eingeblendet, die darüber informiert, dass es sich bei dem Artikel um einen Bestellartikel handelt ("Hinweis: Bestellartikel"). Handelt sich um einen Auftrag, zu dem der Bestellartikel hinzugefügt wird, weist das System zunächst ebenfalls darauf hin, dass man einen Bestellartikel hinzugefügt hat. Wird der Vorgang fortgesetzt und man speichert die Position, wird eine weitere Hinweismeldung angezeigt, die darin errinnert, dass nun auch eine Bestellung für diesen Artikel vorgenommen werden muss. | |
| Rohmaterial-Artikel | Die Aktivierung dieser Kontrollbox ermöglicht, dass der Artikel als Rohmaterial für die Fertigung verwendet werden kann. | |
| Bestandsführung | Die Aktivierung dieser Kontrollbox ermöglicht, dass der Artikel in SilvERP als Bestandsgeführt behandelt wird. | |
| Produktions-Artikel | Mit Aktivierung dieser Kontrollbox, wird der Artikel als ein Produktions-Artikel behandelt und den Fertigungsbelegen zur Auswahl. | |
| Lagerort-Verwaltung | Durch Aktivierung dieser Kontrollbox, wird der Artikel als ein Lagerort-Verwalteter-Artikel behandelt. Auswirkung hat dies bei einer Buchung des Wareneingangs. Der Lagerort muss in dem Fall stets angegeben werden. | |
| Setartikel | Information darüber, ob der Artikel zu einem Set gehört. | |
| Negative Bestände | Mit der Aktivierung dieser Kontrollbox, sind negative Bestände für den ausgewählten Artikel möglich. | |
| Pseudo-Artikel | Die Aktivierung dieser Kontrollbox setzt den Artikel als Pseudo-Artikel. | |
| Prüfbest.-Verwaltung | Durch Aktivierung des Kenners "Prüfbestandsverwaltung", wird die Prüfbest.-Verwaltung für den ausgewählten Artikel eingeschaltet. Damit wird beim Einbuchen neuer Ware (aus Lieferungen oder aus der Fertigung) der Bestand nicht hochgesetzt, sondern der dafür vorgesehene Prüfbestand. Die Ware aus dem Prüfbestand kann nicht verkauft werden. Nach einer Prüfung der Ware und Freigabe dieser in SilverERP, wandert die Menge der Ware in den Bestand. Bei einer Inventur wird der Prüfbestand berücksichtigt. | |
| Dienstleistungen | Mit dieser Kontrollbox bestimmen Sie, ob es Sich bei dem gewählten Artikel um eine Dienstleistung handelt. Beachten Sie, dass bei einer nachträglichen Aktivierung dieser Kontrollbox, kein Bestand vorhanden sein darf. Andernfalls ist die Umstellung nicht möglich und erfordert eine Ausbuchung des Bestands. | |
| Teilbar | Wenn der Artikel teilbar ist, aktivieren Sie diesen Parameter. Beim der Kommissionierung von Artikeln, die nicht teilbar sind, wird die Materialbuchungsmenge auf die nächste ganze Zahl aufgerundet. | |
| Verpackungsmittel | Durch das Aktivieren dieser Kontrollbox, legen Sie fest, ob es sich bei dem ausgewählten Artikel um ein Verpackungsmittel handelt. | |
| Kanban | [∙] | |
| Verbrauchsmaterial | Bei aktivierter Kontrollbox wird der ausgewählte Artikel als Verbrauchsmaterial behandelt. Der Artikel kann somit in Stücklisten und Fertigungsaufträgen ausgewählt werden. | |
| Werkzeug | Das Aktivieren dieser Kontrollbox legt Fest, dass der ausgewählte Artikel als Werkzeug geführt wird. | |
| ABC-Artikel | In diesem Feld hinterlegen Sie die Bedeutung eines Artikels in Form einer ABC-Skala. | |
| Inventur Kennzeichen |
| |
| Inventur-Sortierung | Zähllisten, die über die SilverERP-Inventur ausgegeben werden, können die Inventur-Sortierung beachten, die über Artikelstamm in der Form einer Ziffer gepflegt wird | |
| Chargen-Verwaltung | Mit diesem Listenfeld wird eingestellt, ob für den ausgewählten Artikel die Seriennummern-Verwaltung, Chargen-Verwaltung oder keine Seriennummern- und Chargen-Verwaltung verwendet wird. | |
| Haltbarkeit | Bei Artikeln, die Chargen- oder Seriennummernverwaltet sind und ein Datums-Offset im Artikelstamm im Feld “Haltbarkeit” hinterlegt wurde, wird bei der Fertigmeldung eines Fertigungsauftrags automatisch das Mindesthaltbarkeitsdatum anhand des Fertigungsdatums ermittelt und in die Charge bzw. Serie geschrieben. | |
| Verbrauchsfolge | Zur Auswahl stehen MANUELL, FIFO und LIFO. Wird entweder FIFO (First in First out) oder LIFO (Last in First out) für einen chargenverwalteten Artikel eingestellt, so wird bei Kommission des Artikels (bzw. Erstellung eines Lieferscheins) automatisch die entsprechende Charge gewählt. | |
| Prüf-Kennzeichen | [∙] | |
| Lagerort | Festlegung des Standard-Lagerorts für den ausgewählten Artikel (wird z.B. bei der Kommissionierung von Kundenaufträgen oder der Materialbuchung von Fertigungsaufträgen verwendet, sofern kein anderer Lagerort für die Entnahme gewählt wurde und ausreichend Bestand am Standard-Lagerort vorhanden ist). | |
| Vorlage | Bei Markierung als Vorlage kann der Artikel als Vorlage für die Neuanlage von Artikeln aus einem Artikel-Katalog dienen. Dann wird z.B. die Warengruppe des Vorlagen-Artikels bei der Übernahme berücksichtigt (für weitere Informationen: Artikel-Kataloge). | |
| Zusatzinfo 1 - 3 | In diesen Feldern können Zusatzinformationen für den ausgewählten Artikel hinterlegt werden.
|
Einheiten
SilverERP bietet ein sehr flexibles System zur Verwendung von Einheiten. Artikel können in unterschiedlichen Einheiten gelagert, bestellt und verkauft werden. Darüber hinaus werden unterschiedliche Preis- und Verpackungseinheiten unterstützt. Die Einrichtung von Artikeleinheiten erfolgt über den Artikelstamm (Reiter: Einheiten) sowie den Dialogen Grundtabellen: Formeln und Grundtabellen: Artikeleinheiten.
Im Wesentlichen unterscheidet SilverERP zwischen der Systemeinheit, in der der Artikel geführt und berechnet wird und weiteren Einheiten, die jeweils für Bestellungen, Aufträgen oder der Produktion verwendet werden können.
Die verschiedenen Einheiten und die Umrechnungsfaktoren werden im Artikelstamm hinterlegt. Im Auslieferungszustand von SilverERP sind bereits eine Vielzahl an unterschiedlichen Einheiten vorhanden, die nach Bedarf erweiterbar sind.
Auf der Karte Einheiten sehen Sie die grünmarkierte Systemeinheit des aufgerufenen Artikels (ist immer am Anfang der Liste aller verfügbaren Artikel aufgeführt), wie auch die Preiseinheit (die Menge für die der hinterlegte Preis gilt), die Verpackungseinheit (die Anzahl der Verkaufseinheiten je Verpackung), der Verpackungstyp und die Füllmenge.
Jeder Artikel muss mindestens eine Einheit besitzen, die im Firmenstamm (Stammdaten: Firmenstamm Reiter: "Artikel") im Feld Systemeinheit festgelegt werden kann.
Klicken Sie hier für eine vollständige Beschreibung der Artikel-Einheiten in SilverERP.
Material
In der Karte "Material" besteht die Möglichkeit weitere Informationen hinsichtlich des Materials des Artikels zu hinterlegen. Es stehen Ihnen die folgenden Felder zur Beschreibung zur Verfügung:
- Zeichnungs-Nr.
- Version
- Bauform
- Werkstoff
- Qualität
- UL-Nummer
- DIN
- RoHS-konform
- Nettogewicht / kg
- Losgröße
- Bruttogewicht / kg
- Dichte
- Metallanteil
- Innendurchmesser*
- Aussendurchmesser*
- Volumen*
- Länge (Tiefe)*
- Breite*
- Stärke (Höhe)*
- Einheit Abmessungen
- Aufmass-Typ
* Für diese Felder können sowohl die fertigen Maße als auch die Rohbaumaße eingepflegt werden.
FiBu
An dieser Stelle hinterlegen Sie die internen Konten des Artikels für Einkauf- und Verkaufsbuchungen sowie zusätzlichen Informationen, die Relevanz für Buchhaltung oder Steuer haben. Bei der Neuanlage von Artikeln werden die Fibukonten aus der dem Artikel zugeordneten Warengruppe verwendet, oder falls dort nicht gesetzt, aus dem Firmenstamm im Reiter "Artikel".
Bei der Positionserfassung wiederrum werden ausschliesslich die im Artikel hinterlegten Konten verwendet. Eine Aktualisierung der Konten im Artikel, z.B. bei Änderung der Warengruppen-konten findet nicht automatisch statt. Bei der Datenübernahme von Artikelstammdaten werden entweder die in der Import-Datei hinterlegten Konten oder falls dort keine angegeben sind die Konten aus dem Firmenstamm verwendet.
Einkauf
- Konto Inland
- Konto EU ohne UstID
- Konto EU mit UstID
- Konto Drittland
- Konto Konzern
Verkauf
- Konto Inland
- Konto Reverse-Charge
- Konto EU ohne UstID
- Konto EU mit UstID
- Konto Drittland
- Konto Konzern
- Kostenstelle
- Ursprungsland des Artikels (Falls das Ursprungsland übersetzt werden können soll, muss der Firmenstammparameter "Ursprungsland übersetzen" auf Karte "Druckeinstellungen" aktiviert werden)
- Zolltarifnummer
- Intrastat (Ja / Nein)
- präferenzbegünstigt (Ja / Nein)
- skontofähig (Ja / Nein) (siehe auch den Firmenstammparameter in den Druckeinstellungen)
- Inventurpreis (Angabe in Euro)
FiBu Ausland
Bei Einrichtung von Lieferschwellen für einzelne Bestimmungsländer, können auf der Karte FiBu Ausland abweichende Konten für die gesonderte Erfassung der Umsatzsteuer eingerichtet werden. Weitere Informationen zur Versandhandelsregelung und Lieferschwellen.
Umsätze
In der Karte "Umsätze" werden die Umsatzzahlen (oder der Rohgewinn bzw. die Absatzmenge) des ausgewählten Artikels im Vergleich zum Vorjahr und auf Monatssicht dargestellt. Im Firmenstamm unter Artikel, gibt es die Möglichkeit, die Umsätze automatisch beim öffnen eines Artikels zu öffnen. Falls diese Funktion nicht aktiviert wurde, kann dies mit der Betätigung der Aktualisieren Schaltfläche manuel aktualisiert werden.
Einkauf
In der Karte "Einkauf" stehen Ihnen die folgenden Felder zur Information zur Verfügung:
- Ek-Mittel: Wird automatisch von System ermittelt, kann vom Anwender gesetzt werden, wenn der Bestand Null beträgt.
- Ek-Kalk: Kann vom Anwender eintragen werden.
- Letzter Ek: Wird automatisch vom System gesetzt.
- Datum letzter Zugang
- Ek-Anfrage
- Datum letzte Anfrage
- Mitarbeiter
- EK-Liste: durch Aktivierung des Hakens "Übern. EK-Liste" beim Lieferantenartikel wird der Endpreis in das Feld EK-Liste im Artikelstamm übernommen
- Hersteller
- Herstellernummer
- Beschaffung / Tage
- Dispo-Kennzeichen
- Disponent
- Toleranz Lieferung
Preispflege Einkauf
Beim Erstellen von Lieferantenartikeln, hinterlegen Sie Informationen wie z.B. den Einkaufspreis, den gewährten Lieferantenrabatt, die Lieferzeit und die Gültigkeit der Informationen, für zukünftige Beschaffungen. Wenn bei einem Lieferantenartikel eine der Bestellbezeichnungen 1-4 gefüllt ist, wird diese Bezeichnung bei Anfragen, Bestellungen und Direktbestellungen verwendet, anstelle der Bezeichnung, die im Artikelstamm hinterlegt ist, sofern der entsprechende Firmenstammparamenter (s.u.) aktiviert wurde. Falls der nachfolgende Firmenstammparameter aktiviert ist, sich aber keine Informationen in den o.g. Bezeichnungsfeldern im Lieferanten-Artikel befinden, wird auf die allgemeinen Informationen im Artikelstamm zurückgegriffen.
Firmenstamm: Tab: Programm >> Gruppe: Einkauf >> Feld: "Positionstexte aus Lieferanten-Artikel".
Neuanlage eines Lieferantenartikel-/Preises
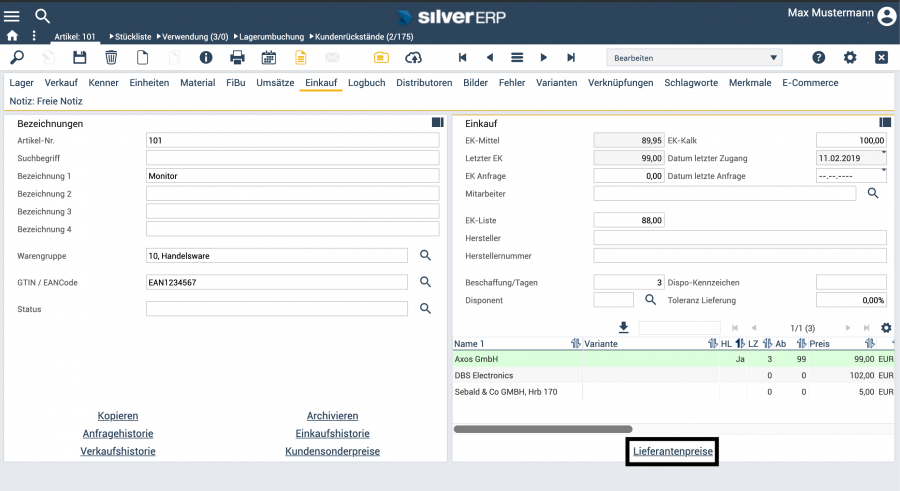
Abb.: Artikelstamm mit der Karte Einkauf – Hauptlieferanten werden grün markiert
Um die Einkaufspreise von einem oder mehrerer Ihrer Lieferanten eines bestimmten Artikels zu pflegen, gehen Sie wie folgt vor:
- Laden Sie den gewünschten Artikel im Artikelstamm;
- Tippen Sie auf den Reiter Einkauf;
- Tippen Sie auf die Schaltfläche
Lieferantenpreise;
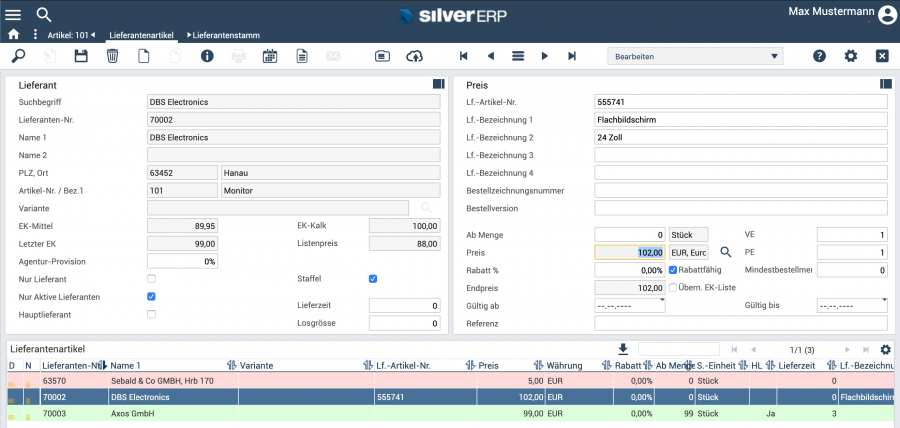
Abb.: Lieferantenpreise für Artikel-Nr. 101
- Stellen Sie nun den Arbeitsmodus der Maske auf Neuanlage und wählen mit Hilfe der Suche
 den gewünschten Lieferanten aus; unterhalb der Lieferanteninformationen befinden sich Angaben zum ausgewählten Artikel, u.a. den EK-Mittel, EK-Kalk, den letzten Einkaufs- sowie den Listenpreis;
den gewünschten Lieferanten aus; unterhalb der Lieferanteninformationen befinden sich Angaben zum ausgewählten Artikel, u.a. den EK-Mittel, EK-Kalk, den letzten Einkaufs- sowie den Listenpreis; - Tragen Sie nun auf der Karte Preis die Lieferanten-Artikel-Nummer, die Lieferanten-Bezeichnungen, den lieferantenspezifischen Preis, Rabatt oder eine Kombination aus Preis und Rabatt ein. Es ist auch möglich, Mindestbestellmengen oder Staffelpreise zu definieren und einen Gültigkeits-Zeitraum festzulegen;
- Speichern Sie Eingaben mit dem Speichern-Befehl
 , der neue Lieferantenartikel wird zur Liste der Lieferantenartikel hinzugefügt.
, der neue Lieferantenartikel wird zur Liste der Lieferantenartikel hinzugefügt.
Zusätzliche Erklärungen
| Feld | Funktion |
|---|---|
| Zeilenfarbe grün | Preis des Hauptlieferanten |
| Zeilenfarbe gelb | Preis ist noch nicht gültig |
| Zeilenfarbe rot | Preis ist ungültig |
| Parameter “Staffel” | Anzeige von Staffelpreisen (j/n) |
| Parameter “Hauptlieferant” | Deklarierung des Lieferanten (preises) als Hauptlieferant (einem Artikel können mehrere Hauptlieferanten zugeordnet werden) |
| Feld “Lieferzeit” | Eingabe der regelmäßigen Lieferzeit des Artikels beim jeweiligen Lieferanten, wird in der Liste der Lieferantenpreise angezeigt |
| Rabattfähigkeit | Mit dem Parameter Rabattfähig kann gesteuert werden, ob der Lieferantenpreis grundsätzlich rabattfähig ist |
| Übernahme EK-Liste | Mit dem Parameter Übernahme EK-Liste wird gesteuert, ob der Endpreis in den Artikelstammdaten in das Feld "EK-Liste" übernommen werden soll |
Historische Lieferantenpreise
Über den Firmenstamm lässt sich einstellen, ob historische Lieferantenpreise gezeigt oder ausgeblendet werden sollen. Unabhängig von der Vorgabe im Firmenstamm kann mit Hilfe des Parameters „Historie anzeigen“ die Vorgabe des Firmenstammparameters temporär überschrieben werden.
Firmenstamm: Tab: Programm >> Gruppe: Einkauf >> Feld: "Einkaufspreishistorie in Lieferantenpreisen anzeigen".
Aktualisierung Lieferantenpreis
Unter Stammdaten: Firmenstamm >> Reiter “Programm” >> Karte “Einkauf” befinden sich die folgenden für den Einkauf-relevanten Parameter:
* "Aktualisierung der Preise/Lieferantenartikel bei Bestellung", * "Aktualisierung der Preise/Lieferantenartikel bei Eingangsrechnung".
Wenn aktiviert, bewirken die Parameter, dass der Haken hinter dem Grundpreis einer Position zur Übernahme in den jeweiligen Masken aktiviert wird. Wenn der Haken gesetzt wird, wird der Lieferantenartikel aktualisiert oder neu angelegt. Ist ledliglich ein gültiger Preis hinterlegt, wird dieser ebenfalls aktualisiert. Sind mehrere gültige Preise vorhanden, wird kein Preis aktualisiert. Handelt es sich um einen Pseudoartikel, wird weder der Lieferantenartikel noch der Preis aktualisiert.
<< Zurück zu Lieferanten >>
EK-Preise ausblenden
Bei aktiviertem Rechtssystem lassen sich über die Benutzerrechte und Verwendung der Einschränkung "EK-Preise verstecken" für einzelne Rollen die EK-Preise ausblenden. In dem Fall werden in den relevanten Dialogen, z.B. Angebote, Aufträge, aber auch Artikel und Lieferanten die Angaben zu den EK-Preisen ausgeblendet.
Logbuch
Über die Karte “Logbuch” können Logbuch-Einträge im Termin-Kalender erstellt werden, die automatisch mit dem aufgerufenen Artikel verknüpft werden.
Distributoren
[∙]
Bilder
Um Bilder zu einem Artikel, z.B. für die Nutzung im Webshop oder in Belegen, hochzuladen, laden Sie zunächst den Artikel in die Artikel Maske und wechseln dann zur Karte "Bilder". Klicken Sie nun auf die Schaltfläche "Bild hochladen". Nun können Sie Bilder von Ihrem Computer auswählen und zur Warengruppe hochladen. Durch Antippen des grauen Balkens oberhalb des Bildes, kann eine Überschrift für das Artikelbild eingetragen werden. Es ist möglich, mehr als nur ein Bild hochzuladen und Sie können durch Klick auf die überlagerten Buchstaben entscheiden, wie das Bild verwendet werden soll: * S = Verwendung des Bildes im Webshop
- P = Verwendung des Bildes beim Druck von Belegen
Die Farbe des Kürzels zeigt dabei an, ob die Auswahl ein- (grün) oder ausgeschaltet (rot) ist.
Mit Klick auf das überlagerte Papierkorb-Symbol löschen Sie das Bild.
Fehler
In der Maske Stammdaten >> Fehlerkategorien werden Artikelübergreifend Fehlerarten erstellt und verwaltet, die in der Karte "Fehler" zu einem Artikel ausgewählt werden können.
- Um eine Fehlerkategorie zu einem Artikel hinzuzufügen, öffnen Sie den Artikelstamm und wechseln zur Karte "Fehler";
- Klicken Sie auf die Lupe rechts des Feldes Fehlerkategorien, um alle verfügbaren Kategorien anzuzeigen. Falls Sie eine neue Kategorie anlegen wollen oder die bestehenden Kategorien bearbeiten, so wählen Sie die gleichlautende Schaltfläche stattdessen;
- Durch Auswahl der Kategorie wird der Fehler dem Artikel zugeordnet und auf der Karte "Fehler" aufgelistet.
Bei Verwendung des QS-Management-Moduls können im Register "Fehler" für chargenverwaltete Einkaufsartikel Prüfpläne hinterlegt werden, die nach dem Wareneingang durchgeführt werden müssen.
Varianten
Mit Varianten können unterschiedliche Längen oder Farben eines Artikels geführt werden. Informationen, die im Register Material des Kopfartikels eingetragen werden, werden mit den Varianten des Artikels synchronisiert – es sei denn in der Variante wurden abweichende Informationen eingetragen.
Beispiel: Farben; Systemeinheit: Liter
- Öffnen Sie den Artikelstamm des gewünschten Artikels und wechseln zur Karte "Varianten";
- Wählen Sie Farbe im Feld "Variententyp" und Liter im Feld "Varianteneinheit";
- Fügen Sie im Feld "Umrechnung" eine neue Formel hinzu: "Farbe, Größe" mit dem Rechenweg "{i.qtyVariant}*1)"; Sichern Sie die Formel;
- Klicken Sie nun auf die Schaltfläche "Variante hinzufügen", um diese neu erstellte Variante dem Artikel hinzuzufügen;
- In der nächsten Maske vergeben Sie einen Namen für die Variante (beispielsweise "Blau") und legen die Farbe fest (ebenfalls "blau");
- Sichern Sie Ihre Eingaben; Die Maske wird gesäubert und erlaubt Ihnen weitere Varianten einzugeben;
- Wenn Sie alle Varianten hinzugefügt haben, finden Sie im Artikelstamm in der Karte "Varianten" eine Auflistung der neuen Varianten.
Aufmass-Varianten
Bitte beachten Sie, dass bei der Kommissionierung von Aufmass-Varianten jeweils die Kopf-Position sowie die lieferbare Unterposition in der Positionsübersicht der Kommissionieren-Maske erscheinen (Position 1, Position 1.1, etc.). Um den Artikel zu kommissionieren, selektieren Sie bitte die Unterposition. Der Kopf der Position bleibt so lange in der Positionsliste stehen bis der Lieferschein erstellt wurde (und auch erst dann wechselt der Auftragsstatus von “Teil-Kommissionierung” zu “vollständig geliefert”).
Varianten-Formeln
Abhängig von der gewählten Einheit im Reiter Material können u.a. folgende Formeln verwendet werden: [∙]
Paket-Verwaltung
[∙]
Verknüpfungen
Über die Karte "Verknüpfungen" ist es möglich eine Relation zwischen Artikeln herzustellen. So können Ersatz- oder Alternativartikel bestimmt werden oder man fügt einen Verweis auf einen Nachfolge-Artikel hinzu. Ebenfalls können auf diese Weise Artikel-Zubehör oder andere zugehörige Artikel mit einem Stammartikel verknüpft werden.
Um eine Artikelverknüpfung herzustellen,
- rufen Sie den Stammartikel auf,
- wählen die Karte "Verknüpfungen"
- und anschließend den Befehl "Artikelverknüpfung hinzufügen".
- In der nachfolgenden Maske suchen Sie den Artikel aus, der mit dem Stammartikel verknüpft werden soll (über Artikel-Nr. oder einen Suchbegriff);
- Wenn der gewünschte Artikel gefunden und in der Maske übernommen wurde, wählen Sie auf der rechten Seite die Art der Verknüpfung über das Feld "Verknüpfungs-Typ" aus (Klick auf die Lupe). Die möglichen Verknüpfungs-Typen können in den "Grundtabellen" >> "Auswahl-Listen" bearbeitet werden.
Beispiel: Dem Artikel "Monitor 27 Zoll von ABC" wird als Alternativartikel "Monitor 27 Zoll von XYZ" zugeordnet
- Öffnen des Datensatzes "Monitor 27 Zoll von ABC"
- Auswahl des Befehls "Artikelverknüpfung hinzufügen" in der Karte "Verknüpfungen"
- Suche nach dem Artikel "Monitor 27 Zoll von XYZ" und Selektion/Klick mit der Maus
- Auswahl des (über die in den Grundtabellen definierbaren) Verknüpfungs-Typs "Alternativartikel"
- Anschließend speichern Sie den Vorgang anhand des Disketten-Symbols in der Werkzeugleiste
Optional setzen Sie anschließend einen Haken beim Parameter "Rückbezüglich", was zur Folge hat, dass die ausgewählte Art der Verknüpfung in beide Richtungen wirkt. In diesem Beispiel also würden beide Monitore gegenseitig als Alternativartikel geführt werden.
Beim Aufrufen des Artikelstamms oder beim Hinzufügen der Artikelposition in Belegen wird die Verknüpfung in der entsprechenden Karte angezeigt und gibt dem Sachbearbeiter Hinweise auf Alternativen, Ersatz-Artikel oder Zubehörartikel. Möchten Sie ganzen Warengruppen einen oder mehrere verknüpfte Artikel zuweisen, funktioniert das ganz ähnlich, allerdings über die "Warengruppen-Verwaltung".
Verknüpfung aufheben oder ändern
Um eine Verknüpfung aufzuheben oder zu bearbeiten,
- öffnen Sie den Artikelstamm,
- wählen erneut die Karte "Verknüpfungen"
- und klicken auf die Lupe rechts des Feldes "Verknüpfungs-Typ". Dadurch öffnet sich wieder der Dialog zur Auswahl des Verknüpfungs-Typs.
- Wählen Sie eine der Alternativen, um den Typ zu ändern oder klicken Sie auf das "X", um den Dialog zu schließen. Mit dem darauffolgenden Hinweis "Soll die Zuordnung aufgehoben werden?" kann die zuvor gesetzte Verknüpfung aufgehoben werden.
Schlagworte
Mit Schlagworten steht Ihnen eine weitere Klassifizierungsmöglichkeit zur Verfügung, die sehr flexibel zu verwenden ist. Sie können weitere Merkmale in der Form von Schlagworten hinterlegen, um die Artikel näher zu beschreiben.
Um ein Schlagwort einem Artikel zuzuweisen, tippen Sie es in das "Schlagworte"-Feld und sichern es mit dem Disketten-Symbol. Vorhandene Schlagworte werden beim Tippen eingeblendet und können direkt übernommen werden.
Suchabfragen, die auch die vergebenen Schlagworte berücksichtigen, können Sie beispielsweise mit der Maske Stammdaten >> Artikellisten durchführen.
Merkmale
Merkmale dienen der weiteren Beschreibung eines Artikels. Diese Merkmale können z.B. beim Druck von Belegen angewendet werden. Die artikelübergreifende Verwaltung von Merkmalen erfolgt in den Masken:
Kunden- und Lieferantenartikel
Über die Modusbox der Maske lässt sich zwischen Kunden- und Lieferantenartikel umschalten, um dadurch nur die jeweilige Artikel-Kategorie (sprich Kundenartikel oder Lieferantenartikel) in der Suche anzeigen zu lassen. D.h. Sie finden Artikel, die keinen Kunden/Lieferanten gepflegt haben, nicht, aber Artikel, die bei mehreren Kunden/Lieferanten besondere Bezeichnungen oder Preise haben, mehrfach. Dort wird insbesondere auch die Kd./Lf.-Artikel-Nr. , Kd./Lf.-Bezeichnung 1+2 angezeigt, nach denen an dieser Stelle dann gefiltert werden kann.
Artikel-Infoblatt
Die Infoblätter für Kunden- und Artikelstamm erstellen auf Knopfdruck eine Übersicht mit den wichtigsten Informationen zu einem Kunden oder Artikel.
Das Artikel-Infoblatt z.B. führt die aktuellen Bestandsinformationen sowie die Umsatzzahlen der letzten drei Jahre auf. Außerdem werden die letzten fünf Aufträge und Bestellungen des Artikels gelistet, jeweils mit ihren Mengen, Preisen und Terminen.
Beide Infoblätter werden über den Drucken-Befehl ausgegeben, wenn der entsprechende Datensatz in die Artikel- oder Kundenmaske geladen ist.