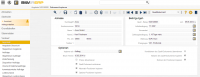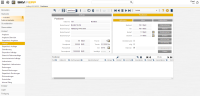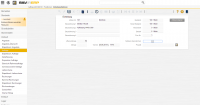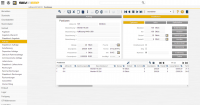Aufträge: Unterschied zwischen den Versionen
NR (Diskussion | Beiträge) Keine Bearbeitungszusammenfassung |
NR (Diskussion | Beiträge) Keine Bearbeitungszusammenfassung |
||
| Zeile 40: | Zeile 40: | ||
Nach der Bestellung erfolgt die Buchung des Wareneingangs. Öffnen Sie bitte hierzu unter '''Lager > Wareneingänge Lieferungen''' die Maske für die Buchung der zu erwartenden Lieferungen durch Bestellungen und Rücksendungen. Suchen Sie bitte mit einem Klick auf das Symbol [[Image:Lupe.png|17px]] oder bestätigen der Tastenkombination [[Image:Strg_f.png|64px]] die Bestellung, die auf Basis des Streckengeschäfts eingebucht werden soll. Mit einem Klick auf die Bestellung werden Sie zur Wareneingangsmaske weitergeleitet. Die Informationen aus der Bestellung werden automatisch in die Wareneingangsmaske übertragen. Verbuchen Sie bitte als nächstes den Wareneingang. Dies tun Sie mit einem Klick auf das Symbol [[Image:Diskette.png|17px]] oder durch betätigen der Tastenkombination [[Image:Strg_s.png|64px]]. Die Wareneingangsmaske wird danach automatisch gesäubert. Diese können Sie dann verlassen, um den nächsten Schritt einzuleiten. | Nach der Bestellung erfolgt die Buchung des Wareneingangs. Öffnen Sie bitte hierzu unter '''Lager > Wareneingänge Lieferungen''' die Maske für die Buchung der zu erwartenden Lieferungen durch Bestellungen und Rücksendungen. Suchen Sie bitte mit einem Klick auf das Symbol [[Image:Lupe.png|17px]] oder bestätigen der Tastenkombination [[Image:Strg_f.png|64px]] die Bestellung, die auf Basis des Streckengeschäfts eingebucht werden soll. Mit einem Klick auf die Bestellung werden Sie zur Wareneingangsmaske weitergeleitet. Die Informationen aus der Bestellung werden automatisch in die Wareneingangsmaske übertragen. Verbuchen Sie bitte als nächstes den Wareneingang. Dies tun Sie mit einem Klick auf das Symbol [[Image:Diskette.png|17px]] oder durch betätigen der Tastenkombination [[Image:Strg_s.png|64px]]. Die Wareneingangsmaske wird danach automatisch gesäubert. Diese können Sie dann verlassen, um den nächsten Schritt einzuleiten. | ||
=== Lieferschein erstellen === | === Lieferschein erstellen === | ||
Der nächste Schritt zur Abwicklung des Streckengeschäfts ist die Erstellung des Lieferscheins für den Kunden. Öffnen Sie bitte hierzu unter '''Verkauf > Aufträge''' die Auftragsmaske. Suchen Sie bitte mit einem Klick auf das Symbol [[Image:Lupe.png|17px]] oder bestätigen der Tastenkombination [[Image:Strg_f.png|64px]] den Auftrag, der auf Basis des Streckengeschäfts erstellt wurde. Mit einem Klick auf den Auftrag werden Sie zur Auftragsmaske weitergeleitet. Die Informationen aus dem Auftrag werden automatisch in die Auftragsmaske übertragen. Betätigen Sie bitte als nächste die Schaltfläche "Lieferschein", um die Lieferscheinerstellung zu starten. Sie werden im Anschluss auf die Lieferscheinmaske weitergeleitet. | Der nächste Schritt zur Abwicklung des Streckengeschäfts ist die Erstellung des Lieferscheins für den Kunden. Öffnen Sie bitte hierzu unter '''Verkauf > Aufträge''' die Auftragsmaske. Suchen Sie bitte mit einem Klick auf das Symbol [[Image:Lupe.png|17px]] oder bestätigen der Tastenkombination [[Image:Strg_f.png|64px]] den Auftrag, der auf Basis des Streckengeschäfts erstellt wurde. Mit einem Klick auf den Auftrag werden Sie zur Auftragsmaske weitergeleitet. Die Informationen aus dem Auftrag werden automatisch in die Auftragsmaske übertragen. Betätigen Sie bitte als nächste die Schaltfläche "Lieferschein", um die Lieferscheinerstellung zu starten. Sie werden im Anschluss auf die Lieferscheinmaske weitergeleitet. In dieser werden keine weiteren Einstellungen benötigt. Die Auftragspositionen werden dem Lieferschein automatisch zugeordnet, da der Lieferschein im Feld "Lieferschein-Typ" bereits beim öffnen der Lieferscheinmaske, die Einstellung "Auftrags-Lieferschein (Direktversand)" erhalten hat. Speichern Sie bitte den Lieferschein mit einem Klick auf das Symbol [[Image:Diskette.png|17px]] oder betätigen der Tastenkombination [[Image:Strg_s.png|64px]] ab. Sie können jetzt den Lieferschein dem Lieferanten oder dem Kunden direkt zusenden. | ||
=== Rechnung erstellen === | === Rechnung erstellen === | ||
Version vom 9. Juli 2014, 12:58 Uhr
Unter dem Menüpunkt Verkauf > Aufträge können Sie neben dem Erfassen von Aufträgen, die gesamte Auftragsabwicklung steuern. Aus der Auftragsmaske können Sie mit nur einem Klick Bestellungen, Fertigungsaufträge, Lieferscheine, Rechnungen, Lagerbelege und Kommissionierungen durchführen.
Auftrag anlegen
Neuanlage über die Auftragsmaske
Durch den Aufruf der Auftragsmaske gelangen Sie automatisch auf den Reiter "Auftrag". Für die Anlage eines neuen Auftrags, schalten Sie bitte zunächst den Arbeitsmodus der Maske mit Hilfe der Modusbox auf "Neuanlage". Die Maske wird im Anschluss gesäubert und sämtliche Felder mit Werten versehen, die unter Firmenstamm eingestellt wurden (z. B. der Sachbearbeiter). Wählen Sie bitte zunächst in der Gruppe "Kunde" durch einen Klick auf ![]() oder bestätigen von
oder bestätigen von ![]() einen Kunden aus. Füllen Sie bitte im Anschluss entsprechende Felder im Reiter "Auftrag" aus und speichern dann den Auftrag mit einen Klick auf
einen Kunden aus. Füllen Sie bitte im Anschluss entsprechende Felder im Reiter "Auftrag" aus und speichern dann den Auftrag mit einen Klick auf ![]() bzw. betätigen von
bzw. betätigen von ![]() ab. Die Modusbox springt dann auf "bearbeiten" und Ihr Auftrag wurde erfolgreich angelegt. Desweiteren wird Ihnen jetzt der rechte Reiter "Positionen" und die Auftragsnummer angezeigt.
ab. Die Modusbox springt dann auf "bearbeiten" und Ihr Auftrag wurde erfolgreich angelegt. Desweiteren wird Ihnen jetzt der rechte Reiter "Positionen" und die Auftragsnummer angezeigt.
Mit einem Klick auf den Reiter "Positionen" gelangen Sie zur Positionsübersicht ihres Auftrags. Wählen Sie bitte in der Gruppe "Positionen" durch einen Klick auf ![]() oder bestätigen von
oder bestätigen von ![]() einen Artikel aus. Als nächstes geben Sie bitte im Feld "Menge" die Gesamtmenge für den ausgewählten Artikel ein. Das Lieferdatum der Auftragsposition geben Sie bitte im Feld "Termin" ein. Zum Speichern der Auftragsposition klicken Sie bitte auf das Symbol
einen Artikel aus. Als nächstes geben Sie bitte im Feld "Menge" die Gesamtmenge für den ausgewählten Artikel ein. Das Lieferdatum der Auftragsposition geben Sie bitte im Feld "Termin" ein. Zum Speichern der Auftragsposition klicken Sie bitte auf das Symbol ![]() oder betätigen Sie bitte die Tastenkombination
oder betätigen Sie bitte die Tastenkombination ![]() . Die Maske des Reiters "Positionen" wird im Anschluss automatisch gesäubert und die gespeicherte Auftragsposition wird in der Gruppe "Positionen" aufgelistet.
. Die Maske des Reiters "Positionen" wird im Anschluss automatisch gesäubert und die gespeicherte Auftragsposition wird in der Gruppe "Positionen" aufgelistet.
Zur eindeutigen Identifizierung eines Auftrags wird in SilvERP die Auftragsnummer eingesetzt. Diese kann bei der Neuanlage eines Auftrags manuell eingegeben werden oder automatisch durch den Nummernkreis. Die automatische Vergabe der Auftragsnummer kann nur dann erfolgen, wenn unter Nummernkreise ein Eintrag für die Definition der Auftragsnummer vorhanden ist. Sollte der Nummernkreis von Aufträgen gesperrt sein, dann können keine weiteren Aufträge angelegt werden. Diesbezüglich wäre zunächst eine Entsperrung des Nummernkreises notwendig.
Neuanlage über die Angebotsmaske
für den selben Kunden
Auf Basis eines bereits in SilvERP angelegten Angebots, können Sie ein Auftrag erzeugen, der sämtliche Positionen aus einem Angebot übernimmt. Öffnen Sie bitte hierzu die Angebotsmaske und wählen ein bereits bestehendes Angebot per Suchfunktion aus, der als Basis für einen Auftrag gelten soll. Im Anschluss klicken Sie bitte auf die Schaltfläche "kopieren", die sich in der Gruppe des Reiters "Angebot" befindet. Sie werden danach zur Kopier-Maske weitergeleitet. In dieser setzen Sie Kopier-Einstellungen, die bei einem Kopiervorgang berücksichtigt werden sollen. Beispielsweise die Änderung oder Übernahme der Zahlungs- und Lieferbedingungen aus dem Quell-Beleg, ob der Quell-Beleg nach dem Kopiervorgang archiviert werden soll, ob Beleg- und/oder Positions-Notizen übernommen werden sollen und welches Lieferdatum für sämtliche Positionen gelten soll. Für das Kopieren eines Angebots zu einem Auftrag, ist eine Änderung im Feld "kopieren als" aus der Gruppe "Optionen" nicht notwendig. Bereits beim Aufrufen der Kopier-Maske wird automatisch der Beleg-Typ "Auftrag" vorgewählt. Führen Sie bitte sämtliche für Sie relevanten Kopier-Einstellungen aus und starten Sie bitte den Kopiervorgang mit einem Klick auf ![]() bzw. betätigen von
bzw. betätigen von ![]() . Als nächstes folgt die automatische Weiterleitung zur Auftragsmaske und der zuvor kopierte Auftrag ist bereits ausgewählt.
. Als nächstes folgt die automatische Weiterleitung zur Auftragsmaske und der zuvor kopierte Auftrag ist bereits ausgewählt.
für einen anderen Kunden
Möchten Sie ein Angebot zu einem Auftrag kopieren, der sich nicht für den Kunden aus dem Quell-Angebot beziehen soll, dann können Sie dies ebenfalls über die Kopier-Maske tun. Öffnen Sie bitte hierzu die Angebotsmaske und wählen im Anschluss das zu kopierende Angebot. Mit einem Klick auf die Schaltfläche "kopieren" gelangen Sie zur Kopier-Maske. Damit Sie einen anderen Kunden für den Kopiervorgang auswählen können, stellen Sie bitte in der Modusbox den Arbeitsmodus auf "Adresse" um. Dabei werden die Felder in den Gruppen "Adresse" und "Bedingungen" gesäubert. Im Anschluss suchen Sie bitte aus der Gruppe "Adresse" den Kunden raus, für den der Auftrag kopiert werden soll. Alle Konditionen des Kunden werden in die Gruppe "Bedingungen" übernommen. Abschließend stellen Sie bitte die restlichen Kopier-Einstellungen ein, die für Sie relevant sind. Mit einem Klick auf ![]() bzw. betätigen von
bzw. betätigen von ![]() wird das Angebot zu einem Auftrag kopiert. Als nächstes folgt die automatische Weiterleitung zur Auftragsmaske und der zuvor kopierte Auftrag ist bereits ausgewählt.
wird das Angebot zu einem Auftrag kopiert. Als nächstes folgt die automatische Weiterleitung zur Auftragsmaske und der zuvor kopierte Auftrag ist bereits ausgewählt.
Neuanlage über die Kundenmaske
Über die Kundenmaske lassen sich kundenzentriert Belege verfolgen und erstellen. Darunter auch den Beleg-Typ "Auftrag". Der Vorteil hierbei ist, dass nach der Weiterleitung zur Auftragsmaske, der Kunde automatisch in die Auftragsmaske geladen wird und diese sich im Arbeitsmodus "Neuanlage" befindet.
Um die Anlage eines Auftrags über die Kundenmaske zu starten, öffnen Sie bitte die Kundenmaske unter Stammdaten > Kundenmaske. Als nächstes wählen Sie bitte über die Suchfunktion einen Kunden aus, für den der Auftrag angelegt werden soll. Im Anschluss klicken Sie bitte auf den Reiter "Belege". Betätigen Sie bitte die Schaltfläche "neuer Beleg". Anschließend erscheint ein Dialog-Fenster, indem Sie bitte den Beleg-Typ "Auftrag" auswählen. Die Auftragsmaske wird geöffnet und der Kunde ist bereits ausgewählt. Das restliche Vorgehen für die Neuanlage eines Auftrags läuft an diesem Punkt identisch mit dem Abschnitt "Neuanlage über die Auftragsmaske" ab.
Auftrag suchen
Ihre bereits erfassten Aufträge lassen sich über die Suchfunktionen von SilvERP finden.
Auftrag ändern
Rufen Sie bitte über Verkauf > Aufträge die Auftragsmaske auf. Die Modusbox springt dann automatisch auf den Arbeitsmodus "bearbeiten" und ihr Eingabezeiger befindet sich im Feld "Suchbegriff". Als nächsten Suchen Sie bitte über die Suchfunktionen den zu bearbeitenden Auftrag. Der aus dem Suchresultat geladene Auftrag kann jetzt von Ihnen bearbeitet werden. Speichern Sie bitte die Änderungen mit einem Klick auf ![]() oder dem betätigen von
oder dem betätigen von ![]() .
.
Die Auftragsnummer kann bei aktiver Einstellung "Eingabe blockieren" unter den Nummernkreise nicht geändert werden. Ist eine Änderung dennoch notwendig, dann muss zunächst von Ihnen diese Einstellung deaktiviert werden.
Auftrag kopieren
Wählen Sie bitte über die Auftragsmaske den Auftrag aus, den Sie kopieren möchten. Im Anschluss klicken Sie bitte auf die Schaltfläche "kopieren", um zur Kopier-Maske weitergeleitet zu werden. Auf dieser können Sie Kopier-Einstellungen vornehmen, die bei dem Kopiervorgang berücksichtigt werden. Führen Sie bitte alle für Sie relevanten Kopier-Einstellungen aus und vergewissern Sie sich dabei, dass im Feld "kopieren als" aus der Gruppe "Optionen", der Beleg-Typ "Auftrag" ausgewählt wurde. Zum Starten des Kopiervorgangs, klicken Sie bitte auf ![]() bzw. betätigen Sie die Tastenkombination
bzw. betätigen Sie die Tastenkombination ![]() . Im nächsten Schritt gelangen Sie wieder auf die Auftragsmaske mit dem zuvor kopierten Auftrag. Hierbei wurden sämtliche Positionen aus dem Quell-Auftrag übernommen.
. Im nächsten Schritt gelangen Sie wieder auf die Auftragsmaske mit dem zuvor kopierten Auftrag. Hierbei wurden sämtliche Positionen aus dem Quell-Auftrag übernommen.
Auftrag löschen
Durch den Aufruf der Auftragsmaske gelangen Sie automatisch auf den Reiter "Auftrag". Dort laden Sie bitte den zu löschenden Auftrag über die Suchfunktion in die Auftragsmaske. Klicken Sie bitte als nächstes auf das Symbol ![]() oder betätigen Sie bitte die Tastenkombination
oder betätigen Sie bitte die Tastenkombination ![]() . Aus Sicherheitsgründen erscheint anschließend ein Dialogfenster, das zur endgültigen und dauerhaften Löschung des Auftrags eine Bestätigung verlangt. Bestätigen Sie bitte dieses mit "Ja". Der Auftrag wurde erfolgreich gelöscht und es erscheint erneut ein Dialog-Fenster mit der Bestätigung des Löschvorgangs. Sie gelangen im Anschluss erneut auf die Auftragsmaske.
. Aus Sicherheitsgründen erscheint anschließend ein Dialogfenster, das zur endgültigen und dauerhaften Löschung des Auftrags eine Bestätigung verlangt. Bestätigen Sie bitte dieses mit "Ja". Der Auftrag wurde erfolgreich gelöscht und es erscheint erneut ein Dialog-Fenster mit der Bestätigung des Löschvorgangs. Sie gelangen im Anschluss erneut auf die Auftragsmaske.
Streckengeschäft
Ein Streckengeschäft ist ein Geschäftsvorfall, bei dem die Ware direkt vom Lieferanten an den Kunden geliefert wird. In SilvERP wird für die Abbildung von Streckengeschäften, die Option "Direktversand" auf der Auftragspositionsebene verwendet.
Auftrag anlegen
Für die Anlage eines Auftrags, der als ein Streckengeschäft abgewickelt werden sollen, gehen Sie zunächst wie bei der Neuanlage eines Auftrags vor. Im Reiter "Positionen" gelangen Sie zur Positionsübersicht Ihres Auftrags. Wählen Sie bitte in der Gruppe "Positionen" den gewünschten Artikel, dem die Option "Direktversand" zuzuordnen ist. Als nächstes geben Sie bitte im Feld "Menge" die Gesamtmenge für den ausgewählten Artikel ein. Das Lieferdatum der Auftragsposition geben Sie bitte im Feld "Termin" ein. Im Anschluss kreuzen Sie bitte die Kontrollbox "Direktversand", befindlich im Reiter "Optionen", an. Mit dieser Einstellung wird die Auftragsposition als Position für den Direktversand gekennzeichnet. Abschließend Speichern Sie bitte die Auftragsposition mit einem Klick auf das Symbol ![]() oder betätigen der Tastenkombination
oder betätigen der Tastenkombination ![]() . Die Maske des Reiters "Positionen" wird im Anschluss automatisch gesäubert und die gespeicherte Auftragsposition wird in der Gruppe "Positionen" angezeigt.
. Die Maske des Reiters "Positionen" wird im Anschluss automatisch gesäubert und die gespeicherte Auftragsposition wird in der Gruppe "Positionen" angezeigt.
Bestellung anlegen
Für die weitere Abwicklung des Streckengeschäfts wird als nächster Schritt eine Bestellung beim Lieferanten benötigt. Laden Sie bitte hierzu den zuvor erstellten Auftrag in die Auftragsmaske. Klicken Sie bitte im Anschluss auf die Schaltfläche "Bestellung". Diese finden Sie im Reiter "Auftrag". Im nächsten Schritt gelangen Sie auf die Maske für die Auftragsbestellung. Die Modusbox beinhaltet automatisch den Arbeitsmodus "Neuanlage Bestellung". In der Gruppe "Auftrags-Positionen" sehen Sie die zu bestellenden Artikel. Suchen Sie in der Gruppe "Lieferant" einen Lieferanten aus. Wählen Sie bitte als nächstes die Auftragspositionen aus, die Sie bei dem zuvor ausgewählten Lieferanten bestellen möchten. Eine Mehrfachauswahl von Auftragspositionen ist ebenfalls möglich. Abschließend klicken Sie bitte auf das Symbol ![]() oder betätigen die Tastenkombination
oder betätigen die Tastenkombination ![]() , um die Bestellung zu erstellen. Danach werden automatisch die Felder in der Gruppe "Lieferant" gesäubert und die Modusbox springt auf den Arbeitsmodus "bestellte Positionen". In der Gruppe "Auftrags-Positionen" sehen Sie jetzt die bereits Bestellten Auftrags-Positionen mit dazugehöriger "Bestell-Nr". Verlassen Sie bitte die Maske Auftragspositionen, um die nächsten Schritte einzuleiten.
, um die Bestellung zu erstellen. Danach werden automatisch die Felder in der Gruppe "Lieferant" gesäubert und die Modusbox springt auf den Arbeitsmodus "bestellte Positionen". In der Gruppe "Auftrags-Positionen" sehen Sie jetzt die bereits Bestellten Auftrags-Positionen mit dazugehöriger "Bestell-Nr". Verlassen Sie bitte die Maske Auftragspositionen, um die nächsten Schritte einzuleiten.
Wareneingang buchen
Nach der Bestellung erfolgt die Buchung des Wareneingangs. Öffnen Sie bitte hierzu unter Lager > Wareneingänge Lieferungen die Maske für die Buchung der zu erwartenden Lieferungen durch Bestellungen und Rücksendungen. Suchen Sie bitte mit einem Klick auf das Symbol ![]() oder bestätigen der Tastenkombination
oder bestätigen der Tastenkombination ![]() die Bestellung, die auf Basis des Streckengeschäfts eingebucht werden soll. Mit einem Klick auf die Bestellung werden Sie zur Wareneingangsmaske weitergeleitet. Die Informationen aus der Bestellung werden automatisch in die Wareneingangsmaske übertragen. Verbuchen Sie bitte als nächstes den Wareneingang. Dies tun Sie mit einem Klick auf das Symbol
die Bestellung, die auf Basis des Streckengeschäfts eingebucht werden soll. Mit einem Klick auf die Bestellung werden Sie zur Wareneingangsmaske weitergeleitet. Die Informationen aus der Bestellung werden automatisch in die Wareneingangsmaske übertragen. Verbuchen Sie bitte als nächstes den Wareneingang. Dies tun Sie mit einem Klick auf das Symbol ![]() oder durch betätigen der Tastenkombination
oder durch betätigen der Tastenkombination ![]() . Die Wareneingangsmaske wird danach automatisch gesäubert. Diese können Sie dann verlassen, um den nächsten Schritt einzuleiten.
. Die Wareneingangsmaske wird danach automatisch gesäubert. Diese können Sie dann verlassen, um den nächsten Schritt einzuleiten.
Lieferschein erstellen
Der nächste Schritt zur Abwicklung des Streckengeschäfts ist die Erstellung des Lieferscheins für den Kunden. Öffnen Sie bitte hierzu unter Verkauf > Aufträge die Auftragsmaske. Suchen Sie bitte mit einem Klick auf das Symbol ![]() oder bestätigen der Tastenkombination
oder bestätigen der Tastenkombination ![]() den Auftrag, der auf Basis des Streckengeschäfts erstellt wurde. Mit einem Klick auf den Auftrag werden Sie zur Auftragsmaske weitergeleitet. Die Informationen aus dem Auftrag werden automatisch in die Auftragsmaske übertragen. Betätigen Sie bitte als nächste die Schaltfläche "Lieferschein", um die Lieferscheinerstellung zu starten. Sie werden im Anschluss auf die Lieferscheinmaske weitergeleitet. In dieser werden keine weiteren Einstellungen benötigt. Die Auftragspositionen werden dem Lieferschein automatisch zugeordnet, da der Lieferschein im Feld "Lieferschein-Typ" bereits beim öffnen der Lieferscheinmaske, die Einstellung "Auftrags-Lieferschein (Direktversand)" erhalten hat. Speichern Sie bitte den Lieferschein mit einem Klick auf das Symbol
den Auftrag, der auf Basis des Streckengeschäfts erstellt wurde. Mit einem Klick auf den Auftrag werden Sie zur Auftragsmaske weitergeleitet. Die Informationen aus dem Auftrag werden automatisch in die Auftragsmaske übertragen. Betätigen Sie bitte als nächste die Schaltfläche "Lieferschein", um die Lieferscheinerstellung zu starten. Sie werden im Anschluss auf die Lieferscheinmaske weitergeleitet. In dieser werden keine weiteren Einstellungen benötigt. Die Auftragspositionen werden dem Lieferschein automatisch zugeordnet, da der Lieferschein im Feld "Lieferschein-Typ" bereits beim öffnen der Lieferscheinmaske, die Einstellung "Auftrags-Lieferschein (Direktversand)" erhalten hat. Speichern Sie bitte den Lieferschein mit einem Klick auf das Symbol ![]() oder betätigen der Tastenkombination
oder betätigen der Tastenkombination ![]() ab. Sie können jetzt den Lieferschein dem Lieferanten oder dem Kunden direkt zusenden.
ab. Sie können jetzt den Lieferschein dem Lieferanten oder dem Kunden direkt zusenden.
Rechnung erstellen
Rahmenaufträg
Ein Rahmenauftrag oder auch Rahmenvertrag ist eine Vereinbarung mit den Kunden, dass ein Artikel über einen festgelegten Zeitraum in Teilmengen abgerufen werden kann. Dies ermöglicht Ihnen eine bessere Planung bei der Fertigung und/oder beim Einkauf, wodurch Sie eine höhere Verfügbarkeit ihrer Produkte und kürzere Lieferzeiten erreichen.
Rahmenauftrag anlegen
Starten Sie bitte die Austragsmaske unter Verkauf > Aufträge. Wechseln Sie bitte in den Arbeitsmodus "Neuanlage" und wählen Sie bitte in der Gruppe "Kunde" durch einen Klick auf ![]() oder bestätigen von
oder bestätigen von ![]() einen Kunden aus. Speichern Sie bitte den Auftrag durch einen Klick auf
einen Kunden aus. Speichern Sie bitte den Auftrag durch einen Klick auf ![]() oder betätigen von
oder betätigen von ![]() ab. Dabei wird der rechte Reiter "Positionen" aktiviert und automatisch eine Auftragsnummer erzeugt und angezeigt. Mit einem Klick auf "Positionen" gelangen Sie zur Positionsübersicht ihres Auftrags. Wählen Sie bitte in der Gruppe "Positionen" durch einen Klick auf
ab. Dabei wird der rechte Reiter "Positionen" aktiviert und automatisch eine Auftragsnummer erzeugt und angezeigt. Mit einem Klick auf "Positionen" gelangen Sie zur Positionsübersicht ihres Auftrags. Wählen Sie bitte in der Gruppe "Positionen" durch einen Klick auf ![]() oder bestätigen von
oder bestätigen von ![]() einen Artikel aus. Geben Sie bitte danach im Feld "Menge" die Gesamtmenge für die Rahmenauftragsposition ein. Die Laufzeit der Rahmenauftragsposition geben Sie bitte im Feld "Termin" ein. Als nächstes kreuzen Sie bitte im Reiter "Optionen" die Kontrollbox "Rahmen" an. Optional können Sie im Feld rechts neben der Kontrollbox "Rahmen" eine Rahmenauftragsnummer angeben. Zum Speichern des Rahmenauftrags klicken Sie bitte auf
einen Artikel aus. Geben Sie bitte danach im Feld "Menge" die Gesamtmenge für die Rahmenauftragsposition ein. Die Laufzeit der Rahmenauftragsposition geben Sie bitte im Feld "Termin" ein. Als nächstes kreuzen Sie bitte im Reiter "Optionen" die Kontrollbox "Rahmen" an. Optional können Sie im Feld rechts neben der Kontrollbox "Rahmen" eine Rahmenauftragsnummer angeben. Zum Speichern des Rahmenauftrags klicken Sie bitte auf ![]() oder betätigen
oder betätigen ![]() .
.
Rahmenauftrag ändern
Ein bereits angelegter Rahmenauftrag und dessen Einteilungen lassen sich unter verschiedenen Bedingungen ändern. Die Menge einer Einteilungspostition können Sie ändern, solange Sie diese noch nicht geliefert haben. Ebenfalls lässt sich der Preis ändern, solange Sie die Einteilungsposition nicht fakturiert haben. Der Preis einer Rahmenauftragsposition kann von Ihnen nachträglich geändert werden. Sämtliche bereits vor der Preisänderung getätigten Einteilungspositionen bleiben von der Preisänderung unberührt. Die Einteilungspositionen, die nach der Preisänderung angelegt werden, beziehen sich automatischen auf den neuen Preis. Die Menge einer Rahmenauftragsposition lässt sich ebenfalls nachträglich anpassen. Dabei wird die Rahmenauftragsmenge automatisch aktualisiert. Darüber hinaus hat eine Änderung der Rahmenauftragsmenge keine Auswirkung auf die bereits erstellten Einteilungen.
Um eine Rahmenauftragsposition oder eine Einteilungsposition zu ändern, navigieren Sie bitte zur Auftragsmaske Verkauf > Aufträge. Als nächstes laden Sie bitte einen Rahmenauftrag in die Auftragsmaske. Im Reiter "Positionen" finden Sie sämtliche Rahmenauftrags- und ggf. Einteilungspositionen, die Sie ändern können. Wählen Sie bitte, mittels Klick auf die entsprechende Position, diese aus und tätigen Sie bitte Ihre Preis- bzw. Mengen-Änderungen. Beachten Sie hierbei die o. g. Bedingungen, die für Rahmenauftrags- und Einteilungspositionen gelten. Abschließend speichern Sie bitte Ihre Änderungen mittels ![]() oder betätigen von
oder betätigen von ![]() ab.
ab.
Bedarf und Rahmenbedarf
Ein Rahmenauftrag hat keine Auswirkungen auf den Bedarf eines Artikels. In SilvERP werden alle Bedarfe aus Rahmenaufträge in einem Rahmenbedarf festgehalten. Dieser wird im Reiter "Lager" der Artikelmaske angezeigt. Erst durch die Durchführung einer Einteilung wird der tatsächliche Bedarf berührt und dadurch der Rahmenbedarf um die Menge der Einteilung reduziert.
Alternativ können Sie auch über die Auftragsmaske zu den Stammdaten eines Artikels gelangen und dessen Rahmenbedarf einsehen. Hierzu wählen Sie bitte einen Rahmenauftrag in die Auftragsmaske und klicken im Anschluss bitte auf den Reiter "Positionen". Wählen Sie bitte als nächstes eine Auftragsposition aus der Gruppe "Positionen". Mit einem Klick auf die Schaltfläche "Artikelstamm" gelangen Sie zur Artikelmaske und können alle Informationen des Artikels erfahren.
Einteilung zum Rahmenauftrag
Starten Sie bitte die Auftragsmaske unter Verkauf > Aufträge. Sie befinden sich automatisch im Arbeitsmodus "bearbeiten", aus dem Sie bitte mit einem Klicken auf ![]() oder bestätigen von
oder bestätigen von ![]() die Auswahlliste öffnen. Aus dieser wählen Sie bitte einen Rahmenauftrag aus, dem eine Einteilung zugeordnet werden soll. Wechseln Sie bitte zum Reiter "Positionen". Alternativ können Sie über die Maske "Übersicht Rahmenaufträge" zu einem Rahmenauftrag kommen. In der Auftragsmaske wählen Sie bitte zunächst aus der Gruppe "Positionen" eine Rahmenauftragsposition aus und klicken bitte im Anschluss auf die Schaltfläche "Einteilung" des Reiters "Optionen". Sollte die Schaltfläche "Einteilung" grau hinterlegt sein, dann handelt es sich bei der ausgewählten Auftragsposition um keine Rahmenauftragsposition. Handel es sich jedoch um eine Rahmenauftragsposition, dann erscheint darauf die Maske zur Einteilung. Dort tragen Sie bitte im Feld "Menge" die Abrufmenge ein. Als nächstes ändern Sie bitte im Feld "Termin" den gewünschten Liefertermin für die Einteilung. Abschließend speichern Sie bitte die Einteilung durch einen Klick auf
die Auswahlliste öffnen. Aus dieser wählen Sie bitte einen Rahmenauftrag aus, dem eine Einteilung zugeordnet werden soll. Wechseln Sie bitte zum Reiter "Positionen". Alternativ können Sie über die Maske "Übersicht Rahmenaufträge" zu einem Rahmenauftrag kommen. In der Auftragsmaske wählen Sie bitte zunächst aus der Gruppe "Positionen" eine Rahmenauftragsposition aus und klicken bitte im Anschluss auf die Schaltfläche "Einteilung" des Reiters "Optionen". Sollte die Schaltfläche "Einteilung" grau hinterlegt sein, dann handelt es sich bei der ausgewählten Auftragsposition um keine Rahmenauftragsposition. Handel es sich jedoch um eine Rahmenauftragsposition, dann erscheint darauf die Maske zur Einteilung. Dort tragen Sie bitte im Feld "Menge" die Abrufmenge ein. Als nächstes ändern Sie bitte im Feld "Termin" den gewünschten Liefertermin für die Einteilung. Abschließend speichern Sie bitte die Einteilung durch einen Klick auf ![]() oder betätigen von
oder betätigen von ![]() . Sie werden automatisch auf die Positionsübersicht der Auftragsmaske weitergeleitet und die zuvor durchgeführte Einteilung wird Ihnen mit der Rahmenauftragsposition in der Gruppe "Positionen" angezeigt. Dabei wurden die Mengen der Rahmenauftragsposition automatisch um die Menge des Abrufs reduziert.
. Sie werden automatisch auf die Positionsübersicht der Auftragsmaske weitergeleitet und die zuvor durchgeführte Einteilung wird Ihnen mit der Rahmenauftragsposition in der Gruppe "Positionen" angezeigt. Dabei wurden die Mengen der Rahmenauftragsposition automatisch um die Menge des Abrufs reduziert.