Bestellungen: Unterschied zwischen den Versionen
CS (Diskussion | Beiträge) |
CS (Diskussion | Beiträge) |
||
| (5 dazwischenliegende Versionen desselben Benutzers werden nicht angezeigt) | |||
| Zeile 130: | Zeile 130: | ||
Die aus dem Such-Resultat geladene Bestellung kann jetzt von Ihnen bearbeitet werden, indem Sie die Werte in den Feldern ändern und dann mittels speichern. Beachten Sie bitte, dass die Menge einer Bestellposition nur dann geändert werden kann, wenn diese nicht geliefert oder fakturiert wurde. Bereits gelieferte Bestellpositionen werden mit grüner Hintergrundfarbe dargestellt. Bestellpositionen die der Lieferant noch liefern muss (offen), werden mit weißer Hintergrundfarbe angezeigt. | Die aus dem Such-Resultat geladene Bestellung kann jetzt von Ihnen bearbeitet werden, indem Sie die Werte in den Feldern ändern und dann mittels speichern. Beachten Sie bitte, dass die Menge einer Bestellposition nur dann geändert werden kann, wenn diese nicht geliefert oder fakturiert wurde. Bereits gelieferte Bestellpositionen werden mit grüner Hintergrundfarbe dargestellt. Bestellpositionen die der Lieferant noch liefern muss (offen), werden mit weißer Hintergrundfarbe angezeigt. | ||
[[Datei:Positionen-geliefert.png| | [[Datei:Positionen-geliefert.png|mini|alternativtext=|''Grün hinterlegte Bestellpositionen wurden bereits geliefert und können nicht nachträglich bearbeitet werden.'']] | ||
==== Bestellung kopieren ==== | ==== Bestellung kopieren ==== | ||
| Zeile 197: | Zeile 197: | ||
# Beachten Sie bitte, dass der Beleg des Abrufs das ursprüngliche Belegdatum der Rahmen-Bestellung aufweist. Wenn Sie das Datum des Abrufs vermerken wollen, verwenden Sie bitte das Text-Feld der Position, wo die Rahmen-Nr. eingetragen wurde | # Beachten Sie bitte, dass der Beleg des Abrufs das ursprüngliche Belegdatum der Rahmen-Bestellung aufweist. Wenn Sie das Datum des Abrufs vermerken wollen, verwenden Sie bitte das Text-Feld der Position, wo die Rahmen-Nr. eingetragen wurde | ||
=== Rahmen-Abruf drucken === | === Rahmen-Abruf drucken === | ||
[[Datei:Einteilung-Abruf-Rahmen-Bestellung.png |mini|alternativtext=|Druck des Abrufs einer Rahmen-Bestellung]] | |||
# Öffnen Sie die Kopf-Position der Rahmen-Bestellung | # Öffnen Sie die Kopf-Position der Rahmen-Bestellung | ||
# Tippen Sie auf den Drucken-Befehl in der Symbolleiste | # Tippen Sie auf den Drucken-Befehl in der Symbolleiste | ||
| Zeile 202: | Zeile 203: | ||
# Wählen Sie den gewünschten Abruf und tippen Sie anschließend auf die Schaltfläche "''Bestätigen''" | # Wählen Sie den gewünschten Abruf und tippen Sie anschließend auf die Schaltfläche "''Bestätigen''" | ||
=== Split-Positionen drucken === | === Split-Positionen drucken === | ||
Um die Rahmen-Bestellung inklusive der abgesetzten Abrufe zu drucken, verwenden Sie den Befehl "''Bst. Split-Pos. drucken''", der sich im Info-Knopf befindet. | Um die Rahmen-Bestellung inklusive der abgesetzten Abrufe zu drucken, verwenden Sie den Befehl "''Bst. Split-Pos. drucken''", der sich im Info-Knopf befindet. | ||
[[Datei:Rahmen+Abrufe.png | | [[Datei:Rahmen+Abrufe.png |mini|alternativtext=|Druck der Rahmen-Bestellung mit Split-Positionen]] | ||
== Finanzbuchhaltung und Umsatzsteuerregelungen == | == Finanzbuchhaltung und Umsatzsteuerregelungen == | ||
Aktuelle Version vom 22. März 2023, 14:00 Uhr
Bestellung erstellen
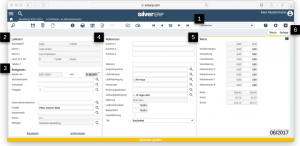
Dieser Text beschreibt den ersten Schritt zur Erstellung eines Bestellbelegs. Es wird empfohlen, zunächst den Arbeitsmodus auf "Neuanlage" zu setzen und den gewünschten Lieferanten auszuwählen. Dann sollten alle relevanten Informationen zu Lieferant, Belegdaten, Referenzen, Werten und Belegen ausgefüllt werden, bevor der Vorgang gespeichert wird. Durch das Speichern des Vorgangs wird automatisch eine neue Bestellung in SilverERP angelegt und eine neue Bestellnummer vergeben.
Neuen Bestellbeleg anlegen
Beginnen Sie mit der Anlage des Bestellbelegs:
- Schalten Sie den Arbeitsmodus der Maske auf “Neuanlage” um. Dadurch wird die Maske gesäubert und Felder wie “Sachbearbeiter” mit den Standardvorgaben versehen, wie im Firmenstamm definiert.
- Wählen Sie nun in der Gruppe “Lieferant” den gewünschten Lieferanten für die Bestellung aus. Der Cursor springt automatisch in das Feld “Suchbegriff”, sodass Sie direkt mit “ctrl + f” oder der Lupe in der Werkzeugleiste Ihre Suche starten können.
- Durch Auswahl des Lieferanten wird dieser in die Maske übernommen. Füllen Sie nun die restlichen Felder der Bestellmaske aus, bevor Sie die einzelnen Bestellpositionen hinzufügen.
Zusätzliche Informationen zur Bestellung
Mit den nachfolgenden Informationen können die verschiedenen Aspekte und Optionen einer Bestellung näher bestimmt werden.
- Lieferant: Die Lieferantendaten werden automatisch aus dem Kundenstamm übernommen, sobald ein Lieferant ausgewählt wurde. Name, Adresse und Telefonnummer sind optionale Angaben.
- Belegdaten: Die Bestellnummer wird automatisch vergeben, und es gibt optionale Angaben wie Sachbearbeiter, Anforderer, Freigabe, Unternehmensbereich, Projekt und Kostenstelle. Der Status der Bestellung wird vorgegeben, und der Belegtyp kann eine Standard- oder Rahmenbestellung sein.
- Referenzen: Optionale Angaben wie Kurztexte, Referenz des Lieferanten, Ansprechpartner und verschiedene Adressen (Liefer-, Rechnungsadresse) sowie Liefer- und Zahlungsbedingungen, Versandart, Währung, Lieferantenrabatt und Belegrabatt.
- Direktlieferung: Bestellungen können als Direktlieferung erfasst werden, sodass der Lieferant die Bestellung direkt an den Kunden versendet.
- Typ: Art der Bestellung, z. B. Kaufartikel oder Konsignation.
- Werte: Hier sind optionale Angaben wie Mindermengenzuschlag, Verpackung, Frachtkosten, Versicherung und Nebenkosten aufgeführt. Netto-, MwSt.- und Bruttowerte werden berechnet.
- Verknüpfte Belege: Belege, die mit der Bestellung in Verbindung stehen, wie z. B. gedruckte Liefermahnungen für diese Bestellung.
Artikel zu Bestellung hinzufügen
- Klicken Sie auf "Positionen" in der Pfadnavigation, um zur Positionsübersicht der Bestellung zu gelangen. Dadurch wechselt der Arbeitsmodus automatisch auf "alle Artikel". Alternativ können Sie den Modus auch auf "nur Bedarf", "Lieferant, alle Artikel", "Lieferant, nur Bedarf" oder "bearbeiten" setzen, um die Suche einzugrenzen.
- Wählen Sie die einzelnen Positionen aus, die Sie der Bestellung hinzufügen möchten.
- Dadurch wird der Artikel mit einer Menge von "0" zur Bestellung hinzugefügt. Der Cursor bleibt jedoch auf der Ziffer "0" stehen, sodass Sie die gewünschte Menge eingeben können.
- Geben Sie den Verkaufspreis im Feld "Grundpreis" und den Wunschtermin für den ausgewählten Artikel im Feld "Termin" ein.
- Speichern Sie die Position, um die Maske zu bereinigen. Die gespeicherte Bestellposition wird in der Gruppe "Bestellungen" aufgelistet.
Zusätzliche Informationen zur Bestellposition
Zusätzlichen zur Artikelauswahl, Artikelbeschreibung, Menge und Preis können die einzelnen Aspekte der Bestellpositionen, einschließlich der Artikelinformationen, Bestanddetails, Kalkulationen, mit Hilfe der nachfolgenden Felder und Optionen näher beschrieben werden.
- Position: Die Bestellposition beinhaltet Angaben wie Artikelnummer, Bezeichnung, Variante, Menge, Preiseinheit, Grundpreis, Rabatt, Gesamtpreis, Positionsanpassung, gewünschter Liefertermin und Position in der Bestellung.
- Optionen: Diese Kategorie umfasst Informationen zum Bestand, freiem Bestand, Bedarf, bereits bestelltem Bestand, Mindestbestand, Vorschlagsmenge, Rahmenbestellungen, Projekten, Kostenstellen und Verknüpfungen mit Aufträgen und Auftragspositionen.
- Infos: Diese Kategorie enthält Angaben zur Menge, Preisen und Terminen von bestellten, zugesagten oder gelieferten Artikeln, Auftragsbestätigungsnummern, Lieferscheinnummern, Bestellbezeichnungen und Typen der Bestellpositionen.
- Kalkulation: Hier finden sich Informationen zum Lieferantenrabatt, Bestellrabatt, Verkaufseinheiten, Mehrwertsteuer, Einkaufskosten und Bestellwerten. Außerdem werden Angaben zum letzten Einkaufspreis, Datum des letzten Zugangs und Datum der letzten Anfrage erfasst.
- Aufmass: Diese Kategorie ist nur bei bestimmten Artikeln relevant.
- Material: Hier können optionale Angaben zur Zeichnungsnummer, Version, Abmessungen und Materialien gemacht werden.
- Nebenkosten: Diese Kategorie erfasst optionale Nebenkosten, die nach Bedarf angegeben werden können.
- FiBu: In dieser Kategorie werden Angaben zu Kostenstellen, Buchungstexten und Kostenstellenmengen gemacht.
Lieferantenpreis bei Bestellungen aktualisieren
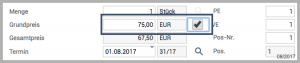
Um den bei einer Bestellung eingegeben Grundpreis eines Artikels als Lieferantenpreis zu übernehmen, aktivieren Sie den entsprechenden Parameter in den Firmenstammdaten (→ Firmenstamm >> Programm >> Einkauf >> "Aktualisierung der Lieferantenpreise beim Bestellen"). Auf diese Weise wird der Lieferantenpreis eines Artikels mit dem letzten aktuellen Grundpreis einer Bestellposition überschrieben. Die Aktivierung des vorgenannten Parameters bewirkt außerdem, dass in der Bestellmaske ein Haken erscheint, mit dem das Zurückschreiben des Lieferantenpreises von Fall zu Fall unterbunden werden kann (siehe Abbildung).
Die Funktionsweise des Hakens bei der Position Grundpreis in der Bestellmaske:
- Haken gesetzt: Preis wird als Lieferantenpreis zurückgeschrieben
- Haken nicht gesetzt: Preis wird nicht als Lieferantenpreis zurückgeschrieben
So ist es möglich, von Fall zu Fall Sonderpreise einzugeben, die nicht notwendigerweise den bisherigen Lieferantenpreis ersetzen sollen.
Hinweis: Der Haken zum Ein- und Ausschalten der Preisaktualisierung erscheint nur in der Bestellmaske, wenn der entsprechende Firmenstammparameter zuvor aktiviert wurde.
Bestellung bearbeiten
Änderungen an Artikeln in Bestellungen
Zusätzliche Artikel hinzufügen
Hinweis: Die nachträgliche Erfassung von weiteren Positionen für eine Bestellung wirkt sich auf den Bestellstatus aus. Bspw. wird nach der Erfassung zusätzlicher Bestellpositionen für eine bereits komplett gelieferten Bestellung, der Status automatisch auf teilweise geliefert (o--l-) gesetzt.
Wählen Sie zunächst eine Bestellung aus und wechseln im nächsten Schritt auf die Positionsübersicht, indem Sie in der Pfad-Navigation auf Positionen klicken. Das Hinzufügen von weiteren Positionen erfolgt genauso wie bereits oben beschrieben:
- Klicken Sie in der Pfad-Navigation auf Positionen, um zur Positionsübersicht zu wechseln.
- Wechseln Sie je nach Bedarf den Arbeitsmodus, um sich nur Lieferanten-Artikel oder Bedarfe in der Artikelauswahl anzeigen zu lassen.
- Wählen Sie durch Klick auf die Lupe in der Werkzeugleiste oder mittels des Tastaturkürzels "ctrl + f" einen Artikel aus.
- Geben Sie bitte im Feld Menge die Gesamtmenge, in Grundpreis den Verkaufspreis und im Feld Termin den Wunschtermin für den ausgewählten Artikel ein.
- Speichern Sie bitte die Position ab
Artikel in Bestellungen ändern
Hinweis: Bestellpositionen die bereits geliefert wurden können nur Teilweise geändert werden. So lässt sich die Menge nicht nachträglich ändern. An Bestellpositionen für die bereits eine Eingangsrechnung erfasst wurde, können keine Grundpreis-Änderungen vorgenommen oder die Menge verändert werden. Um eine Bestellposition zu ändern:
- Wählen Sie sie zunächst in der Gruppe Positionen aus.
- Andern Sie die Felder in der Übersicht unter Berücksichtigung des vorgenannten Hinweises ab.
- Sichern Sie Ihre Eingaben.
Artikel kopieren
Zum Kopieren von einzelnen Positionen, stellen Sie zunächst sicher, dass Sie sich in der Positionsmaske befinden und die zu kopierende Position in Bearbeitung befindet.
- Wählen Sie nun im Info-Knopf den Eintrag "Position kopieren"
- Anschließend kann die kopierte Position x-fach, durch Eingabe der gewünschten Anzahl, in den Beleg eingefügt werden. Die kopierten Positionen werden in der Positionsliste angehängt
Mehrere Artikel kopieren
Zum Kopieren von mehreren Positionen, stellen Sie zunächst sicher, dass Sie sich in der Positionsmaske befinden und keine Position in Bearbeitung befindet.
- Wählen Sie nun im Info-Knopf den Eintrag "Position kopieren (mehrfach)". Die Positionsliste erlaubt jetzt die Mehrfachauswahl von Positionen
- Durch Antippen der gewünschten Zeilen in der Positionsliste werden diese zum Kopieren vorausgewählt
- Mit den Tasten der Mehrfachauswahl
 kann die "Auswahl aufgehoben"", "alle Zeilen selektiert" oder die "Auswahl bestätigt" werden. Durch Säubern der Maske wird die Positionsliste wieder zurückgesetzt
kann die "Auswahl aufgehoben"", "alle Zeilen selektiert" oder die "Auswahl bestätigt" werden. Durch Säubern der Maske wird die Positionsliste wieder zurückgesetzt - Zum Duplizieren der gewünschten Positionen tippen Sie auf

- Anschließend können die ausgewählten Positionen x-fach, durch Eingabe der gewünschten Anzahl, in den Beleg eingefügt werden. Die kopierten Positionen werden in der gleichen Pos.-Reihenfolge angehängt
Liefertermin eines Artikels bestätigen
Sie haben verschiedene Möglichkeiten, die Liefertermine der Bestell-Positionen zu bestätigen. Im Idealfall erhalten Sie Ihre Lieferung wie bestellt. In dem Fall genügt es, Wunschtermin, Menge und Preis zu bestätigen. Wenn dieses für alle Bestellpositionen zutrifft, tippen Sie auf die Schaltfläche "Übernahme".
Je nachdem, ob Sie zuvor eine Bestell-Position in die Maske geladen haben, gilt:
- Position geladen: Wunschtermin, Menge und Preis werden für die aktuell geladene Position bestätigt;
- Keine Position geladen: Wunschtermin, Menge und Preis werden für alle Positionen der Bestellung bestätigt.
Sollte der Lieferant abweichend zu Ihrer Bestellung liefern, laden Sie zunächst die Bestell-Position in die Maske und ändern anschließend entsprechend der Auftragsbestätigung Wunschtermin, Menge und Preis ab. Tippen Sie auf "Übernahme" oder "Speichern", um Ihre Eingaben zu sichern.
Um nur den "Bestätigt"-Termin für eine (bzw. für alle Positionen einer) Bestellung einzutragen, achten Sie zunächst drauf, dass keine Bestell-Position geladen ist, und tragen das bestätigte Datum in das Feld "Termin–Bestätigt" ein. Tippen Sie anschließend auf "Übernahme". Dadurch werden alle Bestell-Positionen der Bestellung mit dem zuvor eingetragenen Liefertermin bestätigt.
Die Felder "AB-Nr./Datum" (Belegnummer und Datum der Auftragsbestätigung) sind optional und können auf die gleiche Weise für die ganze Bestellung oder abweichend je Position eingetragen werden können.
Menge/Preis eines Artikels bestätigen
Es ist auch möglich, lediglich Menge und Preis der Bestellpositionen zu bestätigen und den Liefertermin nachträglich einzutragen. Der Dialog Liefermahnungen verschafft Ihnen einen Überblick über alle ausstehenden Bestellungen, die noch nicht über eine Auftragsbestätigung verfügen oder der Liefertermin noch nicht bestätigt wurde. Verwenden Sie dazu die Optionen “Alle Lieferrückstände” bzw. “Lieferrückstände bis…” zur Anzeige der rückständigen Bestellungen.
Artikel in Bestellungen aufteilen (splitten)
Diese Funktion wird verwendet, um bereits teilweise bestätigte Bestellpositionen zu splitten. Mit Splitten ist die Teilung der Bestellmenge einer Bestellposition gemeint. Ein Anwendungsfall wäre hierfür, dass der Lieferant zunächst eine Teilmenge der Bestellposition bestätigt. Für die restliche Bestellmenge wird noch eine Bestätigung erwartet.
Hinweis: Bestellpositionen die bereits geliefert wurden können nicht gesplittet werden.
- Wechseln Sie auf die Positionsübersicht einer Bestellung.
- Wählen Sie in der Gruppe Positionen eine Bestellposition aus, die sie splitten wollen.
- Klicken Sie in der Karte Infos auf die Schaltfläche "AB splitten". Im Anschluss erscheint ein Dialog-Fenster.
- Tragen Sie bitte in den Feldern Menge, Preis und Termin die Werte für die Bestellposition ein. In den meisten Fällen werden diese Felder vorgewählt sein.
- Klicken Sie bitte auf die Schaltfläche Speichern. Es erscheint im Anschluss eine neue Bestellposition in der Gruppe Positionen.
Artikel aus Bestellung entfernen
Hinweis: Das Löschen ist nicht möglich, wenn für die Bestellposition bereits ein Wareneingang über die Maske Wareneingänge Lieferungen gebucht wurde. Die Lieferung müsste zunächst über die Maske Einkauf >> Lieferungen gelöscht werden.
- Wählen Sie in der Gruppe Positionen eine Bestellposition aus, die Sie löschen möchten.
- Klicken Sie auf das Papierkorb-Symbol in der Werkzeugleiste oder verwenden Sie das Tastaturkürzel "ctrl + entf". Aus Sicherheitsgründen erscheint anschließend ein Dialogfenster, das zur endgültigen und dauerhaften Löschung der Bestellposition eine Bestätigung verlangt.
- Klicken Sie im Dialog-Fenster auf die Schaltfläche Ja. Die Position wurde erfolgreich gelöscht und es erscheint erneut ein Dialog-Fenster mit der Bestätigung des Löschvorgangs. Die Felder der Positionsübersicht werden im Anschluss automatisch gesäubert und die gelöschte Bestellposition wird in der Gruppe Positionen nicht mehr angezeigt. Weitere Bestellpositionen lassen sich auf dem gleichen Weg löschen.
Artikel in Bestellungen mit Auftragsartikeln verknüpfen
Bestellpositionen können sowohl mit Kundenaufträgen oder Fertigungsaufträgen verknüpft werden. Einerseits können diese Verknüpfungen genutzt werden, um Prozesse miteinander zu verbinden, aber auch um Kosten / EK-Preise mit den jeweiligen Aufträgen zurückzuführen.
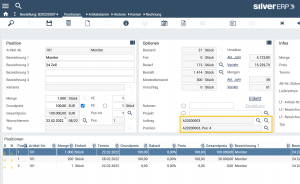
Bestellungvorgänge bearbeiten
Bestellung ändern
Zum Bearbeiten einer Bestellung, laden Sie bitte zunächst über die Suchfunktionen eine Bestellung in die Maske.
Die aus dem Such-Resultat geladene Bestellung kann jetzt von Ihnen bearbeitet werden, indem Sie die Werte in den Feldern ändern und dann mittels speichern. Beachten Sie bitte, dass die Menge einer Bestellposition nur dann geändert werden kann, wenn diese nicht geliefert oder fakturiert wurde. Bereits gelieferte Bestellpositionen werden mit grüner Hintergrundfarbe dargestellt. Bestellpositionen die der Lieferant noch liefern muss (offen), werden mit weißer Hintergrundfarbe angezeigt.
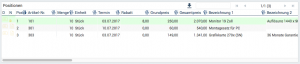
Bestellung kopieren
Wählen Sie über die Bestellmaske die zu kopierende Bestellung aus.
- Danach klicken Sie auf "kopieren" im unteren Bereich der Maske, um zur Kopier-Maske weitergeleitet zu werden.
- Auf dieser können Sie Kopier-Einstellungen vornehmen, die bei dem Kopiervorgang berücksichtigt werden.
- Führen Sie alle für Sie relevanten Kopier-Einstellungen aus und vergewissern Sie sich dabei, dass im Feld "kopieren als" aus der Gruppe Optionen, der richtige Beleg-Typ ausgewählt wurde (entweder Bestellung oder Anfrage).
- Zum Starten des Kopiervorgangs, klicken Sie auf das Disketten-Symbol in der Werkzeugleiste bzw. betätigen Sie die Tastenkombination "strg + s".
- Im nächsten Schritt gelangen Sie wieder auf die Bestellmaske mit der zuvor kopierten Bestellung. Hierbei wurden sämtliche Positionen aus der Quell-Bestellung übernommen.
Optionen:
- Kopieren als: Bestellung, Anfrage
- Pos. Termine beibehalten: Falls die Termine des Quelldokuments nicht übernommen werden sollen, kann mit Hilfe des Datumfeldes ein neues Positions-Datum für das Zieldokument eingegeben werden
- Preise und Rabatte aktualisieren: aktualisiert Preise und Rabatte
- Pos. Nebenkosten kopieren: übernimmt etwaige Positions-Nebenkosten
- Konditionen des Quell-Dokuments: übernimmt die Konditionen des Quell-Dokuments, die auch im Kopieren-Dialog angepasst werden können
Einzelne Positionen auswählen
Wenn Sie nur einzelne Positionen des Quell-Dokuments übernehmen wollen, wählen Sie in der Gruppe Optionen die Schaltfläche Positionen selektieren. In der nächsten Maske wählen Sie die Positionen aus, die Sie in das neue Dokument übernehmen wollen (eine Mehrfachauswahl ist möglich) und bestätigen den Vorgang mit dem Haken. Wenn bei der kopierten Bestellung die Positionsnummern neu durchnummeriert werden sollen, aktivieren Sie den entsprechenden Parameter bevor Sie den Kopiervorgang starten.
Bestellung löschen
Suchen Sie zunächst die Bestellung aus, die Sie löschen möchten und übertragen diese in die Bestellmaske.
- Klicken Sie nun auf das Papierkorb-Symbol in der Werkzeugleiste (oder betätigen Sie "strg + entf"), um die Bestellung zu löschen. An dieser Stelle prüft SilvERP, ob die Bestellung Positionen enthält, die bereits geliefert oder fakturiert wurden.
- Ist dies nicht der Fall, dann erscheint aus Sicherheitsgründen ein Dialogfenster, das zur endgültigen und dauerhaften Löschung der Bestellung eine Bestätigung verlangt.
- Bestätigen Sie diese mit "Ja". Die Bestellung wurde somit erfolgreich gelöscht.
Bestellung archivieren
Bestellungen die bereits Lieferungen und Eingangsrechnungen zu verzeichnen haben, können in SilvERP nicht gelöscht werden. Aus diesem Grund wird Ihnen die Möglichkeit einer Bestell-Archivierung gegeben. Archivierte Bestellungen tauchen in der Bestell-Suche nicht auf und können jederzeit aus dem Archiv zurück zu den aktiven Bestellungen geholt werden.
Eine Bestellung wird in SilvERP automatisch archiviert, sobald sämtliche Eingangsrechnungen der betroffenen Bestellung über die Maske Verbindlichkeiten verbucht bzw. bezahlt werden. Selbstverständlich kann eine Bestellung auch manuell archiviert werden.
- Laden Sie die Bestellung, die Sie archivieren möchten, in die Bestellmaske.
- Anschließend klicken Sie auf die Schaltfläche archivieren im unteren Bereich der Bestellmaske.
Zum Archiv Ihrer Bestellungen gelangen Sie indem Sie den Arbeitsmodus der Bestellmaske mit Hilfe der Modusbox auf "alle Datensätze" setzen. Die Arbeitsweise ist analog zum normalen Suchen und Bearbeiten. Sobald Sie eine archivierte Bestellung speichern wollen, erhalten Sie die Möglichkeit, diese aus dem Archiv heraus zu den aktiven Bestellungen zu übertragen.
Bestellung im Rahmen eines Auftrags erstellen
Für die Abwicklung eines Auftrages, kann als nächster Schritt eine Bestellung beim Lieferanten benötigt werden. In SilverERP können Sie direkt aus der Auftragsmaske eine Bestellung auslösen.
- Laden Sie bitte hierzu den zuvor erstellten Auftrag in die Auftragsmaske.
- Klicken Sie anschließend auf die Schaltfläche "Bestellung" in der Pfad-Navigation.
- Im nächsten Schritt gelangen Sie zur Maske für die Auftragsbestellung. Die Modusbox hat automatisch in den Arbeitsmodus "Neuanlage Bestellung" gewechselt.
- In der Gruppe "Auftrags-Positionen" sehen Sie die zu bestellenden Artikel. Suchen Sie in der Gruppe "Lieferant" einen Lieferanten aus.
- Wählen Sie als nächstes die Auftragspositionen aus, die Sie bei dem zuvor ausgewählten Lieferanten bestellen möchten. Eine Mehrfachauswahl von Auftragspositionen ist ebenfalls möglich.
- Abschließend sichern Sie den Vorgang, um die Bestellung zu erstellen. Dadurch werden automatisch die Felder in der Gruppe "Lieferant" gesäubert und die Modusbox springt auf den Arbeitsmodus "bestellte Positionen". In der Gruppe "Auftrags-Positionen" sehen Sie jetzt die bereits bestellten Auftrags-Positionen mit den dazugehörigen "Bestell-Nr".
Weitere Informationen zu dem Thema Auftragsbestellung finden Sie unter Aufträge.
Rahmenbestellungen verwalten
Verwenden Sie Rahmen-Bestellungen, um eine größere Menge eines Artikels von einem Lieferanten zu bestellen, der in mehreren kleineren Lieferungen über einen bestimmten Zeitraum hinweg geliefert werden soll.
Neue Rahmenbestellung anlegen
- Erstellen Sie im ersten Schritt eine neue Bestellung (Einkauf >> Bestellungen)
- Wählen Sie über die Suche den gewünschten Lieferanten aus
- Stellen Sie Belegtyp von Standard-Bestellung auf Rahmen-Bestellung
- Wechseln Sie nun in die Positions-Ansicht der Bestellung und fügen die Position hinzu, für die die Rahmen-Verpflichtung erfasst werden soll
- Aktivieren Sie auf der Karte "Optionen" das Feld "Rahmen" und fügen im Textfeld rechts die Rahmen-Nr. des Lieferanten hinzu
- Speichern Sie die Position (Rahmen-Positionen werden in der Positionsliste gelb markiert)
Das Auftragsdatum sowie der Wunsch-Termin für die Bestell-Position entspricht dem Arbeitsdatum, sofern keine abweichenden Angaben gemacht wurden.
Rahmen-Abruf erstellen
- Öffnen Sie die Rahmen-Bestellung (entweder über den Dialog Einkauf >> Bestellungen oder Einkauf >> Rahmen-Bestell-Übersicht) und wechseln in die Positions-Ansicht
- Laden Sie die gewünschte Position in die Maske und tippen auf der Karte "Optionen" auf die Schaltfläche "Einteilung"
- Die Maske wechselt in die Ansicht zur Einteilung des Rahmen, um den ersten oder nachfolgende Abrufe anzulegen
- Der Cursor befindet sich bereits im Feld "Offene Menge". Tragen Sie die Abrufmenge ein und passen Sie ggf. das Wunschdatum an
- Beenden Sie Ihre Eingaben durch Ausführen des Speichern-Befehls
- Nach dem Speichern des Abrufs werden Sie wieder zurück in die Positions-Ansicht Ihrer Rahmen-Bestellung geführt. Die Menge der ursprünglichen Rahmenposition wurde um die Menge des Abrufs reduziert und es wurde eine neue Zeile mit dem Abruf hinzugefügt
- Beachten Sie bitte, dass der Beleg des Abrufs das ursprüngliche Belegdatum der Rahmen-Bestellung aufweist. Wenn Sie das Datum des Abrufs vermerken wollen, verwenden Sie bitte das Text-Feld der Position, wo die Rahmen-Nr. eingetragen wurde
Rahmen-Abruf drucken
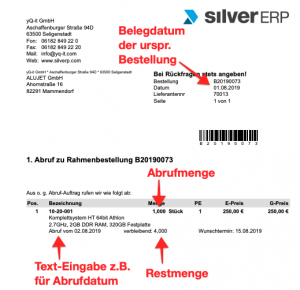
- Öffnen Sie die Kopf-Position der Rahmen-Bestellung
- Tippen Sie auf den Drucken-Befehl in der Symbolleiste
- Wählen Sie unter den verfügbaren Optionen "Neuer Abruf" auswählen
- Wählen Sie den gewünschten Abruf und tippen Sie anschließend auf die Schaltfläche "Bestätigen"
Split-Positionen drucken
Um die Rahmen-Bestellung inklusive der abgesetzten Abrufe zu drucken, verwenden Sie den Befehl "Bst. Split-Pos. drucken", der sich im Info-Knopf befindet.
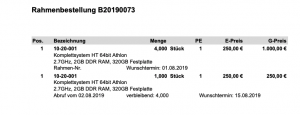
Finanzbuchhaltung und Umsatzsteuerregelungen
Je nach FiBu-Kenner des Lieferanten gelten die folgenden Regeln für die Umsatzsteuerpflicht von Bestellungen.
Inland zu Inland Bestellung
Sie bestellen Waren bei einem Lieferanten in Deutschland. Der Lieferant hat demnach den FiBu-Kenner Inland.
Da dies ein umsatzsteuerpflichtiger Vorgang ist, wird die Umsatzsteuer normal in der Bestellung ausgewiesen.
Inland zu EU-Ausland Bestellung
Sie bestellen Waren bei einem Lieferanten im Inland und lassen es liefern an eine Lieferadresse im EU-Gemeinschaftsgebiet.
Der Lieferant verfügt über eine bestätigte Umsatzsteuer-Identifikationsnummer für die jeweilige Lieferadresse; folglich kann bei der Lieferadresse (Zusatzadresse) der FiBu-Kenner EU mit UStIDNr (ohne MwSt) eingestellt werden.
Die Lieferung an Sie –auch an eine Lieferadresse im EU-Ausland– ist eine innergemeinschaftliche Lieferung und damit steuerfrei.
Der Lieferant ist verpflichtet eine Rechnung auszustellen, die keine Steuer ausweist und auf die Steuerbefreiung hinweist. Etwa: “Steuerfreie innergemeinschaftliche Lieferung”).
Verfügt der Lieferant nicht über Ihre bestätigte Umsatzsteuer-Identifikationsnummer muss der FiBu-Kenner für diesen Lieferanten und/oder Zusatzadressen EU ohne UStIDNr (mit MwSt) lauten und die Umsatzsteuer wird auf der Bestellung ausgewiesen.
EU zu Inland Bestellung
Sie bestellen Waren bei einem Lieferanten im EU-Gemeinschaftsgebiet und lassen es liefern an eine Lieferadresse im Inland.
Der Lieferant verfügt über eine bestätigte Umsatzsteuer-Identifikationsnummer für die jeweilige Lieferadresse; folglich kann bei der Lieferadresse (Zusatzadresse) der FiBu-Kenner EU mit UStIDNr (ohne MwSt) eingestellt werden.
Die Lieferung an Sie (oder eine andere Lieferadresse im Inland) ist eine innergemeinschaftliche Lieferung und damit steuerfrei.
Der Lieferant ist verpflichtet eine Rechnung auszustellen, die keine Steuer ausweist und auf die Steuerbefreiung hinweist. Etwa: “Steuerfreie innergemeinschaftliche Lieferung”).
Verfügt der Lieferant nicht über Ihre bestätigte Umsatzsteuer-Identifikationsnummer muss der FiBu-Kenner für diesen Lieferanten und/oder Zusatzadressen EU ohne UStIDNr (mit MwSt) lauten und die Umsatzsteuer wird auf der Bestellung ausgewiesen.
Inland zu Drittland Bestellung
Sie bestellen Waren bei einem Lieferanten im Inland und lassen es liefern an eine Lieferadresse außerhalb der EU (Drittland). Der Kenner der Lieferadresse lautet dementsprechend (Drittland).
Da es sich bei dieser Lieferung um eine Ausfuhrlieferung handelt, ist die Lieferung steuerfrei. (Die Rechnung muss den folgenden Vermerk auf aufweisen: “Steuerfreie Ausfuhrlieferung”).
Drittland zu Inland Bestellung
Sie bestellen Waren bei einem Lieferanten außerhalb der EU (Drittland) und lassen es liefern an eine Lieferadresse in der EU / Inland. Der Kenner der jeweiligen Lieferadresse lautet dementsprechend (Drittland).
Da es sich bei dieser Lieferung um eine Ausfuhrlieferung handelt, ist die Lieferung steuerfrei. (Die Rechnung des Lieferanten muss den folgenden Vermerk auf aufweisen: “Steuerfreie Ausfuhrlieferung” und Ihre in SilverERP erzeugte Bestellung weist keine Umsatzsteuer aus).
Abweichende Lieferanschrift
Wie oben beschrieben, berücksichtigt SilverERP den beim Lieferanten hinterlegten FiBu-Kenner und weist dementsprechend die Umsatzsteuer in zugehörigen Belegen aus.
Inland: Umsatzsteuer wird ausgewiesen EU ohne UStIDNr (mit MwSt): Umsatzsteuer wird ausgewiesen EU mit UStIDNr (ohne MwSt): Umsatzsteuer wird nicht ausgewiesen Drittland (ohne MwSt): Umsatzsteuer wird nicht ausgewiesen Konzern: Umsatzsteuer wird nicht ausgewiesen
Da die Lieferadresse der maßgebliche Faktor für die Ermittlung der Umsatzsteuerpflicht ist, betrachtet SilverERP stets den FiBu-Kenner der u.U. eingesetzten Lieferanschrift des Belegs.
Ändert sich durch Auswahl der Lieferadresse die FiBu-Kennung des Belegs, werden automatisch alle Positionen entsprechend der Lieferadresse umkontiert. Die ausgewiesene Umsatzsteuer ändert sich ebenfalls entsprechend und eine Hinweismeldung weist auf die Kennungs-Änderung hin.
Bestellstatus-Übersicht
| Status | Beschreibung |
|---|---|
| ---- | Diese Bestellung wurde ohne Bestellpositionen angelegt. |
| O--- | Die Positionen der Bestellungen mit diesem Status, stehen noch zum Erhalt der Lieferung offen. Die Buchung des Wareneingangs über die Maske Lager > Wareneingang Lieferung ändert den Status der betroffenen Bestellung. Ein kleines o steht für Positionen innerhalb der Bestellung, dessen Lieferung noch aussteht. |
| OB-- | Die Positionen dieser Bestellung wurden auf Basis eines Auftrags erfasst und sind mit diesem verknüpft. Sämtliche Bestellpositionen wurde vom Lieferanten noch nicht geliefert und sind aus diesem Grund offen. |
| --L- | Bei dieser Bestellung wurden sämtliche Bestellpositionen geliefert. |
| --LF | Bei dieser Bestellung wurden sämtliche Bestellpositionen geliefert und die dazugehörige Eingangsrechnung erfasst. Die Eingangsrechnung ist mit der Bestellung verknüpft und findet sich im Reiter Belege. |
| o-l- | Diese Bestellung wurde teilweise geliefert. Es stehen noch Bestellpositionen für den Erhalt der Lieferung offen. |
| o-lf | Dieser Status steht für Bestellungen die teilweise geliefert und fakturiert wurden. Es stehen noch Bestellpositionen für den Erhalt der Lieferung offen. |
| oBl- | Diese Bestellung wurde auf Basis eines Auftrags erfasst. Eine Teillieferung liegt vor und die restlichen Bestellpositionen stehen noch für den Erhalt der Lieferung offen. Die Erfassung der Eingangsrechnung wurde noch nicht durchgeführt. |
| oBlf | Diese Bestellung wurde auf Basis eines Auftrags erfasst. Ein Teil der Bestellpositionen wurde bereits erhalten und auch die dazugehörige Eingangsrechnung erfasst. Die restlichen Bestellpositionen stehen noch für die Lieferung und Fakturierung offen. |
Farbcodierung in Bestellungen und Artikelpositionen
Bei der Suche nach bereits angelegten Bestellungen, werden Ihnen im Suchresultat die einzelnen Zeilen in unterschiedlichen Farben dargestellt. Diese Farb-Codes helfen Ihnen, mit einem Blick zu erfahren, welchen Zustand die einzelnen Bestellungen haben und ob die weitere Bearbeitung möglich ist. Im nachfolgenden werden die einzelnen Farb-Codes erläutert:
Farben in Bestellungen
| Farbe | Beschreibung |
|---|---|
| Grün | Bei dieser Bestellung handelt es sich um eine Rahmenbestellung (Belegtyp Rahmenbestellung). |
| Gelb | Bei dieser Bestellung wurde der Mindestbestellwert des Lieferanten unterschritten. |
| Rot | Bei dieser Bestellung liegt keine Freigabe vor. |
| Weiß | Bei dieser Bestellung handelt es sich um keine Rahmenbestellung (Belegtyp Rahmenbestellung), der Mindestbestellwert wurde erreicht oder für den Lieferanten nicht im Lieferantenstamm hinterlegt und die Freigabe wurde bereits erteilt. |
Farben in Artikelpositionen
Bestellpositionen können ebenfalls einen Farb-Code enthalten. Im nachfolgenden werden die einzelnen Farben beschrieben:
| Farbe | Beschreibung |
|---|---|
| Grün | Die Bestellposition wurde komplett geliefert. |
| Gelb | Bei dieser Bestellposition handelt es sich um eine Rahmenbestellposition. |
Freigabe von Bestellbelegen
Unter Stammdaten » Firmenstamm » Dokumentenfluss » Freigaben ist es möglich, Freigrenzen je Position bzw. den gesamten Belegwert einzutragen bzw. die explizite Freigabe ein- oder auszuschalten (standardmäßig ist die explizite Belegfreigabe ausgeschaltet). Wenn die explizite Freigabe für Belege aktiviert wurde, ist es notwendig, Belege ab den definierten Freigabeschwellen freizugeben, bevor sie gedruckt, geliefert oder fakturiert, werden können.
Etiketten für Wareneingänge
Mit der gleichlautenden Schaltfläche, die sich auf der Karte Lieferant befindet, drucken Sie Wareneingangsetiketten direkt aus der Bestellmaske.
Bestellzusammenfassung versenden
Im Info-Knopf befindet sich die Funktion "Bestellübersicht senden", die es ermöglicht, eine Übersicht aller offenen Bestellungen eines Lieferanten in Form einer CSV-Datei per E-Mail an den jeweiligen Lieferanten zu senden.