Vorlage:Artikelpreise
Zur Navigation springen
Zur Suche springen
Artikelpreise hinzufügen
- Laden Sie zunächst in der Maske Kundenstamm >> Artikel einen Artikel, für den Sie die Preise anpassen möchten;
- Klicken Sie auf die Schaltfläche
Preispflege(Karte: Verkauf); - Um einen neuen Artikelpreis hinzuzufügen, wählen Sie zunächst eine der verfügbaren Preisgruppen aus, für die der Preis gelten soll;
- Wählen Sie anschließend eine der drei folgenden Optionen aus, um Ihren Preis festzulegen: eine Kalkulations-Methode, Eingabe eines Preises oder die Eingabe eines Rabattes in Prozent;
- Falls der neue Preis ein Staffelpreis sein soll, geben Sie in das Feld "ab Menge" die Stückzahl an, ab die der Preis gelten soll;
- Schließlich können Sie mit den beiden Datumsfeldern "gültig ab" und "gültig bis" einen Gültigkeitszeitraum für diesen Preis festlegen;
- Sichern Sie Ihre Eingaben, um den Vorgang abzuschließen. Der neue Artikelpreis wird damit in die Liste der Verkaufspreise hinzugefügt.
Artikelpreise bearbeiten
- Laden Sie zunächst in der Maske Kundenstamm >> Artikel einen Artikel, für den Sie die Preise anpassen möchten;
- Klicken Sie auf die Schaltfläche
Preispflege(Karte: Verkauf); - Nutzen Sie die Kontrollboxen "nur Preisgruppe" sowie "Staffel anzeigen", um die gewünschten Preisgruppen/Artikelpreise anzuzeigen;
- Um einen vorhandenen Artikelpreis zu bearbeiten, klicken Sie auf die entsprechende Zeile, um die Informationen in die Gruppe Preis zu laden;
- Passen Sie nun die Preisinformationen an und sichern Sie Ihre Eingaben, um den Vorgang abzuschließen.
Artikelpreise löschen
- Laden Sie zunächst in der Maske Kundenstamm >> Artikel einen Artikel, für den Sie die Preise löschen möchten;
- Klicken Sie auf die Schaltfläche
Preispflege(Karte: Verkauf); - Nutzen Sie die Kontrollboxen "nur Preisgruppe" sowie "Staffel anzeigen", um die gewünschten Preisgruppen/Artikelpreise anzuzeigen;
- Um einen vorhandenen Artikelpreis zu löschen, klicken Sie auf die entsprechende Zeile, um die Informationen in die Gruppe Preis zu laden;
- Löschen Sie den Preiseintrag mit Hilfe des "Abfalleimer"-Symbols in der Werkzeugleiste;
Preispflege mit Varianten
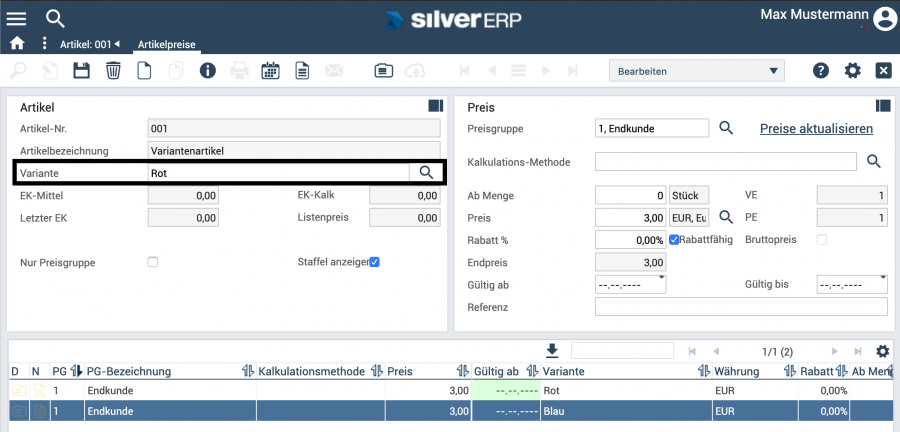
Abb.: Preispflege mit Varianten
In allen Preismasken können bei Variantenartikeln auch Preise je Variante gepflegt werden. Selektieren Sie dazu über das Auswahlfeld die gewünschte Variante und ergänzen Sie anschließend die Preisangaben.
Farbliche Kennzeichnung von Preisen
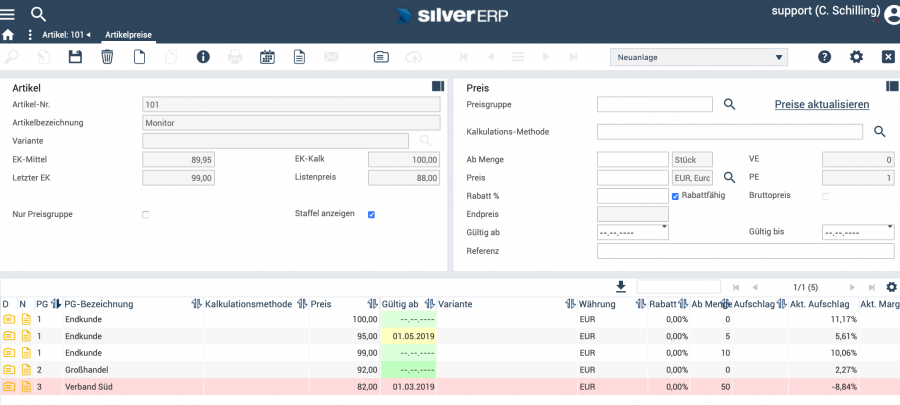
Abb.: Farbliche Kennzeichnung von Preisen
Die Gültigkeit der Preise in der Preispflege-Maske wird mit folgenden Farben der Spalte / Zelle “Gültig ab” gekennzeichnet:
- gültige Preise sind grün;
- zukünftig geltende Preise sind gelb;
- nicht mehr gültige Preise sind rot.
Wenn die ganze Zeile gelb / rot markiert ist, bedeutet dieses:
- der Preis liegt unter dem Einkaufspreis oder
- bei Verwendung von Kalkulationsmethoden ist die Marge geringer als die zugehörige Marge aus der Kalkulationsmethode.