Lieferanten
Lieferanten verwalten
Mit der Maske Stammdaten >> Lieferanten können Sie Lieferanten erfassen und pflegen. Mit Hilfe der Suchfunktionen lassen sich Lieferanten schnell auffinden. In den Stammdaten können zahlreiche Zusatz-Information hinterlegt werden. Darüber hinaus können Sie aus der Lieferantenmaske heraus die wichtigsten Geschäftsvorfälle starten oder verfolgen (etwa Bestellungen, Eingansrechnungen oder Lieferscheine).
Lieferant anlegen
Für die Neuanlage eines Lieferanten verfahren Sie wie folgt:
- Schalten Sie zunächst den Arbeitsmodus der Maske auf "Neuanlage". Dadurch wird die Maske gesäubert und die Felder mit Werten versehen, die unter den Stammdaten mit Vorgaben belegt wurden;
- Ergänzen Sie weitere Felder, um zusätzliche Informationen zu hinterlegen;
- Beenden Sie den Vorgang durch die Sicherung des Datensatzes mit Hilfe des "'"-Symbols in der Werkzeugleiste;
- Der Arbeitsmodus der Maske springt auf "bearbeiten" und Ihr Datensatz wurde angelegt.
Zur eindeutigen Identifizierung von Lieferanten werden in SilverERP Lieferantennummern eingesetzt. Diese kann bei der Neuanlage eines Lieferanten manuell eingegeben oder automatisch durch den Nummernkreis vorgegeben werden. Die automatische Vergabe der Lieferantennummer erfolgt nur dann, wenn unter Nummernkreise ein Eintrag für die Definition der Lieferantennummer vorhanden ist.
Sollte der Nummernkreis für die Lieferanten-Neuanlage gesperrt sein, dann können keine weiteren Lieferanten angelegt werden. In dem Fall ist eine Entsperrung des Nummernkreises notwendig (siehe auch FAQ).
Lieferant suchen
Bereits angelegte Lieferanten lassen sich über die Suchfunktionen von SilverERP finden.
Lieferant ändern
Zum Bearbeiten eines Lieferanten-Datensatzes laden Sie ihn zunächst in der Maske Stammdaten >> Lieferanten. Nun können die Werte der Felder des geladenen Lieferantenstamm bearbeitet und mittels der "Speichern"-Taste in der Werkzeugleiste gesichert werden.
Die Lieferantennummer eines Lieferanten kann bei aktiver Einstellung "Eingabe blockieren" unter Grundtabellen >> Nummernkreise nicht geändert werden. Ist eine Änderung dennoch notwendig, dann muss zunächst die o. g. Einstellung deaktiviert werden.
Lieferanten kopieren
Um einen Lieferanten zu kopieren, laden Sie den Datensatz zunächst in die Lieferantenmaske. Bereinigen Sie nun die Felder, die nicht mit kopiert werden sollen (etwa Suchbegriff, Lieferanten- und Kreiditorennummer, Name 1, etc.).
Wählen Sie nun die Schaltfläche "kopieren", um eine Kopie des Datensatzes anzulegen.
Sofern der Lieferanten über eine Lieferantennummer / Kreditorennummer verfügt und Sie diese nicht vor dem Kopiervorgang löschen, werden Sie gefragt, ob Sie den Kopiervorgang trotzdem durchführen wollen. In dem Fall wird eine Kopie des Datensatzes mit der gleichen Lieferanten- und Kreditorennummer wie der Quell-Datensatz angelegt.
Lieferanten löschen
- Suchen und öffnen Sie den Lieferantenstamm, den Sie löschen möchten in die Lieferantenmaske;
- Klicken Sie auf das "Löschen"-Symbol in der Werkzeugleiste.
Nun überprüft SilverERP, ob Belege mit diesem Lieferanten verknüpft sind. Sind keine Belege vorhanden, dann erscheint ein Dialogfenster, das zur endgültigen und dauerhaften Löschung des Lieferanten eine Bestätigung verlangt. Wenn Sie mit "Ja" bestätigen, wird der Löschvorgang fortgesetzt und der Lieferant gelöscht.
Sollten verknüpfte Belege gefunden worden sein, wird der Datensatz nicht gelöscht, sondern automatisch archiviert.
Lieferanten archivieren
Lieferanten mit denen bereits Geschäftsvorfälle in SilverERP abgewickelt wurden, können zwar nicht gelöscht, aber sie können archiviert werden. Archivierte Lieferanten werden nicht mehr in der Lieferantensuche angezeigt. Falls gewünscht können archivierte Lieferanten wieder zu aktiven Lieferanten gewandelt werden.
Zum Lieferantenarchiv gelangen Sie, indem Sie den Arbeitsmodus der Lieferantenmaske auf "alle Datensätze" setzen und den Lieferanten mit Hilfe der Suche aufrufen. Laden Sie den archivierten Datensatz in die Lieferantenmaske und betätigen Sie die "Dearchivieren"-Schaltfläche, um den Datensatz wieder zum aktiven Bestand hinzufügen.
Die Archivierung eines Lieferanten erfolgt über die Schaltfläche "Archivieren", die sich auf der Karte Adresse befindet.
Bankkontenverwaltung
Über die Schaltfläche "Bankkontenverwaltung" gelangen Sie zur Maske zur Pflege der hinterlegten (Bank-) Firmenkonten eines Lieferanten. SilverERP verfügt über eine umfangreiche Datenbank mit den in Deutschland tätigen Banken, die Sie über die Suche in der Karte Bankdaten auswählen können.
Über die Auswahl einer Bank aus der hinterlegten Datenbank werden die Informationen in den Feldern Name, Niederlassung, PLZ/Ort, BLZ, BIC/Swift vorausgefüllt. Sie müssen anschließend nur noch die Felder Kontoname, Kontoinhaber, Konto-Nr. sowie IBAN ausfüllen und den Datensatz sichern, um eine neue Bankverbindung zu dem vorher geladenen Lieferanten hinzuzufügen.
Reiter
Adresse und Kontaktdaten
Name und Anschrift in die Zwischenablage kopieren
Durch Verwendung des Kopier-Symbols, das sich rechts des Feldes "Suchbegriff" befindet, werden die folgenden Informationen zur weiteren Verwendung in die Zwischenablage kopiert:
- Name 1, Name 2
- Zusatz 1, Zusatz 2
- Anschrift, Land
Anschrift in Google Maps aufrufen
Durch Klick auf das "Pfeil"-Symbol, das sich rechts des Feldes "Strasse" befindet, wird die gegenwärtige Anschrift in Google Maps geöffnet.
Rufnummer anrufen
Durch Klick auf das "Telefon"-Symbol wird die hinterlegte Rufnummer an Ihre Telefonie-Software weitergegeben.
E-Mail versenden
Durch Klick auf das "E-Mail"-Symbol wird die hinterlegte E-Mail-Adresse an Ihre E-Mail-Software weitergegeben.
Webseite aufrufen
Durch Klick auf den "Globus" wird die hinterlegte URL / Webseite in einem neuen Browser-Fenster bzw. Tab geöffnet.
FiBu
| Bezeichnung | Funktion |
|---|---|
| Kreditoren-Nr. | Nummer des Kreditorenkontos des Lieferanten |
| Steuer-Nr. | Steuer-Nr. |
| USt-Id-Nr. | Umsatzsteuer-Identifikationsnnummer |
| eigene Kunden-Nr. | eigene Kunden-Nr. |
| Fibu-Kenner | Inland, EU ohne UStIDNr (mit MWSt), EU mit UStIDNr (ohne MWSt), Drittland (ohne MWSt), Konzern. Der FiBu-Kenner steuert die Steuerpflicht bei Bestellung und auch welche Konten angesprochen werden (mehr Informationen dazu hier: FiBu-Kenner und Umsatzsteuer bei Bestellungen). |
| Währung | Rechnungswährung des Lieferanten |
| Factoring | Ja / Nein |
| Kreditlimit | |
| Agentur-Provision | Eingabe in % |
| Dokumentenfusstext | Drucktext für Belege an diesen Lieferanten |
Adressen
Zusätzlich zu den Adress-Informationen, die direkt auf der Lieferantenmaske ersichtlich sind, besteht die Möglichkeit, weitere Adressen einem Lieferanten zu hinterlegen.
Zunächst laden Sie den Lieferanten in die Lieferantenmaske und navigieren zum Reiter "Adressen". Dort finden Sie ein Listen-Feld zur Selektion des Adress-Typs, eine Liste der bereits zugewiesenen Adressen und eine Schaltfläche zur Neuanlage von Adressen. Die Adress-Liste kann durch das Listen-Feld gesteuert werden, indem Sie einen bestimmten Adress-Typ auswählen.
In der Liste werden dann nur die Adressen angezeigt, die mit dem im Listen-Feld ausgewählten Adress-Typ übereinstimmen.
Zusatzadresse hinzufügen
Zur Neuanlage einer Adresse betätigen Sie die Schaltfläche "Neue Adresse". Es erscheint im nächsten Schritt die Adressmaske. Hier füllen Sie die entsprechenden Felder aus und wählen den Adress-Typ (Ansprechpartner, Lieferadresse und/oder Rechnungsadresse oder Standort).
Eine Adresse kann mehrere Adress-Typen beinhalten. Somit wird Ihnen eine Kombination aus Ansprechpartner, Lieferadresse und Rechnungsadresse ermöglicht. Speichern Sie die Adresse, um den Vorgang zu beenden.
Die zuvor angelegte Adresse ist nun in der Adress-Liste des Reiters "Adressen" zu finden.
Die dort befindlichen Spalten "A", "L", "R" und "S" veranschaulichen Ihnen, um welchen Adress-Typ es sich bei der Adress-Zeile handelt:
- "A": Ansprechpartner;
- "L": Lieferanschrift;
- "R": Rechnungsanschrift;
- "S": Standort.
Zusatzadresse ändern
Wählen Sie eine Adresse aus der Adress-Liste aus. Bearbeiten Sie die gewünschten Felder und speichern die Änderungen.
Zusatzadresse löschen
Zum löschen einer zugewiesenen Adresse, wählen Sie einen Lieferanten aus und navigieren Sie zum Reiter "Adressen". Mit einem Klick auf die entsprechende Adress-Zeile in der Liste, wird diese selektiert und Sie werden zur Adressmaske weitergeleitet. Mit dem "Löschen"-Symbol der Werkzeugleiste löschen Sie den Datensatz.
Zusatzadresse kopieren
Einem Lieferanten können auch bereits vorhandene Adressen hinzugefügt werden. Dabei kann auf Adressen von Interessenten, Kunden, Lieferanten oder Mitarbeitern zugegriffen werden.
- Zum kopieren einer Adresse, öffnen Sie unter Stammdaten >> Lieferanten, die Lieferantenmaske;
- Laden Sie den Lieferanten in die Maske, dem Sie durch die Kopierfunktion eine Adresse hinzufügen möchten;
- Als nächstes klicken Sie bitte auf den Reiter "Adressen" und anschließend auf die Schaltfläche "Neue Adresse";
- Sie werden automatisch auf die Adressmaske weitergeleitet. Der Arbeitsmodus wurde in der Modusbox auf "Neuanlage" gesetzt.
Nur aus dem Arbeitsmodus "Neuanlage" ist es möglich, bereits vorhandene Adressen einem Lieferanten hinzufügen. Mit einem Klick auf die Lupe werden Ihnen sämtliche in SilverERP vorhandene Adressen angezeigt. Klicken Sie auf die Adresse, die Sie ihrem Lieferanten zuordnen wollen. Im Anschluss erscheint ein Dialog-Fenster, welches Abfragt, ob die zuvor ausgewählte Adresse verknüpft oder kopiert werden soll. Klicken Sie hierbei auf die Schaltfläche "kopieren".
Die Adresse wird in der Adressmaske angezeigt. Legen Sie nun fest, mit welchem Adress-Typ die Adresse Ihrem Lieferanten hinterlegt werden soll. Wählen Sie mindestens einen Adress-Typ aus (Ansprechpartner, Lieferadresse und/oder Rechnungsadresse oder Standort). Abschließend speichern Sie die Adresse.
Zusatzadresse verknüpfen
An einem Lieferanten können auch bereits vorhandene Adressen als Zusatzadressen verknüpft werden. Dabei kann auf Adressen von Interessenten, Kunden, Lieferanten und Mitarbeitern zugegriffen werden.
- Zum kopieren einer Adresse, öffnen Sie unter Stammdaten >> Lieferanten, die Lieferantenmaske;
- Laden Sie den Lieferanten in die Maske, dem Sie durch die Verknüpfung eine Adresse hinzufügen möchten;
- Als nächstes klicken Sie auf den Reiter "Adressen" und anschließend auf die Schaltfläche "Neue Adresse";
- Sie werden automatisch auf die Adressmaske weitergeleitet. Der Arbeitsmodus wurde in der Modusbox auf "Neuanlage" gesetzt.
Nur aus dem Arbeitsmodus "Neuanlage" ist es möglich, bereits vorhandene Adressen einem Lieferanten hinzufügen. Mit einem Klick auf die Lupe werden Ihnen sämtliche in SilverERP vorhandene Adressen angezeigt. Klicken Sie auf die Adresse, die Sie Ihrem Lieferanten zuordnen wollen. Im Anschluss erscheint ein Dialog-Fenster, welches Abfragt, ob die zuvor ausgewählte Adresse verknüpft oder kopiert werden soll. Klicken Sie hierbei auf die Schaltfläche "verknüpfen".
Die Adresse wird in der Adressmaske angezeigt. Legen Sie nun fest, mit welchem Adress-Typ die Adresse Ihrem Lieferanten hinterlegt werden soll. Wählen Sie mindestens einen Adress-Typ aus (Ansprechpartner, Lieferadresse und/oder Rechnungsadresse oder Standort). Abschließend speichern Sie die Adresse.
Logbuch
Logbuch-Einträge sind zu einzelnen Lieferanten und Vorgängen verfasste Kalendereinträge, die jeweils mit dem Datensatz verknüpft werden und dadurch für alle SilverERP Nutzer sichtbar sind.
Logbuch-Einträge können mit der Schaltfläche "Eintrag erstellen" direkt aus dem Lieferantenstamm verfasst werden. Vorhandene, mit dem Lieferanten verknüpfte, Logbuch-Einträge werden im Reiter "Logbuch" aufgelistet und per Klick aufgerufen.
Belege
Im Reiter "Belege" werden von SilverERP erstellte Belege aus Geschäftsvorfällen des jeweiligen Lieferanten aufgelistet. Mit einem Klick auf den jeweiligen Beleg-Eintrag werden weitere Informationen des Vorgangs in der Maske angezeigt.
Um zum ursprünglichen Vorgang des jeweiligen Belegs zu gelangen, klicken Sie auf die Schaltfläche "Beleg laden". Dadurch springen Sie zu dem jeweilligen Vorgang.
Um aus der Lieferantenmaske einen neuen mit dem Lieferanten verknüpften Beleg zu erstellen, klicken Sie auf die Schaltfläche "neuer Beleg" und wählen einen der nachfolgenden Beleg-Typen aus:
- Anfrage,
- Bestellung,
- Lieferanten-Forecast,
- Liefermahnung,
- Eingangsrechnung,
- Rücksendung,
- Belastung
und ergänzen die weiteren Schritte, um den Beleg zu erstellen.
Info
In der Karte "Info" können Sie wahlweise die folgenden Informationen eines Lieferanten anzeigen lassen:
- Einkaufshistorie,
- Lieferrückstände,
- offene Posten,
- Sortiment,
- sowie das Datum der letzten Bestellung.
Umsätze
In der Karte "Umsätze" werden die Umsatzzahlen des ausgewählten Lieferanten im Vergleich zum Vorjahr und auf Monatssicht dargestellt.
Kenner
| Bezeichnung | Funktion |
|---|---|
| Anrede | Auswahl der Anrede, z.B. "Firma" |
| Titel | Auswahl des Titels |
| Branche | Auswahl der Branche |
| Art | Z.B. "Endkunde", "Behörde", "Händler", etc. |
| Sprache | Formularsprache für den Austausch von Belegen |
| Status | Z.B. "Termin bestätigt" oder "Präsentationstermin" |
| Bemerkungen | Infofelder, freier Text |
| Spediteur | ./. |
| Direktlieferung | ./. |
| Lieferantenerklärung | ./. |
| Keine | ./. |
| Forecast | ./. |
| Gültig bis | ./. |
| Eingetragen am | ./. |
Konditionen
| Bezeichnung | Funktion |
|---|---|
| Zahlungsbedingung | Auswahl der Zahlungsbedingung, die für alle neuen Bestellungen verwendet werden soll |
| Lieferbedingung | s.o. |
| Verpackungsart | Infofeld, Auswahl hat derzeit keine Auswirkung |
| Versandart | s.o. |
| Mindestbestellwert | Eingabe des Mindestbestellwert bei Bestellungen dieses Lieferanten. Die Eingabe erfolgt ohne Währungsangabe. In der Listenansicht aller Bestellungen werden Bestellungen, deren Mindestbestellwert nicht erreicht wurde, gelb hervorgehoben (siehe Farb-Codes bei Bestellungen) |
| Lieferantenrabatt | Eingabe eines Lieferantenrabatts, der bei allen Bestellungen beim betreffenden Lieferanten berücksichtigt wird |
Nebenkosten
Für jeden Lieferanten können individuelle Beträge für die Nebenkosten (Mindermengen-Zuschlag, Verpackung, Frachtkosten, Versicherung sowie Nebenkosten 5-8) und eine Schwelle für die Freigrenze
festgelegt werden. Bei Neuanlage von Bestellungen oder Anfragen werden diese Vorgaben berücksichtigt.
Schlagworte
Mit Schlagworten steht Ihnen eine weitere Klassifizierungsmöglichkeit zur Verfügung, die sehr flexibel zu verwenden ist. Sie können weitere Merkmale in der Form von Schlagworten hinterlegen, um Lieferanten näher zu beschreiben (etwa "Dortmund-Fan") oder mit Schlagworten vermerken, wie Sie den Lieferanten kennengelernt haben ("Cebit") oder auch, um ihn auf die Grussliste zu Weihnachten hinzuzufügen "Weihnachtskarte".
Um ein Schlagwort zu einem Lieferanten hinzuzufügen, tippen Sie es in das "Schlagworte"-Feld und sichern es mit dem Disketten-Symbol. Vorhandene Schlagworte werden beim Tippen eingeblendet und können direkt übernommen werden.
Lieferhinweise
Im Reiter Lieferhinweise können die folgenden Informationen eingegeben werden:
- Handelt es sich um einen Selbstabholer
- Benötigt der Kunde eine Hebebühne
- Zusätzliche Informationen in vier Freitext-Feldern
- Angaben zu bevorzugten Anlieferzeiten
Diese Lieferhinweise werden bei der Erstellung von Aufträgen automatisch aus den Kundenstammdaten übernommen. Dies gilt auch für Lieferscheine, die aus der Neuanlage zu Aufträgen erstellt werden.
Übertragungsarten
Zur Vorbereitung der Beleg-Übertragung können im Kunden- und Lieferantenstamm individuelle Übertragungsarten definiert werden. Zukünftig steuern diese Vorgaben den Sammeldruck sowie E-Mail Versand.
Lieferantenartikel
Beim Erstellen von Lieferantenartikeln, hinterlegen Sie Informationen wie z.B. den Einkaufspreis, den gewährten Lieferantenrabatt, die Lieferzeit und die Gültigkeit der Informationen, für zukünftige Beschaffungen. Wenn bei einem Lieferantenartikel eine der Bestellbezeichnungen 1-4 gefüllt ist, wird diese Bezeichnung bei Anfragen, Bestellungen und Direktbestellungen verwendet, anstelle der Bezeichnung, die im Artikelstamm hinterlegt ist, sofern der entsprechende Firmenstammparamenter (s.u.) aktiviert wurde. Falls der nachfolgende Firmenstammparameter aktiviert ist, sich aber keine Informationen in den o.g. Bezeichnungsfeldern im Lieferanten-Artikel befinden, wird auf die allgemeinen Informationen im Artikelstamm zurückgegriffen.
Firmenstamm: Tab: Programm >> Gruppe: Einkauf >> Feld: "Positionstexte aus Lieferanten-Artikel".
Neuanlage eines Lieferantenartikel-/Preises
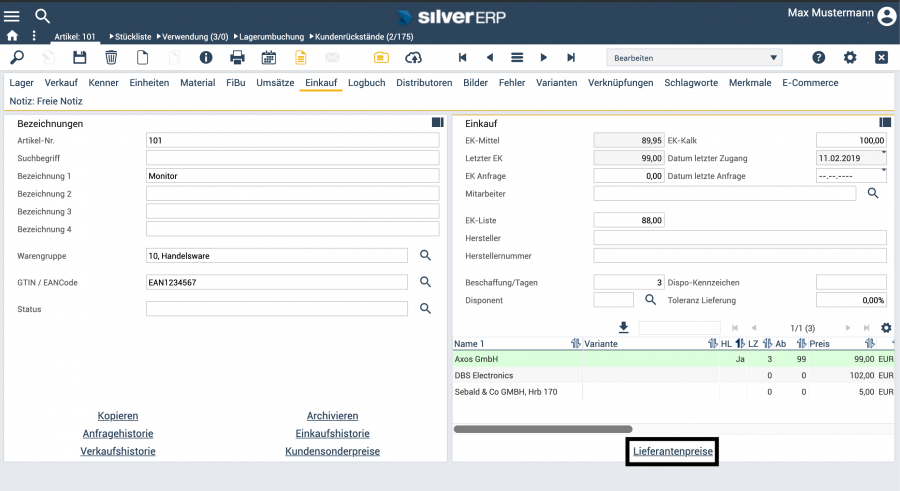
Abb.: Artikelstamm mit der Karte Einkauf – Hauptlieferanten werden grün markiert
Um die Einkaufspreise von einem oder mehrerer Ihrer Lieferanten eines bestimmten Artikels zu pflegen, gehen Sie wie folgt vor:
- Laden Sie den gewünschten Artikel im Artikelstamm;
- Tippen Sie auf den Reiter Einkauf;
- Tippen Sie auf die Schaltfläche
Lieferantenpreise;
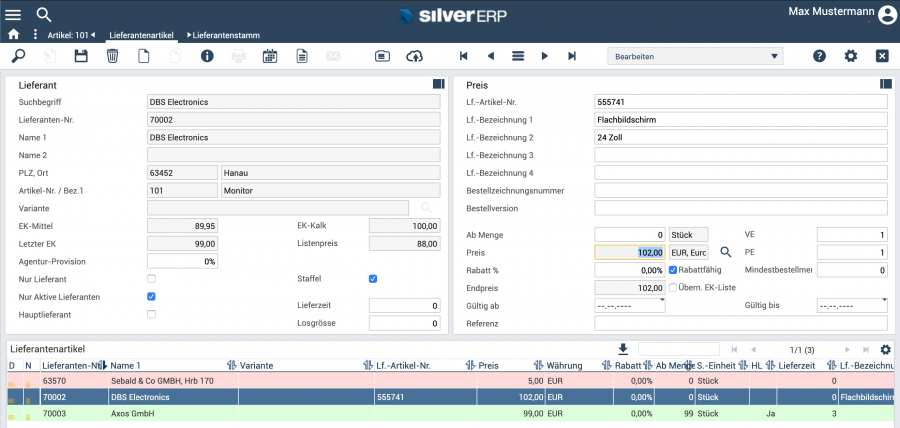
Abb.: Lieferantenpreise für Artikel-Nr. 101
- Stellen Sie nun den Arbeitsmodus der Maske auf Neuanlage und wählen mit Hilfe der Suche
 den gewünschten Lieferanten aus; unterhalb der Lieferanteninformationen befinden sich Angaben zum ausgewählten Artikel, u.a. den EK-Mittel, EK-Kalk, den letzten Einkaufs- sowie den Listenpreis;
den gewünschten Lieferanten aus; unterhalb der Lieferanteninformationen befinden sich Angaben zum ausgewählten Artikel, u.a. den EK-Mittel, EK-Kalk, den letzten Einkaufs- sowie den Listenpreis; - Tragen Sie nun auf der Karte Preis die Lieferanten-Artikel-Nummer, die Lieferanten-Bezeichnungen, den lieferantenspezifischen Preis, Rabatt oder eine Kombination aus Preis und Rabatt ein. Es ist auch möglich, Mindestbestellmengen oder Staffelpreise zu definieren und einen Gültigkeits-Zeitraum festzulegen;
- Speichern Sie Eingaben mit dem Speichern-Befehl
 , der neue Lieferantenartikel wird zur Liste der Lieferantenartikel hinzugefügt.
, der neue Lieferantenartikel wird zur Liste der Lieferantenartikel hinzugefügt.
Zusätzliche Erklärungen
| Feld | Funktion |
|---|---|
| Zeilenfarbe grün | Preis des Hauptlieferanten |
| Zeilenfarbe gelb | Preis ist noch nicht gültig |
| Zeilenfarbe rot | Preis ist ungültig |
| Parameter “Staffel” | Anzeige von Staffelpreisen (j/n) |
| Parameter “Hauptlieferant” | Deklarierung des Lieferanten (preises) als Hauptlieferant (einem Artikel können mehrere Hauptlieferanten zugeordnet werden) |
| Feld “Lieferzeit” | Eingabe der regelmäßigen Lieferzeit des Artikels beim jeweiligen Lieferanten, wird in der Liste der Lieferantenpreise angezeigt |
| Rabattfähigkeit | Mit dem Parameter Rabattfähig kann gesteuert werden, ob der Lieferantenpreis grundsätzlich rabattfähig ist |
| Übernahme EK-Liste | Mit dem Parameter Übernahme EK-Liste wird gesteuert, ob der Endpreis in den Artikelstammdaten in das Feld "EK-Liste" übernommen werden soll |
Historische Lieferantenpreise
Über den Firmenstamm lässt sich einstellen, ob historische Lieferantenpreise gezeigt oder ausgeblendet werden sollen. Unabhängig von der Vorgabe im Firmenstamm kann mit Hilfe des Parameters „Historie anzeigen“ die Vorgabe des Firmenstammparameters temporär überschrieben werden.
Firmenstamm: Tab: Programm >> Gruppe: Einkauf >> Feld: "Einkaufspreishistorie in Lieferantenpreisen anzeigen".
Aktualisierung Lieferantenpreis
Unter Stammdaten: Firmenstamm >> Reiter “Programm” >> Karte “Einkauf” befinden sich die folgenden für den Einkauf-relevanten Parameter:
* "Aktualisierung der Preise/Lieferantenartikel bei Bestellung", * "Aktualisierung der Preise/Lieferantenartikel bei Eingangsrechnung".
Wenn aktiviert, bewirken die Parameter, dass der Haken hinter dem Grundpreis einer Position zur Übernahme in den jeweiligen Masken aktiviert wird. Wenn der Haken gesetzt wird, wird der Lieferantenartikel aktualisiert oder neu angelegt. Ist ledliglich ein gültiger Preis hinterlegt, wird dieser ebenfalls aktualisiert. Sind mehrere gültige Preise vorhanden, wird kein Preis aktualisiert. Handelt es sich um einen Pseudoartikel, wird weder der Lieferantenartikel noch der Preis aktualisiert.
<< Zurück zu Lieferanten >>
EK-Preise ausblenden
Bei aktiviertem Rechtssystem lassen sich über die Benutzerrechte und Verwendung der Einschränkung "EK-Preise verstecken" für einzelne Rollen die EK-Preise ausblenden. In dem Fall werden in den relevanten Dialogen, z.B. Angebote, Aufträge, aber auch Artikel und Lieferanten die Angaben zu den EK-Preisen ausgeblendet.