Lagerverwaltung: Unterschied zwischen den Versionen
NR (Diskussion | Beiträge) Keine Bearbeitungszusammenfassung |
NR (Diskussion | Beiträge) Keine Bearbeitungszusammenfassung |
||
| Zeile 22: | Zeile 22: | ||
=== für einen Mitarbeiter === | === für einen Mitarbeiter === | ||
# Öffnen Sie bitte die Mitarbeitermaske unter '''Stammdaten > Mitarbeiter'''. | # Öffnen Sie bitte die Mitarbeitermaske unter '''Stammdaten > Mitarbeiter'''. | ||
# | # Suchen Sie bitte über die Felder auf der Mitarbeitermaske nach dem Mitarbeiter, dessen Label Sie drucken möchten. | ||
# | # Laden Sie bitte den Mitarbeiter in die Mitarbeitermaske und klicken im Anschluss auf die Schaltfläche '''Labeldruck'''. | ||
# Sie sehen jetzt den Druckparameter-Dialog. In diesen stellen Sie bitte ein, wie das Etikett auf dem Blatt positioniert werden soll. Die Felder '''Reihen''' und '''Spalten''' sind nützlich, wenn mehrere Etiketten auf einem Blatt gedruckt werden sollen. Mit den Feldern '''Startreihe''' und '''Startspalte''' können Sie die Position des Etiketts bestimmen. | |||
# Klicken Sie bitte auf die Schaltfläche '''OK''', um die Ausgabe der Etiketten zur starten. Die Anzeige erfolgt im PDF-Format. | |||
=== für mehrere Mitarbeiter === | === für mehrere Mitarbeiter === | ||
# Öffnen Sie bitte die Mitarbeitermaske unter '''Stammdaten > Mitarbeiter'''. | |||
# Klicken Sie bitte auf das Such-Symbol [[Image:Lupe.png|17px]] oder betätigen Sie die Tastenkombination [[Image:Strg_f.png|64px]]. Alle Felder der Mitarbeitermaske dürfen dabei keine Zeichenketten enthalten. | |||
# Im Such-Resultat sollten Sie sämtliche Mitarbeiter sehen. Schließen Sie bitte das Such-Resultat. | |||
# Klicken Sie bitte auf die Schaltfläche '''Labeldruck'''. Es erscheint der Druckparamter-Dialog. In diesen stellen Sie bitte ein, wie die Etikette auf die Seite bzw. den Seiten verteilt werden sollen. Die Felder '''Reihen''' und '''Spalten''' beziehen sich stets auf eine Seite. D. h. die Verteilung der Etiketten auf die Anzahl der Reihen und Spalten, die eine Seite aufnehmen soll. Hierzu zu ein Rechenbeispiel: Aufgrund der Barcode-Größe, ist die empfohlene Spalten-Anzahl '''3'''. sind nützlich, wenn mehrere Etiketten auf einem Blatt gedruckt werden sollen. Mit den Feldern '''Startreihe''' und '''Startspalte''' können Sie die Position des Etiketts bestimmen. | |||
# Klicken Sie bitte auf die Schaltfläche '''OK''', um die Ausgabe der Etiketten zur starten. Die Anzeige erfolgt im PDF-Format. | |||
Mit einem Klick auf diese Schaltfläche öffnet sich zunächst der Druckparamter-Dialog. Dort können Sie einstellen, wie viele Etiketten sich auf einem Blatt befinden sollen und an welcher Stelle der Stapeldruck beginnen soll (Startreihe und Startspalte). Mit einem betätigen der Schaltfläche '''OK''' wird der Labeldruck gestartet. Die Anzeige erfolgt im PDF-Format. | Mit einem Klick auf diese Schaltfläche öffnet sich zunächst der Druckparamter-Dialog. Dort können Sie einstellen, wie viele Etiketten sich auf einem Blatt befinden sollen und an welcher Stelle der Stapeldruck beginnen soll (Startreihe und Startspalte). Mit einem betätigen der Schaltfläche '''OK''' wird der Labeldruck gestartet. Die Anzeige erfolgt im PDF-Format. | ||
Version vom 25. Juli 2014, 13:43 Uhr
Vorbereitung
Zugangsdaten einrichten
Bevor ein Mitarbeiter das SilvERP-Lagerverwaltungssystem über einen mobilen Datenterminal nutzen kann, ist die Einrichtung seiner Zugangsdaten notwendig. Die SilvERP-Zugangsdaten setzen sich grundsätzlich aus dem Anmeldenamen (Login) und Passwort zusammen. Für die Arbeit mit einem mobilen Datenterminal, werden diese Zugangsdaten jedoch nicht empfohlen. Der Grund hierfür ist der Umstand, der sich aus der Eingabe in das mobile Datenterminal ergibt. Um den Anmeldeprozesses zu beschleunigen, wurde dieser um die Zugangsdaten Personalnummer und PIN erweitert. Sowohl die Personalnummer, als auch die PIN bestehen aus numerischen Zeichenfolgen. Diese können wesentlich schneller vom Mitarbeiter in das mobile Datenterminal eingegeben werden, als alphanumerische Zeichenfolgen. Daher empfiehlt es sich, die Personalnummer und die PIN in SilvERP zu pflegen und bei einer Anmeldung mit einem mobiles Datenterminal einzusetzen.
Voraussetzung für die Einrichtung der Zugangsdaten, ist die Erfassung des Mitarbeiters in SilvERP. Dabei wird die Personalnummer eines Mitarbeiters automatisch vom System vergeben. Sollte der Mitarbeiter von Ihnen noch nicht erfasst worden sein, dann kann Sie die Anleitung Mitarbeiter anlegen dabei unterstützen.
Zur Einrichtung der Zugangsdaten für einen bereits erfassten Mitarbeiter, gehen Sie bitte wie folgt vor:
- Öffnen Sie bitte die Mitarbeitermaske unter Stammdaten > Mitarbeiter.
- Wählen Sie bitte den Mitarbeiter aus, dessen Zugang in das SilvERP-Lagerverwaltungssystem eingerichtet werden soll.
- Klicken Sie bitte auf das Info-Symbol
in der Werkzeugleiste. Es öffnet sich ein Untermenü.
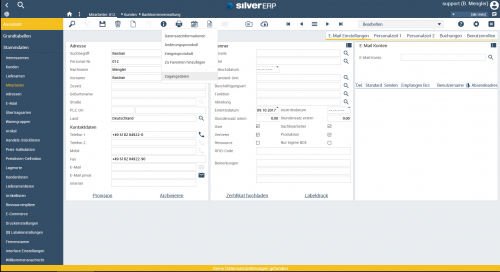
Wählen Sie bitte den Unterpunkt Zugangsdaten aus. Im Anschluss öffnet sich das Dialog-Fenster Login.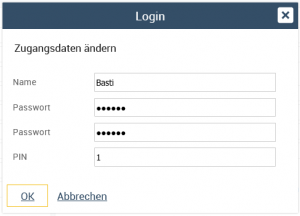
Tragen Sie bitte in das Feld PIN, die PIN ein, die der Mitarbeiter zum Anmelden mit einem mobilen Datenterminal verwenden soll.- Klicken Sie bitte auf die Schaltfläche OK. Der Zugang zum Lagerverwaltungssystem wurde erfolgreich eingerichtet.
- Entnehmen Sie bitte aus der Mitarbeitermaske die Personalnummer und kommunizieren Sie diese dem Mitarbeiter.
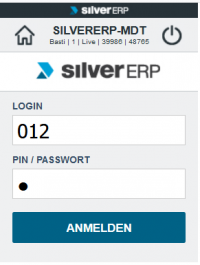
Die Anmeldung auf das SilvERP-Lagerverwaltungssystem kann jetzt mit dem mobilen Datenterminal erfolgen.
Labeldruck für Mitarbeiter
Das Vorgehen bei der Generierung von druckbaren Labels wird grundsätzlich über SilvERP gestartet. Bei dem Einsatz von Labels für Mitarbeiter, wird ein Teil der LVS-Zugangsdaten auf einen scannbaren Code hinterlegt. Dies ermöglicht das Identifizieren des Mitarbeiters mit nur einem einfachen Scann-Vorgang des mobilen Datenterminals. Der Vorteil dabei ist, dass die händische Eingabe des Anmeldenamen (Name oder Personalnummer) entfällt und der Anmeldeprozess auf die Eingabe des PINs reduziert wird.
Der Labeldruck für Mitarbeiter wird wie folgt gestartet:
für einen Mitarbeiter
- Öffnen Sie bitte die Mitarbeitermaske unter Stammdaten > Mitarbeiter.
- Suchen Sie bitte über die Felder auf der Mitarbeitermaske nach dem Mitarbeiter, dessen Label Sie drucken möchten.
- Laden Sie bitte den Mitarbeiter in die Mitarbeitermaske und klicken im Anschluss auf die Schaltfläche Labeldruck.
- Sie sehen jetzt den Druckparameter-Dialog. In diesen stellen Sie bitte ein, wie das Etikett auf dem Blatt positioniert werden soll. Die Felder Reihen und Spalten sind nützlich, wenn mehrere Etiketten auf einem Blatt gedruckt werden sollen. Mit den Feldern Startreihe und Startspalte können Sie die Position des Etiketts bestimmen.
- Klicken Sie bitte auf die Schaltfläche OK, um die Ausgabe der Etiketten zur starten. Die Anzeige erfolgt im PDF-Format.
für mehrere Mitarbeiter
- Öffnen Sie bitte die Mitarbeitermaske unter Stammdaten > Mitarbeiter.
- Klicken Sie bitte auf das Such-Symbol
 oder betätigen Sie die Tastenkombination
oder betätigen Sie die Tastenkombination  . Alle Felder der Mitarbeitermaske dürfen dabei keine Zeichenketten enthalten.
. Alle Felder der Mitarbeitermaske dürfen dabei keine Zeichenketten enthalten. - Im Such-Resultat sollten Sie sämtliche Mitarbeiter sehen. Schließen Sie bitte das Such-Resultat.
- Klicken Sie bitte auf die Schaltfläche Labeldruck. Es erscheint der Druckparamter-Dialog. In diesen stellen Sie bitte ein, wie die Etikette auf die Seite bzw. den Seiten verteilt werden sollen. Die Felder Reihen und Spalten beziehen sich stets auf eine Seite. D. h. die Verteilung der Etiketten auf die Anzahl der Reihen und Spalten, die eine Seite aufnehmen soll. Hierzu zu ein Rechenbeispiel: Aufgrund der Barcode-Größe, ist die empfohlene Spalten-Anzahl 3. sind nützlich, wenn mehrere Etiketten auf einem Blatt gedruckt werden sollen. Mit den Feldern Startreihe und Startspalte können Sie die Position des Etiketts bestimmen.
- Klicken Sie bitte auf die Schaltfläche OK, um die Ausgabe der Etiketten zur starten. Die Anzeige erfolgt im PDF-Format.
Mit einem Klick auf diese Schaltfläche öffnet sich zunächst der Druckparamter-Dialog. Dort können Sie einstellen, wie viele Etiketten sich auf einem Blatt befinden sollen und an welcher Stelle der Stapeldruck beginnen soll (Startreihe und Startspalte). Mit einem betätigen der Schaltfläche OK wird der Labeldruck gestartet. Die Anzeige erfolgt im PDF-Format.