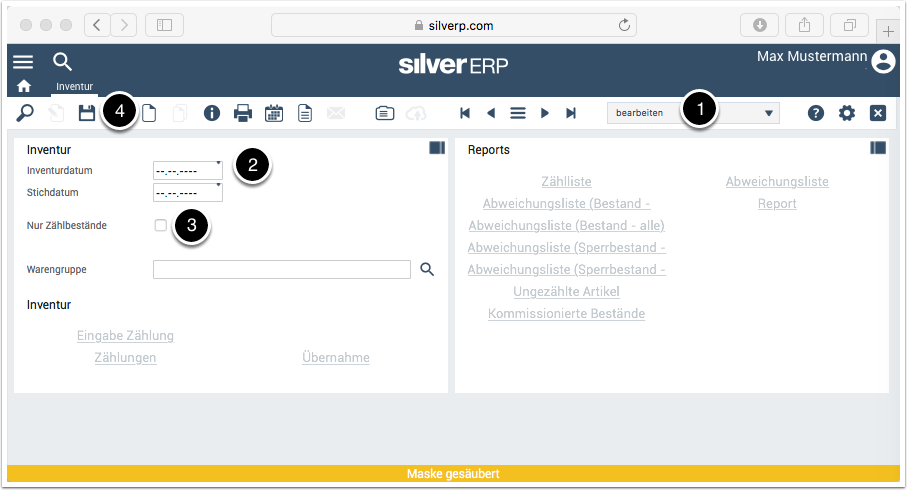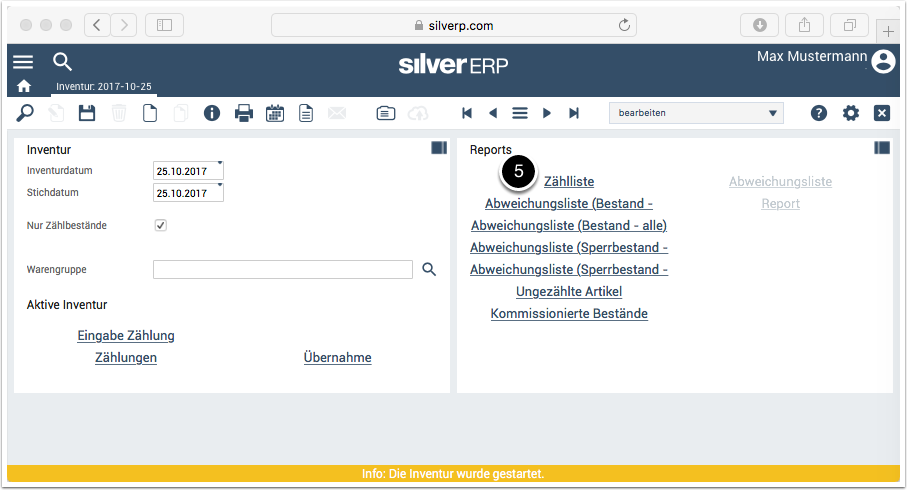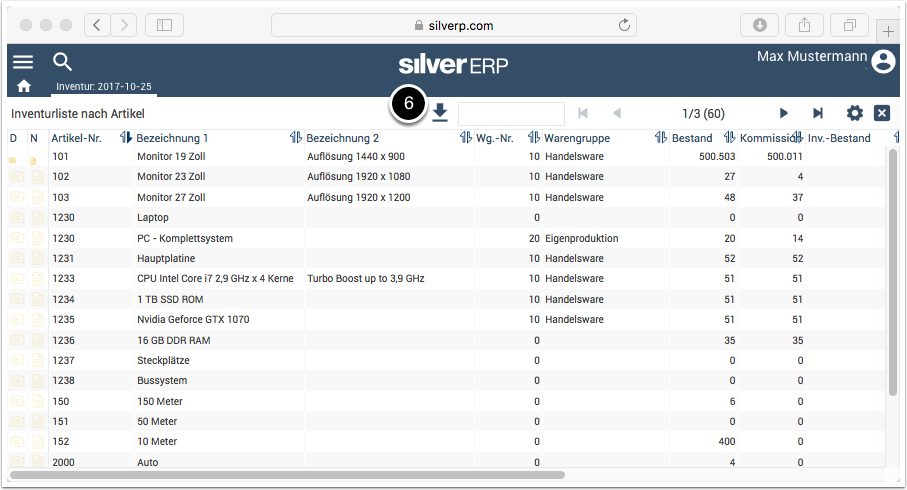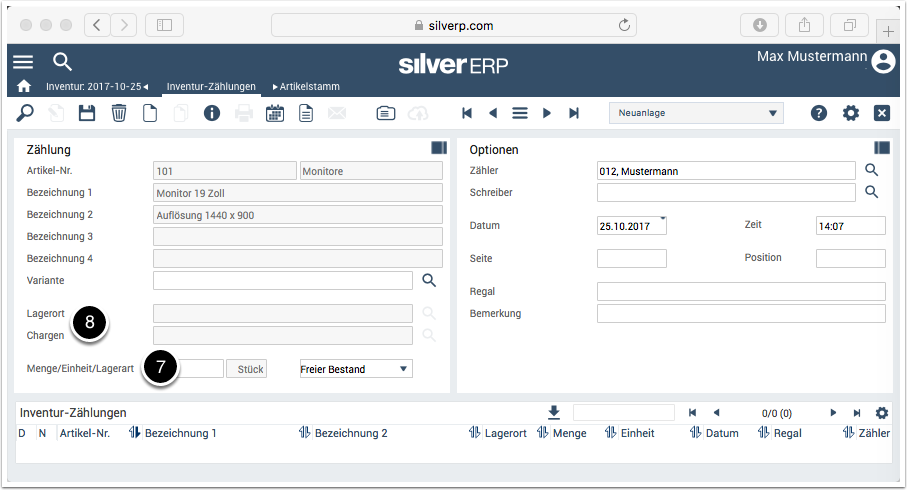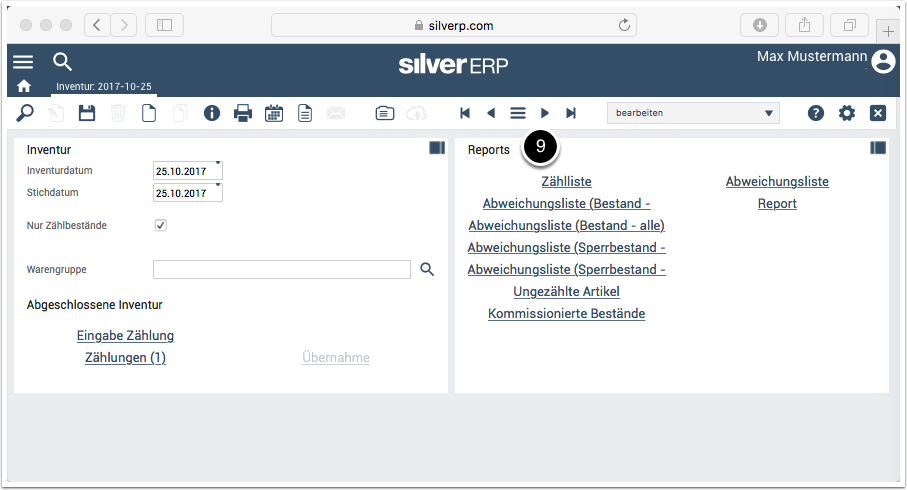Kategorie:Inventur: Unterschied zwischen den Versionen
NR (Diskussion | Beiträge) Keine Bearbeitungszusammenfassung |
CS (Diskussion | Beiträge) Keine Bearbeitungszusammenfassung |
||
| Zeile 1: | Zeile 1: | ||
== Voraussetzung == | == Prozess == | ||
In diesem Artikel erfahren Sie wie Sie mit Hilfe von SilverERP eine neue Inventur eröffnen, eine Inventurzählliste erstellen, anschließend die gezählten Bestände in SilverERP eingeben und zum Schluss die Inventur abschliessen. | |||
=== Voraussetzung === | |||
Während der aktiven Inventur sollten Sie: | |||
* Lagerbuchungen (z.B. Wareneingänge, Umbuchungen, freie Lager-Buchungen) oder | |||
* die Erstellung bestandsverändernder Belege (beispielsweise Lieferscheine vermeiden; | |||
* keine Zählung von kommissionierten Artikeln vornehmen; | |||
* gezählte Mengen unbedingt als "erledigt" kennzeichnen, damit bei der Inventur-Übernahme nicht falsche Summen in den Bestand zurückgeschrieben werden. | |||
=== Inventur | === Neue Inventur anlegen === | ||
Ihre | In SilverERP befindet sich die Maske zur Durchführung der Inventur unter '''Lager >> Inventur'''. Setzen Sie zunächst den Arbeitsmodus der Maske auf "''Neuanlage"'' '''(1)'''. Dadurch wird das ''Inventur''- und das ''Stichdatum'' '''(2)''' auf das aktuelle Datum gesetzt. Bearbeiten Sie die Felder nach Ihren Vorgaben. | ||
'''Nicht gezählte Bestände''' | |||
Wenn die nicht gezählten Bestände in der Inventur ignoriert werden sollen, aktivieren Sie die Kontrollbox des Parameters ''"Nur Zählbestände übernehmen"'' '''(3)'''. Anderenfalls werden die Bestände der Artikel auf Null gesetzt, für die keine Zählung eingegeben wurde. | |||
Um die neue Inventur in SilverERP anzulegen, speichern Sie Ihre Eingaben ab '''(4)''' und bestägtigen den Vorgang im nachfolgenden Dialog mit ''"Ja"''. | |||
[[Datei:1-neue-inventur-anlegen.png]] | |||
=== Erstellung der Inventurzählliste === | |||
Mit der Inventurzählliste wird der tatsächliche Bestand eines Artikels im Lager (oder in unterschiedlichern Lagern) ermittelt. Bitte beachten Sie, dass die Zählliste nur bestandsgeführte Artikel enthält. Falls bei der Zählung Artikel an unterschiedlichen Lagerorten mit unterschiedlichen Mengen gezählt wurden, werden diese bei der Inventur-Übernahme automatisch summiert und in den Bestand zurückgeschrieben. | |||
Um die Inventurzählliste mit den bestandsgeführten Artikeln zur erstellen, klicken Sie in der Gruppe ''Reports'' auf die Schaltfläche "''Zählliste"'' '''(5)'''. Im nachfolgenden Dialog bestimmen Sie, welche Art der Zählliste erstellt werden soll: | |||
* ''Zählliste nach Artikeln;'' | |||
* ''Zählliste nach Lagerorten.'' | |||
[[Datei:2-erstellung-der-inventurz-auml-hlliste.png]] | |||
=== Download der Inventurzählliste === | |||
Nachdem Sie sich im vorigen Schritt für einer der beiden Zähllisten entschieden haben, öffnet sich die Listenansicht der gewünschten Auswahl. Die Inventurliste kann nun über den Download- bzw. Export-Dialog '''(6)''' zur weiteren Verwendung heruntergeladen werden. | |||
[[Datei:3-download-der-inventurz-auml-hlliste.png]] | |||
=== Inventurzählung in SilverERP eingeben === | |||
Nachdem die Zählung mittels der Zähllisten abgeschlossen wurde, folgt die Übernahme der Ergebnisse aus den Listen in SilverERP. | |||
# Öffnen Sie dazu wieder die aktive Inventur unter '''Lager >> Inventur'''; | |||
# Rufen Sie die Maske zur Eingabe Ihrer Ergebnisse mit der Schaltfläche "''Eingabe Zählung"''; | |||
# Geben Sie nun anhand der Zählliste die Artikelnummer in das gleichlautende Feld der Maske und führen eine Suche durch. Dadurch wird der Artikel in die Maske geladen; | |||
# Tragen Sie jetzt die gezählte Menge des Artikels ein '''(7)''' und vermerken bei lagerortsverwalteten und Chargen-/Seriennummerverwalteten Artikeln die entsprechenden Informationen '''(8)''' bevor Sie den Datensatz sichern. | |||
'''Optional''': In der Gruppe Optionen haben Sie die Möglichkeit, weitere Informationen zur Zählung und Artikel hinzuzufügen. | |||
Nach der Sicherung wird die Zählung im unteren Bereich der Maske hinzugefügt und die Maske für die nächste EIngabe gesäubert. Erfassen Sie nun auf diese Weise sämtliche Artikel, die sich auf den Zähllisten befinden. | |||
[[Datei:4-inventurz-auml-hlung-eingeben.png]] | |||
=== Inventur abschließen === | |||
Nachdem alle gezählten Bestände in SilverERP eingegeben wurden, kann die Inventur abgeschlossen werden. Betätigen Sie hierzu die Schaltfläche "''Übernahme"'' in der Maske '''Lager >> Inventur'''. Damit werden die Artikel-Bestände mit den gezählten Inventurdaten überschrieben und die Inventur beendet. | |||
Zur Bewertung der Inventur greifen Sie in der Gruppe ''Reports'' '''(9)''' auf verschiedene Auswertungen zurück, die Sie per Klick auf die jeweilige Schaltfläche aufrufen: | |||
* '''Abweichungsliste''' (div): zeigt die Artikel an, die während der Inventur erfasst wurden und eine Abweichung vorweisen; | |||
* '''Ungezählte Artikel''': zeigt die Artikel an, die nicht gezählt oder ein Bestand von Null ermitteln wurde; | |||
* '''Kommissionierte Bestände''': zeigt die komissionierten Bestände der bestandsgeführten Artikel an; | |||
* '''Report''': zeigt sämtliche Artikel an, auch die Artikel, die nicht gezählt wurden. | |||
In den Listen erfolgt die Bewertung der Bestände zum Niederstwertprinzip. Es werden die hinterlegten Einkaufspreise ''EK-Mittel'' (durchschnittlicher Einkaufspreis), ''EK-Kalk'' (kalkulatorischer Einkaufspreis) und ''letzter'' ''EK'' (letzter Einkaufspreis) verglichen, um den geringsten der drei zu ermitteln. | |||
[[Datei:5-inventur-abschlie-szlig-en.png]] | |||
== Maske == | |||
=== Inventuren verwalten === | |||
==== Inventur anlegen ==== | |||
Eine Inventur wird über die Maske '''Stammdaten >> Inventur''' verwaltet. | |||
# Öffnen Sie die Maske und stellen Sie den Arbeitsmodus der Maske auf "''Neuanlage''"; | |||
# Die Maske ist nun bereit für Ihre Eingaben. Die Felder ''Inventurdatum'' und ''Stichdatum'' werden automatisch auf den Zeitpunkt der Neuanlage gesetzt. Bearbeiten Sie die Felder nach Ihren Vorgaben; | |||
# Aktivieren Sie die Kontrollbox ''"Nur Zählbestände übernehmen"'', falls nicht gezählte Artikelbestände bei der Inventurübernahme ignoriert werden soll (anderenfalls werden Sie mit dem Wert "Null" zurück in den Bestand geschrieben); | |||
# Wenn Sie die Inventur auf eine bestimmte Warengruppe einschränken wollen, so wählen Sie die gewünschte Warengruppe mittels der Lupe rechts des gleichlautenden Feldes aus; | |||
# Sichern Sie den Datensatz, um den Vorgang abzuschließen. Die Modusbox der Maske springt auf "''bearbeiten''" und die Inventur wurde eröffnet. | |||
Mit der Eröffnung der Inventur können nun die folgenden Masken zur Bearbeitung der Inventur genutzt werden: | |||
=== | 1. "''Eingabe Zählung''": Nach Durchführung der Zählung geben Sie das Ergebnis in diese Maske ein; | ||
''' | 2. "''Zählungen''": Anzeige der bisher eingegebenen Zählungen; | ||
3. "''Übernahme''": Übernahme der gezählten Bestände und Abschluss der Inventur; | |||
4. "''Reports''": Anzeige diverser Listen zur Bearbeitung und Bewertung der Inventur (u.a. der Inventurzählliste oder der Abweichungssliste). | |||
==== Inventur suchen ==== | |||
Ihre bereits angelegte Inventur lässt sich über die [[Suchfunktionen|Suchfunktionen]] von SilvERP auffinden. Die Spalte '''Status''' im Suchresultat zeigt Ihnen an, welche Inventur aktiv ist und welche bereits beendet wurde. | |||
==== Inventur übernehmen ==== | |||
Das Übernehmen einer Inventur erfolgt nach erfolgreicher [[#Zählung anlegen|Zählung]]. | |||
# Zum Übernehmen einer Inventur, klicken Sie auf die Schaltfläche ''"Übernahme"''. Den nachfolgenden Dialog bestätigen Sie mit ''"Ja"''; | |||
# Sobald Sie die Meldung ''"Inventurübernahme abgeschlossen""'' lesen, wurde die Inventur erfolgreich übernommen, die Bestände in den Lagerorten in SilverERP aktualisiert und die Inventur abgeschlossen. | |||
=== Zählungen verwalten === | |||
==== Zählliste erzeugen ==== | |||
Falls Sie SilverERP nicht mit dem optionalen Lagerverwaltungssystem nutzen, können Sie in '''Lager >> Inventur''' eine Inventurzählliste erstellen. | |||
# Öffnen Sie die Maske und laden Sie die aktive Inventur; | |||
# Klicken Sie in der Gruppe ''Reports'' auf die Schaltfläche ''"Zählliste"''; | |||
# Wählen Sie im nächsten Dialog aus, ob die Zählung nach Artikeln oder Lagerorten erfolgen wird, um die richtige Liste zu erstellen; | |||
# Anschließend können Sie die Zählliste ausdrucken oder zur weiteren Verwendung und Bearbeitung exportieren. | |||
==== Zählung anlegen ==== | |||
# Öffnen Sie Ihre aktive Inventur unter '''Lager >> Inventur'''; | |||
# Klicken Sie auf die Schaltfläche ''"Eingabe Zählung"''; | |||
# Mit der nächsten Maske können die wichtigsten Informationen einer Zählung erfasst werden: u.a. die Menge, Informationen zu Charge oder Lagerort bei entsprechend verwalteten Artikeln sowie Zeitpunkt und Person, die die Zählung aufgenommen hat; | |||
# Verwenden Sie die Suche oder geben Sie die Artikelnummer des gezählten Artikels ein, um ihn in die Maske zu laden; | |||
# Ergänzen Sie die Felder zur Zählung und sichern den Datensatz; | |||
# Wiederholen Sie die obigen Schritte für alle Artikel Ihrer Zählung. | |||
==== Zählung ändern ==== | |||
# Um eine bereits erfasste Zählungen zu ändern, öffnen Sie die aktive Inventur unter '''Lager >> Inventur'''; | |||
# Klicken Sie als nächstes auf die Schaltfläche ''"Eingabe Zählung"'', um zur Zählmaske zu gelangen; | |||
# In der Gruppe ''Inventur-Zählungen'' werden die bereits erfassten Zählungen angezeigt. Klicken Sie auf eine Zählung, um diese in die Maske zu laden und eine Änderung vorzunehmen; | |||
# Speichern Sie anschließend den Datensatz, um den Vorgang abzuschließen. | |||
==== Zählung löschen ==== | |||
# Um eine bereits erfasste Zählungen zu löschen, öffnen Sie die aktive Inventur unter '''Lager >> Inventur'''; | |||
# Klicken Sie als nächstes auf die Schaltfläche ''"Eingabe Zählung"'', um zur Zählmaske zu gelangen; | |||
# In der Gruppe ''Inventur-Zählungen'' werden die bereits erfassten Zählungen angezeigt. Klicken Sie auf eine Zählung, um diese in die Maske zu laden; | |||
# Nun kann die Zahlung gelöscht werden ("Papierkorb"-Symbol in der Werkzeugleiste). | |||
=== | ==== Zählungen anzeigen ==== | ||
Bereits | Bereits erfasste Zählungen lassen sich in SilvERP übersichtlich mittels einer Zählliste anzeigen. Öffnen Sie Ihre aktive Inventur unter '''Lager >> Inventur''' und betätigen Sie in der Gruppe ''Optionen'' die Schaltfläche '''Zählungen'''. | ||
Die Schaltfläche eine Vorschau, über die Anzahl der Zählungen erhalten. Sind Zählungen vorhanden, dann wird die Anzahl der Zählungen in die Bezeichnung der Schaltfläche angezeigt. | |||
Etwa: "Zählungen (9)" – mit einem Klick auf Schaltfläche gelangen Sie wie oben beschrieben in die Liste der bereits erfassten Zählungen. | |||
== | === Auswertung === | ||
Zur Bewertung der Inventur greifen Sie in der Gruppe ''Reports'' auf verschiedene Auswertungen zurück, die Sie per Klick auf die jeweilige Schaltfläche aufrufen: | |||
* '''Abweichungsliste''' (div): zeigt die Artikel an, die während der Inventur erfasst wurden und eine Abweichung vorweisen; | |||
* '''Ungezählte Artikel''': zeigt die Artikel an, die nicht gezählt oder ein Bestand von Null ermitteln wurde; | |||
* '''Kommissionierte Bestände''': zeigt die komissionierten Bestände der bestandsgeführten Artikel an; | |||
* '''Report''': zeigt sämtliche Artikel an, auch die Artikel, die nicht gezählt wurden. | |||
In den Listen erfolgt die Bewertung der Bestände zum Niederstwertprinzip. Es werden die hinterlegten Einkaufspreise ''EK-Mittel'' (durchschnittlicher Einkaufspreis), ''EK-Kalk'' (kalkulatorischer Einkaufspreis) und ''letzter'' ''EK'' (letzter Einkaufspreis) verglichen, um den geringsten der drei zu ermitteln. | |||
In der Abweichungsliste werden die Abweichungen für die gezählten Artikel angezeigt. Bei einem höheren Bestand als vor der Inventur, wird die Differenz als positive Menge in der Spalte | In der Abweichungsliste werden die Abweichungen für die gezählten Artikel angezeigt. Bei einem höheren Bestand als vor der Inventur, wird die Differenz als positive Menge in der Spalte ''Abweichung'' angezeigt. Bei einem niedrigeren Bestand als vor der Inventur, wird die Menge der Abweichung mit einem negativen Vorzeichen angezeigt. | ||
Version vom 26. Oktober 2017, 18:53 Uhr
Prozess
In diesem Artikel erfahren Sie wie Sie mit Hilfe von SilverERP eine neue Inventur eröffnen, eine Inventurzählliste erstellen, anschließend die gezählten Bestände in SilverERP eingeben und zum Schluss die Inventur abschliessen.
Voraussetzung
Während der aktiven Inventur sollten Sie:
- Lagerbuchungen (z.B. Wareneingänge, Umbuchungen, freie Lager-Buchungen) oder
- die Erstellung bestandsverändernder Belege (beispielsweise Lieferscheine vermeiden;
- keine Zählung von kommissionierten Artikeln vornehmen;
- gezählte Mengen unbedingt als "erledigt" kennzeichnen, damit bei der Inventur-Übernahme nicht falsche Summen in den Bestand zurückgeschrieben werden.
Neue Inventur anlegen
In SilverERP befindet sich die Maske zur Durchführung der Inventur unter Lager >> Inventur. Setzen Sie zunächst den Arbeitsmodus der Maske auf "Neuanlage" (1). Dadurch wird das Inventur- und das Stichdatum (2) auf das aktuelle Datum gesetzt. Bearbeiten Sie die Felder nach Ihren Vorgaben.
Nicht gezählte Bestände
Wenn die nicht gezählten Bestände in der Inventur ignoriert werden sollen, aktivieren Sie die Kontrollbox des Parameters "Nur Zählbestände übernehmen" (3). Anderenfalls werden die Bestände der Artikel auf Null gesetzt, für die keine Zählung eingegeben wurde.
Um die neue Inventur in SilverERP anzulegen, speichern Sie Ihre Eingaben ab (4) und bestägtigen den Vorgang im nachfolgenden Dialog mit "Ja".
Erstellung der Inventurzählliste
Mit der Inventurzählliste wird der tatsächliche Bestand eines Artikels im Lager (oder in unterschiedlichern Lagern) ermittelt. Bitte beachten Sie, dass die Zählliste nur bestandsgeführte Artikel enthält. Falls bei der Zählung Artikel an unterschiedlichen Lagerorten mit unterschiedlichen Mengen gezählt wurden, werden diese bei der Inventur-Übernahme automatisch summiert und in den Bestand zurückgeschrieben.
Um die Inventurzählliste mit den bestandsgeführten Artikeln zur erstellen, klicken Sie in der Gruppe Reports auf die Schaltfläche "Zählliste" (5). Im nachfolgenden Dialog bestimmen Sie, welche Art der Zählliste erstellt werden soll:
- Zählliste nach Artikeln;
- Zählliste nach Lagerorten.
Download der Inventurzählliste
Nachdem Sie sich im vorigen Schritt für einer der beiden Zähllisten entschieden haben, öffnet sich die Listenansicht der gewünschten Auswahl. Die Inventurliste kann nun über den Download- bzw. Export-Dialog (6) zur weiteren Verwendung heruntergeladen werden.
Inventurzählung in SilverERP eingeben
Nachdem die Zählung mittels der Zähllisten abgeschlossen wurde, folgt die Übernahme der Ergebnisse aus den Listen in SilverERP.
- Öffnen Sie dazu wieder die aktive Inventur unter Lager >> Inventur;
- Rufen Sie die Maske zur Eingabe Ihrer Ergebnisse mit der Schaltfläche "Eingabe Zählung";
- Geben Sie nun anhand der Zählliste die Artikelnummer in das gleichlautende Feld der Maske und führen eine Suche durch. Dadurch wird der Artikel in die Maske geladen;
- Tragen Sie jetzt die gezählte Menge des Artikels ein (7) und vermerken bei lagerortsverwalteten und Chargen-/Seriennummerverwalteten Artikeln die entsprechenden Informationen (8) bevor Sie den Datensatz sichern.
Optional: In der Gruppe Optionen haben Sie die Möglichkeit, weitere Informationen zur Zählung und Artikel hinzuzufügen.
Nach der Sicherung wird die Zählung im unteren Bereich der Maske hinzugefügt und die Maske für die nächste EIngabe gesäubert. Erfassen Sie nun auf diese Weise sämtliche Artikel, die sich auf den Zähllisten befinden.
Inventur abschließen
Nachdem alle gezählten Bestände in SilverERP eingegeben wurden, kann die Inventur abgeschlossen werden. Betätigen Sie hierzu die Schaltfläche "Übernahme" in der Maske Lager >> Inventur. Damit werden die Artikel-Bestände mit den gezählten Inventurdaten überschrieben und die Inventur beendet.
Zur Bewertung der Inventur greifen Sie in der Gruppe Reports (9) auf verschiedene Auswertungen zurück, die Sie per Klick auf die jeweilige Schaltfläche aufrufen:
- Abweichungsliste (div): zeigt die Artikel an, die während der Inventur erfasst wurden und eine Abweichung vorweisen;
- Ungezählte Artikel: zeigt die Artikel an, die nicht gezählt oder ein Bestand von Null ermitteln wurde;
- Kommissionierte Bestände: zeigt die komissionierten Bestände der bestandsgeführten Artikel an;
- Report: zeigt sämtliche Artikel an, auch die Artikel, die nicht gezählt wurden.
In den Listen erfolgt die Bewertung der Bestände zum Niederstwertprinzip. Es werden die hinterlegten Einkaufspreise EK-Mittel (durchschnittlicher Einkaufspreis), EK-Kalk (kalkulatorischer Einkaufspreis) und letzter EK (letzter Einkaufspreis) verglichen, um den geringsten der drei zu ermitteln.
Maske
Inventuren verwalten
Inventur anlegen
Eine Inventur wird über die Maske Stammdaten >> Inventur verwaltet.
- Öffnen Sie die Maske und stellen Sie den Arbeitsmodus der Maske auf "Neuanlage";
- Die Maske ist nun bereit für Ihre Eingaben. Die Felder Inventurdatum und Stichdatum werden automatisch auf den Zeitpunkt der Neuanlage gesetzt. Bearbeiten Sie die Felder nach Ihren Vorgaben;
- Aktivieren Sie die Kontrollbox "Nur Zählbestände übernehmen", falls nicht gezählte Artikelbestände bei der Inventurübernahme ignoriert werden soll (anderenfalls werden Sie mit dem Wert "Null" zurück in den Bestand geschrieben);
- Wenn Sie die Inventur auf eine bestimmte Warengruppe einschränken wollen, so wählen Sie die gewünschte Warengruppe mittels der Lupe rechts des gleichlautenden Feldes aus;
- Sichern Sie den Datensatz, um den Vorgang abzuschließen. Die Modusbox der Maske springt auf "bearbeiten" und die Inventur wurde eröffnet.
Mit der Eröffnung der Inventur können nun die folgenden Masken zur Bearbeitung der Inventur genutzt werden: 1. "Eingabe Zählung": Nach Durchführung der Zählung geben Sie das Ergebnis in diese Maske ein; 2. "Zählungen": Anzeige der bisher eingegebenen Zählungen; 3. "Übernahme": Übernahme der gezählten Bestände und Abschluss der Inventur; 4. "Reports": Anzeige diverser Listen zur Bearbeitung und Bewertung der Inventur (u.a. der Inventurzählliste oder der Abweichungssliste).
Inventur suchen
Ihre bereits angelegte Inventur lässt sich über die Suchfunktionen von SilvERP auffinden. Die Spalte Status im Suchresultat zeigt Ihnen an, welche Inventur aktiv ist und welche bereits beendet wurde.
Inventur übernehmen
Das Übernehmen einer Inventur erfolgt nach erfolgreicher Zählung.
- Zum Übernehmen einer Inventur, klicken Sie auf die Schaltfläche "Übernahme". Den nachfolgenden Dialog bestätigen Sie mit "Ja";
- Sobald Sie die Meldung "Inventurübernahme abgeschlossen"" lesen, wurde die Inventur erfolgreich übernommen, die Bestände in den Lagerorten in SilverERP aktualisiert und die Inventur abgeschlossen.
Zählungen verwalten
Zählliste erzeugen
Falls Sie SilverERP nicht mit dem optionalen Lagerverwaltungssystem nutzen, können Sie in Lager >> Inventur eine Inventurzählliste erstellen.
- Öffnen Sie die Maske und laden Sie die aktive Inventur;
- Klicken Sie in der Gruppe Reports auf die Schaltfläche "Zählliste";
- Wählen Sie im nächsten Dialog aus, ob die Zählung nach Artikeln oder Lagerorten erfolgen wird, um die richtige Liste zu erstellen;
- Anschließend können Sie die Zählliste ausdrucken oder zur weiteren Verwendung und Bearbeitung exportieren.
Zählung anlegen
- Öffnen Sie Ihre aktive Inventur unter Lager >> Inventur;
- Klicken Sie auf die Schaltfläche "Eingabe Zählung";
- Mit der nächsten Maske können die wichtigsten Informationen einer Zählung erfasst werden: u.a. die Menge, Informationen zu Charge oder Lagerort bei entsprechend verwalteten Artikeln sowie Zeitpunkt und Person, die die Zählung aufgenommen hat;
- Verwenden Sie die Suche oder geben Sie die Artikelnummer des gezählten Artikels ein, um ihn in die Maske zu laden;
- Ergänzen Sie die Felder zur Zählung und sichern den Datensatz;
- Wiederholen Sie die obigen Schritte für alle Artikel Ihrer Zählung.
Zählung ändern
- Um eine bereits erfasste Zählungen zu ändern, öffnen Sie die aktive Inventur unter Lager >> Inventur;
- Klicken Sie als nächstes auf die Schaltfläche "Eingabe Zählung", um zur Zählmaske zu gelangen;
- In der Gruppe Inventur-Zählungen werden die bereits erfassten Zählungen angezeigt. Klicken Sie auf eine Zählung, um diese in die Maske zu laden und eine Änderung vorzunehmen;
- Speichern Sie anschließend den Datensatz, um den Vorgang abzuschließen.
Zählung löschen
- Um eine bereits erfasste Zählungen zu löschen, öffnen Sie die aktive Inventur unter Lager >> Inventur;
- Klicken Sie als nächstes auf die Schaltfläche "Eingabe Zählung", um zur Zählmaske zu gelangen;
- In der Gruppe Inventur-Zählungen werden die bereits erfassten Zählungen angezeigt. Klicken Sie auf eine Zählung, um diese in die Maske zu laden;
- Nun kann die Zahlung gelöscht werden ("Papierkorb"-Symbol in der Werkzeugleiste).
Zählungen anzeigen
Bereits erfasste Zählungen lassen sich in SilvERP übersichtlich mittels einer Zählliste anzeigen. Öffnen Sie Ihre aktive Inventur unter Lager >> Inventur und betätigen Sie in der Gruppe Optionen die Schaltfläche Zählungen.
Die Schaltfläche eine Vorschau, über die Anzahl der Zählungen erhalten. Sind Zählungen vorhanden, dann wird die Anzahl der Zählungen in die Bezeichnung der Schaltfläche angezeigt.
Etwa: "Zählungen (9)" – mit einem Klick auf Schaltfläche gelangen Sie wie oben beschrieben in die Liste der bereits erfassten Zählungen.
Auswertung
Zur Bewertung der Inventur greifen Sie in der Gruppe Reports auf verschiedene Auswertungen zurück, die Sie per Klick auf die jeweilige Schaltfläche aufrufen:
- Abweichungsliste (div): zeigt die Artikel an, die während der Inventur erfasst wurden und eine Abweichung vorweisen;
- Ungezählte Artikel: zeigt die Artikel an, die nicht gezählt oder ein Bestand von Null ermitteln wurde;
- Kommissionierte Bestände: zeigt die komissionierten Bestände der bestandsgeführten Artikel an;
- Report: zeigt sämtliche Artikel an, auch die Artikel, die nicht gezählt wurden.
In den Listen erfolgt die Bewertung der Bestände zum Niederstwertprinzip. Es werden die hinterlegten Einkaufspreise EK-Mittel (durchschnittlicher Einkaufspreis), EK-Kalk (kalkulatorischer Einkaufspreis) und letzter EK (letzter Einkaufspreis) verglichen, um den geringsten der drei zu ermitteln.
In der Abweichungsliste werden die Abweichungen für die gezählten Artikel angezeigt. Bei einem höheren Bestand als vor der Inventur, wird die Differenz als positive Menge in der Spalte Abweichung angezeigt. Bei einem niedrigeren Bestand als vor der Inventur, wird die Menge der Abweichung mit einem negativen Vorzeichen angezeigt.
Seiten in der Kategorie „Inventur“
Folgende 2 Seiten sind in dieser Kategorie, von 2 insgesamt.