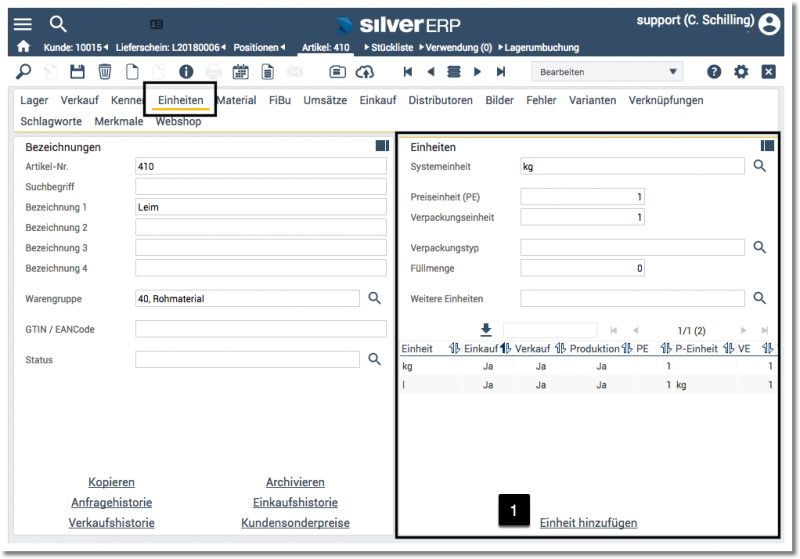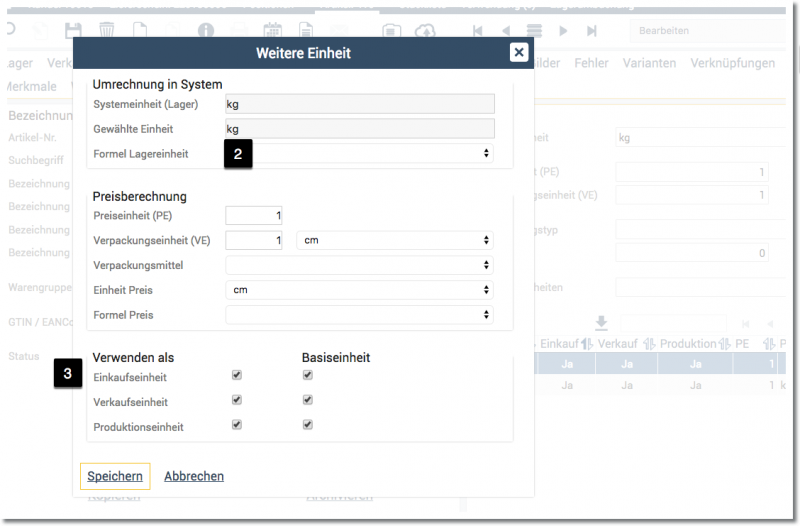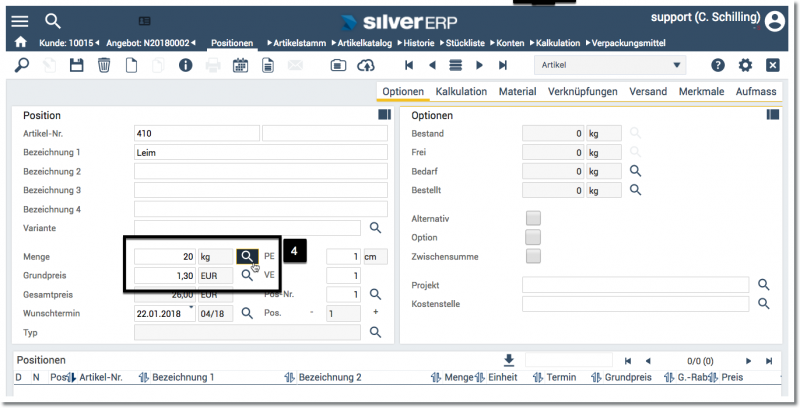Einheiten
Abb. 1: Artikelstamm: Einheiten
SilverERP bietet ein sehr flexibles System zur Verwendung von Einheiten. Artikel können in unterschiedlichen Einheiten gelagert, bestellt und verkauft werden. Darüber hinaus werden unterschiedliche Preis- und Verpackungseinheiten unterstützt. Die Einrichtung von Artikeleinheiten erfolgt über den Artikelstamm (Reiter: Einheiten) sowie den Dialogen Grundtabellen: Formeln und Grundtabellen: Artikeleinheiten.
Umrechnungsformel anlegen
Damit zwischen den unterschiedlichen Einheiten gerechnet werden kann, fügen Sie zunächst eine neue Formel zur Umrechnung der Einheiten unter Grundtabellen: Formeln hinzu.
Dazu stehen Ihnen Variablen zur Verfügung, die sich auf die im Artikelstamm hinterlegten Informationen beziehen:
- Menge: {i.amount}
- Länge: {i.length}
- Breite: {i.width}
- Stärke (Höhe): {i.strength}
- Innendurchmesser: {i.innerDiameter}
- Dichte: {i.density}
- Volumen: {i.volume}
- Metallanteil: {i.metallPart}
- Verpackungseinheit: {i.packUnit}
- Preiseinheit: {i.priceUnit}
- Losgröße: {i.lotSize}
Formeln können die Operatoren für die Grundrechenarten Multiplikation (*), Division (/), Addition (+) sowie Subtraktion (-) verwenden. Darüber hinaus ist der Einsatz von offenen und geschlossenen Klammern "( )" ebenfalls erlaubt. Achten Sie bei der Formelerstellung auf den Einsatz der richtigen Zeichensetzung. Variablen müssen immer mit "{" beginnen und mit "}" enden. Für Zahlen gilt diese Regel nicht. Diese sollten stets in Klammern "()" enthalten sein.
Um beispielsweise eine neue Einheit "m2" zur Basiseinheit "Stück" hinzuzufügen, lautet die Formel: ({i.width} x {i.length}) x {i.amount}.
- Öffnen Sie Grundtabellen: Formeln;
- Setzen Sie den Arbeitsmodus der Maske auf Neuanlage;
- Fügen Sie die Formel hinzu und sichern Sie Ihre Eingaben.
Informationen zur Erstellung und Verwaltung von Formeln in SilverERP.
Neue Einheit hinzuzufügen
Abb. 2: Dialogeinstellungen zur Erstellung einer weiteren Einheit
Fügen Sie dem Artikel nun die neue Einheit hinzu.
- Öffnen Sie Stammdaten: Artikel >> Reiter: Einheiten;
- Tippen auf die Lupe bei Weitere Einheiten oder auf die gleichlautende Schaltfläche (siehe Abbildung 1 Punkt 1);
- Wählen Sie in der Auswahlliste die gewünschte Einheit aus (dadurch blendet sich ein Dialogfenster ein);
- Wählen Sie im Feld Formel Lagereinheit (2) die Formel aus, um eine Umrechnung der Systemeinheit und der neuen Einheit zu ermöglichen (Auswahl der zuvor angelegten Formel);
- Aktivieren Sie die Kontrollboxen für die Parameter Einkaufseinheit, Verkaufseinheit und ggf. Produktionseinheit (3), wenn die neue Einheit dafür eingesetzt werden soll;
- Schließen Sie den Dialog mit der
Speichern-Schaltfläche.
Falls die gesuchte Einheit nicht in der Auswahlliste verfügbar ist, muss sie zunächst unter Grundtabellen: Artikeleinheiten angelegt werden (hier).
Neue Einheit verwenden
Je nachdem, wie Sie die Einheiten für einen Artikel eingerichtet haben, ist es möglich, dass Ihnen für Bestellungen und Aufträge mehrere Einheiten zur Verfügung stehen.
Bei der Verwendungen von multiplen Einheiten für einen Artikel muss lediglich darauf geachtet werden, dass die im Einkaufs- bzw. Verkaufsbeleg ausgewählte Einheit der gewünschten Einheit entspricht. Die Umrechnung zwischen der Systemeinheit und/oder der Preiseinheit übernimmt SilverERP anhand der hinterlegten Formeln für Sie.
Abb. 3: Auswahl einer weitere Einheit bei einer Angebotsposition
Wenn für einen Artikel weitere Einheiten eingepflegt wurden, können Sie über die Lupe (4) angezeigt und ausgewählt werden.