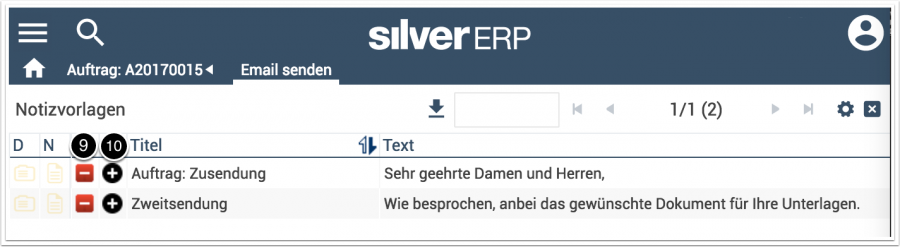Versand eines Belegs per E-Mail
Sie können mit SilverERP Dokumente und Belege direkt per E-Mail versenden. Wenn die E-Mail Einstellungen für Ihr Benutzerkonto eingerichtet wurden, ist die E-Mail Funktion jederzeit über die Werkzeugleiste zugänglich. Auch über das Dokumenten Management System können Dokumente und Belege per E-Mail versandt werden.
Abbildung: Mit dem "E-Mail senden"-Symbol können Belege und Dokumente über die in SilverERP integrierte E-Mail Funktion versandt werden
Abbildung: Im Dokumenten Management System können Belege ebenfalls per Klick auf das "E-Mail senden"-Symbol versandt werden. Bei Belegarten, die nicht für den E-Mail-Versand konfiguriert wurden, wird dieses Symbol ausgeblendet.
Um einen Beleg per E-Mail zu versenden, laden Sie zunächst den Vorgang in der entsprechenden Maske und klicken anschließend auf das "E-Mail Senden"-Symbol in der Werkzeugleiste. Dadurch öffnet sich der E-Mail Editor, der Ihnen erlaubt, die E-Mail Nachricht zu erstellen. Der jeweilige Beleg ist dem E-Mail Entwurf bereits als PDF beigefügt und wird auf der rechten Seite in der Vorschau angezeigt.
Abbildung: E-Mail Editor zum Versand einer Auftragsbestätigung
- Geben Sie als erstes den oder die E-Mail Empfänger ein (2). Über das Auswahlmenü steuern Sie, ob der Empfänger im "To"-, "CC"- oder "BCC"-Feld erscheint. Über das Menü des Absenders können Sie einen anderen Absender der E-Mail auswählen, etwa eine Gruppen-Adresse.
- Geben Sie nun zur Fertigstellung der E-Mail den Betreff (3) und den Inhalt der E-Mail (4) ein. Für den Betreff-Text kann pro Belegart in den Firmenstammdaten eine Vorbelegung durch Ihren Administrator eingerichtet werden.
- Der Anhang der E-Mail ist unter (5) aufgeführt und kann über den Haken hinzugefügt / entfernt werden, falls mehr als nur ein Dokument als Anhang hinzugefügt wurde (siehe E-Mail Filter ).
- Mit dem "E-Mail Senden"-Symbol (6) in der Werkzeugleiste versenden Sie die E-Mail.
Die versandte E-Mail rufen Sie anschließend wieder über das DMS und dem jeweiligen Vorgang auf.
Text-Vorlagen für E-Mails
Wenn Sie häufig E-Mails mit ähnlichen Text-Inhalt versenden, können Sie diese Texte als Vorlagen sichern und bei Bedarf aufrufen. Diese Text-Vorlagen werden maskenspezifisch gesichert und es können mehrere Vorlagen pro Maske eingerichtet werden. Um eine Text-Vorlage zu erstellen, geben Sie den Text zunächst im Inhaltsbereich der E-Mail Nachricht (4) ein und klicken dann auf das "Speichern"-Symbol in der Werkzeugleiste (7). Anschließend vergeben Sie einen Titel für die Text-Vorlage und bestätigen den Vorgang mit der "OK"-Schaltfläche.
Um eine Text-Vorlage aufzurufen, klicken Sie auf das "Notizen"-Symbol (8), um die Maske mit den Text-Vorlagen anzuzeigen.
Abbildung: Textvorlagen
Mit dem "+"-Symbol (10) fügen Sie den Textbaustein Ihrer E-Mail Nachricht hinzu und mit dem "-"-Symbol (9) wird die jeweilige Text-Vorlage gelöscht. Mit "x" schließen Sie die Maske ohne Auswahl und kehren zum E-Mail Editor zurück.
Konfiguration
Um den E-Mail-Versand in SilverERP zu konfigurieren, müssen zunächst die Zugangsinformationen für den E-Mail-Versand für die jeweiligen Benutzerkonten eingegeben werden. Anschließend können E-Mail Signaturen für die einzelnen Mitarbeiter eingerichtet werden. Zuletzt entscheiden Sie über den Firmenstamm im Bereich “Belegkonfiguration” welche Belege per E-Mail versendet werden dürfen.
E-Mail Zugangsdaten einrichten
Unter “Stammdaten >> E-Mail” werden zunächst die E-Mail Zugangsdaten für alle Mitarbeiter eingerichtet, die den E-Mail Versand in SilverERP verwenden sollen.
Hinweis: An dieser Stelle können auch allgemeine E-Mail-Postfächer eingerichtet werden, wie “support@unternehmen.de” oder “sales@unternehmen.de”
- Öffnen Sie den Dialog “Stammdaten >> E-Mail”;
- Stellen Sie den Bearbeitungsmodus der Maske auf “Neuanlage”;
- Ergänzen Sie die Felder mit den E-Mail Zugangsdaten Ihres Unternehmens und sichern Sie Ihre Eingaben mit
 ;
; - Wiederholen Sie den Vorgang für die restlichen Mitarbeiter;
- Wechseln Sie nun in den Dialog “Stammdaten >> Mitarbeiter”, um die zuvor eingerichteten E-Mail Konten den einzelnen Mitarbeitern zuzuordnen. Dabei ist es auch möglich, einem Mitarbeiter mehrere E-Mail Konten zuzuordnen (z.B. auch um Team-Postfächer. Unter dem Reiter “E-Mail Einstellungen” richten Sie die Zuordnung zu den gewünschten E-Mail Postfächern ein;
- Als letzten Schritt können Sie individuelle E-Mail Signaturen einrichten. Tippen Sie auf Notizen (
 ) in der Werkzeugleiste während der entsprechende Mitarbeiter in der Maske “Stammdaten >> Mitarbeiter” angezeigt wird und legen eine Standard-Signatur für die Verwendung beim E-Mail Versand unter der Notizart “E-Mail Template” an;
) in der Werkzeugleiste während der entsprechende Mitarbeiter in der Maske “Stammdaten >> Mitarbeiter” angezeigt wird und legen eine Standard-Signatur für die Verwendung beim E-Mail Versand unter der Notizart “E-Mail Template” an;
Abbildung: Einrichtung einer E-Mail Signatur mit Hilfe des Notizen-Editors unter der Notiz-Art “E-Mail Template”
Belege für den E-Mail-Versand freigeben
Im Reiter "Belegkonfiguration" der Firmenstammdaten kann individuell festgelegt werden, welche Belagarten per E-Mail verschickt werden dürfen und ob es einen vordefinierten E-Mail Betreff geben soll.
Abbildung: Firmenstamm >> Belegkonfiguration
Durch Setzen des Parameters (1) wird der Belegversand per E-Mail für die ausgewählten Belegarten aktiviert. Im Feld "E-Mail Betreff" (2) kann optional ein Text für jede Belegart vorgegeben werden.