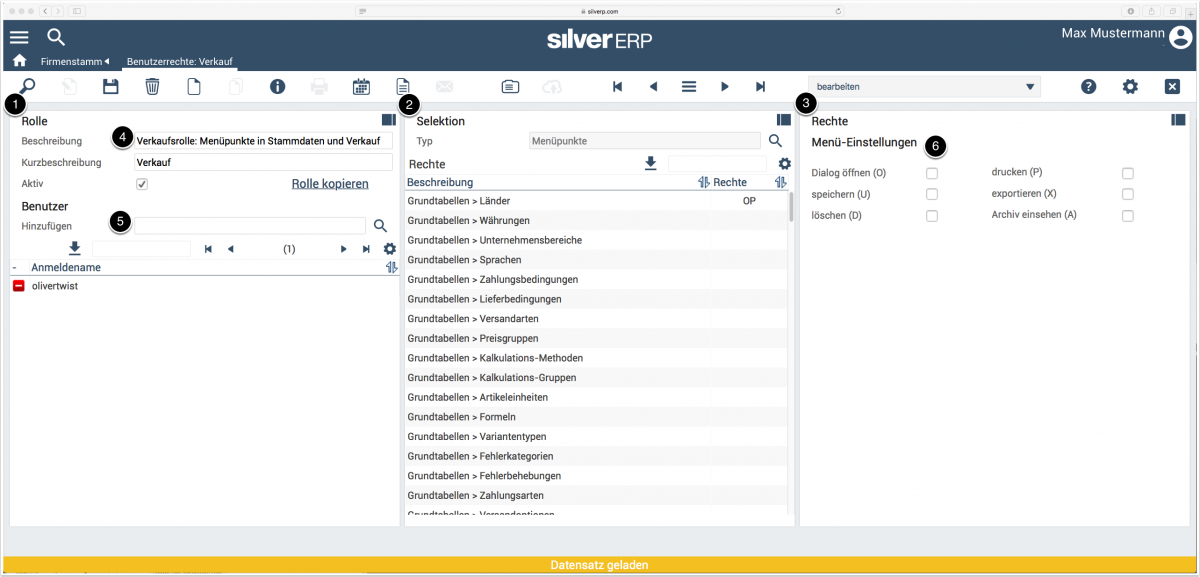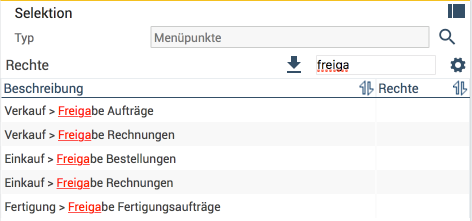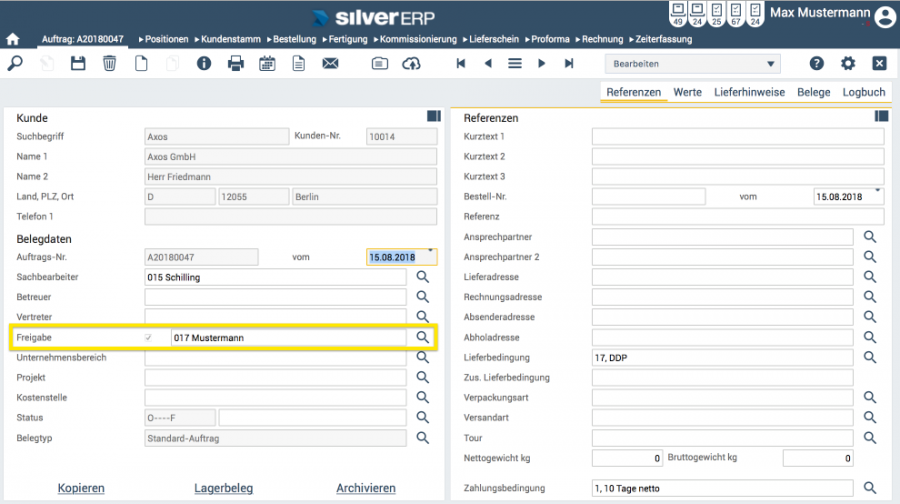Benutzerrechte: Unterschied zwischen den Versionen
NR (Diskussion | Beiträge) Keine Bearbeitungszusammenfassung |
CS (Diskussion | Beiträge) |
||
| (32 dazwischenliegende Versionen von 2 Benutzern werden nicht angezeigt) | |||
| Zeile 1: | Zeile 1: | ||
== Rollen verwalten == | == Rollen verwalten == | ||
Die Zuweisung von Benutzerrechten erfolgt in der Form von Rollen. Das bedeutet, dass ein Benutzer alle Rechte erhält, die für seine Rolle konfiguriert wurden. Eine Rolle kann frei festgelegt und konfiguriert werden. Beispiele für eine Rolle sind u.a. die Verkaufsrolle, die Zugriff auf die Masken Stammdaten und Verkauf besitzt oder die Lagerrolle, die das Öffnen der Menükategorie "Lager" und der darin enthaltenen Masken erlaubt. | |||
Ein Benutzer kann mehreren Rollen angehören und dabei alle Rechte der zugewiesenen Rollen nutzen. Die Verwaltung von Rollen und Benutzerrechten erfolgt in der Maske '''Stammdaten >> Benutzerrechte'''. | |||
Um Benutzerrechte in SilverERP verwenden zu können, ist die Aktivierung des Rechtesystems erforderlich ('''Stammdaten >> Firmenstamm >> Reiter: Programm'''). | |||
===Rolle suchen=== | |||
Ihre bereits angelegten Rollen lassen sich über die | [[Datei:2017 benutzerrechte.png|1200x1200px]] | ||
===Rolle ändern=== | |||
Die Maske '''Benutzerrechte''' besteht aus drei Karten: | |||
===Benutzer zuweisen=== | |||
Für die Zuweisung eines Benutzers zu | * ''Rolle '''(1)''''' | ||
===Benutzer | * ''Selektion '''(2)''''' | ||
* ''Rechte '''(3)''''' | |||
== | |||
In der Gruppe ''Rolle'' '''(4)''' wird eine verfügbare Rolle ausgewählt (oder neu erstellt). In der Gruppe ''Benutzer'' '''(5)''' werden die Benutzer hinzugefügt, die die zuvor ausgewählte Rolle erhalten sollen. | |||
Mit der Karte ''Selektion'' werden die Rechte vergeben, die die jeweilige Rolle besitzen soll. Zur Verfügung stehen ''Menüpunkte'', ''Services'' und ''Sonderrechte'', die durch Auswahl des Typs in Form einer Liste aufgeführt werden. Falls die Benutzerrechte einer Rolle eingeschränkt werden sollen, existiert auch der Typ ''Einschränkungen'' – zum Beispiel um Einkaufspreise oder interne Daten zu verstecken. | |||
Um z.B. eine spezifische Maske für eine Rolle zu aktivieren, wählen Sie sie zunächst mit der Maus aus, so dass sie farblich markiert ist. Anschließend bestimmen Sie anhand der Kontrollboxen in der Karte ''Rechte'', welche Rechte genau mit der Maske verbunden sein sollen '''(6)''': | |||
* ''Dialog öffnen'' | |||
* ''speichern'' | |||
* ''löschen'' | |||
* ''drucken'' | |||
* ''exportieren'' | |||
* ''Archiv einsehen'' | |||
SilverERP wird mit neun Rollen ausgeliefert, die Sie direkt einsetzen oder als Basis für eigene, neue Rollen, verwenden können: | |||
* '''Administrator''': alle Rechte; | |||
* '''Verkaufsrolle''': Menüpunkte in Stammdaten und Verkauf; | |||
* '''Einkaufsrolle''': Menüpunkte in Stammdaten und Einkauf; | |||
* '''Lagerrolle''': Menüpunkte in Verkauf, Einkauf und Lager; | |||
* '''Produktionsrolle''': Menüpunkte in Verkauf und Produktion; | |||
* '''Finanzbuchhaltungsrolle''': Menüpunkte in Stammdaten, Verkauf, Einkauf und FiBu; | |||
* '''Controllingrolle''': Menüpunkte in Verkauf, Einkauf und Controlling; | |||
* '''Grundtabellenrolle''': Menüpunkte in Grundtabellen; | |||
* '''Stammdatenrolle''': Menüpunkte in Stammdaten; | |||
Die Administrator-Rolle hat generell alle Rechte. Sie kann nicht geändert, gelöscht oder kopiert werden. Bitte geben Sie vor Aktivierung des Rechtesystems die Administrator-Rolle an mindestens einen Benutzer. | |||
=== Rolle anlegen === | |||
Rollen werden über die Maske '''Stammdaten >> Benutzerrechte''' verwaltet. | |||
# Öffnen Sie die Maske und stellen Sie den Arbeitsmodus der Maske auf "''Neuanlage''"; | |||
# Die Maske wird gesäubert und ist nun bereit für Ihre Eingaben; | |||
# Tragen Sie nun in den Feldern ''Beschreibung'' und ''Kurzbeschreibung'' die Bezeichnung der Rolle ein. | |||
# Damit die Rolle verwendet werden kann, aktivieren Sie den Parameter "Aktiv" bevor Sie den Datensatz sichern, um den Vorgang abzuschließen. | |||
=== Rolle suchen === | |||
Ihre bereits angelegten Rollen lassen sich über die Suchfunktionen von SilvERP finden. | |||
=== Rolle ändern === | |||
# Zum Bearbeiten einer Rolle, laden Sie den gewünschten Datensatz zunächst über die [[Suchfunktionen|Suchfunktionen]] in die Maske; | |||
# Führen Sie Ihre Änderungen durch, indem Sie die entsprechenden Felder in der Maske anpassen; | |||
# Beenden Sie den Vorgang durch Sicherung des Datensatzes. | |||
=== Rolle löschen === | |||
# Zum Löschen einer Rolle, laden Sie den gewünschten Datensatz zunächst über die [[Suchfunktionen|Suchfunktionen]] in die Maske; | |||
# Löschen Sie die Rolle mittels dem Löschen-Befehl in der Werkzeugleiste ("''Papierkorb''"-Symbol). | |||
=== Benutzer einer Rolle zuweisen === | |||
====Benutzer zuweisen==== | |||
# Für die Zuweisung eines Benutzers zu einer Rolle, laden Sie den gewünschten Datensatz (Rolle) zunächst über die [[Suchfunktionen|Suchfunktionen]] in die Maske. Der Arbeitsmodus der Maske wird dadurch automatisch auf "''bearbeiten''" voreingestellt; | |||
# Um dieser zuvor ausgewählten Rolle einen Benutzer zuzuordnen, wählen Sie in der Gruppe "Benutzer" die gewünschte Person aus (indem Sie im Feld "Hinzufügen" den Benutzer eintippen oder mit der Lupe unter den verfügbaren Benutzern selektieren). | |||
Durch Auswahl des Benutzers wird er der Rolle zugeordnet und erscheint in der Liste der Anmeldenamen der jeweiligen Rolle. | |||
==== Benutzer entfernen ==== | |||
# Um einen Benutzer aus einer bestimmten Rolle zu entfernen, laden Sie die entsprechende Rolle zunächst über die [[Suchfunktionen|Suchfunktionen]] in die Maske. Der Arbeitsmodus der Maske wird dadurch automatisch auf "''bearbeiten''" voreingestellt; | |||
# Suchen Sie in der Liste der Anmeldenamen nach der Person, der Sie die aktuelle Rolle entziehen wollen. Klicken Sie nun auf das "Löschen"-Symbol neben dem Anmeldenamen. | |||
Hiermit verschwindet der Anmeldenamen von der Liste und die Rolle wurde von dem Benutzer ausgetragen. | |||
== Benutzerrechte == | |||
Zur Konfiguration der Benutzerrechte einer Rollen stehen Ihnen unterschiedliche Optionen zur Verfügung. Sie können Menüpunkte ein- oder ausblenden und den Zugriff auf die dargestellten Informationen einschränken, oder festlegen, dass sich Benutzer einer Rolle nur zu bestimmten Uhrzeiten in SilverERP anmelden können. Zur Festlegung dieser Benutzerrechte nutzen Sie die nachfolgend beschriebenen Rechtetypen. | |||
=== Menüpunkte === | === Menüpunkte === | ||
Mit | Mit Auswahl des Rechtetyps "'''Menüpunkte'''" werden Ihnen in der Karte '''Selektion''' alle in SilverERP verfügbaren Menüpunkte angezeigt. Die Liste der Einträge kann mit dem Mausrad nach oben und nach unten gescrollt werden. Durch Eingabe einer Zeichenkette im Livefilter werden die Resultate sofort auf das Suchergebnis reduziert. Auf der Karte "'''Rechte'''" werden die eingestellten Rechte dargestellt. Zur Verfügung stehen: | ||
* Dialog öffnen (0); | |||
* Speichern (U); | |||
* Löschen (D); | |||
* Drucken (P); | |||
* Exportieren (X); | |||
* Archiv einstehen (A). | |||
Die Menüpunkte und die jeweilige Zugriffsberechtigung, die einer Rolle zugewiesen wurden, werden in der Liste der Menüpunkte in der Spalte '''Rechte''' angezeigt. | |||
[[Datei:Benutzer-Rechte_Rechte.png |700x700px]]<br> | |||
''Abb.: Anpassung der Menüpunkte einer Benutzerrolle'' | |||
# Wählen Sie zunächst in der Karte '''Rolle''' die entsprechende Rolle aus, die Sie bearbeiten möchten; | |||
# Nun können Sie entweder die bereits zugewiesenen Menüpunkte der Rolle bearbeiten oder neue Menüpünkte hinzufügen; | |||
# Passen Sie auf der Karte '''Rechte''' die Berechtigungen durch Setzen oder Entfernen der Haken an; | |||
# In SilverERP angemeldete Nutzer müssen sich zunächst ab- und wieder anmelden bevor die Änderungen greifen. | |||
=== Reiter-Einstellungen === | |||
{| class="wikitable" | {| class="wikitable" | ||
|+ | |||
!Datentyp | |||
!Auszublendende Register | |||
|- | |- | ||
|'''Artikelstamm''' | |||
| | |Bezeichnungen, Lager, Verkauf, Kenner, Einheiten, Material, FiBu, FiBu Ausland, Umsätze, Einkauf, Logbuch, Units, Distributoren, Elektronik, Bilder, Fehler, ... | ||
| | |||
|- | |- | ||
| | |'''Kundenstamm''' | ||
|Adresse / Kontaktdaten, FiBu, Adressen, Logbuch, Belege, Info, Umsätze, Kenner, Konditionen, Lieferhinweise, Schlagworte, Merkmale, Webshop, Übertragungsarten, Datenschutz, Projekte | |||
|- | |- | ||
| | |'''Verkauf » Rechnungen''' | ||
|Rechnungen, Referenzen, Werte, Fibu, Belege, Logbuch, Merkmale | |||
| | |||
|} | |} | ||
Bei einigen Menüpunkten, z.B. bei '''Stammdaten » Artikel,''' '''Stammdaten » Kunden''' oder '''Verkauf » Rechnungen''', ist es möglich, einzelne Register (Karten) für Benutzerrollen auszublenden oder Änderungen, die in den jeweiligen Reiter geschrieben werden, nicht zu speichern. Um beispielsweise die Karten ''Umsätze'' sowie ''Einkauf'' für die Verkaufsrolle auszublenden, gehen Sie wie folgt vor: | |||
# Wählen Sie zunächst in der Karte '''Rolle''' die entsprechende Rolle aus, die Sie bearbeiten möchten; | |||
# Selektieren Sie den Menüpunkt '''Stammdaten » Artikel;''' | |||
# Tippen Sie im Bereich '''Reiter''' '''Rechte''' auf ''Umsätze'' (''Einkauf'') und aktivieren Sie den Parameter "''Reiter nicht anzeigen''" in den '''Reiter-Einstellungen'''. | |||
Die Änderungen werden automatisch gespeichert. In SilverERP angemeldete Nutzer müssen sich zunächst ab- und wieder anmelden bevor die Änderungen greifen. | |||
=== Pfadnavigation oder Schaltflächen ausblenden === | |||
SilverERP verfügt über eine Pfadnavigation (oder auch Brotkrumen-Navigation), die sich dynamisch an die geladene Maske anpasst. Außerdem verfügen viele Dialoge über Schaltflächen mit weiteren Befehlen (etwa "Kopieren" oder "Archivieren"). Über die Benutzerrechte als Teilaspekt der Reiter-Einstellungen können einzelne Elemente der Pfadnavigation oder individuelle Schaltflächen ausgeblendet werden. Die Vorgehensweise gleicht dem oben beschriebenen Ausblenden von Registern / Karten: | |||
# Wählen Sie zunächst in der Karte '''Rolle''' die entsprechende Rolle aus, die Sie bearbeiten möchten; | |||
# Stellen Sie sicher, dass Sie sich in der Anzeige des Typs "Menüpunkte" befinden und wählen Sie nun den Dialog aus, dessen '''Pfadnavigations-Elemente''' oder '''Schaltflächen''' bearbeitet werden sollen; | |||
# Durch Antippen der Dialogbezeichnung blenden sich in der Gruppe "'''Reiter-Rechte'''" zusätzlich zu den Registern/Reitern dieses Dialogs auch die Elemente der Pfadnavigation und die verfügbaren Schaltflächen ein; | |||
# Wählen Sie nun die gewünschten Elemente aus, die Sie für diese Rolle ausblenden wollen und aktivieren Sie den Parameter "''Reiter nicht anzeigen''" in den '''Reiter-Einstellungen'''. | |||
Die Änderungen werden automatisch gespeichert. In SilverERP angemeldete Nutzer müssen sich zunächst ab- und wieder anmelden bevor die Änderungen greifen. | |||
=== Schaltflächen ausblenden === | |||
=== Sonderrechte === | === Sonderrechte === | ||
Der Typ '''Sonderrechte''' steuert die nachfolgenden Berechtigungen: | |||
{| class="wikitable" | * ''Benutzersitzungen beenden'': Um einer Rolle die Möglichkeit zu geben, Benutzersitzungen zu beenden (siehe [[Benutzersitzungen|Werkzeuge » Benutzersitzungen]]) kann dieses Sonderrecht vergeben werden. Bitte beachten, dass nicht-gespeicherte Änderungen verloren gehen können, wenn eine Benutzersitzung auf diese Weise beendet wird. | ||
* ''Zeiterfassung: Datum/Uhrzeit ändern'': Dieses Sonderrecht erlaubt, dass man das Datum/Uhrzeit seiner erfassten Arbeitszeiten nachträglich abändern kann. | |||
* ''Nummernkreise: Eingabe blockieren ignorieren'': Dieses Sonderrecht erlaubt, dass man durch den Nummernkreis blockierte Nummernkreisfelder (beispielsweise die Belegnummer eines Auftrags) bearbeiten kann. | |||
* ''Listenkonfiguration'': Das Sonderrecht ''Listenkonfiguration'' ermöglicht die Bearbeitung/Anordnung von Listen und Spalten in den meisten Listenansichten. Da die Veränderungen an Listen für alle Anwender einer Installation wirken, ist die Bearbeitung nur mit diesem Sonderrecht möglich. | |||
'''Sonderrechte einrichten''': | |||
# Wählen Sie zunächst in der Karte '''Rolle''' die entsprechende Rolle aus, die Sie bearbeiten möchten; | |||
# Wählen Sie anschließend in der Karte '''Selektion''' das gewünschte Sonderrecht aus, das Sie gewähren möchten; | |||
# Aktivieren oder Deaktivieren Sie das Sonderrecht durch Setzen oder Entfernen des Hakens auf der Karte '''Rechte'''; | |||
# In SilverERP angemeldete Nutzer müssen sich zunächst ab- und wieder anmelden bevor die Änderungen greifen. | |||
=== Einschränkungen === | |||
Das Gegenteil der Berechtigungen bilden die Einschränken. Mit Hilfe dieses Typs können einzelne Teilbereiche oder Funktionen von SilverERP eingeschränkt werden. Derzeit stehen Ihnen diese Einschränkungen zur Verfügung: | |||
* ''Einkaufspreise verstecken'': Wenn diese Einschränkung aktiv ist, werden die Einkaufspreise in allen relevanten Dialogen ausgeblendet; So z.B. in Angeboten, Aufträgen, Lieferantenartikel oder den Lieferantenpreisen im Artikelstamm. | |||
* ''Interne Daten verstecken'': [...] | |||
* ''Einschränkungen für Vertreter'': [...] | |||
* ''Unitwechsel nicht erlaubt'': [...] | |||
* ''Einschränkungen für Sachbearbeiter'': [...] | |||
'''Einschränkung einrichten''': | |||
# Wählen Sie zunächst in der Karte '''Rolle''' die entsprechende Rolle aus, die Sie bearbeiten möchten; | |||
# Wählen Sie anschließend in der Karte '''Selektion''' die Art der Einschränkung aus, das Sie zuweisen möchten; | |||
# Aktivieren oder Deaktivieren Sie Einschränkung durch Setzen oder Entfernen des Hakens auf der Karte '''Rechte'''; | |||
# In SilverERP angemeldete Nutzer müssen sich zunächst ab- und wieder anmelden bevor die Änderungen greifen. | |||
=== Anmeldeeinstellungen === | |||
Unter den Anmeldeeinstellungen können diverse Einstellungen gepflegt werden, die Einfluss auf die Anmeldung zu SilverERP nehmen. Das '''[[Firmenstamm_–_Programm|Rechtesystem]]''' muss im Firmenstamm aktiviert werden, damit die Anmeldungeinstellungen greifen. | |||
====Anmeldebedingungen==== | |||
Die Selektion '''Anmeldebedingungen''' erlaubt die Definition eines IP-Adressbereichs. Bei Aktivierung dieser Einstellung können sich Benutzer dieser Rolle nur noch in SilverERP anmelden, wenn die IP-Adresse Ihrer Internetverbindung dem erlaubten IP-Bereich entspricht. | |||
'''Hinweis''': Verwenden Sie IP-Adresse immer dann, wenn Sie über eine statische IP-Adresse verfügen. Für dynamische IP-Adressen empfehlen wir die Verwendung eines Dienstes für dynamische DNS Einträge (z.B. https://account.dyn.com oder <nowiki>https://www.noip.com</nowiki>) um den wechselnden IP-Adressen feststehende DNS Einträge zuzuweisen, die dann an dieser Stelle eingetragen werden können. | |||
====Passwortsicherheit==== | |||
Die Selektion '''Passwortsicherheit''' erlaubt Einstellungen für ''Passwortlänge'', die Notwendigkeit von ''Sonderzeichen'', ''Ziffern'' oder ''Großbuchstaben'', ''Gültigkeit'' und ''Übergangszeit'' sowie der Option die ''Passwortneuvergabe'' zu erzwingen. | |||
Mit der Schaltfläche "Passwortneuvergabe" werden alle Passwörter der ausgewählten Rolle zurückgesetzt. | |||
Falls eine Übergangszeit gesetzt wurde, können die Nutzer innerhalb dieser Übergangszeit ihr Passwort neu vergeben. Wird die Übergangszeit überschritten, kann das neue Passwort nur noch durch einen Administrator gesetzt werden. | |||
Verfügt ein Benutzer '''über mehrere Rollen''', dann gelten jeweils die restriktivsten Angaben. Das bedeutet, wenn ein Benutzer die Einkaufsrolle sowie die Verkaufsrolle mit den nachfolgenden Angaben (siehe Tabelle) besitzt, so hat sein Passwort eine Gültigkeit von 15 Tagen und eine Übergangszeit von 3 Tagen. Die Tatsache, dass er ausserdem über die Administrator-Rolle verfügt, hat keinen Einfluss. | |||
{| class="wikitable" cellpadding="20" | |||
|- | |- | ||
! Mitarbeiter | |||
! Gültigkeit (Tage) | |||
! Übergangszeit (Tage) | |||
|- | |- | ||
|Einkaufsrolle | |||
|30 | |||
|3 | |||
|- | |- | ||
| | |Verkaufsrolle | ||
|15 | |||
|7 | |||
|- | |- | ||
| | |Adminrolle | ||
|./. | |||
|./. | |||
|- | |- | ||
| | |Für den Mitarbeiter gilt | ||
| 15 | |||
| 3 | |||
|} | |} | ||
<sup>'''Tabelle''': In diesem Beispiel soll der SilverERP-Anwender über drei Rollen verfügen: der Einkaufs- und der Verkaufsrolle sowie der Administrator-Rolle. Da SilverERP aus Vorsicht die restriktivste Einstellung wählt, so gilt für diesen Anwender eine Passwort-Gültigkeit von 15 und eine Übergangszeit von 3 Tagen.</sup><br> | |||
'''Zusätzliche Hinweise''': | |||
* Die Angaben der Administrator-Rolle können nicht verändert werden. | |||
* Änderungen, die an der Passwortsicherheit getroffen wurde, gelten nicht rückwirkend. Bestehende Passwörter besitzen die Gültigkeit, wie sie bei ihrer Erstellung vorgesehen war. | |||
* Besitzt ein Benutzer mehrere Rollen, darunter u.U. auch die Administrator-Rolle, so gilt immer die restriktivste Einstellung aller Rollen dieses Benutzers. | |||
==Vorgangs-Freigaben== | |||
Das '''Freigabesystem''' in SilverERP ermöglicht es, dass bestimmte Vorgänge zunächst freigeben werden müssen, bevor Belege gedruckt oder Stücklisten für die Fertigung verwendet werden können. Für die Freigabe von Vorgängen in SilverERP muss zunächst beachtet werden, dass die Freigabe-Einstellungen im Firmenstamm unter dem Reiter “Dokumentenfluss” aktiviert werden. | |||
Es stehen die folgenden Optionen in der Gruppe '''Freigaben''' zur Verfügung: | |||
* Expl. Freigabe Aufträge* | |||
* Expl. Freigabe Rechnungen* | |||
* Expl. Freigabe Bestellungen* | |||
* Expl. Freigabe Eingangsrechnungen | |||
* Expl. Freigabe Bestellanforderungen | |||
* Expl. Freigabe Fertigungsaufträge | |||
''*Bei Aufträgen, Rechnungen und Bestellungen kann ein Mindestbetrag je Position bzw. Belegwert eingegeben werden, der überschritten werden muss, bevor die Freigabe des Belegs notwendig wird. '' | |||
Jede der vorgenannten Optionen kann durch Setzen des Hakens aktiviert werden. Durch Aktivierung eines Parameters wird die explizite Freigabe des jeweiligen Vorgangs durch eine dazu berechtige Person notwendig. | |||
===Benutzerrollen und Berechtigungen=== | |||
Zusätzlich zur Einrichtung der Einstellung im Firmenstamm, ist es notwendig mindestens ein Benutzer mit einer Benutzerrolle zu versehen, | |||
die es erlaubt, Aufträge, Rechnungen und Bestellungen freigeben zu können. | |||
[[Datei:2018-08-15_Freigaben.png |472x221px]] | |||
<u>''Abb. 1: Anlage von Benutzerrollen in SilverERP''</u> | |||
Nachdem die Benutzerrolle angelegt wurde, fügen Sie in einem zweiten Schritt der Rolle die Benutzer hinzu, die Freigaben für die gewünschten Geschäftsvorgänge erteilen sollen. | |||
===Freigaben erteilen=== | |||
um die Freigabe eines '''einzelnen Geschäftsvorgangs''' durchzuführen, rufen Sie den jeweiligen Beleg in SilverERP auf und erteilen die Freigabe durch Antippen des Freigabe-Feldes. Dadurch wird der Beleg freigegeben und die Person, die den Beleg freigegeben hat, mitgeschrieben. | |||
um eine Übersicht '''aller freizugebenden Vorgänge''' aufzurufen und nacheinander zu bearbeiten, können Sie auf entsprechende Dialoge in Einkauf (“''Freigabe Bestellung''” sowie “''Freigabe Rechnungen''”) und Verkauf (“''Freigabe Aufträge''”) zurückgreifen. | |||
Weiterhin können Sie [[Oberfläche#Benachrichtigungen | SilverERP-Benachrichtigen]] einsetzen, um gezielt über Vorgänge informiert zu werden, die freigegeben werden müssen. | |||
[[Datei:2018-08-15_at_12.14_Freigabe_erteilen.png |900x900px]] | |||
<u>''Abb. 2: Auftrag für den eine Freigabe erteilt wurde''</u> | |||
[[Kategorie:Stammdaten]] | |||
Aktuelle Version vom 19. Januar 2023, 18:13 Uhr
Rollen verwalten
Die Zuweisung von Benutzerrechten erfolgt in der Form von Rollen. Das bedeutet, dass ein Benutzer alle Rechte erhält, die für seine Rolle konfiguriert wurden. Eine Rolle kann frei festgelegt und konfiguriert werden. Beispiele für eine Rolle sind u.a. die Verkaufsrolle, die Zugriff auf die Masken Stammdaten und Verkauf besitzt oder die Lagerrolle, die das Öffnen der Menükategorie "Lager" und der darin enthaltenen Masken erlaubt.
Ein Benutzer kann mehreren Rollen angehören und dabei alle Rechte der zugewiesenen Rollen nutzen. Die Verwaltung von Rollen und Benutzerrechten erfolgt in der Maske Stammdaten >> Benutzerrechte.
Um Benutzerrechte in SilverERP verwenden zu können, ist die Aktivierung des Rechtesystems erforderlich (Stammdaten >> Firmenstamm >> Reiter: Programm).
Die Maske Benutzerrechte besteht aus drei Karten:
- Rolle (1)
- Selektion (2)
- Rechte (3)
In der Gruppe Rolle (4) wird eine verfügbare Rolle ausgewählt (oder neu erstellt). In der Gruppe Benutzer (5) werden die Benutzer hinzugefügt, die die zuvor ausgewählte Rolle erhalten sollen.
Mit der Karte Selektion werden die Rechte vergeben, die die jeweilige Rolle besitzen soll. Zur Verfügung stehen Menüpunkte, Services und Sonderrechte, die durch Auswahl des Typs in Form einer Liste aufgeführt werden. Falls die Benutzerrechte einer Rolle eingeschränkt werden sollen, existiert auch der Typ Einschränkungen – zum Beispiel um Einkaufspreise oder interne Daten zu verstecken.
Um z.B. eine spezifische Maske für eine Rolle zu aktivieren, wählen Sie sie zunächst mit der Maus aus, so dass sie farblich markiert ist. Anschließend bestimmen Sie anhand der Kontrollboxen in der Karte Rechte, welche Rechte genau mit der Maske verbunden sein sollen (6):
- Dialog öffnen
- speichern
- löschen
- exportieren
- Archiv einsehen
SilverERP wird mit neun Rollen ausgeliefert, die Sie direkt einsetzen oder als Basis für eigene, neue Rollen, verwenden können:
- Administrator: alle Rechte;
- Verkaufsrolle: Menüpunkte in Stammdaten und Verkauf;
- Einkaufsrolle: Menüpunkte in Stammdaten und Einkauf;
- Lagerrolle: Menüpunkte in Verkauf, Einkauf und Lager;
- Produktionsrolle: Menüpunkte in Verkauf und Produktion;
- Finanzbuchhaltungsrolle: Menüpunkte in Stammdaten, Verkauf, Einkauf und FiBu;
- Controllingrolle: Menüpunkte in Verkauf, Einkauf und Controlling;
- Grundtabellenrolle: Menüpunkte in Grundtabellen;
- Stammdatenrolle: Menüpunkte in Stammdaten;
Die Administrator-Rolle hat generell alle Rechte. Sie kann nicht geändert, gelöscht oder kopiert werden. Bitte geben Sie vor Aktivierung des Rechtesystems die Administrator-Rolle an mindestens einen Benutzer.
Rolle anlegen
Rollen werden über die Maske Stammdaten >> Benutzerrechte verwaltet.
- Öffnen Sie die Maske und stellen Sie den Arbeitsmodus der Maske auf "Neuanlage";
- Die Maske wird gesäubert und ist nun bereit für Ihre Eingaben;
- Tragen Sie nun in den Feldern Beschreibung und Kurzbeschreibung die Bezeichnung der Rolle ein.
- Damit die Rolle verwendet werden kann, aktivieren Sie den Parameter "Aktiv" bevor Sie den Datensatz sichern, um den Vorgang abzuschließen.
Rolle suchen
Ihre bereits angelegten Rollen lassen sich über die Suchfunktionen von SilvERP finden.
Rolle ändern
- Zum Bearbeiten einer Rolle, laden Sie den gewünschten Datensatz zunächst über die Suchfunktionen in die Maske;
- Führen Sie Ihre Änderungen durch, indem Sie die entsprechenden Felder in der Maske anpassen;
- Beenden Sie den Vorgang durch Sicherung des Datensatzes.
Rolle löschen
- Zum Löschen einer Rolle, laden Sie den gewünschten Datensatz zunächst über die Suchfunktionen in die Maske;
- Löschen Sie die Rolle mittels dem Löschen-Befehl in der Werkzeugleiste ("Papierkorb"-Symbol).
Benutzer einer Rolle zuweisen
Benutzer zuweisen
- Für die Zuweisung eines Benutzers zu einer Rolle, laden Sie den gewünschten Datensatz (Rolle) zunächst über die Suchfunktionen in die Maske. Der Arbeitsmodus der Maske wird dadurch automatisch auf "bearbeiten" voreingestellt;
- Um dieser zuvor ausgewählten Rolle einen Benutzer zuzuordnen, wählen Sie in der Gruppe "Benutzer" die gewünschte Person aus (indem Sie im Feld "Hinzufügen" den Benutzer eintippen oder mit der Lupe unter den verfügbaren Benutzern selektieren).
Durch Auswahl des Benutzers wird er der Rolle zugeordnet und erscheint in der Liste der Anmeldenamen der jeweiligen Rolle.
Benutzer entfernen
- Um einen Benutzer aus einer bestimmten Rolle zu entfernen, laden Sie die entsprechende Rolle zunächst über die Suchfunktionen in die Maske. Der Arbeitsmodus der Maske wird dadurch automatisch auf "bearbeiten" voreingestellt;
- Suchen Sie in der Liste der Anmeldenamen nach der Person, der Sie die aktuelle Rolle entziehen wollen. Klicken Sie nun auf das "Löschen"-Symbol neben dem Anmeldenamen.
Hiermit verschwindet der Anmeldenamen von der Liste und die Rolle wurde von dem Benutzer ausgetragen.
Benutzerrechte
Zur Konfiguration der Benutzerrechte einer Rollen stehen Ihnen unterschiedliche Optionen zur Verfügung. Sie können Menüpunkte ein- oder ausblenden und den Zugriff auf die dargestellten Informationen einschränken, oder festlegen, dass sich Benutzer einer Rolle nur zu bestimmten Uhrzeiten in SilverERP anmelden können. Zur Festlegung dieser Benutzerrechte nutzen Sie die nachfolgend beschriebenen Rechtetypen.
Menüpunkte
Mit Auswahl des Rechtetyps "Menüpunkte" werden Ihnen in der Karte Selektion alle in SilverERP verfügbaren Menüpunkte angezeigt. Die Liste der Einträge kann mit dem Mausrad nach oben und nach unten gescrollt werden. Durch Eingabe einer Zeichenkette im Livefilter werden die Resultate sofort auf das Suchergebnis reduziert. Auf der Karte "Rechte" werden die eingestellten Rechte dargestellt. Zur Verfügung stehen:
- Dialog öffnen (0);
- Speichern (U);
- Löschen (D);
- Drucken (P);
- Exportieren (X);
- Archiv einstehen (A).
Die Menüpunkte und die jeweilige Zugriffsberechtigung, die einer Rolle zugewiesen wurden, werden in der Liste der Menüpunkte in der Spalte Rechte angezeigt.

Abb.: Anpassung der Menüpunkte einer Benutzerrolle
- Wählen Sie zunächst in der Karte Rolle die entsprechende Rolle aus, die Sie bearbeiten möchten;
- Nun können Sie entweder die bereits zugewiesenen Menüpunkte der Rolle bearbeiten oder neue Menüpünkte hinzufügen;
- Passen Sie auf der Karte Rechte die Berechtigungen durch Setzen oder Entfernen der Haken an;
- In SilverERP angemeldete Nutzer müssen sich zunächst ab- und wieder anmelden bevor die Änderungen greifen.
Reiter-Einstellungen
| Datentyp | Auszublendende Register |
|---|---|
| Artikelstamm | Bezeichnungen, Lager, Verkauf, Kenner, Einheiten, Material, FiBu, FiBu Ausland, Umsätze, Einkauf, Logbuch, Units, Distributoren, Elektronik, Bilder, Fehler, ... |
| Kundenstamm | Adresse / Kontaktdaten, FiBu, Adressen, Logbuch, Belege, Info, Umsätze, Kenner, Konditionen, Lieferhinweise, Schlagworte, Merkmale, Webshop, Übertragungsarten, Datenschutz, Projekte |
| Verkauf » Rechnungen | Rechnungen, Referenzen, Werte, Fibu, Belege, Logbuch, Merkmale |
Bei einigen Menüpunkten, z.B. bei Stammdaten » Artikel, Stammdaten » Kunden oder Verkauf » Rechnungen, ist es möglich, einzelne Register (Karten) für Benutzerrollen auszublenden oder Änderungen, die in den jeweiligen Reiter geschrieben werden, nicht zu speichern. Um beispielsweise die Karten Umsätze sowie Einkauf für die Verkaufsrolle auszublenden, gehen Sie wie folgt vor:
- Wählen Sie zunächst in der Karte Rolle die entsprechende Rolle aus, die Sie bearbeiten möchten;
- Selektieren Sie den Menüpunkt Stammdaten » Artikel;
- Tippen Sie im Bereich Reiter Rechte auf Umsätze (Einkauf) und aktivieren Sie den Parameter "Reiter nicht anzeigen" in den Reiter-Einstellungen.
Die Änderungen werden automatisch gespeichert. In SilverERP angemeldete Nutzer müssen sich zunächst ab- und wieder anmelden bevor die Änderungen greifen.
SilverERP verfügt über eine Pfadnavigation (oder auch Brotkrumen-Navigation), die sich dynamisch an die geladene Maske anpasst. Außerdem verfügen viele Dialoge über Schaltflächen mit weiteren Befehlen (etwa "Kopieren" oder "Archivieren"). Über die Benutzerrechte als Teilaspekt der Reiter-Einstellungen können einzelne Elemente der Pfadnavigation oder individuelle Schaltflächen ausgeblendet werden. Die Vorgehensweise gleicht dem oben beschriebenen Ausblenden von Registern / Karten:
- Wählen Sie zunächst in der Karte Rolle die entsprechende Rolle aus, die Sie bearbeiten möchten;
- Stellen Sie sicher, dass Sie sich in der Anzeige des Typs "Menüpunkte" befinden und wählen Sie nun den Dialog aus, dessen Pfadnavigations-Elemente oder Schaltflächen bearbeitet werden sollen;
- Durch Antippen der Dialogbezeichnung blenden sich in der Gruppe "Reiter-Rechte" zusätzlich zu den Registern/Reitern dieses Dialogs auch die Elemente der Pfadnavigation und die verfügbaren Schaltflächen ein;
- Wählen Sie nun die gewünschten Elemente aus, die Sie für diese Rolle ausblenden wollen und aktivieren Sie den Parameter "Reiter nicht anzeigen" in den Reiter-Einstellungen.
Die Änderungen werden automatisch gespeichert. In SilverERP angemeldete Nutzer müssen sich zunächst ab- und wieder anmelden bevor die Änderungen greifen.
Schaltflächen ausblenden
Sonderrechte
Der Typ Sonderrechte steuert die nachfolgenden Berechtigungen:
- Benutzersitzungen beenden: Um einer Rolle die Möglichkeit zu geben, Benutzersitzungen zu beenden (siehe Werkzeuge » Benutzersitzungen) kann dieses Sonderrecht vergeben werden. Bitte beachten, dass nicht-gespeicherte Änderungen verloren gehen können, wenn eine Benutzersitzung auf diese Weise beendet wird.
- Zeiterfassung: Datum/Uhrzeit ändern: Dieses Sonderrecht erlaubt, dass man das Datum/Uhrzeit seiner erfassten Arbeitszeiten nachträglich abändern kann.
- Nummernkreise: Eingabe blockieren ignorieren: Dieses Sonderrecht erlaubt, dass man durch den Nummernkreis blockierte Nummernkreisfelder (beispielsweise die Belegnummer eines Auftrags) bearbeiten kann.
- Listenkonfiguration: Das Sonderrecht Listenkonfiguration ermöglicht die Bearbeitung/Anordnung von Listen und Spalten in den meisten Listenansichten. Da die Veränderungen an Listen für alle Anwender einer Installation wirken, ist die Bearbeitung nur mit diesem Sonderrecht möglich.
Sonderrechte einrichten:
- Wählen Sie zunächst in der Karte Rolle die entsprechende Rolle aus, die Sie bearbeiten möchten;
- Wählen Sie anschließend in der Karte Selektion das gewünschte Sonderrecht aus, das Sie gewähren möchten;
- Aktivieren oder Deaktivieren Sie das Sonderrecht durch Setzen oder Entfernen des Hakens auf der Karte Rechte;
- In SilverERP angemeldete Nutzer müssen sich zunächst ab- und wieder anmelden bevor die Änderungen greifen.
Einschränkungen
Das Gegenteil der Berechtigungen bilden die Einschränken. Mit Hilfe dieses Typs können einzelne Teilbereiche oder Funktionen von SilverERP eingeschränkt werden. Derzeit stehen Ihnen diese Einschränkungen zur Verfügung:
- Einkaufspreise verstecken: Wenn diese Einschränkung aktiv ist, werden die Einkaufspreise in allen relevanten Dialogen ausgeblendet; So z.B. in Angeboten, Aufträgen, Lieferantenartikel oder den Lieferantenpreisen im Artikelstamm.
- Interne Daten verstecken: [...]
- Einschränkungen für Vertreter: [...]
- Unitwechsel nicht erlaubt: [...]
- Einschränkungen für Sachbearbeiter: [...]
Einschränkung einrichten:
- Wählen Sie zunächst in der Karte Rolle die entsprechende Rolle aus, die Sie bearbeiten möchten;
- Wählen Sie anschließend in der Karte Selektion die Art der Einschränkung aus, das Sie zuweisen möchten;
- Aktivieren oder Deaktivieren Sie Einschränkung durch Setzen oder Entfernen des Hakens auf der Karte Rechte;
- In SilverERP angemeldete Nutzer müssen sich zunächst ab- und wieder anmelden bevor die Änderungen greifen.
Anmeldeeinstellungen
Unter den Anmeldeeinstellungen können diverse Einstellungen gepflegt werden, die Einfluss auf die Anmeldung zu SilverERP nehmen. Das Rechtesystem muss im Firmenstamm aktiviert werden, damit die Anmeldungeinstellungen greifen.
Anmeldebedingungen
Die Selektion Anmeldebedingungen erlaubt die Definition eines IP-Adressbereichs. Bei Aktivierung dieser Einstellung können sich Benutzer dieser Rolle nur noch in SilverERP anmelden, wenn die IP-Adresse Ihrer Internetverbindung dem erlaubten IP-Bereich entspricht.
Hinweis: Verwenden Sie IP-Adresse immer dann, wenn Sie über eine statische IP-Adresse verfügen. Für dynamische IP-Adressen empfehlen wir die Verwendung eines Dienstes für dynamische DNS Einträge (z.B. https://account.dyn.com oder https://www.noip.com) um den wechselnden IP-Adressen feststehende DNS Einträge zuzuweisen, die dann an dieser Stelle eingetragen werden können.
Passwortsicherheit
Die Selektion Passwortsicherheit erlaubt Einstellungen für Passwortlänge, die Notwendigkeit von Sonderzeichen, Ziffern oder Großbuchstaben, Gültigkeit und Übergangszeit sowie der Option die Passwortneuvergabe zu erzwingen.
Mit der Schaltfläche "Passwortneuvergabe" werden alle Passwörter der ausgewählten Rolle zurückgesetzt.
Falls eine Übergangszeit gesetzt wurde, können die Nutzer innerhalb dieser Übergangszeit ihr Passwort neu vergeben. Wird die Übergangszeit überschritten, kann das neue Passwort nur noch durch einen Administrator gesetzt werden.
Verfügt ein Benutzer über mehrere Rollen, dann gelten jeweils die restriktivsten Angaben. Das bedeutet, wenn ein Benutzer die Einkaufsrolle sowie die Verkaufsrolle mit den nachfolgenden Angaben (siehe Tabelle) besitzt, so hat sein Passwort eine Gültigkeit von 15 Tagen und eine Übergangszeit von 3 Tagen. Die Tatsache, dass er ausserdem über die Administrator-Rolle verfügt, hat keinen Einfluss.
| Mitarbeiter | Gültigkeit (Tage) | Übergangszeit (Tage) |
|---|---|---|
| Einkaufsrolle | 30 | 3 |
| Verkaufsrolle | 15 | 7 |
| Adminrolle | ./. | ./. |
| Für den Mitarbeiter gilt | 15 | 3 |
Tabelle: In diesem Beispiel soll der SilverERP-Anwender über drei Rollen verfügen: der Einkaufs- und der Verkaufsrolle sowie der Administrator-Rolle. Da SilverERP aus Vorsicht die restriktivste Einstellung wählt, so gilt für diesen Anwender eine Passwort-Gültigkeit von 15 und eine Übergangszeit von 3 Tagen.
Zusätzliche Hinweise:
- Die Angaben der Administrator-Rolle können nicht verändert werden.
- Änderungen, die an der Passwortsicherheit getroffen wurde, gelten nicht rückwirkend. Bestehende Passwörter besitzen die Gültigkeit, wie sie bei ihrer Erstellung vorgesehen war.
- Besitzt ein Benutzer mehrere Rollen, darunter u.U. auch die Administrator-Rolle, so gilt immer die restriktivste Einstellung aller Rollen dieses Benutzers.
Vorgangs-Freigaben
Das Freigabesystem in SilverERP ermöglicht es, dass bestimmte Vorgänge zunächst freigeben werden müssen, bevor Belege gedruckt oder Stücklisten für die Fertigung verwendet werden können. Für die Freigabe von Vorgängen in SilverERP muss zunächst beachtet werden, dass die Freigabe-Einstellungen im Firmenstamm unter dem Reiter “Dokumentenfluss” aktiviert werden.
Es stehen die folgenden Optionen in der Gruppe Freigaben zur Verfügung:
- Expl. Freigabe Aufträge*
- Expl. Freigabe Rechnungen*
- Expl. Freigabe Bestellungen*
- Expl. Freigabe Eingangsrechnungen
- Expl. Freigabe Bestellanforderungen
- Expl. Freigabe Fertigungsaufträge
*Bei Aufträgen, Rechnungen und Bestellungen kann ein Mindestbetrag je Position bzw. Belegwert eingegeben werden, der überschritten werden muss, bevor die Freigabe des Belegs notwendig wird.
Jede der vorgenannten Optionen kann durch Setzen des Hakens aktiviert werden. Durch Aktivierung eines Parameters wird die explizite Freigabe des jeweiligen Vorgangs durch eine dazu berechtige Person notwendig.
Benutzerrollen und Berechtigungen
Zusätzlich zur Einrichtung der Einstellung im Firmenstamm, ist es notwendig mindestens ein Benutzer mit einer Benutzerrolle zu versehen, die es erlaubt, Aufträge, Rechnungen und Bestellungen freigeben zu können.
Abb. 1: Anlage von Benutzerrollen in SilverERP
Nachdem die Benutzerrolle angelegt wurde, fügen Sie in einem zweiten Schritt der Rolle die Benutzer hinzu, die Freigaben für die gewünschten Geschäftsvorgänge erteilen sollen.
Freigaben erteilen
um die Freigabe eines einzelnen Geschäftsvorgangs durchzuführen, rufen Sie den jeweiligen Beleg in SilverERP auf und erteilen die Freigabe durch Antippen des Freigabe-Feldes. Dadurch wird der Beleg freigegeben und die Person, die den Beleg freigegeben hat, mitgeschrieben. um eine Übersicht aller freizugebenden Vorgänge aufzurufen und nacheinander zu bearbeiten, können Sie auf entsprechende Dialoge in Einkauf (“Freigabe Bestellung” sowie “Freigabe Rechnungen”) und Verkauf (“Freigabe Aufträge”) zurückgreifen. Weiterhin können Sie SilverERP-Benachrichtigen einsetzen, um gezielt über Vorgänge informiert zu werden, die freigegeben werden müssen.
Abb. 2: Auftrag für den eine Freigabe erteilt wurde