Anwendung im Lager
Einlagerung
Vorbemerkung
Bei der Einlagerung ist zu beachten, dass der Quell-Lagerort stets ein Lagerort für den Wareneingang sein muss. Im Gegensatz zur Umlagerung muss bei der Einlagerung kein Quell-Lagerort ausgewählt werden. Überprüfen Sie also zunächst, ob die Lagerorte, die für die Einlagerung verwendet werden sollen, der Kenner "Wareneingang" aktiviert wurde (Stammdatendaten >> Lagerorte). Das SilverERP-MDT verwendet im Modus "Einlagerung" immer das Wareneingangslager als Quell-Lagerort. Im Modus "Umlagerung" können sowohl Quell- als auch Ziellagerort frei gewählt werden.
Weiterin sind die folgenden Einstellungen im Firmenstamm (Stammdaten >> Firmenstamm) vorzunehmen:
- Reiter "Lager": WE-Std.-LO überschreibt Art.-Std.-LO beim WE sollte aktiviert sein und
- Reiter "Lager": Standard-Lagerort Wareneingang sollte ein Lagerort ausgewählt sein.
Wir empfehlen den Wareneingang über den Dialog Lager >> Wareingänge Lieferungen durchzuführen. Der Dialog bietet Komfortfunktionen, wie das automatische Laden der nächsten Position oder die Möglichkeit, Wareneingangsetiketten zu drucken, die den Vorgang der Wareneingangs-Buchung vereinfachen. Nach der Buchung im Wareneingangslagerung erfolgt die Einlagerung im Bestimmungslagerort.
Durchführung
- Starten Sie das SilverERP Lagerverwaltungssystem über die von Ihrem Administrator bekanntgegebene URL und melden Sie sich mit Ihren Zugangsdaten an (Personalnummer sowie PIN; siehe Zugangsdaten einrichten).
- Tippen Sie auf die Schaltfläche Einlagerung.

- Zur Erinnerung: im Einlagerungs-Modus können nur die Artikel gebucht werden, die sich im Wareneingangslager befinden. Um alle Artikelpositionen auflisten zu lassen, die sich in Wareneingangslagern befinden, geben Sie einen Punkt (".") in das Eingabefeld und bestätigen mit Enter. Dadurch werden Ihnen alle im Wareneingangslager verfügbaren Positionen angezeigt und Sie können durch Antippen der Artikelkachel den gewünschten Artikel in den Dialog laden.
Alternativ scannen Sie den Barcode des Artikel, den Sie aus dem Wareneingangslager zum Bestimmungslagerort einlagern möchten. Dadurch wird die im Wareneingangslager zur Verfügung stehende Menge des gescannten Artikels angezeigt.
Nun können Sie entweder auf die Kachel des Wareneingangslagers tippen, um alle weiteren an diesem Lagerort liegenden Bestände anzeigen zu lasssen oder Sie tippen auf die Menge des gescannten Artikels, um die Einlagerung fortzuführen.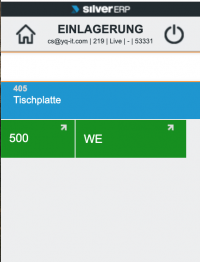
- Durch Antippen der Menge wird der Artikel in die Einlagerungs-Maske geladen. Geben Sie nun die Menge ein, die am Ziellagerort eingelagert werden soll und bestätigen mit Enter.
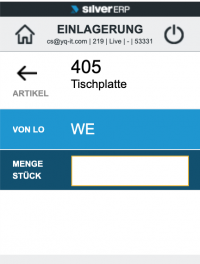
- Scannen Sie im letzten Schritt den Barcode des Ziellagerorts. Durch den Scan wird der Ort eingetragen und die Einlagerung durchgeführt.
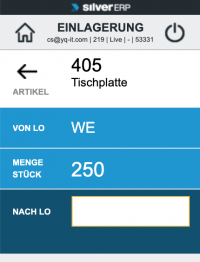
- Auf dem Display wird nun die erfolgreiche Buchung angezeigt (orangefarbener Balken) und Sie werden zum Beginn des Einlagerungs-Dialogs geführt. In diesem Fall wurde die Menge der Ware im Wareneingangslager, um die zuvor eingelagerte Menge dezimiert.
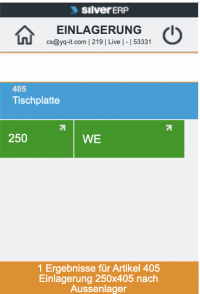
- Um mit dem nächsten Artikel weiter zu arbeiten, scannen Sie den nächsten Artikel-Barcode oder tippen einen Punkt (".") in das Eingabefeld des Einlagerungs-Dialogs und bestätigen mit Enter. Dadurch werden Ihnen alle im Wareneingangslager verfügbaren Positionen angezeigt und Sie können durch Antippen der Artikelkachel den nächsten Artikel in den Dialog laden.
Umlagerung
- Melden Sie sich mit Ihren Zugangsdaten auf das LVS an.

Berühren Sie im Anschluss die Schaltfläche Umlagerung.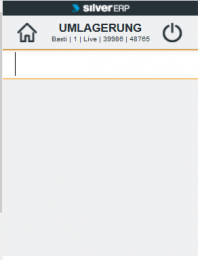
In dem Eingabefeld der Umlagerung kann sowohl der Artikel als auch der Lagerort eingeben werden. Durch den Scanvorgang wird automatisch eine Identifikationsnummer in das Feld eingegeben und ausgeführt. Im Anschluss erkennt das SilverERP-Lagerverwaltungssystem, ob es sich bei der Eingabe um einen Artikel oder einen Lagerort handelt. Wird ein Artikel gescannt, so erscheint im Anschluss eine Liste der Lagerorte in denen der Artikel (mit Mengen) zu finden ist. Bei dem Scan eines Lagerorts werden sämtliche Artikel angezeigt, die sich aktuell im Lagerort befinden.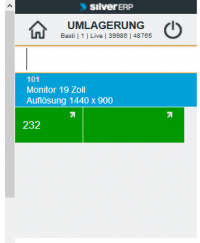
Berühren Sie im Anschluss die Menge des Bestands (links neben dem Lagerort). Sie werden im Anschluss auf die Umlagerungsmaske weitergeleitet.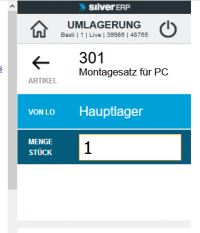
Geben Sie im Feld Menge die Menge ein, die Sie umbuchen möchten und betätigen Sie im Anschluss die Enter-Taste.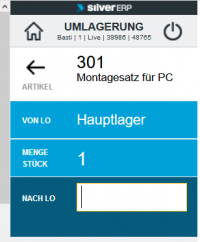
Der nächste Schritt beinhaltet das Ablegen der Ware in den Ziel-Lagerort. Scannen Sie im Anschluss den Barcode des Ziel-Lagerorts. Im Feld nach LO: wird der Ziel-Lagerort automatisch durch den Scanvorgang eingetragen und die Umlagerung gebucht.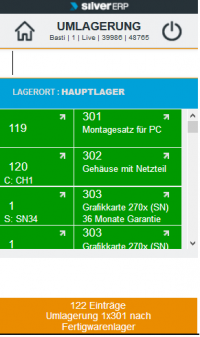
Abschließend wird Ihnen die erfolgreiche Umbuchung angezeigt.
Fertigungsauftrag kommissionieren
- Melden Sie sich mit Ihren Zugangsdaten auf das LVS an.
- Berühren Sie im Anschluss die Schaltfläche Kommissionierung.
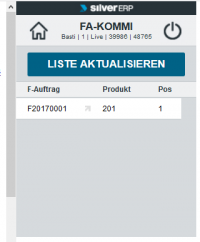
Auf Ihrem Display werden Ihnen die zu kommissionierenden Fertigungsaufträge mit der Fertigungsauftragsnummer, dem Produkt und der Position angezeigt. Klicken Sie als nächstes auf einen Fertigungsauftrag in der Liste.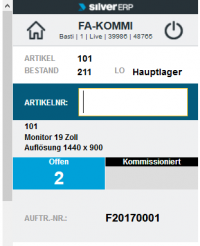
Es werden Ihnen anschließend der Artikel und der dazugehörige Lagerort und Bestand auf dem Display angezeigt. In diesem Beispiel ist es der Artikel 101 mit einem Bestand von 100 im Lagerort Aussenlager. Scannen Sie den Artikel, der auf dem Maske angezeigt wird. Nach dem Scanvorgang wird das Feld Artikelnr. automatisch eingetragen. Das Feld Offen beinhaltet die noch zu kommissionierenden Mengen des Artikels. Nachdem Sie den Artikel gescannt haben, springt der Eingabezeiger auf das Feld Kommissioniert. Dort geben Sie die Menge des Artikels ein, den Sie kommissionieren möchten. Bestätigen Sie die Komissionierung mit der Enter-Taste auf Ihrem Datenterminal.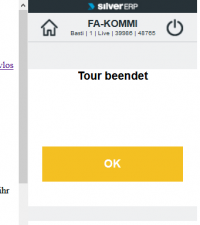
Mit dieser Meldung werden Sie über die erfolgreiche Komissionierung des Fertigungsauftrags informiert.
Inventur
- Melden Sie sich mit Ihren Zugangsdaten auf das LVS an.

Berühren Sie als nächstes die Schaltfläche Inventur.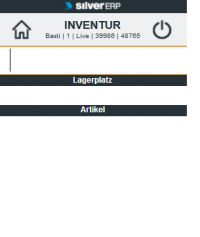
Scannen Sie jetzt den Barcode eines Lagerorts. Der Lagerort wird Ihnen im Anschluss im Feld Lagerplatz angezeigt.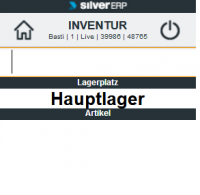
Im nächsten Vorgang, scannen Sie den Barcodes eines Artikels, die Sie in dem zuvor erfassten Lagerort vorfinden. Die Informationen des Artikels werden Ihnen nach dem Scanvorgang im Feld Artikel angezeigt.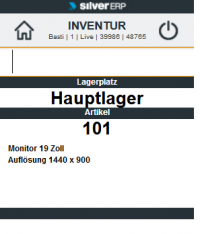
Geben Sie jetzt im weißen Feld unterhalb des Haus-Symbols, die gezählte Menge des Artikels ein und bestätigen diese mit der Taste Enter auf Ihrem Gerät. Die eingegebene Menge wird Ihnen im Feld Menge angezeigt.- Fehleingaben können grundsätzlich nicht vermieden werden. Aus diesem Grund muss die zuvor gezählte Menge erneut in das Feld unterhalb des Haus-Symbols eingegeben werden. Geben Sie erneut die gezählte Menge ein. Nach betätigen der Enter Taste Ihres Gerätes, erscheint unterhalb des Felds Menge die Aufzeichnung der Zählung mit der Erfassungsuhrzeit, der Menge und der Artikelnummer. Entspricht die zweite eingegebene Menge nicht der ersten, dann folgt das Säubern des Felds Menge und die Mengeneingabe wird zurückgesetzt. Jeder LVS-Benutzer sieht nur seine erfassten Zählungen. Zusätzlich wird das Feld Artikel und Menge nach der Erfassung automatisch gesäubert. Um nach der Erfassung die Zählung im selben Lagerort fortzuführen, bleibt der letzte Lagerort im Feld Lagerplatz eingetragen. Um mit einem anderen Lagerort fortzuführen, Scannen Sie diesen mit Ihrem Gerät und der alte Lagerort wird automatisch überschrieben.