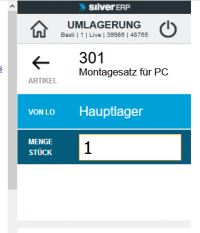Anwendung im Lager: Unterschied zwischen den Versionen
Zur Navigation springen
Zur Suche springen
NR (Diskussion | Beiträge) Keine Bearbeitungszusammenfassung |
NR (Diskussion | Beiträge) Keine Bearbeitungszusammenfassung |
||
| Zeile 1: | Zeile 1: | ||
== Einlagerung == | == Einlagerung == | ||
# Melden Sie sich bitte mit Ihren Zugangsdaten auf das LVS an. | # Melden Sie sich bitte mit Ihren Zugangsdaten auf das LVS an.<br> | ||
# Berühren Sie bitte im Anschluss die Schaltfläche '''Einlagerung'''. | # Berühren Sie bitte im Anschluss die Schaltfläche '''Einlagerung'''.<br> | ||
== Umlagerung == | == Umlagerung == | ||
# Melden Sie sich bitte mit Ihren Zugangsdaten auf das LVS an. | # Melden Sie sich bitte mit Ihren Zugangsdaten auf das LVS an.<br> | ||
# [[Image:Silverp lvs start.png|200px]]<br>Berühren Sie bitte im Anschluss die Schaltfläche '''Umlagerung'''. | # [[Image:Silverp lvs start.png|200px]]<br>Berühren Sie bitte im Anschluss die Schaltfläche '''Umlagerung'''.<br> | ||
# [[Image:Silverp lvs umlagerung.png|200px]]<br>In dem Eingabefeld der Umlagerung kann sowohl der Artikel, als auch der Lagerort eingeben werden. Durch den Scann-Vorgang wird automatisch eine Identifikationsnummer in das Feld eingegeben und ausgeführt. Im Anschluss erkennt das SilvERP-Lagerverwaltungssystem, ob es bei der Eingabe um einen Artikel oder Lagerort handelt. Wird ein Artikel gescannt, so erscheint im Anschluss eine Liste der Lagerorte in denen der Artikel (mit Mengen) zu finden ist. Bei dem Scann eines Lagerorts werden sämtliche Artikel angezeigt, die sich aktuell im Lagerort befinden. | # [[Image:Silverp lvs umlagerung.png|200px]]<br>In dem Eingabefeld der Umlagerung kann sowohl der Artikel, als auch der Lagerort eingeben werden. Durch den Scann-Vorgang wird automatisch eine Identifikationsnummer in das Feld eingegeben und ausgeführt. Im Anschluss erkennt das SilvERP-Lagerverwaltungssystem, ob es bei der Eingabe um einen Artikel oder Lagerort handelt. Wird ein Artikel gescannt, so erscheint im Anschluss eine Liste der Lagerorte in denen der Artikel (mit Mengen) zu finden ist. Bei dem Scann eines Lagerorts werden sämtliche Artikel angezeigt, die sich aktuell im Lagerort befinden.<br> | ||
# [[Image:Silverp lvs umlagerung step2.png|200px]]<br>Berühren Sie bitte im Anschluss die Menge des Bestands (links neben dem Lagerort). Sie werden im Anschluss auf die Umlagerungsmaske weitergeleitet. | # [[Image:Silverp lvs umlagerung step2.png|200px]]<br>Berühren Sie bitte im Anschluss die Menge des Bestands (links neben dem Lagerort). Sie werden im Anschluss auf die Umlagerungsmaske weitergeleitet. <br> | ||
# [[Image:Silverp lvs umlagerung step3.png|200px]]<br> | # [[Image:Silverp lvs umlagerung step3.png|200px]]<br> <br> | ||
== Kommissionierung == | == Kommissionierung == | ||
Version vom 4. September 2014, 11:35 Uhr
Einlagerung
- Melden Sie sich bitte mit Ihren Zugangsdaten auf das LVS an.
- Berühren Sie bitte im Anschluss die Schaltfläche Einlagerung.
Umlagerung
- Melden Sie sich bitte mit Ihren Zugangsdaten auf das LVS an.
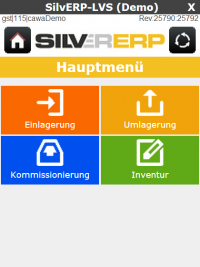
Berühren Sie bitte im Anschluss die Schaltfläche Umlagerung.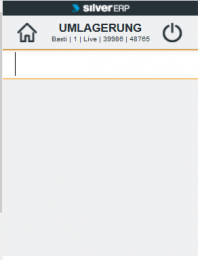
In dem Eingabefeld der Umlagerung kann sowohl der Artikel, als auch der Lagerort eingeben werden. Durch den Scann-Vorgang wird automatisch eine Identifikationsnummer in das Feld eingegeben und ausgeführt. Im Anschluss erkennt das SilvERP-Lagerverwaltungssystem, ob es bei der Eingabe um einen Artikel oder Lagerort handelt. Wird ein Artikel gescannt, so erscheint im Anschluss eine Liste der Lagerorte in denen der Artikel (mit Mengen) zu finden ist. Bei dem Scann eines Lagerorts werden sämtliche Artikel angezeigt, die sich aktuell im Lagerort befinden.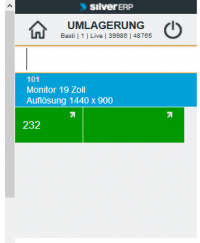
Berühren Sie bitte im Anschluss die Menge des Bestands (links neben dem Lagerort). Sie werden im Anschluss auf die Umlagerungsmaske weitergeleitet.