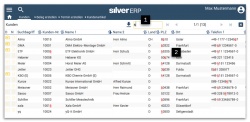Kunden
Unter dem Menüpunkt Stammdaten > Kunden können Sie Kunden erfassen und pflegen. Mit Hilfe der Suchfunktionen lassen sich die gesuchten Kunden schnell und effektiv auffinden. Sie können außerdem zahlreiche Zusatz-Information hinterlegen und Informationen wie Lieferückstände, offene Posten oder Termine abrufen. Darüber hinaus können Sie aus der Kundenmaske heraus, die wichtigsten Geschäftsvorfälle starten oder verfolgen. Zum Beispiel von Angeboten, Aufträgen und Rechnungen.
Kunden anlegen
Für die Anlage eines neuen Kunden, schalten Sie zunächst den Arbeitsmodus der Maske mit Hilfe der Modusbox auf "Neuanlage". Die Maske wird gesäubert und im Anschluss werden sämtliche Felder mit Werten versehen, die unter Stammdaten > Firmenstamm eingestellt wurden. Zum Beispiel die Standard-Branche ihrer Kunden, die Standard-Preisgruppe, das Standard-Land und die Standard-Zahlungsbedingungen.
Um einen neuen Kunden anzulegen, füllen Sie die entsprechenden Felder aus und speichern dann den Datensatz mit einen Klick auf ![]() oder betätigen
oder betätigen ![]() ab. Die Modusbox springt dann auf "bearbeiten" und Ihr Kunde wurde erfolgreich angelegt.
ab. Die Modusbox springt dann auf "bearbeiten" und Ihr Kunde wurde erfolgreich angelegt.
Zur eindeutigen Identifizierung eines Kunden wird in SilvERP die Kundennummer eingesetzt. Diese kann bei der Neuanlage eines Kunden manuell eingegeben werden oder automatisch durch den Nummernkreis. Die automatische Vergabe der Kundennummer kann nur dann erfolgen, wenn unter Grundtabellen > Nummernkreise ein Eintrag für die Definition der Kundennummer vorhanden ist. Sollte der Nummernkreis für die Kunden-Neuanlage gesperrt sein, dann können keine weiteren Kunden angelegt werden. Diesbezüglich wäre zunächst eine Entsperrung des Nummernkreises notwendig.
- Hinweis auf Debitornummer
Kunden suchen
Das Suchen eines Kunden wird Ihnen in SilvERP auf verschiedene Wege ermöglicht. Um die Kunden-Suche zu beginnen, navigieren Sie zur Kunden-Maske. Ihr Eingabezeiger befindet sich nun im Feld "Suchbegriff" und der Arbeitsmodus wurde in der Modusbox automatisch auf "bearbeiten" gesetzt. Der Arbeitsmodus "Neuanlage" ist für die Suche nach Kunden nicht geeignet. Durch Suchkriterien kann das Such-Resultat eingeschränkt werden.
Führen Sie ihre Kunden-Suche mit einem Klick auf ![]() oder betätigen von
oder betätigen von ![]() aus. Es folgt eine Auswahlliste mit dem Such-Resultat, die Ihnen sämtliche in SilvERP befindliche Kunden anzeigt. Alternativ können Sie die Kundenliste mittels Klicks auf
aus. Es folgt eine Auswahlliste mit dem Such-Resultat, die Ihnen sämtliche in SilvERP befindliche Kunden anzeigt. Alternativ können Sie die Kundenliste mittels Klicks auf ![]() oder betätigen von
oder betätigen von ![]() aufrufen. Beinhaltet die Auswahlliste eine Vielzahl an Kundenzeilen, dann lässt sich diese im nachhinein interaktiv einschränken. Hierzu geben Sie in das Eingabefeld oberhalb der Auswahlliste einen Wert ein. Dabei greift SilvERP auf alle Informationen der Spalten zu und dezimiert die Auswahlliste um die Kunden-Zeilen, die nicht dem Wert im Eingabefeld entsprechen. Ist Ihr gesuchter Kunde in dem Such-Resultat vorhanden, dann können Sie durch einen Klick auf die Kunden-Zeile den Kunden in die Kundenmaske übernehmen.
aufrufen. Beinhaltet die Auswahlliste eine Vielzahl an Kundenzeilen, dann lässt sich diese im nachhinein interaktiv einschränken. Hierzu geben Sie in das Eingabefeld oberhalb der Auswahlliste einen Wert ein. Dabei greift SilvERP auf alle Informationen der Spalten zu und dezimiert die Auswahlliste um die Kunden-Zeilen, die nicht dem Wert im Eingabefeld entsprechen. Ist Ihr gesuchter Kunde in dem Such-Resultat vorhanden, dann können Sie durch einen Klick auf die Kunden-Zeile den Kunden in die Kundenmaske übernehmen.
Eine weitere Möglichkeit das Such-Resultat einzuschränken, wäre über die Felder in der Kundenmaske. Sie können in jedem Feld der Kundenmaske suchen, indem Sie die entsprechenden Informationen in das jeweilige Feld eintragen. Geben Sie in die Felder die passenden Werte ein und führen Sie die Suche mittels Klicks auf ![]() bzw. betätigen von
bzw. betätigen von ![]() aus. Sollte hierbei SilvERP nur einen relevanten Kunden finden, dann wird die Auswahlliste mit den Such-Resultaten übersprungen und der Kunde wird automatisch in die Kundenmaske geladen.
Falls Sie sich nicht sicher sind, welche genauen Wert Sie in die Felder eingeben sollen, dann können Sie auf das Platzhalter-Zeichen zugreifen. Für SilvERP dient das Zeichen "*" als Platzhalter und kann in jedem Feld vor und/oder nach einem Wert eingegeben werden. Das Platzhalter-Zeichen kann bei einer Suche in mehrere Felder enthalten sein. Als Alternative zur manuellen Eingabe des Zeichens "*" und Ausführung der Suche, können Sie die Tastenkombination
aus. Sollte hierbei SilvERP nur einen relevanten Kunden finden, dann wird die Auswahlliste mit den Such-Resultaten übersprungen und der Kunde wird automatisch in die Kundenmaske geladen.
Falls Sie sich nicht sicher sind, welche genauen Wert Sie in die Felder eingeben sollen, dann können Sie auf das Platzhalter-Zeichen zugreifen. Für SilvERP dient das Zeichen "*" als Platzhalter und kann in jedem Feld vor und/oder nach einem Wert eingegeben werden. Das Platzhalter-Zeichen kann bei einer Suche in mehrere Felder enthalten sein. Als Alternative zur manuellen Eingabe des Zeichens "*" und Ausführung der Suche, können Sie die Tastenkombination ![]() betätigen. Dies Fügt automatisch ein "*" an der stelle des Eingabezeigers hinzu und führt die Suche aus.
betätigen. Dies Fügt automatisch ein "*" an der stelle des Eingabezeigers hinzu und führt die Suche aus.
=== Livesuche ===
Die Livesuche bietet Ihnen eine interaktive Vorschau des Such-Resultates für ein bestimmtes Feld in der Kundenmaske. Geben Sie hierzu ein Zeichen in einem Feld der Kundenmaske ein. Es erscheint unterhalb des Feldes die Livesuche in Form einer Auswahlliste mit den gefundenen Vorschlägen. Je mehr Zeichen Sie in das Feld eingeben, desto kleiner wird das Resultat der Livesuche. Mehrere gleiche Resultate in der Livesuche werden zusammengefasst und mit der Häufigkeit des Vorkommens angezeigt. Zum Beispiel, wenn Sie zwei Kunden aus einem Ort mit der selben PLZ besitzen, dann wird Ihnen die PLZ mit der Häufigkeit (2) angezeigt. Durch einen Klick auf den aufgelisteten Wert in der Auswahlliste werden die gesamten Kundendaten in die Kundenmaske geladen. Livesuche an, dann Liste mit Vorschläge aus Kunden die bereits mit diesem Wert hinterlegt sind. Stammdaten > Firmenstamm > Register Maske Livesuche an, dann
Felderübergreifende Suche
- ALT + ENTER ![]() einbauen. Durchsucht jedes Feld von allen aktiven Kunden
- STRG + ENTER
einbauen. Durchsucht jedes Feld von allen aktiven Kunden
- STRG + ENTER ![]() einbauen. Durchsucht das Suchfeld indem Sie ein Wert eingegeben haben
- Liste greift nicht auf die in der Kundenmaske eingegebenen Suchkriterien zu.
einbauen. Durchsucht das Suchfeld indem Sie ein Wert eingegeben haben
- Liste greift nicht auf die in der Kundenmaske eingegebenen Suchkriterien zu.
Kunden bearbeiten
Zum bearbeiten eines Kunden, muss zunächst der zu bearbeitende Kunde gesucht und ausgewählt werden. Siehe Abschnitt Kunden suchen.
Der aus dem Such-Resultat geladene Kunde kann jetzt von Ihnen bearbeitet werden, indem Sie die Werte in den Feldern ändern und dann mittels ![]() oder
oder ![]() speichern. Die Kundennummer kann bei aktiver Einstellung "Eingabe blockieren" unter Grundtabellen > Nummernkreise nicht geändert werden. Ist eine Änderung dennoch notwendig, dann muss zunächst von Ihnen die o. g. Einstellung deaktiviert werden.
speichern. Die Kundennummer kann bei aktiver Einstellung "Eingabe blockieren" unter Grundtabellen > Nummernkreise nicht geändert werden. Ist eine Änderung dennoch notwendig, dann muss zunächst von Ihnen die o. g. Einstellung deaktiviert werden.
Kunden löschen
Suche Sie zunächst den Kunden den Sie löschen möchten und übertragen Ihn in die Kundenmaske (siehe Kunden suchen). Klicken Sie auf ![]() oder betätigen Sie die
oder betätigen Sie die ![]() , um den Kunden zu löschen. An diesem Punkt prüft SilvERP, ob Belege (z. B. Angebote, Aufträge oder Rechnungen) mit dem zu löschendem Kunden verknüpft sind. Sind keine Belege vorhanden, dann erscheint aus Sicherheitsgründen ein Dialogfenster, das zur endgültigen und dauerhaften Löschung des Kunden eine Bestätigung verlangt. Bestätigen Sie diese mit "Ja". Der Kunde wurde gelöscht und es erscheint erneut ein Dialog-Fenster mit einer Bestätigung des Löschvorgangs. Sie gelangen im Anschluss erneut auf die Kundenmaske. Sollten jedoch Belege vorhanden sein, die mit dem zu löschenden Kunden verknüpft sind, dann wird der Löschvorgang abgebrochen und der Kunde wird archiviert.
, um den Kunden zu löschen. An diesem Punkt prüft SilvERP, ob Belege (z. B. Angebote, Aufträge oder Rechnungen) mit dem zu löschendem Kunden verknüpft sind. Sind keine Belege vorhanden, dann erscheint aus Sicherheitsgründen ein Dialogfenster, das zur endgültigen und dauerhaften Löschung des Kunden eine Bestätigung verlangt. Bestätigen Sie diese mit "Ja". Der Kunde wurde gelöscht und es erscheint erneut ein Dialog-Fenster mit einer Bestätigung des Löschvorgangs. Sie gelangen im Anschluss erneut auf die Kundenmaske. Sollten jedoch Belege vorhanden sein, die mit dem zu löschenden Kunden verknüpft sind, dann wird der Löschvorgang abgebrochen und der Kunde wird archiviert.
Kunden archivieren
Nach einigen Geschäftsjahren können sich eine Vielzahl an Kunden ansammeln. Von denen können einige aktiv und andere wiederum bereits seit längerem inaktiv sein. Kunden mit denen Sie bereits Aufträge in SilvERP abgewickelt haben, können in SilvERP nicht gelöscht werden. Aus diesem Grund wird Ihnen die Möglichkeit einer Kundenarchivierung gegeben. Archivierte Kunden tauchen nicht in der Kundensuche auf und können jederzeit aus dem Archiv zurück zu den aktiven Kundenbestand geholt werden.
Zum Kundenarchiv gelangen Sie, indem Sie den Arbeitsmodus der Kundenmaske mit Hilfe der Modusbox auf "Archiv" setzen. Die Arbeitsweise ist analog zum normalen suchen und bearbeiten. Sobald Sie einen archivierten Kundendatensatz speichern wollen, erhalten Sie die Möglichkeit ihn aus dem Archiv heraus zu den normalen Datensätzen zu holen.
Die Archivierung eines Kunden wird in Kunden löschen erklärt.
Zusatzadressen verwalten
Neben den Adress-Daten die direkt auf der Kundenmaske ersichtlich sind, wird Ihnen die Möglichkeit gegeben weitere Adressen einem Kunden zu hinterlegen. Zunächst laden Sie einen Kunden in die Kundenmaske und navigieren zum Reiter "Adressen". Dort finden Sie ein Listen-Feld zur Selektion des Adress-Typs, eine Liste der bereits zugewiesenen Adressen und eine Schaltfläche zur Neuanlage von Adressen. Die Adress-Liste kann durch das Listen-Feld gesteuert werden, indem Sie einen bestimmten Adress-Typ auswählen. In der Liste werden dann nur die Adressen angezeigt, die mit dem im Listen-Feld ausgewählten Adress-Typ übereinstimmen.
| Adress-Typ | Beschreibung |
|---|---|
| Ansprechpartner | Ansprechpartner des Kunden |
| Lieferadressen | Adresse die sich für die Warenlieferung priorisiert |
| Rechnungsadressen | Adresse die sich für den Rechnungsversand priorisiert |
| Sonstige Adressen | Sonstige Adressen des Kunden |
Kundenadresse hinzufügen
Zur Neuanlage einer Adresse betätigen Sie die Schaltfläche "Neu". Sie erscheint im nächsten Schritt die Adressmaske. Hier füllen Sie die entsprechenden Felder aus und wählen den Adress-Typ. Ein und die selbe Adresse kann mehrere Adress-Typen beinhalten. Somit wird Ihnen eine Kombination aus Ansprechpartner, Lieferadresse und Rechnungsadresse ermöglicht. Das Auslassen des Adress-Typs ist nicht möglich. Wählen Sie also mindestens einen Adress-Typ aus. Abschließend speichern Sie die Adresse und verlassen Sie im Anschluss die Adressmaske durch ![]() oder
oder ![]() . Sie befinden sich erneut in der Kundenmaske. Die zuvor angelegte Adresse ist in der Adress-Liste des Reiters "Adressen" zu finden. Die dort befindlichen Spalten "A", "L" und "R" veranschaulichen Ihnen, um welchen Adress-Typ es sich bei der Adress-Zeile handelt. Dies wird mit einem "+" in den entsprechenden Spalten kenntlich gemacht.
- Debitor-Nummer bei Anlage von Rechnungs- oder Lieferadressen einbauen
. Sie befinden sich erneut in der Kundenmaske. Die zuvor angelegte Adresse ist in der Adress-Liste des Reiters "Adressen" zu finden. Die dort befindlichen Spalten "A", "L" und "R" veranschaulichen Ihnen, um welchen Adress-Typ es sich bei der Adress-Zeile handelt. Dies wird mit einem "+" in den entsprechenden Spalten kenntlich gemacht.
- Debitor-Nummer bei Anlage von Rechnungs- oder Lieferadressen einbauen
Kundenandresse ändern
Wählen Sie eine Adresse aus der Adress-Liste aus. Im nächsten Schritt öffnet sich die Adressmaske mit den dazugehörigen Adressdaten. Ändern Sie die entsprechenden Felder ab und speichern Sie die Änderungen. Durch einen Klick auf ![]() gelangen Sie zurück zur Kundenmaske.
gelangen Sie zurück zur Kundenmaske.
Kundenandresse löschen
Zum löschen einer zugewiesenen Adresse, wählen Sie einen Kunden aus und navigieren Sie zum Reiter "Adressen". Mit einem Klick auf die entsprechende Adress-Zeile in der Liste, wird diese selektiert und Sie werden zur Adressmaske weitergeleitet. Hier betätigen Sie ![]() und nach der Bestätigung des Dialogs wird die Zusatzadresse gelöscht. Verlassen Sie die Adressmaske durch einen Klick auf das Tür-Symbol. Sie gelangen wieder auf die Kundenmaske.
und nach der Bestätigung des Dialogs wird die Zusatzadresse gelöscht. Verlassen Sie die Adressmaske durch einen Klick auf das Tür-Symbol. Sie gelangen wieder auf die Kundenmaske.
Spezielle Register des Kundenstamms
| Register | Beschreibung |
|---|---|
| Umsätze | Bericht des Umsatzes oder des Rohgewinns für den ausgewählten Kunden |
| CRM 1 | Bericht über die Verkaufshistorie, Lieferrückstände, offenen Posten oder dem Sortiment für den ausgewählten Kunden |
| CRM 2 | Liste der Termin-Aktivitäten des ausgewählten Kunden |
| Schlagworte | Verwaltung von Schlagwörter für den ausgewählten Kunden |
| Kenner | Verwaltung von zusätzlichen Informationen, die den ausgewählten Kunden kennzeichnen |
| FiBu | Verwaltung der Finanzbuchhaltung relevanten Zusatzinformationen, des ausgewählten Kunden |
| Konditionen | Verwaltung der Standard-Konditionen für den ausgewählten Kunden |
| Adressen | Verwaltung von Zusatzadressen wie Ansprechpartner, Rechnungs- und Lieferadresse für den ausgewählten Kunden |
| Belege | Verwaltung von sämtlichen Belgen-Typen des ausgewählten Kunden |
- ALT + ENTER
Besondere Eingabe-Felder
Tipps
Kunden-Grundeinstellungen
- Kundennummer anlegen > verweisen auf Nummernkreise