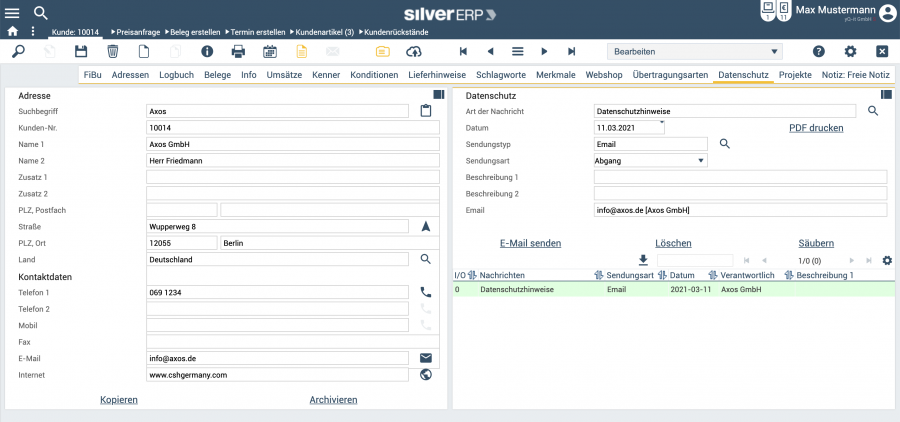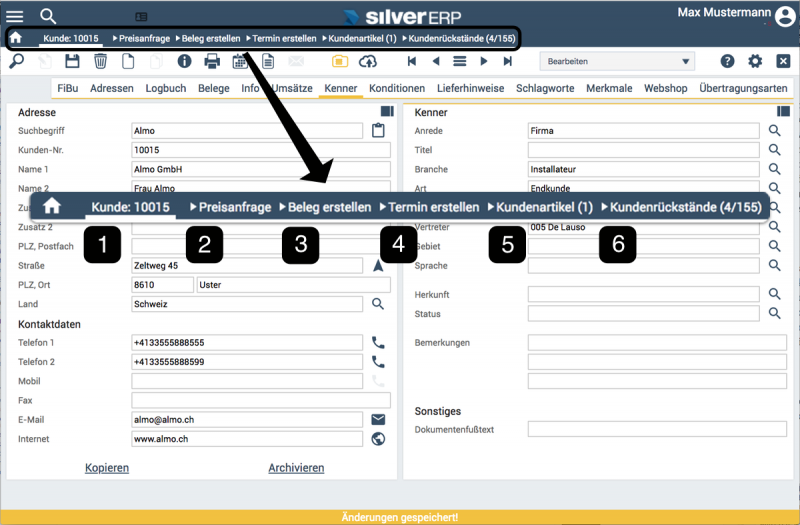Kunden
Kunden verwalten
Mit der Maske Stammdaten >> Kunden können Sie Kunden erfassen und pflegen. Mit Hilfe der Suchfunktionen lassen sich die gesuchten Kunden schnell auffinden. In den Stammdaten können zahlreiche Zusatz-Information hinterlegt und Informationen wie Lieferückstände, offene Posten oder Termine eines Kunden abegrufen werden. Darüber hinaus können Sie aus der Kundenmaske heraus die wichtigsten Geschäftsvorfälle starten oder verfolgen (etwa Angebote, Aufträge oder Rechnungen).
Kunde anlegen
Für die Neuanlage eines Kunden verfahren Sie wie folgt:
- Schalten Sie zunächst den Arbeitsmodus der Maske auf "Neuanlage". Dadurch wird die Maske gesäubert und die Felder mit Werten versehen, die unter den Stammdaten mit Vorgaben belegt wurden;
- Ergänzen Sie weitere Felder, um zusätzliche Informationen zu hinterlegen;
- Beenden Sie den Vorgang durch die Sicherung des Datensatzes mit Hilfe des "Speichern"-Symbols in der Werkzeugleiste;
- Der Arbeitsmodus der Maske springt auf "bearbeiten" und Ihr Datensatz wurde angelegt.
Zur eindeutigen Identifizierung von Kunden werden in SilverERP Kundennummern eingesetzt. Diese kann bei der Neuanlage eines Kunden manuell eingegeben oder automatisch durch den Nummernkreis vorgegeben werden. Die automatische Vergabe der Kundennummer erfolgt nur dann, wenn unter Nummernkreise ein Eintrag für die Definition der Kundennummer vorhanden ist.
Sollte der Nummernkreis für die Kunden-Neuanlage gesperrt sein, dann können keine weiteren Kunden angelegt werden. In dem Fall ist eine Entsperrung des Nummernkreises notwendig (siehe auch FAQ).
Kunde suchen
Bereits angelegte Kunden lassen sich über die Suchfunktionen von SilverERP finden.
Kunde ändern
Zum Bearbeiten eines Kunden-Datensatzes laden Sie ihn zunächst in der Maske Stammdaten >> Kunden. Nun können die Werte der Felder des geladenen Kundensatzes bearbeitet und mittels der "Speichern"-Taste in der Werkzeugleiste gesichert werden.
Die Kundennummer eines Kunden kann bei aktiver Einstellung "Eingabe blockieren" unter Grundtabellen >> Nummernkreise nicht geändert werden. Ist eine Änderung dennoch notwendig, dann muss zunächst die o. g. Einstellung deaktiviert werden.
Kunde kopieren
Um einen Kunden zu kopieren, laden Sie den Datensatz zunächst in die Kundenmaske. Bereinigen Sie nun die Felder, die nicht mit kopiert werden sollen (etwa Suchbegriff, Kunden- und Debitorennummer, Name 1, etc.).
Wählen Sie nun die Schaltfläche "kopieren", um eine Kopie des Datensatzes anzulegen.
Sofern der Kunde über eine Kundennummer / Debitorennummer verfügt und Sie diese nicht vor dem Kopiervorgang löschen, werden Sie gefragt, ob Sie den Kopiervorgang trotzdem durchführen wollen. In dem Fall wird eine Kopie des Datensatzes mit der gleichen Kunden- und Debitorennummer wie der Quell-Datensatz angelegt.
Kunde löschen
- Suchen und öffnen Sie den Kundensatz, den Sie löschen möchten in die Kundenmaske;
- Klicken Sie auf das "Löschen"-Symbol in der Werkzeugleiste.
Nun überprüft SilverERP, ob Belege mit diesem Kunden verknüpft sind. Sind keine Belege vorhanden, dann erscheint ein Dialogfenster, das zur endgültigen und dauerhaften Löschung des Kunden eine Bestätigung verlangt. Wenn Sie mit "Ja" bestätigen, wird der Löschvorgang fortgesetzt und der Kunde gelöscht.
Sollten verknüpfte Belege gefunden worden sein, wird der Datensatz nicht gelöscht, sondern automatisch archiviert.
Kunde archivieren
Kunden mit denen bereits Geschäftsvorfälle in SilverERP abgewickelt wurden, können zwar nicht gelöscht, aber archiviert werden. Archivierte Kunden werden dabei nicht in der Kundensuche angezeigt. Falls gewünscht können archivierte Kunden wieder zu aktiven Kunden gewandelt werden.
Zum Kundenarchiv gelangen Sie, indem Sie den Arbeitsmodus der Kundenmaske auf "alle Datensätze" setzen und den Kunden mit Hilfe der Suche aufrufen. Laden Sie den archivierten Datensatz in die Kundenmaske und betätigen Sie die "Dearchivieren"-Schaltfläche, um den Datensatz wieder zum aktiven Bestand hinzufügen.
Die Archivierung eines Kunden erfolgt über die Schaltfläche "Archivieren", die sich auf der Karte Adresse befindet.
Bankkontenverwaltung
Über die Schaltfläche "Bankkontenverwaltung" gelangen Sie zur Maske zur Pflege der hinterlegten (Bank-) Firmenkonten eines Kundens. SilverERP verfügt über eine umfangreiche Datenbank mit den in Deutschland tätigen Banken, die Sie über die Suche in der Karte Bankdaten auswählen können.
Über die Auswahl einer Bank aus der hinterlegten Datenbank werden die Informationen in den Feldern Name, Niederlassung, PLZ/Ort, BLZ, BIC/Swift vorausgefüllt. Sie müssen anschließend nur noch die Felder Kontoname, Kontoinhaber, Konto-Nr. sowie IBAN ausfüllen und den Datensatz sichern, um eine neue Bankverbindung zu dem vorher geladenen Kunden hinzuzufügen.
SEPA-Mandatsverwaltung
In der SEPA-Mandatsverwaltung, die über die gleichlautende Schaltfläche eines Kundenstamm-Datensatzes aufgerufen wird, richten Sie ein und verwalten die SEPA-Mandate eines Kunden. Ist bei einem Beleg eine Zahlungsbedingung ausgewählt, die mit Bankeinzug gekennzeichnet ist, wird beim Anlegen von Rechnungen ein beim Kundenstamm hinterlegtes SEPA-Hauptmandat automatisch ausgewählt.
- Wählen Sie über die Suchfunktion eine vorhandende Bankverbindung des Kunden aus, um diese in die Maske zu laden;
- Ergänzen Sie nun in der Gruppe SEPA Mandat die Felder Mandats-Nr. und Bezeichnung 1 und setzen Sie die gewünschten Parameter, um das Mandat als Hauptmandat und/oder Wiederholend zu kennzeichnen;
- Sichern Sie den Vorgang, um das SEPA Mandat des Kunden hinzuzufügen.
Reiter
Adresse und Kontaktdaten
Name und Anschrift in die Zwischenablage kopieren
Durch Verwendung des Kopier-Symbols, das sich rechts des Feldes "Suchbegriff" befindet, werden die folgenden Informationen zur weiteren Verwendung in die Zwischenablage kopiert:
- Name 1, Name 2
- Zusatz 1, Zusatz 2
- Anschrift, Land
Anschrift in Google Maps aufrufen
Durch Klick auf das "Pfeil"-Symbol, das sich rechts des Feldes "Strasse" befindet, wird die gegenwärtige Anschrift in Google Maps geöffnet.
Rufnummer anrufen
Durch Klick auf das "Telefon"-Symbol wird die hinterlegte Rufnummer an Ihre Telefonie-Software weitergegeben.
E-Mail versenden
Durch Klick auf das "E-Mail"-Symbol wird die hinterlegte E-Mail-Adresse an Ihre E-Mail-Software weitergegeben.
Webseite aufrufen
Durch Klick auf den "Globus" wird die hinterlegte URL / Webseite in einem neuen Browser-Fenster bzw. Tab geöffnet.
FiBu
| Bezeichnung | Funktion |
|---|---|
| Debitoren-Nr. | Nummer des Debitorenkontos des Kundens |
| Steuer-Nr. | Steuer-Nr. |
| Verbrauch-St.-Nr. | Verbrauchsteuernummer |
| USt-Id-Nr. | In zwei Fällen erwartet SilverERP einen Eintrag im Feld für die Umsatzsteuer-Identifikationsnummer: erstens bei Kunden aus EU-Ländern, welchen der FiBu-Kenner “EU mit UStIDNr (ohne MwSt)” zugewiesen wurde und zweitens bei Kunden aus der Schweiz mit dem FiBu-Kenner “Drittland”. In beiden Fällen wird eine Warnung eingeblendet, wenn versucht wird, den Datensatz zu speichern, ohne dass ein Wert im Feld “USt-Id-Nr.” eingetragen wurde. |
| eigene Lieferanten-Nr. | eigene Lieferanten-Nr. |
| Fibu-Kenner | Inland, EU ohne UStIDNr (mit MWSt), EU mit UStIDNr (ohne MWSt), Drittland (ohne MWSt), Konzern. Der FiBu-Kenner steuert, ob Verkaufsbelege Umsatzsteuer ausweisen sollen (mehr Informationen dazu hier: FiBu-Kenner und Umsatzsteuer bei Aufträgen). |
| Währung | Rechnungswährung des Kunden |
| Ausfuhrnachweis | Ja / Nein |
| Erhält Sammel-RG | Ja / Nein |
| Factoring | Ja / Nein (mehr Informationen zum Factoring) |
| letzter Umsatz | Höhe des letzten Umsatzes (mit Klick auf die Lupe ist es möglich, auf die letzte Rechnung des jeweiligen Kunden zu gelangen) |
| offene Posten | Summe der aktuell offenen Posten (mit Klick auf die Lupe ist es möglich, auf die offenen Posten des jeweiligen Kunden zu gelangen) |
| Rechnungslegung | Mit dem Auswahlfeld "Rechnungslegung" wird bestimmt, wann und unter welchen Bedingungen die Lieferscheine in der Maske Sammelrechnungen zur Fakturierung vorgeschlagen werden. Mehr Informationen unter Sammel-Rechnungen. |
| Zahlung nach Tagen | durchschnittliche Anzahl an Tagen bis zur Rechnungsbegleichung |
| Kreditlimit | Versichertes Kreditlimit sowie Datum der Anfrage |
| Rating | Internes Rating |
| Hauslimit | Internes Hauslimit |
| Liefersperre | Ja / Nein |
| Mahnen | Steuert, ob offene Rechnungen des Kunden zum Mahnen vorgeschlagen werden sollen. |
Adressen
In den Dialogen Kunden, Interessenten und Lieferanten werden auf der Karte Adressen Zusatzadressen des Kontakts aufgeführt. Diese Zusatzadressen können je nach Art der Adresse zusätzliche Merkmale zur Klassifizierung erhalten, die von SilverERP berücksichtigt werden. So kann eingestellt werden, dass die die gewöhnliche Korrespondenz stets an die Hauptanschrift des Kunden gerichtet wird, z.B. Rechnungen allerdings immer an eine bestimmte (abweichende) Rechnungsanschrift gesendet werden sollen.
Adresskenner
| Adresskenner | Beschreibung |
|---|---|
| Sprache | Beleg-Sprache der Dokumente, die an die ausgewählte Zusatz-Adresse gerichtet werden |
| Shopzugriff | ermöglicht Kunden (mit entsprechenden Kennwort) Zugriff auf den SilverERP Online-Shop |
| Standard-Adresse | Ein Kontakt kann über mehrere Zusatzadressen des gleichen Typs verfügen; damit Belege mit einer bestimmten Adresse vorbelegt sind, aktivieren Sie den Parameter Standard-Adresse |
| Ansprechpartner | Können Vorgängen zugeordnet (und auf Belegen ausgegeben) werden; auch zum Speichern von Telefonnummern oder E-Mail-Adressen |
| Newsletter | Abonnent eines Newsletters (kann als Filter in Kundenlisten verwendet werden) |
| Rechnungsadresse | Definition der Rechnungsadresse (bei mehreren Adressen in Kombination mit dem Parameter Standard-Adresse) |
| Lieferadresse | Definition der Lieferadresse (bei mehreren Adressen in Kombination mit dem Parameter Standard-Adresse) |
| Standort | … |
| Rechnungsadresse (Auswahlfeld) | … |
| Standort (Auswahlfeld) | … |
Zusatzadresse hinzufügen
Zur Neuanlage einer Adresse betätigen Sie die Schaltfläche "Neue Adresse". Es erscheint im nächsten Schritt die Adressmaske. Hier füllen Sie die entsprechenden Felder aus und wählen den Adress-Typ (Ansprechpartner, Lieferadresse und/oder Rechnungsadresse oder Standort).
Eine Adresse kann mehrere Adress-Typen beinhalten. Somit wird Ihnen eine Kombination aus Ansprechpartner, Lieferadresse und Rechnungsadresse ermöglicht. Speichern Sie die Adresse, um den Vorgang zu beenden.
Wenn eine Adresse auch gleichzeitig die Standard-Adresse sein soll, so wählen Sie den gleichlautenden Parameter zusätzlich aus.
Die zuvor angelegte Adresse ist nun in der Adress-Liste des Reiters "Adressen" zu finden.
Die dort befindlichen Spalten "A", "L", "R" und "S" veranschaulichen Ihnen, um welchen Adress-Typ es sich bei der Adress-Zeile handelt:
- "A": Ansprechpartner;
- "L": Lieferanschrift;
- "R": Rechnungsanschrift;
- "S": Standort.
Der Parameter "Zusatzadresse übernimmt Hauptadresse" (befindet sich unter Stammdaten >> Firmenstamm: Maske) steuert, ob die Daten aus der Hauptadresse automatisch in die Zusatzadresse übernommen werden sollen. Wenn dies nicht gewünscht ist, muss der Parameter deaktiviert werden.
Zusatzadresse ändern
Wählen Sie eine Adresse aus der Adress-Liste aus. Bearbeiten Sie die gewünschten Felder und speichern die Änderungen.
Zusatzadresse löschen
Zum löschen einer zugewiesenen Adresse, wählen Sie einen Kunden aus und navigieren Sie zum Reiter "Adressen". Mit einem Klick auf die entsprechende Adress-Zeile in der Liste, wird diese selektiert und Sie werden zur Adressmaske weitergeleitet. Mit dem "Löschen"-Symbol der Werkzeugleiste löschen Sie den Datensatz.
Zusatzadresse kopieren
Einem Kunden können auch bereits vorhandene Adressen hinzugefügt werden. Dabei kann auf Adressen von Interessenten, Kunden, Lieferanten oder Mitarbeitern zugegriffen werden.
- Zum kopieren einer Adresse, öffnen Sie unter Stammdaten >> Kunden, die Kundenmaske;
- Laden Sie den Kunden in die Maske, dem Sie durch die Kopierfunktion eine Adresse hinzufügen möchten;
- Als nächstes klicken Sie bitte auf den Reiter "Adressen" und anschließend auf die Schaltfläche "Neue Adresse";
- Sie werden automatisch auf die Adressmaske weitergeleitet. Der Arbeitsmodus wurde in der Modusbox auf "Neuanlage" gesetzt.
Nur aus dem Arbeitsmodus "Neuanlage" ist es möglich, bereits vorhandene Adressen einem Kunden hinzufügen. Mit einem Klick auf die Lupe werden Ihnen sämtliche in SilverERP vorhandene Adressen angezeigt. Klicken Sie auf die Adresse, die Sie ihrem Kunden zuordnen wollen. Im Anschluss erscheint ein Dialog-Fenster, welches Abfragt, ob die zuvor ausgewählte Adresse verknüpft oder kopiert werden soll. Klicken Sie hierbei auf die Schaltfläche "kopieren".
Die Adresse wird in der Adressmaske angezeigt. Legen Sie nun fest, mit welchem Adress-Typ die Adresse Ihrem Kunden hinterlegt werden soll. Wählen Sie mindestens einen Adress-Typ aus (Ansprechpartner, Lieferadresse und/oder Rechnungsadresse oder Standort). Abschließend speichern Sie die Adresse.
Zusatzadresse verknüpfen
An einem Kunden können auch bereits vorhandene Adressen als Zusatzadressen verknüpft werden. Dabei kann auf Adressen von Interessenten, Kunden, Lieferanten und Mitarbeitern zugegriffen werden.
- Zum kopieren einer Adresse, öffnen Sie unter Stammdaten >> Kunden, die Kundenmaske;
- Laden Sie den Kunden in die Maske, dem Sie durch die Verknüpfung eine Adresse hinzufügen möchten;
- Als nächstes klicken Sie auf den Reiter "Adressen" und anschließend auf die Schaltfläche "Neue Adresse";
- Sie werden automatisch auf die Adressmaske weitergeleitet. Der Arbeitsmodus wurde in der Modusbox auf "Neuanlage" gesetzt.
Nur aus dem Arbeitsmodus "Neuanlage" ist es möglich, bereits vorhandene Adressen einem Kunden hinzufügen. Mit einem Klick auf die Lupe werden Ihnen sämtliche in SilverERP vorhandene Adressen angezeigt. Klicken Sie auf die Adresse, die Sie ihrem Kunden zuordnen wollen. Im Anschluss erscheint ein Dialog-Fenster, welches Abfragt, ob die zuvor ausgewählte Adresse verknüpft oder kopiert werden soll. Klicken Sie hierbei auf die Schaltfläche "verknüpfen".
Die Adresse wird in der Adressmaske angezeigt. Legen Sie nun fest, mit welchem Adress-Typ die Adresse Ihrem Kunden hinterlegt werden soll. Wählen Sie mindestens einen Adress-Typ aus (Ansprechpartner, Lieferadresse und/oder Rechnungsadresse oder Standort). Abschließend speichern Sie die Adresse.
Logbuch
Logbuch-Einträge sind zu einzelnen Kunden und Vorgängen verfasste Kalendereinträge, die jeweils mit dem Kundensatz verknüpft werden und dadurch für alle SilverERP Nutzer sichtbar sind.
Logbuch-Einträge können mit der Schaltfläche "Eintrag erstellen" direkt aus dem Kundenstamm verfasst werden. Vorhandene mit dem Kunden verknüpfte Logbuch-Einträge werden im Reiter "Logbuch" aufgelistet und durch Klick aufgerufen.
Belege
Im Reiter "Belege" werden von SilverERP erstellte Belege aus Geschäftsvorfällen des jeweiligen Kundens aufgelistet. Mit einem Klick auf den jeweiligen Beleg-Eintrag werden weitere Informationen des Vorgangs in der Maske angezeigt.
Um zum ursprünglichen Vorgang des jeweiligen Belegs zu gelangen, klicken Sie auf die Schaltfläche "Beleg laden". Dadurch springen Sie zu dem jeweilligen Vorgang.
Um aus der Kundenmaske einen neuen mit dem Kunden verknüpften Beleg zu erstellen, klicken Sie auf die Schaltfläche "neuer Beleg" und wählen einen der nachfolgenden Beleg-Typen aus:
- Angebot,
- Auftrag,
- Kasse,
- Webauftrag,
- Interner Beleg,
- Lieferschein,
- Versandauftrag,
- Rechnung,
- Rücksendung,
- Servicebericht,
- Gutschrift,
- Reparaturauftrag
und ergänzen die weiteren Schritte, um den Beleg zu erstellen.
Info
In der Karte "Info" können Sie wahlweise die folgenden Informationen eines Kunden anzeigen lassen:
- Verkaufshistorie,
- Lieferrückstände,
- offene Posten,
- Sortiment.
- Verpackungsmittelkonto
Letztere zeigt eine Saldo der gelieferten und zurückerhaltenen Verpackungsmittel-Artikel für den jeweiligen Kunden im Register "Info". Im Firmenstamm lässt sich ein Abschlussdatum für die Berechnung des Saldos festlegen.
Umsätze
In der Karte "Umsätze" werden die Umsatzzahlen (oder Rohgewinn) des ausgewählten Kunden im Vergleich zum Vorjahr und auf Monatssicht dargestellt. Die Zeile "Summe Gesamt" zeigt das Gesamtjahresergebnis. Die Zeile "Summe Aktuell" vergleicht das aktuelle Jahresergebnis mit dem Vorjahreszeitraum.
Kenner
| Bezeichnung | Funktion |
|---|---|
| Anrede | Auswahl der Anrede |
| Titel | Auswahl des Titels |
| Branche | Auswahl der Branche |
| Art | Endkunde, Behörde, Händler, etc. |
| Zuständig | Zuständige Person in Ihrem Unternehmen |
| Vertreter | Vertreter in Ihrem Unternehmen |
| Gebiet | Zuordnung des regionalen Gebiets |
| Sprache | Formularsprache für Belege |
| Herkunft | z.B. "Messe", "Flyer", etc. |
| Status | "Termin bestätigt" oder "Präsentationstermin" |
| Bemerkungen | Freier Text |
| Dokumentenfusstext | Drucktext für Belege an diesen Kunden |
| Newsletter | Abonnent eines Newsletters (kann als Filter in Kundenlisten verwendet werden) |
Konditionen
| Bezeichnung | Funktion |
|---|---|
| Preisgruppe | Zuordnung einer Preisgruppe |
| PG/WG | Zuordnung einer abweichenden Preisgruppe pro Warengruppe; wird dann übernommen, wenn ein Artikel dieser Warengruppe angeboten oder verkauft wird (mehr Informationen unter "Abweichende Preisgruppe pro Warengruppe") |
| Zahlungsbedingung | Zuordnung von Zahlungsbedingungen |
| Lieferbedingung | Zuordnung von Lieferbedingungen |
| Zus. Lieferbedingung | Weiterer freier Text hinsichtlich der Lieferbedingungen |
| Verpackungsart | Auswahl einer bevorzugten Verpackungsart, etwa "Paket" oder "Container" |
| Versandart | Auswahl der bevorzugten Versandart, etwa "eigener LKW", "Spedition", "UPS" oder "Post" |
| Tour | Zuordnung von Touren |
| Konditionsgeber | Auswahl eines anderen Kundenstamms, dessen Konditionen übernommen werden sollen |
| Kundenrabatt | Eingabe eines Kundenrabatts in % |
| Schaltfläche "Preisliste" | Auswahl und Pflege von Preislisten |
| Mindermengen-Zuschlag | Angabe in Euro sowie eine Schwelle (Betrag), ab der die Nebenkostenart entfällt. |
| Verpackung | s.o. |
| Frachtkosten | s.o. |
| Versicherung | s.o. |
| Nebenkosten 5-8 | s.o. |
Vorgaben für Nebenkosten einrichten
Im Kundenstamm können individuell pro Kunde Vorgaben für die acht Nebenkostenarten gepflegt werden, die automatisch in Angeboten und Aufträgen in der Gruppe “Werte” übernommen werden. Zusätzlich kann jeweils eine Schwelle (Betrag) definiert werden, ab welchen die Nebenkostenart entfällt.
Auf diese Weise kann z.B. eingerichtet werden, dass die Versandkosten generell €9,50 betragen, ab €100,00 Belegwert der Versand jedoch kostenlos erfolgt.
Diese Vorgaben können pro Kunde hier in der Gruppe “Konditionen” gepflegt und im Firmenstamm (“Preisfindung”) für alle Neuanlagen eingerichtet werden.
Lieferhinweise
Die Karte "Lieferhinweise", die sowohl bei Kunden als auch bei Lieferanten zur Verfügung steht, kann genutzt werden, um spezifische Informationen zur Lieferung zu vermerken. Hinweise, die im Kundenstamm hinterlegt sind, werden automatisch in Kundenauftrag und Lieferschein übernommen (jedoch nicht auf den Belegen ausgewiesen). Informationen, die in den Lieferhinweisen eines Lieferanten hinterlegt wurden, werden automatisch in Bestellungen dieses Lieferanten übernommen.
Die nachfolgenden Felder können genutzt werden, um lieferspezifische Informationen für die Sachbearbeitung zu vermerken:
- Liefer-Art (Auswahlfeld)
- Hilfsmittel (Auswahlfeld)
- Abstellgenehmigung (Kontrollbox)
- Avisierung (Textfeld)
- Fahreravis (Textfeld)
- Verladehinweis (Textfeld)
- Versandhinweis 1-4 (Textfeld)
- Garantie bis (Datum/Zeit)
- Versand ab (Datum/Zeit)
- Versand bis (Datum/Zeit)
| Hinweis: Kontaktieren Sie Ihren SilverERP-Ansprechpartner, falls einzelne Felder der Lieferhinweise auf Aufträgen oder Lieferscheinen gedruckt werden sollen. |
Schlagworte
Mit Schlagworten steht Ihnen eine weitere Klassifizierungsmöglichkeit zur Verfügung, die sehr flexibel zu verwenden ist. Sie können weitere Merkmale in der Form von Schlagworten hinterlegen, um Ihre Kunden näher zu beschreiben (etwa "Dortmund-Fan") oder mit Schlagworten vermerken, wo Sie den Kunden gewonnen haben ("Cebit") oder auch, um ihn auf die Grussliste zu Weihnachten hinzuzufügen "Weihnachtskarte".
Um ein Schlagwort zu einem Kunden hinzuzufügen, tippen Sie es in das "Schlagworte"-Feld und sichern es mit dem Disketten-Symbol. Vorhandene Schlagworte werden beim Tippen eingeblendet und können direkt übernommen werden.
Suchabfragen, die auch die vergebenen Schlagworte berücksichtigen, finden Sie in der Maske Stammdaten >> Kundenlisten.
Merkmale
Es ist möglich selbstdefinierte Merkmale in der Kundenmaske abzulegen. Eine Beschreibung für diese Vorgang finden Sie unter Merkmale
Webshop
Übertragungsarten
Zur Vorbereitung der Beleg-Übertragung können im Kunden- und Lieferantenstamm individuelle Übertragungsarten definiert werden. Zukünftig steuern diese Vorgaben den Sammeldruck sowie E-Mail Versand.
Datenschutz
SilverERP unterstützt Sie bei der Erfüllung der datenschutzrechtlichen Informations- und Dokumentationspflichten mit dedizierten Funktionen, die in den folgenden Dialogen jeweils im Register Datenschutz zur Verfügung stehen: Kunden, Interessenten, Lieferanten, Zusatzadressen sowie Mitarbeiter.
Bei der Erhebung von personenbezogenen Daten verlangt die DSGVO, dass dem Betroffenen klar offengelegt werden muss, welche Daten vom ihm erhoben und verarbeitet werden und zu welchem Zweck dies geschieht. Mit den hier beschriebenen Funktionen kann diese Informationspflicht durch Zusendung der unternehmenseigenen Datenschutzhinweise erfüllt werden. SilverERP versendet und protokolliert den Vorgang, so dass gleichzeitig auch die Rechenschaftspflichten gemäß Art. 5 DSGVO Berücksichtigung finden.
Es ist möglich, unterschiedliche Nachrichtenarten im System anzulegen und statt dem Versand per E-Mail, durch entsprechende Auswahl eines anderen Sendungstyps z.B. die Zusendung per Brief oder die persönliche Aushändigung, zu protokollieren. Sowohl die Nachrichtenarten, als auch die Sendungstypen werden unter Grundtabellen » Auswahl-Listen gepflegt. Der Inhalt der E-Mail Nachrichten, die über das Datenschutz-Register versendet werden, werden mit Hilfe von Vorlagen in Stammdaten » Datenschutz Nachrichten angelegt und gepflegt.
Karte "Datenschutz"
Der obere Bereich der Karte dient der Auswahl und Bearbeitung der Datenschutz-Nachrichten und seiner zugehörigen Details. Darunter werden die protokollierten Ereignisse in einer Tabelle eingetragen.
- Art der Nachricht: legt fest, welche Art der E-Mail verschickt werden soll
- Datum: vorausgefüllt mit dem Tagesdatum, kann angepasst werden
- PDF-Drucken: Druckt ein PDF der Datenschutzhinweise aus, falls man das Dokument persönlich überreichen oder per Brief/Fax senden möchte
- Sendungstyp: E-Mail ist voreingestellt, aber kann auf Brief, Fax, Telefon, Persönlich abgeändert werden
- Sendungsart: Zugang / Abgang, je nachdem, ob es sich um eine ausgehende Nachricht handelt oder eine eingehende Nachricht erfasst werden soll
- Beschreibung I/II: Optionale Textfelder für die Erfassung von internen Zusatzinformationen
- E-Mail: vorausgefüllt mit der hinterlegten E-Mail Adresse des ausgewählten Datensatzes
Datenschutz-Nachricht versenden
- Öffnen Sie Stammdaten » Kunden (Interessenten, Lieferanten, Zusatzadressen) und aktivieren Sie ggf. das Register «Datenschutz»
- Selektieren Sie unter Art der Nachricht die gewünschte Nachricht, beispielsweise "Datenschutzhinweise"
- Ergänzen Sie ggf. das Textfeld in Beschreibung 1/2 und tippen Sie anschließend auf
E-Mail Senden - Überprüfen Sie ggf. den vorgefertigten Text im E-Mail Editor und schicken Sie die Nachricht ab
Der Versand der E-Mail erfolgt über das E-Mail Postfach des angemeldeten Benutzers, das ggf. unter Stammdaten > E-Mail und im Mitarbeiterstamm konfiguriert werden muss.
Protokoll der Nachrichten
Der Versand der Nachricht wird von SilverERP protokolliert:
- Die E-Mail Nachricht wird im DMS abgelegt und mit dem jeweiligen Datensatz verbunden
- In der Tabelle des Datenschutz-Registers wird ein neuer Eintrag mit Datum, Nachrichtenart, Sendungsart und Name hinzugefügt
- Wurde die Datenschutz-Nachricht an die Zusatzadresse einer Hauptadesse (etwa einem Ansprechpartner eines Kunden) geschickt, so wird im Register Adressen der Kenner "DSGVO" gesetzt
Mit der Abfrage "DSGVO Ansprechpartner", die sich unter "Controlling » Gespeicherte Abfrage" befindet, kann eine Liste aller Ansprechpartner erzeugt werden, die den jeweiligen "DSGVO"-Status (Ja/Nein) anzeigt. Der "DSGVO"-Status begründet sich darauf, ob die Informationspflicht gemäß Artikel 13 bzw. 14 für die jeweilige Person erfüllt wurde.
Zugehende Datenschutz-Nachricht erfassen
Durch das Umstellen der Sendungsart auf Zugang lassen sich auch eingehende Datenschutz-Nachrichten, etwa der Rückerhalt einer unterzeichneten Einwilligung o.ä. festhalten. In diesem Fall wird eine zusätzliche Schaltfläche eingeblendet, um das zurückerhaltene Dokument ins DMS zu laden. Die einzelnen Schritte sind wie folgt:
- Öffnen Sie Stammdaten » Kunden (Interessenten, Lieferanten, Zusatzadressen) und aktivieren Sie das Register «Datenschutz»
- Selektieren Sie unter Art der Nachricht die gewünschte Nachricht, beispielsweise "Datenschutzhinweise"
- Wählen Sie unter den Sendungstypen z.B. E-Mail oder Brief aus
- Stellen Sie die Sendungsart auf Zugang und tippen Sie anschließend auf die Schaltfläche
Speichern, um eine neue Zeile in die Tabelle einzutragen - Nach Antippen der neuen Zeile, wird durch die Schaltfläche
Datei hochladendas ausgewählte Dokument ins DMS übertragen, an den Vorgang angeheftet und automatisch verschlagwortet
Status von DSGVO-Nachrichten prüfen
Um den Status von versandten / zurückerhaltenen DSGVO-Nachrichten zu überprüfen, stehen Ihnen die beiden Dialoge Stammdaten » Kundenlisten und Stammdaten » Lieferantenlisten zur Verfügung. Wurde in der entsprechenden Auswahl-Liste ein Wert in das Feld Kennzeichen eingetragen, kann der Status der Nachrichten in der jeweiligen Liste nachvollzogen werden; SilverERP trägt in dem Fall den Status dieser Nachrichten in einer eigenen Spalte ein. Wurde in der Auswahl-Liste kein Wert in das Feld Kennzeichen eingetragen, entsteht kein Eintrag in Kunden- oder Lieferantenliste. Abhängig von der Nutzung des Parameters "Gesetzt" kann darüber hinaus auch der Zugang einer Antwort definiert werden, die ebenfalls eine Auswirkung auf den Status einer Datenschutz-Nachricht hat, wie die nachfolgende Tabelle verdeutlicht.
| Keine Antwort notwendig | Antwort / Zugang erwartet | |
|---|---|---|
| Keine Nachricht verschickt | "-" | "-" |
| Nachricht verschickt | "Ja" | "V" (Versendet) |
| Rückantwort erhalten | "Ja" (Zugang verzeichnet) |
Tabelle: [Beschreibung Tabelle]
Konfiguration
Sowohl die Nachrichtenarten, als auch die Sendungstypen werden unter Stammdaten » Datenschutz Nachrichten gepflegt. Der Inhalt der E-Mail Nachrichten, die über das Datenschutz-Register versendet werden, werden mit Hilfe von Vorlagen ebenfalls in den Datenschutz-Nachrichten angelegt und gepflegt.
Kundenartikel
Über die Maske Kundenartikel richten Sie spezielle kundenspezifische Preise und Nachlässe ein, die bei der Preisfindung berücksichtigt werden. Wenn bei einem Kundenartikel eine der Bestellbezeichnungen 1-4 gefüllt ist, wird diese Bezeichnung bei Angeboten und Aufträgen verwendet, anstelle der Bezeichnung, die im Artikelstamm hinterlegt ist, sofern der entsprechende Firmenstammparamenter (s.u.) aktiviert wurde.
Falls der nachfolgende Firmenstammparameter aktiviert ist, sich aber keine Informationen in den o.g. Bezeichnungsfeldern im Kunden-Artikel befinden, wird auf die allgemeinen Informationen im Artikelstamm zurückgegriffen. Es werden entweder alle Bezeichnungen aus dem Artikelstamm oder alle Bezeichnungen aus dem Kunden-Artikel verwendet.
Firmenstamm >> Tab: Programm >> Gruppe: Verkauf >> Feld: "Positionstexte aus Kunden-Artikel".
Kundenartikel anlegen
- Laden Sie zunächst den Kunden, für den Sie einen Kundenartikel anlegen möchten (Stammdaten >> Kunden);
- Wählen Sie in der Pfad-Navigation die Schaltfläche
Kundenartikelaus; - In der Kundenartikel-Maske wählen Sie über die Suche einen Artikel aus; auf der Karte Artikel sehen Sie nun Informationen zum ausgewählten Artikel wie den Ek-Mittel, Ek-Kalk sowie den letzten Einkaufspreis.
- Tragen Sie nun auf der Karte Preis den kundenspezifischen Preis, Rabatt oder eine Kombination aus Preis und Rabatt ein. Es ist auch möglich einen Staffelpreis mittels dem Feld "ab Menge" zu definieren und einen Gültigkeits-Zeitraum festzulegen;
- Speichern Sie Ihre Eingaben, um den Vorgang abzuschließen. Der neue Kundenartikel wird zur Liste in der Gruppe Kundenartikel hinzugefügt.
Kundenartikel bearbeiten
- Laden Sie zunächst den Kunden, dessen Kundenartikel Sie bearbeiten möchten (Stammdaten >> Kunden);
- Wählen Sie in der Pfad-Navigation die Schaltfläche
Kundenartikelaus; - Wählen Sie in der Liste Kundenartikel den gewünschten Artikel aus;
- Überarbeiten Sie nun auf der Karte Preis die kundenspezifischen Angaben.
- Speichern Sie Ihre Eingaben, um den Vorgang abzuschließen.
Kundenartikel löschen
- Laden Sie zunächst den Kunden, dessen Kundenartikel Sie löschen möchten (Stammdaten >> Kunden);
- Wählen Sie in der Pfad-Navigation die Schaltfläche
Kundenartikelaus; - Wählen Sie in der Liste Kundenartikel den gewünschten Artikel aus;
- Löschen Sie den Artikel mit dem Abfalleimer-Symbol in der Werkzeugleiste.
Die Pfadnavigation befindet sich oberhalb der Werkzeugleiste und dient der Navigation in SilverERP. Stets weiß unterlegt ist die aktuelle aufgerufene Maske (1). Mögliche Maskensprünge werden durch die Schaltflächen rechts davon angezeigt. Teilweise gibt die Schaltfläche Auskunft über die Anzahl der hinterlegten Daten, so wie es bei den Kundenartikel oder Kundenrückständen zu sehen ist.
Abb. 1: Die Pfadnavigation in SilverERP ermöglicht schnelle kontextbezogene Sprünge in andere Funktionen und Masken
- Preisanfrage (2): öffnet ein an den ausgewählten Kunden gerichtetes Angebot in der Positionsansicht, so dass sofort Artikelpositionen hinzugefügt werden können;
- Beleg erstellen (3): öffnet ein Auswahldialog für die Belegerstellung. Zur Auswahl stehen Angebot, Auftrag, Kasse, Webauftrag, interner Lieferschein, Lieferschein, Versandauftrag, Rechnung, Rücksendung, Servicebericht, Gutschrift sowie Reparaturauftrag;
- Termin erstellen (4): startet den Kalender, öffnet die Termin-Anlage und verknüpft den geladenen Kunden mit dem Termin;
- Kundenartikel (5): springt in den Kundenartikel-Dialog;
- Kundenrückstände (6): springt in den Kundenrückstand-Dialog.
Kunden-Infoblatt
Die Infoblätter für Kunden- und Artikelstamm erstellen auf Knopfdruck eine Übersicht mit den wichtigsten Informationen zu einem Kunden oder Artikel.
Das Kunden-Infoblatt enthält neben den Angaben zu den jüngsten Aufträgen und Rechnungen, die Positionen “Offene Posten”, “Kredit-Limit”, “Hauslimit” sowie die Umsatzzahlen der vergangenen drei Jahre.
Beide Infoblätter werden über den Drucken-Befehl ausgegeben, wenn der entsprechende Datensatz in die Artikel- oder Kundenmaske geladen ist.
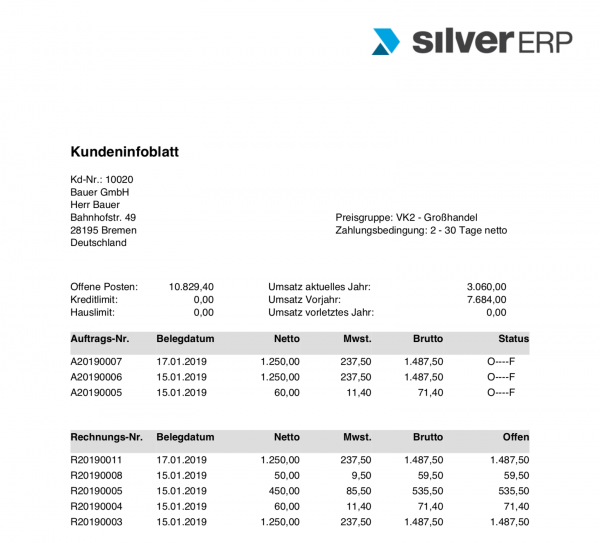
Word-Dokumente verarbeiten
SilverERP kann Word-Dokumente (.docx-Format) verarbeiten, die bestimmte Variablen enthalten. Während der Verarbeitung werden die Variablen mit Informationen des ausgewählten Kunden ersetzt. So können Sie mit geringem Aufwand Dokumente erstellen, die automatisch mit den Daten Ihrer Kunden ergänzt werden. Sie benötigen dazu lediglich ein Word-Dokument mit den SilverERP-Variablen, das Sie als Vorlage für die Verarbeitung verwenden.
Beachten Sie bitte, dass SilverERP das Quell-Dokument lediglich einliest, alle notwendigen Text-Ersetzungen durchführt und dann wieder zum Export (Download) bereitstellt. Das verarbeitete Dokument wird nicht in SilverERP abgelegt.
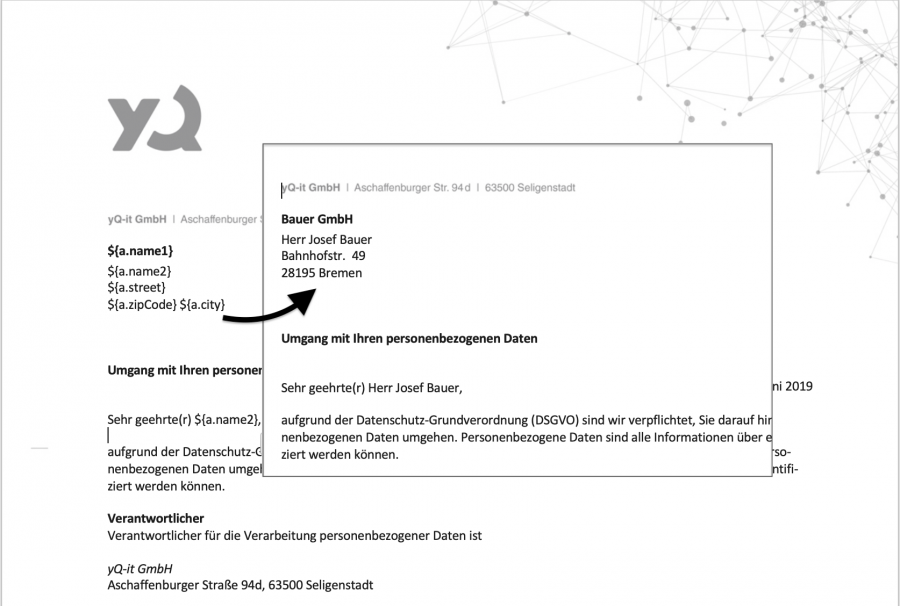
Abb. 1: Anschreiben mit Variablen, die mit Hilfe von SilverERP konvertiert wurden
Unterstützte Variablen
Verwenden Sie die nachfolgenden Variablen, um die Text-Ersetzungen mit Hilfe von SilverERP in Ihrem Word-Dokument durchzuführen.
| Variable | Beschreibung | Ersetzung |
|---|---|---|
| ${c.customerNo} | Kundennummer | 10020 |
| ${a.name1} | Name 1 | Bauer GmbH |
| ${a.name2} | Name 2 | Herr Josef Bauer |
| ${o.code} | Ländercode | D |
| ${a.zipCode} | Postleitzahl | 28195 |
| ${a.city} | Ort | Bremen |
| ${a.street} | Strasse | Bahnhofstr. 49 |
| ${a.phone1} | Telefon | 0421 12345678 |
| ${a.website1} | Webseite | http://www.bauer-gmbh.de |
| ${a.email1} | info@bauer-gmbh.de |
Tabelle: Variablen, die zur Konvertierung im Word-Dokument verwendet werden können
Sprechen Sie uns an, falls Sie andere Informationen in Ihren Schriftstücken verwenden möchten.
Text-Ersetzung durchführen
Nachdem Sie Ihr Word-Dokument (Format: .docx) vorbereitet haben und an den gewünschten Stellen die SilverERP-Variablen platziert wurden, gehen Sie wie folgt vor, um das Word-Dokument in SilverERP zu verarbeiten:
- Öffnen Sie den Kundenstamm (Stammdaten >> Kundenstamm)
- Laden Sie den gewünschten Kunden in die Maske, an welchen das Schreiben oder Dokument adressiert werden bzw. dessen Informationen verarbeitet werden soll
- Tippen Sie auf den Info-Knopf und selektieren Sie den Menü-Eintrag
*.docx verarbeiten - Verwenden Sie Drag & Drop oder tippen Sie auf das Feld im nächsten Dialogfenster, um den Upload-Dialog zu öffnen und die Quell-Datei (*.docx) auf Ihrem Computer auszuwählen (der Konvertierungsprozess startet automatisch)
- Nachdem das Dokument verarbeitet wurde, öffnet sich der Export-Dialog mit dem konvertierten Dokument. Tippen Sie es an, um es wieder zurück auf Ihren Computer zu laden