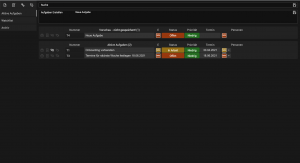Aufgabenliste
Beschreibung
Ziel der Aufgabenliste ist es, den Nutzern von SilverERP bei der Organisation eigener Aufgaben zu unterstützen sowie die Kommunikation zwischen Mitarbeitern zu vereinfachen. Der Schwerpunkt liegt hierbei auf einer möglichst unkomplizierten und schnellen Erfassung, Bearbeitung und Übersicht dieser Aufgaben.
Der Zugriff auf die Aufgabenliste ist jederzeit über das Benutzermenü (Aufgaben) oder durch die Tastenkombination ALT + A möglich. Die Aufgabenliste wird vom oberen Bildrand über die aktuelle Ansicht gelegt und ist sofort für die Eingabe von Aufgaben bereit. Anschließend kehrt der Anwender mit Hilfe der ESCAPE-Taste wieder zu SilverERP zurück und kann nahtlos fortfahren.
Aufgaben können als Entwurf mit wenigen Informationen ausgestattet sein, die zu einem späteren Zeitpunkt ergänzt werden oder gleich vollständig erfasst werden werden. Es ist auch möglich, mehrere Aufgaben in einem Schritt zu erfassen (jede Zeile ergibt eine neue Aufgabe).
Aufgaben enthalten optional zusätzliche Informationen:
- DMS: Dokumentenablage zur Aufgabe
- Infotext: Zusätzliche Informationen in Form eines Langtextes, die auch per Mouseover angezeigt werden
- Dialog: Messenger-Chat aller Beteiligten über diese Aufgabe
- Tags: Liste aller Tags/Schlagwörter, die der Aufgabe anhängen
Tags/Schlagwörter werden in der Aufgabenliste verwendet, um die Suche nach Aufgaben zu erleichtern, um Aufgaben zu gruppieren und um Filteransichten nach #-Tags zu erstellen. Das Besondere dabei ist, dass Filteransichten nach einem bestimmten #-Tag, die man für sich selbst eingerichtet hat, alle verfügbare Aufgaben dieses Tags anzeigen – selbst wenn man an der Aufgabe nicht beteiligt ist. So ist es möglich, "Aufgabenkanäle" zu beobachten und sich selbst (oder durch einen Supervisor) Aufgaben, aus diesem Aufgaben-Pool, zuzuweisen (mehr unter Filter und Ansichten).
Jede Aufgabe verfügt über die folgenden Felder:
- Nummer: Die laufende (im System einzigartige) Nummer der Aufgabe. Mit einem Klick auf die Nummer kann die Aufgabe entweder einer anderen Aufgabe untergeordnet, eine solche Verknüpfung aufgehoben oder die Aufgabe gelöscht werden
- Titel: Kurzbeschreibung der Aufgabe
- Ersteller: Mitarbeiter, der die Aufgabe erstellt hat
- Status: eigener Status der Aufgabe von 0 bis 5 - (0: Eingeladen, 1: Offen, 2: In Arbeit, 3: Wartend, 4: Zuschauer, 5: Abgeschlossen)
- Priorität: eigene Priorität der Aufgabe zwischen 0 und 2 - (0: niedrig, 1: mittel, 2: hoch)
- Termin: Termin für diese Aufgabe
- Personen: An dieser Aufgabe beteiligte Personen. Die Farbe des Symbols zeigt den Status der Person zur Aufgabe an. Der Kreis im rechten oberen Eck zeigt die Priorität an. Die Personen sind alphabetisch sortiert nach ihren Kürzeln. Die Kürzel können in der Adressverwaltung nachträglich geändert werden. Teilnehmer, deren Adressdatensätze archiviert sind, werden mit durchgestrichenem Kürzel angezeigt
Mit Aufgaben arbeiten
Aufgabenliste anzeigen
Der Dialog lässt sich über den Eintrag "Aufgaben" im Benutzermenü öffnen oder alternativ über das Tastaturkürzel ALT + A. Der Eingabefokus liegt beim Öffnen des Dialogs im Feld für die Erfassung neuer Aufgaben. Der Dialog lässt sich über das Dach-Icon oben rechts ("^") schließen oder alternativ über die ESCAPE-Taste der Tastatur. Die Listenansicht lässt sich aktualisieren durch Antippen des Aktualisieren-Symbol, das sich ebenfalls oben rechts befindet.
Hinweis: Wenn eine Aufgabe durch Bearbeitung aus einer Liste fallen würde, passiert das erst durch das Aktualisieren der Liste. Damit wird verhindert, dass ein Eintrag unmittelbar nach einer Bearbeitung verschwindet. Das würde z.B. passieren, wenn sich der Status auf "Abgeschlossen" ändert, die Liste aber per Definition keine erledigten Aufgaben anzeigt (weitere Informationen zu Filterlisten).
Zur schnelleren und einfacheren Verwendung der Aufgabenliste gibt es folgende Tastaturkürzel:
- ALT + A: Öffnen der Aufgabenliste
- ESCAPE: Schliessen der Aufgabenliste
- CTRL + F: Refresh der Listen
- CTRL + S: Speichern der Aufgaben, die im Eingabefeld stehen.
Aufgaben erfassen
Aufgaben können vollständig oder als Entwurf erfasst werden. Es kann eine einzelne Aufgabe oder mehrere Aufgaben über mehrere Zeilen hinweg erfasst werden. Während der Eingabe einer Aufgabe sieht man in Echtzeit unterhalb des Eingabefelds eine Vorschau der Aufgabe bzw. wie die eingegebenen Informationen vom System interpretiert werden. Mit Antippen des Speichern-Symbols oder CTRL + S wird die Aufgabe gespeichert.
Beispiel: "Kunde X zurückrufen"
"Kunde X zurückrufen" erfasst eine neue aktive Aufgabe im System. Der Ersteller ist der aktuell angemeldete Benutzer von SilverERP. Beispiele für die direkte Erfassung von Aufgaben mit allen Eingabemöglichkeiten folgen weiter unten bei Erweiterte Aufgabenerfassung.
Aufgaben bearbeiten
Jeder Teilnehmer ist in der Lage, die Felder "Titel", "Infotext", "Dialog", "DMS" und "Termin" zu bearbeiten bzw. zu nutzen. Darüber hinaus kann jeder Teilnehmer weitere Teilnehmer einladen sowie seinen eigenen Status und seine eigene Priorität bearbeiten. Der Ersteller kann auch die Prioritäten anderer Teilnehmer bearbeiten.
Die Änderung erfolgt direkt innerhalb der Liste durch Antippen des entsprechenden Feldes. Eingabefelder werden beim Verlassen direkt gespeichert. Sollte eine Aufgabe mehrfach sichtbar sein (über verschiedene Filter), werden alle Vorkommen eines Eintrags nach einer Änderdung aktualisiert. Die Symbole am Anfang der Zeile sind zur Bearbeitung des DMS, des Infotextes und des Chats. Wenn Daten vorliegen, sind die Symbole entsprechend optisch hervorgehoben.
Es können keine Teilnehmer eingeladen werden, deren Adressdatensätze in SilverERP archiviert sind.
Aufgaben suchen
Oberhalb des Eingabefeldes für neue Aufgaben befindet sich das Suchfeld. Im Suchfeld kann mit Hilfe von Zeichenketten nach Aufgaben gesucht werden. Es werden nach Übereinstimmungen in Titel sowie Infotext der Aufgaben gesucht. Während der Eingabe werden die darunterliegenden Listen live gefiltert und nur noch Aufgaben angezeigt, die zur Sucheingabe passen.
Die Suche kann über bestimmte Eingabemuster auch gezielt nach unterschiedlichsten Kombinationen von Kriterien suchen (mehr unter Erweiterte Suche / Filter).
Abhängige / Verbundene Aufgaben
Man kann bereits bei der Eingabe dafür sorgen, dass Aufgaben miteinander verbunden werden. So kann eine Hauptaufgabe mehrere eigenständige, aber verbundene, Unteraufgaben mit sich führen. Bei der Erfassung von Aufgaben erstellt man Unteraufgaben, indem die Aufgaben / Unteraufgaben wie folgt eingegeben werden:
Aufgabe 1
+ Unteraufgabe 1 von Aufgabe 1
+ Unteraufgabe 2 von Aufgabe 1
Hierbei werden die Aufgaben mit den folgenden Aufgabennummern angelegt:
T1
T1-1
T1-2
Dieses Modell ist beliebig tief und beliebig lang zu erweitern:
A1
+ A1-1
+ A1-2
++ A1-2-1
++ A1-2-2
++ A1-2-3
+++ A1-2-3-1
+ A1-3
Möchte man eine Unteraufgabe zu einer existierenden Aufgabe erfassen, geht das ebenfalls. Um beispielsweise eine neue Unteraufgaben zu Aufgabe T42 zu erstellen, gibt man ein:
+42 Unteraufgabe 1
+42 Unteraufgabe 2
Hierbei wird bei der Nummernvergabe berücksichtigt, ob es bereits Unteraufgaben zu besagter Aufgabe gibt.
Filter und Ansichten
Filterlisten
Standardmäßig verfügt jeder Benutzer über drei Listen: Aktive Aufgaben, Watchlist und Archiv, die auf der linken Seite der Aufgabenliste durch Antippen ein/ausgeschaltet werden können.
- Aktive Aufgaben: Enthält alle selbsterstellten/zugewiesenen Aufgaben mit den Stati "Offen", "In Arbeit" oder "Wartend"
- Watchlist: Enthält alle selbsterstellten/zugewiesenen Aufgaben mit dem Status "Zuschauer"
- Archiv: Enthält alle selbsterstellten/zugewiesenen Aufgaben mit dem Status "Abgeschlossen"
Jede "Sucheingabe" kann durch Antippen des Speichern-Symbols auf der rechten Seite des Eingabefelds unter einem frei definierbaren Namen als neue Liste gespeichert werden. Damit erscheint diese Suche als Liste/Filter in der Liste der Filteransichten. Als Filter wird die Sucheingabe auf alle Aufgaben angewandt, zu denen man eingeladen ist.
Das kann beispielsweise dazu genutzt werden, alle Aufgaben zu einem Kunden oder zu einer Rolle (QS, Vertrieb) zu filtern, sofern diese entsprechend erfasst wurden. Insbesondere durch die Möglichkeiten der erweiterten Suche (s.u.) lassen sich so beliebige Filter für die tägliche Arbeit erstellen.
In Filteransichten nach #-Tags werden auch Aufgaben angezeigt, an denen man selbst nicht teilnimmt. Diese Aufgaben weisen dementsprechend keinen Status, keine Priorität und auch keinen Termin aus. Um an diesen Aufgaben teilzunehmen, klickt man auf das "+" in der Spalte "Personen”.
Eine oder mehrere Listen können als Einheit zu einer Ansicht zusammengefasst werden (siehe unten).
Ansichten festlegen
Eine Ansicht bezeichnet eine oder mehrere Listen, die als Einheit aktiviert und deaktiviert werden können. Auf der linken Seite werden alle Filter des Benutzers angeboten, die sich zu Ansichten zusammenfassen lassen. Hierzu zählen die drei Standardfilter (Aktive Aufgaben, Watchlist und Archiv) sowie etwaige selbst erstellte Such- und #-Tag-Filter.
Um mehrere Listen zu einer Ansicht zusammenzufassen, nutzt man die Symbole "Verknüpfen" und "Verknüpfung aufheben", die sich am oberen, linken Bildrand überhalb der Listenbezeichnungen befinden. Selektiert man also mehrere Listen, so werden die enthaltenen Aufgaben im mittleren Bereich der Aufgabenliste angezeigt, und durch Antippen des "Verknüpfen"-Symbols werden diese Filter zu einer Ansicht zusammengefasst. In der Filterliste links sind die zusammengefassten Filter daran zu erkennen, dass sie am rechten Rand der Bezeichnung verbunden sind.
Durch Klick auf "Verknüpfung aufheben" kann die Verbindung wieder aufgehoben werden. Eine entsprechende Konfiguration der Ansichten erlaubt es, schnell zwischen den Ansichten zu wechseln, die während der Arbeit sinnvoll sind. So kann man sich eine Ansicht für die Arbeit bei einem spezifischen Kunden oder in einer spezifischen Rolle zusammenstellen.
Erweiterte Funktionen
Aufgabenerfassung
Die Erfassung erlaubt es, alle Felder direkt bei der Eingabe abzufüllen. Folgende Regeln gelten:
Erfassung von Titel und Infotext
Wird in der Eingabe die Zeichenfolge // gefunden, dann wird alles links vom ersten Vorkommen dieser Zeichenfolge in den Titel geschrieben und alles rechts davon in den Infotext.
| Eingabe | Titel | Infotext |
|---|---|---|
| Titel 123 // Infotext 456 | Titel 123 | Infotext 456 |
| Hund // Katze // Maus | Hund | Katze // Maus |
Tabelle: Erfassung von Titel und Infotext
Erfassung von Schlagworten (Tags)
Alle Worte, die mit dem Zeichen # beginnen, werden als Tags gespeichert. Diese erlauben eine effiziente Suche und Gruppierung von Aufgaben. Hier bieten sich Kundennamen oder Aufgabenbereiche an.
| Eingabe | Tag(s) |
|---|---|
| Bug 123 nachgehen #QS | #QS |
| Kunde #Müller hat Fehlerbericht zu #FiBu gemeldet. #QS | #Müller #FiBu #QS |
Tabelle: Erfassung von Schlagworten (Tags)
Erfassung von Terminen
Wird ein Datum im Format dd.mm.jjjj gefunden, wird dieses für den Termin verwendet. Werden zwei Datumswerte gefunden, wird das erste als "Eingangsdatum" und das zweite als "Termin" erfasst. Damit ist auch eine nachträgliche Erfassung zu einem zurückliegendem Zeitpunkt möglich.
| Eingabe | Eingangstermin | Termin |
|---|---|---|
| Fehler bis zum 01.12.2021 fixen | Tag der Erfassung | 01.12.2021 |
| Mail vom 01.04.2021 - Fehler bis zum 01.12.2021 fixen | 01.04.2021 | 01.12.2021 |
Tabelle: Erfassung von Terminen
Einladen von Personen
Personen werden im System durch ihre Initialien identifiziert. Hierfür ermittelt das System selbständig eindeutige Initialien zu allen Erfassten Benutzern des Systems. Kriterium hierfür ist, dass es Zugangsdaten für die Person gibt (da niemand die Aufgabenliste nutzen kann, wenn die Person keinen Zugang zu SilverERP hat). Personen werden eingeladen mithilfe des Zeichens @ gefolgt vom Kürzel der Person. Optional können den Einladungen auch Status und Prio übergeben werden. Dies erfolgt durch Anhängen von :s oder :sp, wobei s eine Zahl zwischen 0 und 5 (0: Eingeladen, 1: Offen, 2: In Arbeit, 3: Wartend, 4: Zuschauer, 5: Abgeschlossen) ist und p eine Zahl zwischen 0 und 2 (0: niedrig, 1: mittel, 2: hoch) ist. Der Standard ist :00 (Status: Eingeladen, Prio: niedrig).
Hinweis: Anhänge zur Statuserfassung werden, sofern verwendet, aus dem Text entfernt, bevor er in den Titel oder den Infotext übernommen wird.
| Eingabe | Titel | Eingeladene Personen |
|---|---|---|
| Rückmeldung an @MM | Rückmeldung an @MM | Manfred Mustermann (Status: Eingeladen [Standard], Prio niedrig [Standard]) |
| Rückmeldung an @MM:02 - @NN:4 | Rückmeldung an @MM - @NN | Manfred Mustermann (Status: Eingeladen, Prio Hoch), Nadine Neugierig (Status: Zuschauer, Prio niedrig[Standard]) |
Tabelle: Einladen von Personen
Kombiniertes Beispiel
| Eingabe | Titel | Infotext | Termin | Tag(s) | Eingeladene Personen |
|---|---|---|---|---|---|
| #FiBu Problem bei #Müller mit @MM:02 bis 01.01.2022 erledigen // Kontierungen ... Falsch! #QS | #FiBu Problem bei #Müller mit @MM bis 01.01.2022 erledigen | Kontierungen ... Falsch! #QS | 01.01.2022 | #FiBu #Müller #QS | Manfred Mustermann (Status: Eingeladen, Prio Hoch) |
Hinweis: Wenn man seinen eigenen Status oder seine eigene Priorität über die Schnelleingabe einstellen möchte, ist dies möglich, indem man sich selbst einlädt und die entsprechende Zahlenkombination anhängt.
Erweiterte Suche / Filter
Bei der Eingabe im Suchfeld können folgende Filterkriterien mit erfasst werden.
Tags
Suche Alle Aufgaben,
- mit dem Tag #Tag1: #Tag1
- mit ENTWEDER dem Tag #Tag1 ODER dem Tag #Tag2: #Tag1#Tag2
- mit dem Tag #Tag1 UND dem Tag #Tag2: #Tag1 #Tag2
- ohne das Tag #Tag1: #!Tag1
- mit ENTWEDER dem Tag #Tag1 ODER ohne das Tag #Tag2: #Tag1#!Tag2
- mit dem Tag #Tag1 UND ohne das Tag #Tag2: #Tag1 #!Tag2
Personen
Suche Alle Aufgaben,
- mit dem Nutzer @AA: @AA
- mit ENTWEDER dem Nutzer @AA ODER dem Nutzer @BB: @AA@BB
- mit dem Nutzer @AA UND dem Nutzer @BB: @AA @BB
Status (eigener Status)
Suche alle Aufgaben,
- mit Status Zuschauer(4): ?s4
- mit Status Eingeladen(0): ?s0
- mit Status Eingeladen(0), offen(1) oder in Arbeit(2): ?s012
Priorität (eigene Priorität)
Suche alle Aufgaben,
- mit Priorität hoch(2): ?p2
- mit Priorität nicht hoch: ?p01
Kombiniertes Beispiel
Sucheingabe: #QS @MM ?s012 ?p2
Ergebnis: Alle Aufgaben mit dem Tag #QS, mit dem Teilnehmer @MM, im Status 0(eingeladen), 1(offen) oder 2(in Arbeit) mit Prio 2(hoch)
Schnelleingabe Datum
Das Terminfeld erkennt einige Schnelleingaben, die zur einfacheren Erfassung von Terminen dienen sollen. Neben den in SilverERP bekannten Schnelleingaben, gibt es noch spezielle Eingaben, die im folgenden kurz erklärt werden.
| Eingabe | Ergebnis |
|---|---|
| 0105 | 01.05.yyyy (yyyy = aktuelles Jahr) |
| 010121 | 01.01.2021 |
| w14 | Montag der Kalenderwoche 14 des aktuellen Jahres |
| kw14 | Montag der Kalenderwoche 14 des aktuellen Jahres |
| "+10" | in 10 Tagen |
| "+5t" | in 5 Tagen |
| "+5d" | in 5 Tagen |
| "+3w" | in 3 Wochen |
| "+2m" | in 2 Monaten |
| "+2j" | in 2 Jahren |
| "+3y" | in 3 Jahren |
Tabelle: Schnelleingabe von Datumseingaben im Terminfeld der Aufgabenliste
Benachrichtigung zu Aufgaben
Im Benutzermenü "Benachrichtigungen" steht eine Benachrichtigungsart für Änderungen an "Aufgaben". Wurde diese Benachrichtigung aktiviert, erhält der Anwender bei Änderungen an Aufgaben eine Informationen, bei den Aufgaben bei welchen er Teilnehmer und der eigene Status nicht abgeschlossen ist.
Änderungen der folgenden Felder führen dazu, dass die Benachrichtigung erscheint: Titel, Infotext, Status, Termin.
Zudem wird eine Aufgabe auch aktualisiert, wenn der Chat oder das DMS genutzt wird bzw ein neuer Teilnehmer eingeladen wird. Die Änderung der Priorität führt zu keiner Benachrichtigung.