Artikel-Kataloge
Mit Artikel-Katalogen können umfangreiche Kataloge, auch von verschiedenen Lieferanten, in SilverERP geführt werden, ohne dass Sie einen Einfluss auf Ihren Artikelstamm haben. Da die Artikel-Kataloge außerhalb des Artikelstamms geführt werden, bleibt der Umgang mit dem Artikelstamm dadurch unberührt. Trotzdem haben Sie jederzeit die Möglichkeit, Katalog-Artikel zum eigenen Artikelstamm hinzuzufügen und gleichzeitig für Angebote und Aufträge zu verwenden.
Artikel-Kataloge anlegen
Katalog-Konfiguration
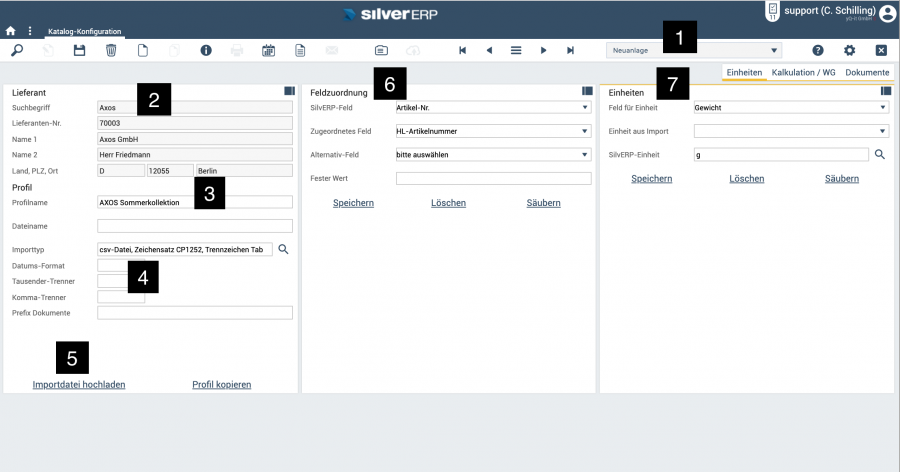
Abbildung: Konfiguration des Katalag-Imports
[Hinweis auf Format der Katalog-Datei]
Im ersten Schritt muss der Artikel-Kataloge konfiguriert werden. Eine Voraussetzung hierfür ist, dass der zugehörige Lieferant berteits in SilverERP existiert, also in den Stammdaten hinterlegt wurde (Stammdaten >> Lieferanten).
- Öffnen Sie den Dialog Artikel-Kataloge >> Konfiguration und stellen Sie den Arbeitsmodus auf "Neuanlage" (1)
- Verwenden Sie die Suche (
 ), um den Lieferant des Katalogs zuzuordnen (2)
), um den Lieferant des Katalogs zuzuordnen (2) - Tragen Sie den Profilnamen für den Katalog im gleichlautenden Feld ein (SilverERP erlaubt es, mehrere Kataloge je Lieferant zu speichern. Die Unterscheidung der Kataloge erfolgt über den Profilnamen) (3)
- Wählen Sie im Feld "Importtyp" CSV-Datei aus (4)
- Tippen Sie nun auf die Schaltfläche "Importdatei hochladen" und wählen die CSV-Katalog-Datei aus (5)
- Starten Sie den Datei-Upload über den Speichern-Befehl (
 )
) - Nachem die Katalogdaten eingelesen wurden, verwenden Sie die Karte "Feldzuordnung", um die Felder eingelesenen Daten mit den Feldern von SilverERP zuzuordnen (z.B. für Artikel-Nr., Bez. 1-4, etc.). Speichern Sie anschließend Ihre Änderungen (6)
- Wiederholen Sie alle Zuordnungen in der Karte "Einheiten", um sicherzustellen, dass die Angaben zu den Einheiten in der Katalogdatei und SilverERP übereinstimmen. Speichern Sie erneut Ihre Änderungen (7)
Katalog importieren
- Öffnen Sie den Dialog Artikel-Kataloge >> Katalog-Import
- Verwenden Sie die Suche (
 ), um das Profil des Katalogs auszuwählen und dem Import zuzuordnen
), um das Profil des Katalogs auszuwählen und dem Import zuzuordnen - Optional selektieren Sie ein Kalkulationsschema im Feld Kalkulations-Gruppe, das auf die Katalogdaten angewendet werden soll
- Tragen Sie nun den Katalognamen in das Feld "Katalog"" ein und wählen mit Hilfe der "Import"-Schaltfläche die Katalog-Datei aus. Daduch wird der Artikel-Katalog eingelesen und die Lieferanten/Distributor-Artikel in SilverERP angelegt (ein Status-Fenster stellt den Upload-Status während des Imports dar)
Nach dem Einlesen und Import als Distributoren-Artikel können Sie die Artikel-Kataloge in SilverERP verwenden; beispielsweise, um die Katalog-Artikel in Angeboten, Aufträgen zu übernehmen und zum Artikelstamm hinzuzufügen.
Katalog aktualisieren
[Update durch Ersatz oder durch Ergänzung]
Artikel-Kataloge verwenden
Nach Import des Artikel-Kataloges können die Artikel in Angeboten und Aufträgen verwendet werden. So können Sie direkt auf der Positionsansicht über die Pfad-Navigation in die Katalogdaten springen und eine Suche in den Katalogdaten ausführen. Wenn der gewünschte Katalog-Artikel gefunden wurde, kann er mit wenigen Klicks direkt in das vorliegende Angebot bzw. Auftrag übernommen werden (der Katalog-Artikel wird dadurch gleichzeitig im Artikelstamm angelegt).
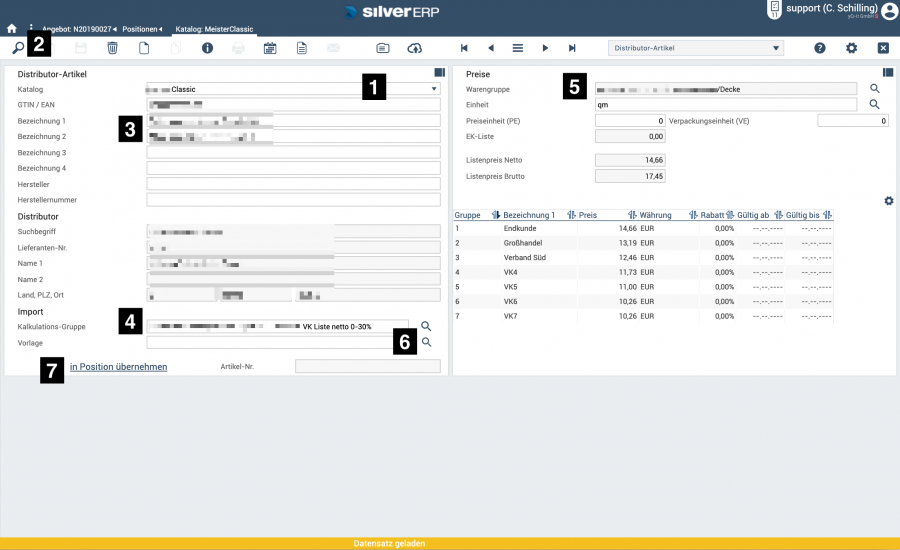
Abbildung: Übernahme eines Katalog-Artikels in eine Angebots-Position
- Öffnen Sie ein Angebot bzw. Auftrag und wechseln in die Positions-Ansicht
- Tippen Sie in der Pfad-Navigation auf Artikelkatalog
- Wählen Sie über das Auswahl-Feld den gewünschten Katalog aus (Feld "Katalog") (1)
- Verwenden Sie die nun Suche, um nach dem gewünschten Katalog-Artikel zu suchen (2)
- Betrachten Sie die Vorgaben für die Artikelbezeichnung und machen Sie ggf. Änderungen in den Feldern Bezeichnung 1-4 (3)
- Ergänzen Sie die Angaben zur Kalkulations-Gruppe (4) und die Warengruppe (5) (falls diese nicht über das Katalog-Profil bereits vorgegeben wurden)
- Alternativ: wählen Sie über das Feld "Vorlage" einen Vorlagen-Artikel aus, von dem die fehlenden Informationen abgeleitet werden sollen (dazu muss im Artikelstamm auf der Karte "Kenner" der Parameter "Vorlage" markiert worden sein) (6)
- Nach Ergänzung der benötigten Informatinen tippen Sie auf die Schaltfläche "in Position übernehmen", um den Katalog-Artikel in den Beleg und gleichzeitig in den Kundenstamm zu übernehmen (7)