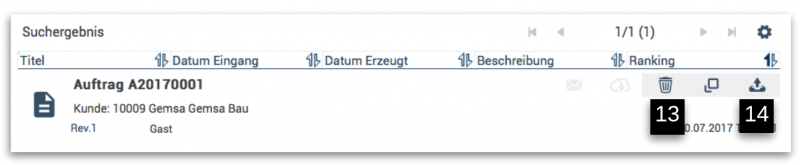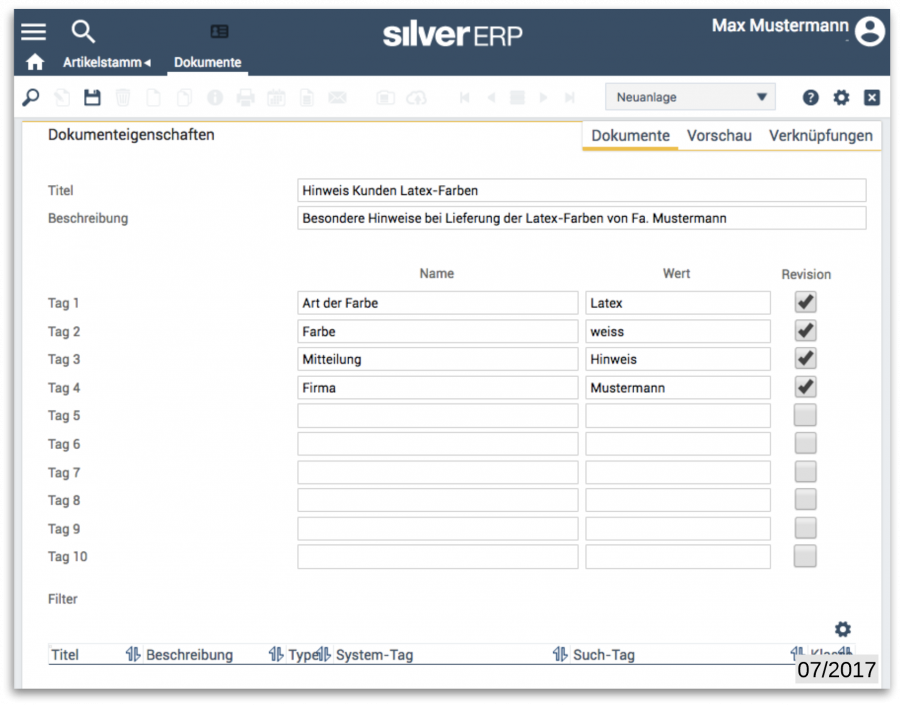Kategorie:DMS
Dokumenten Management System (DMS)
SilverERP verfügt über ein eigenständiges DMS, in dem neben manuell hinzugefügten Dokumenten alle über SilverERP gedruckten Belege (Angebote, Rechnungen, etc.) gespeichert werden. Mit der Möglichkeit, Dokumente umfangreich zu verschlagworten, können diese bei späteren Suchvorgängen schnell und komfortabel gefunden werden.
Dokumente können in nahezu jedem Umfeld dem DMS hinzugefügt werden, die dann dem jeweiligen Kontext logisch zugewiesen sind. Es ist auch möglich, Dokumente ohne einen spezifischen Kontext hochzuladen oder sie an eine bestimmte Funktion und Maske zu verknüpfen – zum Beispiel an die Maske für den Artikelstamm, um allgemeine Benutzerhinweise hochzuladen.
Es können eine Vielzahl von Dateiformaten hochgeladen werden: Belege und Dokumente im PDF-Format, Office-Dokumente, Bild- oder Videodateien oder auch ZIP-Archive. Eine Vorschau der Datei im DMS-Browser sehen Sie allerdings nur für PDF-Belege, Text-Dokumente und Bild-Dateien.
Automatisches hinzufügen von Dokumenten
Abb. 1 zeigt das DMS-Symbol (1) sowie das Upload-Symbol (2)
Wenn Sie z.B. ein Angebot drucken, wird das Angebot automatisch dem DMS hinzugefügt und verschlagwortet. Sie können im Nachgang natürlich noch eigene Schlagworte hinzufügen. Kehren Sie nun zu diesem Angebot zurück, erkennen Sie am hervorgehobenen DMS-Symbol (1), dass mit diesem Angebot verknüpfte Dateien - in diesem Fall das PDF des gedruckten Angebots - im DMS hinterlegt sind.
Manuelles hinzufügen von Dokumenten
Möchten Sie dem Angebot manuell ein Dokument hinzufügen, z.B. ein dem Angebot vorausgegangenes Fax des Kunden oder Interessenten, klicken Sie auf das Upload-Symbol in der Werkzeugleiste (2). Es öffnet sich nun die Maske des Dokumenten-Uploads (Abb. 2) mit den Dokumenteneigenschaften in der Karte Dokumente und dem Dateiupload-Dialog in der Karte Vorschau.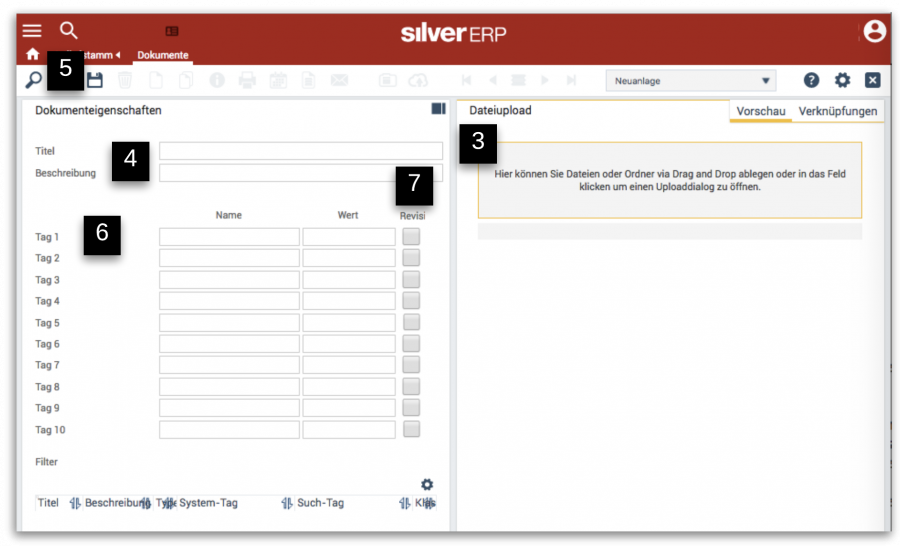
Abb. 2 zeigt die DMS-Upload-Maske.
Um ein Dokument hinzuzufügen, ziehen Sie das Dokument via drag and drop auf den dafür vorgesehenen Upload-Bereich (3) oder Sie klicken auf den Upload-Bereich (3) anklicken und wählen die gewünschte Datei aus Ihrem Dateisystem aus. Es ist auch möglich, mehrere Dateien auf einmal auszuwählen oder diese nacheinander für den Upload auszuwählen.
Bevor Sie die Maske nun speichern (5) um die ausgewählten Dateien hochzuladen, ist es ratsam das oder die Dokumente mit einem Titel und einer Beschreibung (4) zu versehen und mit Schlagworten zu versehen. Beachten Sie bitte, dass der hier vergebene Titel, die Beschreibung und Schlagworte auf alle Dokumente eines Uploadvorgangs angewendet wird.
Vergrößern Sie das Browser Fenster, so dass beide Karten ("Dokumente" und "Vorschau") gleichzeitig nebeneinander dargestellt werden.
Abb. 3: Bei Auswahl eines in der DMS gesicherten Dokuments werden am unteren Bildrand die mit dem Dokument verwendeten Schlagworte angezeigt.
Für jeden Upload können bis zu zehn Schlagworte (="Tags") (6) vergeben werden. Ein "Tag" setzt sich zusammen aus Name und Wert. Der Name beschreibt den eingegebenen Wert. Der eingegebene Name hilft dabei, den Wert zu identifizieren, wenn in der Suche die Tags ausgegeben werden. Dazu bewegen Sie die Maus über die ausgegebenen Schlagworte einer Suche (Abb. 3). Der Name des Schlagwortes blendet sich daraufhin ein. Mit den Namen der Werte können Sie wiederrum eigene Filter erstellen.
Wenn Sie die Checkbox “Revision” (7) aktivieren, wird der eingegebene Tag nur für die aktuelle Revision verwendet. Andere Revisionen können dann nicht unter diesem Tag gefunden werden.
Unterhalb der Tags können Sie aus einer Liste voreingestellter Filter wählen. Dies ist sinnvoll, wenn Sie sehr viele Dateien mit den immer selben Attributen versehen möchten. Auf diese Weise müssen Sie mehreren Dateien nicht manuell Attribute zuweisen. Dadurch stellen Sie auch sicher, dass alle Mitarbeiter auf die gleiche Art und Weise Tags vergeben.
[Beispiele Filter]
Dokumente aufrufen
Kontextbezogene Suche
Abb. 4: Ein geladener Kundenstamm mit hervorgehobenen DMS-Symbol, welches signalisiert, dass für diesen Kunden mindestens ein Dokument ins Dokumenten Management System geladen wurde.
Die Dokumente im Dokumenten Management System stehen meist in einem inhaltlichen Zusammenhang mit einem bestimmten Vorgang oder einem Stammdatensatz. Entweder wurden die Dokumente automatisch im Rahmen der Belegerstellung in das System geladen oder durch manuellen Upload eines Benutzers. Wenn der manuelle Upload über eine Vorgangs- oder Stammdatenmaske erfolgte, wird das hochgeladene Dokument automatisch mit diesem Datensatz verknüpft.
In beiden Fällen können diese Dokumente wieder über die Suchfunktion von SilverERP gefunden werden:
- Suchen Sie zunächst den Vorgang oder Stammdatensatz in der gewünschten Funktionsmaske von SilverERP;
- Laden Sie den gewünschten Datensatz;
- Klicken Sie auf das DMS-Symbol in der Werkzeugleiste, um alle im DMS verknüpften Belege und Dokumente anzuzeigen.
DMS-Browser
In der nachfolgenden Abbildung sehen Sie den SilverERP DMS-Browser. In diesem Beispiel wurde der DMS-Browser von einem geladenen Kundenstamm geöffnet ("Kunde 10015"). Der DMS-Browser listet vier Dokumente auf, die im Zusammenhang mit diesem Kunden in das DMS geladen wurden. Anhand der Titel kann man bereits erkennen, dass es sich um zwei Angebote und zwei Aufträge handelt, die automatisch durch die Belegerstellung in SilverERP ins DMS geladen wurden.
Für das jeweils ausgewählte Dokument wird rechts eine Vorschau angezeigt (wenn möglich) und am unteren Bildrand die vergebenen Schlagworte.
[Abbildung]
Möglicherweise erhalten Sie jedoch weit mehr als nur vier verknüpfte Dokumente, wenn Sie den DMS-Browser öffnen und daher können Sie auch an dieser Stelle Ihre Suche anhand von bestimmten Suchparametern verfeinern.
Die freie Suche
Wenn das Dokument nicht mit einem Vorgang verknüpft ist oder Ihnen der Vorgang nicht bekannt ist, können Sie das Dokument auch über die freie Suche auffinden.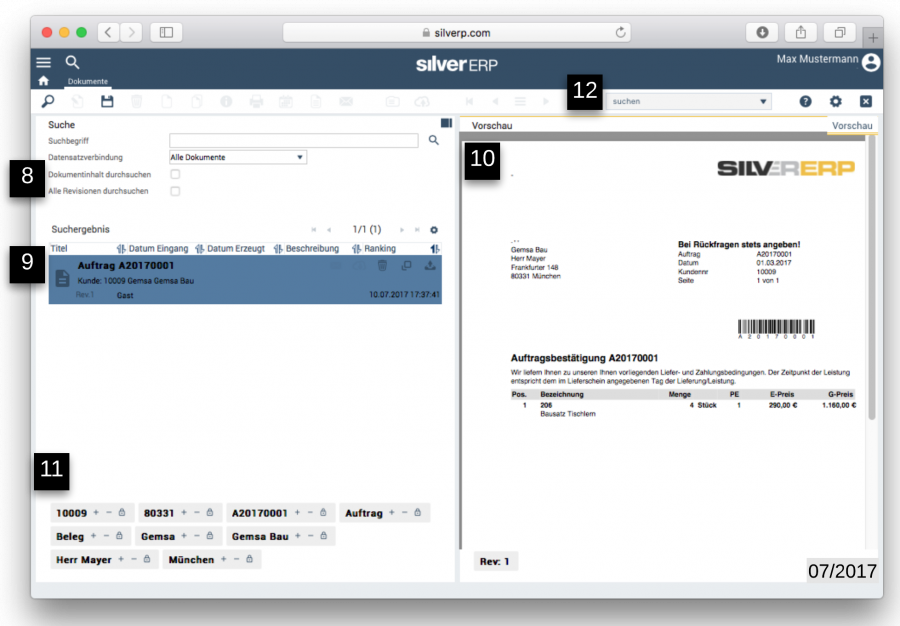 Abb. 5: Über DMS >> Freie Suche erhaltenen Sie Zugriff auf alle im DMS hinterlegten Dateien und Dokumente
Abb. 5: Über DMS >> Freie Suche erhaltenen Sie Zugriff auf alle im DMS hinterlegten Dateien und Dokumente
In der freien Suche können Sie über einen Suchbegriff mit Hilfe der Live-Suche in allen Dokumenten des DMS suchen. In der Live-Suche können Sie auf folgende Operatoren zurückgreifen, um Ihre Suche zu verfeinern:
| Operator | Resultat |
|---|---|
| +Berlin | der Begriff “Berlin” muss vorkommen |
| -Berlin | der Begriff “Berlin” darf nicht vorkommen |
| !Berlin | Treffer mit dem Begriff “Berlin” werden höher bewertet |
| ?Berlin | Treffer mit dem Begriff “Berlin” werden niedriger bewertet |
| Ber* | Treffer mit Begriffen, die den Bestandteil “Ber” enthalten |
| +(Stadt Berlin) PLZ | die Begriffe “Stadt” und “Berlin” müssen vorkommen und es kann der Begriff “PLZ” vorkommen |
| Stadt:Berlin | Treffer mit Begriff “Berlin” im Namensfeld “Stadt” |
Da der Inhalt von PDF-Dateien indexiert wird, können Sie durch Setzen des Hakens “Dokumentinhalt” (8) bestimmen, ob Ihr eingegebener Suchbegriff auch im Inhalt von Dokumenten gesucht wird (bei Wörtern mit weniger als drei Zeichen ist das Hinzufügen des "*"-Symbols notwendig; Beispiel "Gas*" --> findet sowohl Dokumente, die den Begriff "Gas" als auch "Gasflasche" enthalten.
Setzen Sie den Haken “Alle Revisionen” (8), wenn Sie außerdem alle Revisionen eines Dokuments nach Ihrem Suchbegriff durchsuchen wollen. Ist der Haken nicht gesetzt, werden nur die neuesten Revisionen aller Dokumente durchsucht und Sie erhalten pro Dokument nur einen Treffer, unabhängig von der Anzahl der Revisionen.
Eine Vorschau des ausgewählten Dokuments (9) erscheint in der Karte Vorschau (10). Um ein Dokument zu löschen oder zum ursprünglichen Vorgang des Dokuments zu gelangen, klicken Sie auf das entsprechende Symbol im Suchresultat (13, 14).
Abb. 6: Je nach der individuellen Berechtigung zur Bearbeitung des betrachteten Dokuments, können unterschiedliche Operationen vorgenommen werden: z.B. Versand des Dokuments per E-Mail, "Auschecken" des Dokuments zur Bearbeitung oder das Verschieben in den Papierkorb (13)
Dokumente können gelöscht bzw. ausgeblendet werden. Um innerhalb dieser ausgeblendeten Dokumenten zu suchen, setzen Sie den Modus der Maske auf “Ausgeblendete Dokumente” (12) und starten die Suche mit einem Klick auf das Lupen-Symbol.
Dokumenteigenenschaften und Schlüsselwörter bearbeiten
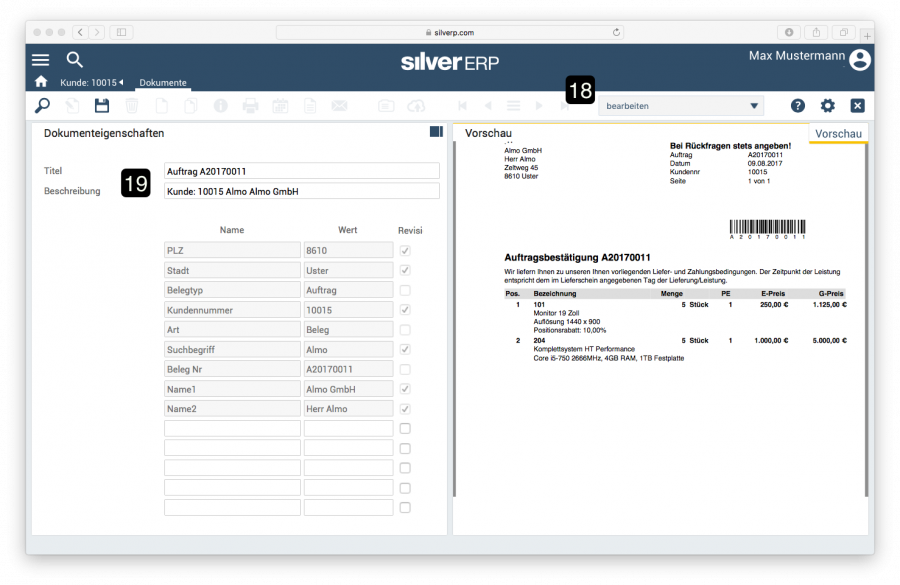 Abb. 7: Durch Wechsel des Arbeitsmodus (12) können Beschreibung und Verschlagwortung von Dokumenten editiert werden.
Abb. 7: Durch Wechsel des Arbeitsmodus (12) können Beschreibung und Verschlagwortung von Dokumenten editiert werden.
Wenn Sie die Rechte zur Bearbeitung eines Dokuments besitzen, können Sie durch Wechsel des Arbeitsmodus auf "bearbeiten" (12) Titel, Beschreibung (15) oder die Schlagworte (16) des Dokuments bearbeiten. Beachten Sie, dass die grau hinterlegten Schlagwort automatisch vergebene Tags sind, die nicht zu editieren sind. Sichern Sie Ihre Änderungen mit dem Disketten-Symbol in der Werkzeugleiste.
Aus- und wieder Einchecken von Dokumenten
Sie können Dokumente in das DMS ein- und wieder auschecken. Beachten Sie dabei bitte, dass Dokumente nur von Usern ausgecheckt werden können, die für den entsprechenden Dialog Rechte zum Bearbeiten besitzt. Das wieder Einchecken eines Dokuments kann nur durch den User erfolgen, der das Dokument ausgecheckt hat.
Ein Beispiel für das Aus Durch das Auschecken eines Dokuments können Sie
Auschecken
Wenn Sie ein Dokument auschecken möchten, werden Sie gefragt, in welchen Modus Sie das ausgecheckte Dokument versetzten möchten. “Blockierend” sperrt das Dokument, so dass es nicht mehr angesehen und/oder heruntergeladen werden kann. “Nicht blockierend” markiert das ausgecheckte Dokument lediglich als "ausgecheckt". In beiden Fällen finden Sie im Anschluss Informationen des Auscheckens im rot markierten Bereich eines geblockten Dokuments.
Wieder einchecken
Um ein Dokument wieder einzuchecken klicken Sie auf das Einchecken-Symbol. Die Maske, die sich nun öffnet, gleicht der des Dokumentenuploads. Sie können nun auf der rechten Seite der Maske die neue Version des Dokuments für den Upload markieren oder mit dem Befehl Einchecken ohne Datei die blockierte Version wieder freigeben.
Auf der linken Seite unter der Gruppe Dokumenteneigenschaften sehen Sie die bekannte Vergabe der Tags. Diese Tags können beim wieder einchecken eines Dokuments verändert oder neu vergeben werden. Mit einem Klick auf das Disketten-Symbol sichern Sie den Vorgang.
Verknüpfung mit mehreren Datensätzen
Sie können ein Dokument auch ohne direkten Bezug auf einen einzelnen Datensatz bereitstellen. Dies ist z.B. sinnvoll wenn Sie mehreren Artikeln eine Verpackungsanweisung hinterlegen möchten. Wechseln Sie hierzu z.B. in den Artikelstamm ohne einen Artikel auszuwählen und klicken Sie auf das Upload-Symbol (2).
Abb. 8: zeigt die Upload-Maske, um Dokumente zum DMS hinzuzufügen. Wenn noch kein direkter Bezug zu einem bestehenden Datensatz besteht, erscheint zusätzlich die Karte Verknüpfungen, um den Bezug zwischen Upload und Datensätzen herzustellen.
Es öffnet sich die bekannte Upload-Maske. Zusätzlich finden Sie rechts oben den Reiter “Verknüpfungen”. Hier sehen Sie nun eine Liste aller Artikel (19) mit denen Sie das Dokument verknüpfen können. Eine Mehrfachauswahl von Artikeln ist möglich. Nachdem Sie Ihr Dokument für den Upload markiert und eine Artikelauswahl getroffen haben, bestätigen Sie den Vorgang mit einem Klick auf den Haken oberhalb der Liste (20).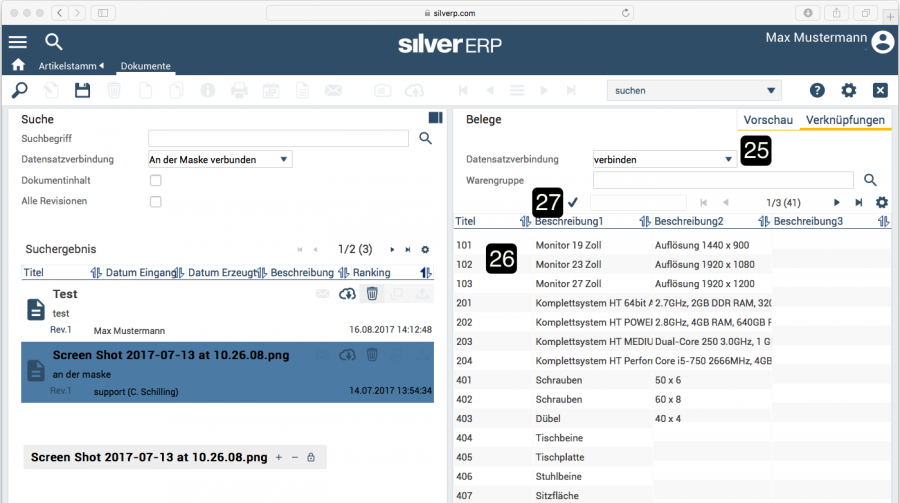 Abb. 9: Wählen Sie die Artikel (19) aus, die mit dem hochgeladenen Dokument verknüpft werden sollen und bestätigen Sie die Auswahl mit dem Haken oberhalb der Artikel-Liste (20).
Abb. 9: Wählen Sie die Artikel (19) aus, die mit dem hochgeladenen Dokument verknüpft werden sollen und bestätigen Sie die Auswahl mit dem Haken oberhalb der Artikel-Liste (20).
Im Suchmodus kann nun zusätzlich nach der Datensatzverbindung gefiltert werden. Ist “Verbinden” ausgewählt, werden alle Artikel angezeigt, mit denen das Dokument verknüpft werden kann. Wählen Sie “Verbunden”, sehen Sie lediglich die Artikel, mit denen das Dokument bereits verknüpft ist. An dieser Stelle können Verbindungen auch aufgehoben werden, indem Sie die Artikel auf der rechten Seite markieren und mit einem Klick auf den Haken (20) die Verbindung aufheben.
Rechtesystem
Dokumente, die im DMS hinterlegt werden, folgen dem Rechtesystem von SilverERP. Wenn ein Benutzer berechtigt ist, eine bestimmte Funktion in SilverERP zu benutzen, dann darf er auch die im DMS hinterlegten Dokumente sehen, die mit dieser Funktion oder Belegen dieser Funktion verknüpft wurden. Wenn ein Benutzer berichtigt ist, die Maske Einkauf >> Bestellungen zu betrachten, dann darf er auch die DMS-Dokumente betrachten, die mit Bestellungen oder der Bestellmaske selbst verknüpft wurden.
Seiten in der Kategorie „DMS“
Folgende 2 Seiten sind in dieser Kategorie, von 2 insgesamt.