Vorlage:Ressourcenpläne
Vorbemerkung
Die in Stammdaten >> Ressourcenpläne angelegten Intervalle dienen als Grundlage für die Berechnung der Arbeitszeiten. Ressourcenpläne werden im Mitarbeiterstamm als Arbeitszeitmodell hinterlegt.
Ressourcenplan anlegen
- Öffen Sie den Dialog Stammdaten >> Ressourcenpläne.
- Stellen Sie Arbeitsmodus der Maske auf Neuanlage.
- Setzen Sie einen Haken beim Parameter Aktiv.
- Führen Sie den Speichern-Befehl (
 ) aus (es wird automatisch eine Ressourcenplan-Nr. vergeben).
) aus (es wird automatisch eine Ressourcenplan-Nr. vergeben).
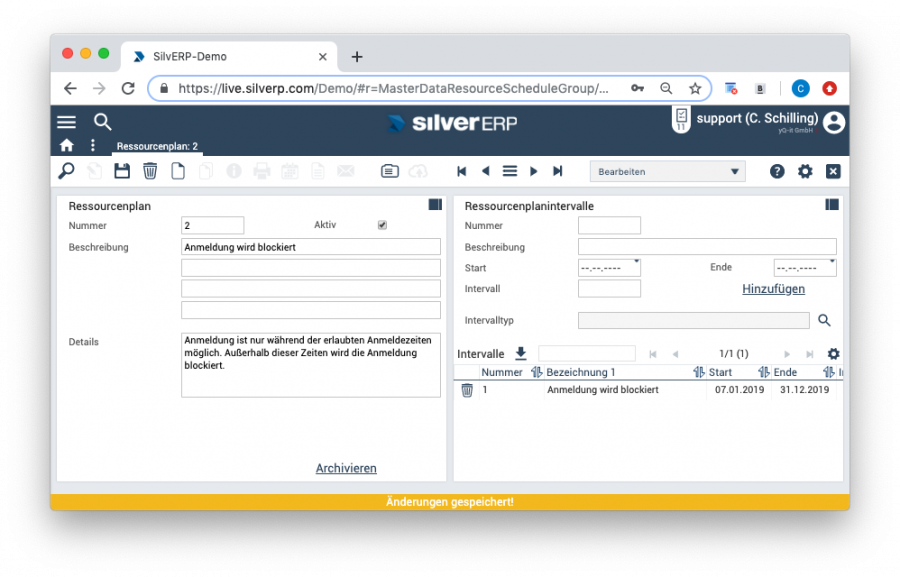
Abb. 1: Anzeige eines Ressourcenplans zur Errichtung von Anmeldezeiträumen
Intervalltyp hinzufügen
Nach der Neuanlage des Ressourcenplans fügen Sie dem Plan einen Ressourcenplanintervall hinzu. Als Intervalltypen stehen zur Verfügung: Normalzeit, Kernzeit sowie Anmeldezeit.
- Falls der Plan nicht noch in der Maske geladen ist, öffen Sie den Dialog Stammdaten >> Ressourcenpläne und wählen mit der Lupe den gewünschten Ressourcenplan aus.
- Ergänzen Sie das Feld "Beschreibung".
- Wählen Sie anschließend als Start-Datum ein Datum aus ab, wann der Intervall gelten soll, aber (wichtig) dabei muss es sich um einen Montag handeln.
- Es muss kein End-Datum im Feld Ende eingetragen werden, es sei denn, Sie wünschen, dass der Intervall zu einem bestimmten Datum automatisch endet.
- Um einen 7-Tages Intervall (Montag - Sonntag) einzurichten, fügen Sie im Feld Intervall die Ziffer 7 hinzu.
- Wählen Sie nun den gewünschten Intervalltyp (Normalzeit, Kernzeit oder Anmeldezeit). Eine Erklärung der verschiendenen Intervalltypen finden Sie unten.
- Tippen Sie nun auf Hinzufügen, um den Intervall zu speichern. Der Eintrag zur Liste der Intervalle hinzugefügt (Info: ein Ressourcenplan kann mehrere Intervalltypen aufweisen).
Mögliche Intervalltypen:
- Normalzeit: definiert die Sollarbeitszeit und die Pausenzeiten des Ressourcenplans (Arbeitszeitsmodells)
- Kernzeit: bei verpflichtender Arbeitszeit oder Bonus-Regelung können zusätzliche Auswertungen bezüglich der Kernarbeitszeit erstellt werden
- Anmeldezeit: Um Zeitfenster vorzugeben, zu welchen sich Ihre Mitarbeiter bei SilverERP anmelden können (und wann es nicht gestattet ist), verwenden Sie den Intervalltyp Anmeldezeit
Intervallzeiten hinzufügen
Im nächsten Schritt fügen Sie dem Intervall Ihres Ressourcenplans die möglichen Tageszeiten hinzu.
- Tippen Sie in der Liste der Intervalle Ihres Ressourcenplans auf den zu bearbeitenden Intervall. Sie werden in eine neue Maske geführt, wo die Tageszeiten je Intervall eingetragen werden.
- Wählen Sie Tag 1 (Montag) und geben Sie den ersten Intervall mit Hilfe der Startzeit (“Von”) und Dauer ein.
- Tippen Sie anschließend auf Hinzufügen. Der Eintrag wird in die Liste der Zeiten übernommen.
- Fahren Sie fort mit den Tagen 2-7 (Dienstag bis Sonntag) und verfahren Sie entsprechend.
Für einen Tag können mehrere Intervalle eingetragen werden. Das Löschen eines Intervalls erfolgt durch Antippen des Löschen-Symbols.
Beispiel: Anmeldefenster
Einrichtung eines täglichen Anmeldefensters von Montag bis Freitag zwischen 07:00 Uhr und 18:00 Uhr.
Nachdem Sie im vorigen Schritt einen Intervalltyp "Anmeldezeit" angelegt haben, tragen Sie nun für jeden Tag der Woche (also Tag 1-5) eine Startzeit von "07:00" und Dauer "11" (Stunden) ein und tippen anschließend jeweils auf Hinzufügen, um die Zeit abzuspeichern. Da der Intervalltyp Anmeldezeit die Zeiten festlegt, an der eine Anmeldung möglich ist, ist in den Zeiträumen außerhalb dieser Intervalle keine Anmeldung möglich.
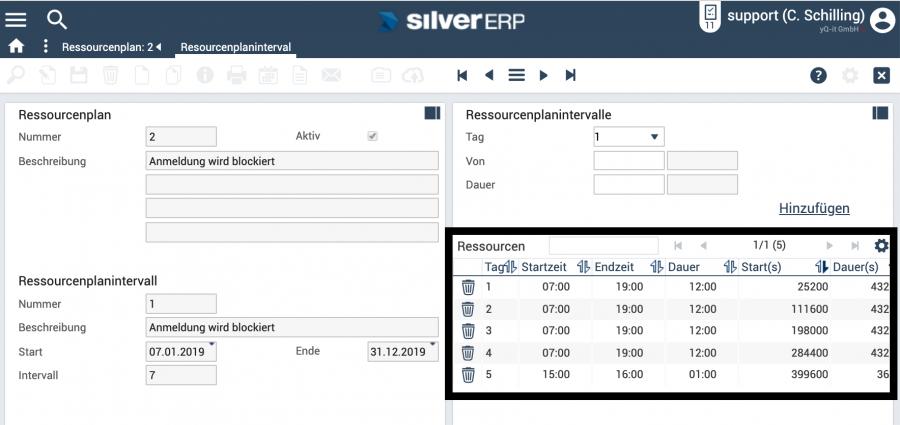
Abb. 2: Ressourcenplaninterval mit eingetragenen Tageszeiten für Montag bis Freitag
Beispiel: 8h Sollzeit plus 30 Minuten Pause
Einrichtung einer täglichen Sollzeit von 8h von Montag bis Freitag mit einer Pause von 30 Minuten.
Nachdem Sie im vorigen Schritt einen Intervalltyp "Normalzeit" angelegt haben, tragen Sie nun für jeden Tag der Woche (also Tag 1-5) eine Startzeit von "06:00" und Dauer von "4" (Stunden) ein und tippen anschließend jeweils auf Hinzufügen, um die Zeit abzuspeichern. Anschließend tragen Sie für die gleichen Wochentage (also auch wieder Tag 1-5) eine weitere Startzeit ab "10:30" und ebenfalls eine Dauer von "4" (Stunden) ein. Dies führt zu einer Sollarbeitszeit von 8h und einer 30-Minütigen Pause, die automatisch von den gebuchten Arbeitszeiten in Abzug gebracht wird.
Ressourcenplan Mitarbeitern zuordnen
Als letzten Schritt muss der zuvor erstellte Ressourcenplan den gewünschten Mitarbeitern als Arbeitszeitmodell hinterlegt werden.
- Starten Sie den Dialog Stammdaten >> Mitarbeiter und wählen den gewünschten Mitarbeiter über die Suche aus.
- Tippen Sie auf die Karte Personalzeit 1.
- Auf der Karte Personalzeit 1 wählen Sie über das Auswahlfeld das Arbeitszeitmodell aus (Arbeitszeitmodell entspricht Ressourcenplan. SilverERP zeigt in diesem Kontext den von Ihnen vergebenen Namen des Ressourcenplans an).