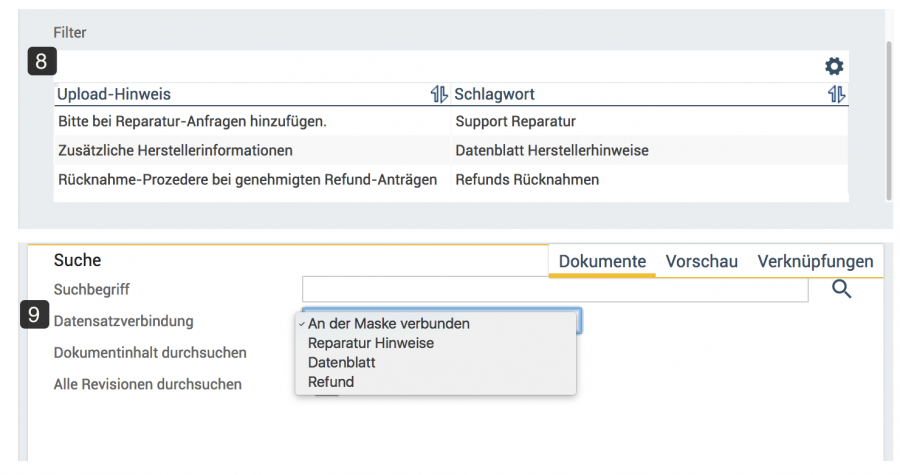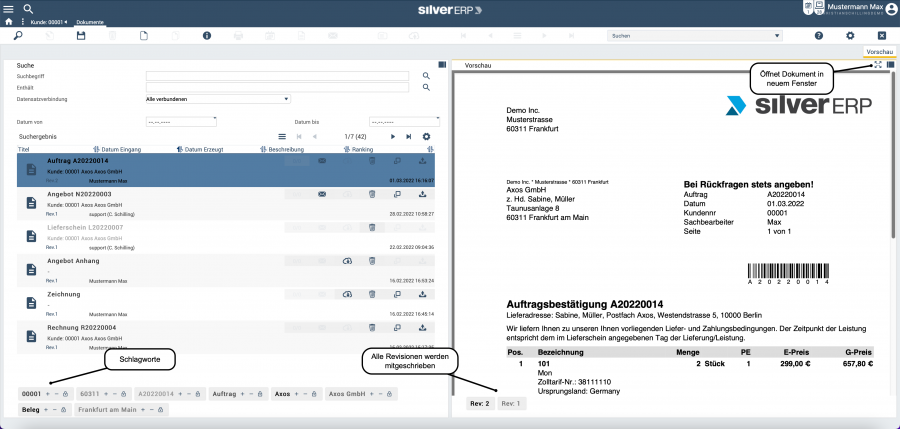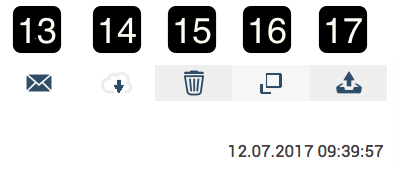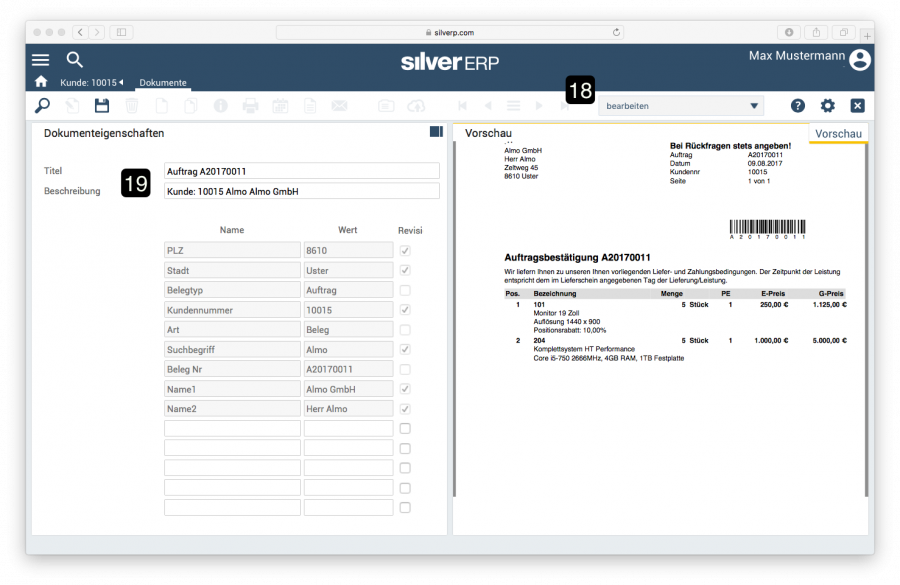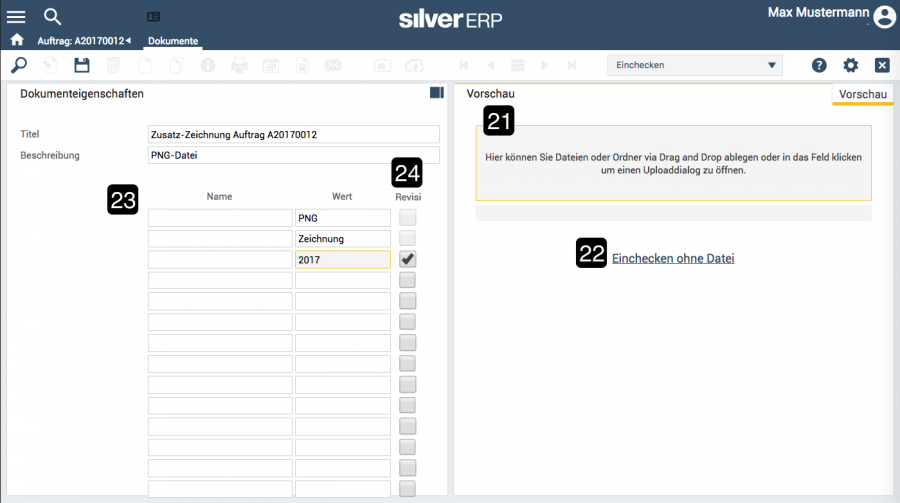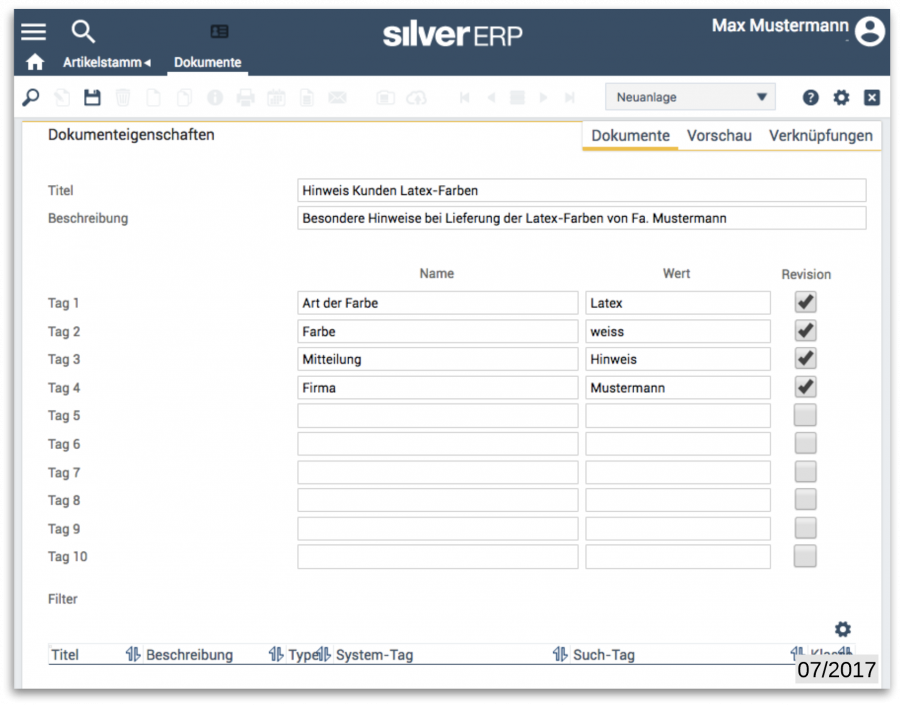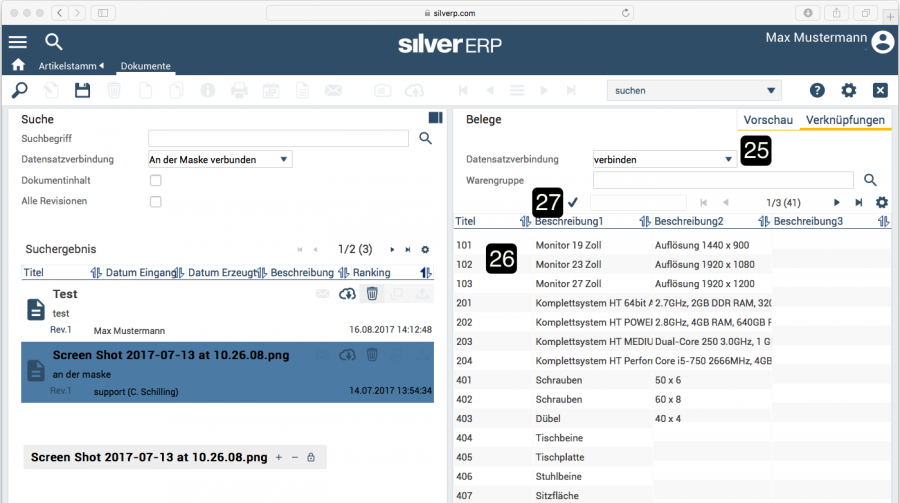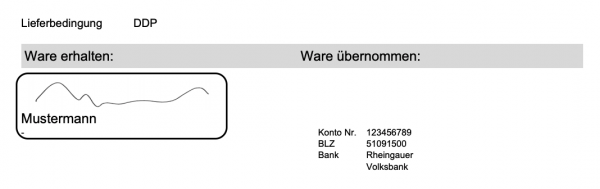Kategorie:DMS
Dokumenten Management System (DMS)
SilverERP verfügt über ein eigenständiges Dokumenten Management System, in dem neben manuell hinzugefügten Dokumenten alle über SilverERP gedruckten Belege (Angebote, Rechnungen, etc.) gespeichert werden. Mit der Möglichkeit, Dokumente umfangreich zu verschlagworten, können diese bei späteren Suchvorgängen schnell und komfortabel gefunden werden.
Dokumente können in nahezu jedem Umfeld dem DMS hinzugefügt werden, die dann dem jeweiligen Kontext logisch zugewiesen sind. Es ist auch möglich, Dokumente ohne einen spezifischen Kontext hochzuladen oder sie an eine bestimmte Funktion und Maske zu verknüpfen – zum Beispiel an die Maske für den Artikelstamm, um allgemeine Benutzerhinweise hochzuladen.
Es können eine Vielzahl von Dateiformaten hochgeladen werden: Belege und Dokumente im PDF-Format, Office-Dokumente, Bild- oder Videodateien oder auch ZIP-Archive. Eine Vorschau der Datei im DMS-Browser sehen Sie allerdings nur für PDF-Belege, Text-Dokumente und Bild-Dateien.
Im Gegensatz zu separaten, vom ERP losgelösten Dokumenten Management Systemen, verzichtet unser DMS auf eine (traditionell: hierarchische) Ordner-Struktur. Dadurch, dass die ins DMS geladenen Dokumente mit ERP-Vorgängen und/oder Stammdaten verknüpft werden, können diese Daten auf diese Weise auch wieder aufgerufen werden.
Hinzufügen von Dokumenten
Automatisch
Wenn Sie z.B. ein Angebot drucken, wird das Angebot automatisch dem DMS hinzugefügt und verschlagwortet. Sie können im Nachgang natürlich noch eigene Schlagworte hinzufügen. Kehren Sie nun zu diesem Angebot zurück, erkennen Sie am hervorgehobenen DMS-Symbol (1), dass mit diesem Angebot verknüpfte Dateien - in diesem Fall das PDF des gedruckten Angebots - im DMS hinterlegt sind.
Abb. 1 zeigt das DMS- (1) sowie das Upload-Symbol (2)
Manuell
Beim manuellen Upload von Dokumenten ins DMS stehen Ihnen verschiedene Möglichkeiten der Verknüpfung zur Verfügung:
- Dokumente können im Kontext eines Vorgangs oder eines Stammdatensatzes ins DMS geladen werden;
- Dokumente können ohne einen direkten Bezug zu einem Datensatz mit einer bestimmten Maske verknüpft werden;
- Dokumente können zu einer Maske hochgeladen und mit mehreren Datensätzen verknüpft werden (Beispiel: Upload in die Maske "Artikel" und Verknüpfung mit ausgewählten Artikeln):
- Dokumente, die weder einem bestimmten Datensatz, noch einer Maske zugeordnet werden sollen, können ohne Verknüpfungen hochgeladen werden;
- (Text- bzw. PDF-) Dokumente können auch direkt im DMS erstellt werden.
Möchten Sie einem Angebot manuell ein Dokument hinzufügen, z.B. ein dem Angebot vorausgegangenes Fax des Kunden oder Interessenten, klicken Sie auf das Upload-Symbol in der Werkzeugleiste (2). Es öffnet sich nun die Maske des Dokumenten-Uploads (Abb. 2) mit den Dokumenteneigenschaften in der Karte Dokumente und dem Dateiupload-Dialog in der Karte Vorschau.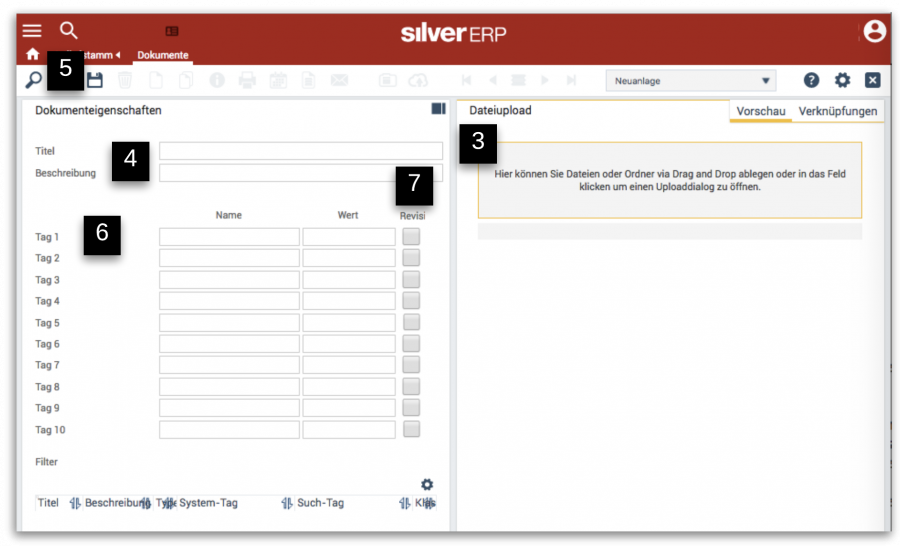
Abb. 2 zeigt die Dateiupload-Maske
Um ein Dokument hinzuzufügen, ziehen Sie das Dokument via drag and drop auf den dafür vorgesehenen Upload-Bereich oder Sie klicken auf den Upload-Bereich (3) und wählen die gewünschte Datei aus Ihrem Dateisystem aus. Es ist auch möglich, mehrere Dateien auf einmal auszuwählen oder diese nacheinander für den Upload auszuwählen.
Bevor Sie die Maske nun speichern (5), um die ausgewählten Dateien hochzuladen, ist es ratsam das oder die Dokumente mit einem Titel und Beschreibung (4) sowie mit Schlagworten zu versehen. Beachten Sie bitte, dass die hier vergebenen Informationen auf alle Dokumente eines Uploadvorgangs angewendet werden.
Für jeden Upload können bis zu zehn Schlagworte (="Tags") (6) vergeben werden. Ein "Tag" setzt sich zusammen aus Name und Wert. Der Name beschreibt den eingegebenen Wert. Der eingegebene Name hilft dabei, den Wert zu identifizieren, wenn in der Suche diese Schlagworte ausgegeben werden. Wenn Sie die Checkbox “Revision” (7) aktivieren, wird das eingegebene Schlagwort nur für die aktuelle Revision verwendet. Andere Revisionen können dann nicht unter diesem Schlagwort gefunden werden.
Schlagwort-Sammlungen
Falls sichergestellt werden soll, dass alle Mitarbeiter einheitliche Schlagworte für ihre DMS-Uploads verwenden, können wir Ihnen gespeicherte Schlagwort-Sammlungen erstellen. Diese vordefinierten Schlagwort-Sammlungen werden in der Upload-Maske unter der Gruppe Filter aufgelistet (8) und können vom Nutzer per Klick zusätzlich zu den manuell eingegebenen Schlagwörtern hinzugefügt werden. Schlagwort-Sammlungen können für verschiedene Masken (Artikel, Kunden, Angebote, etc.) unterschiedlich angelegt werden.
Bei Suchanfragen im DMS wirken diese Schlagwort-Sammlungen gleichzeitig als gespeicherte Suchabfragen und werden über die Auswahl der "Datensatzverbindung" als Filter aufgerufen (9). Auf diese Weise entstehen virtuelle "Ordner", um Dateien abzulegen und wieder aufzurufen. Im Unterschied zu einem regulären Ordner, kann sich eine Datei jedoch in mehr als nur einer Sammlung befinden, je nachdem mit welchen Schlagworten man die Datei versehen hat.
Abbildung 3: Beim Datei-Upload kann der Nutzer auf vorgefertigte Schlagwort-Sammlungen zurückgreifen (8), die gleichzeitig auch als gespeicherte Suchfilter (9) bei der Dokumenten-Suche verwendet werden können.
Dokumente aufrufen
Dokumente, die im DMS hinterlegt werden, folgen dem Rechtemodell von SilverERP. Wenn ein Benutzer berechtigt ist, eine bestimmte Funktion und Maske in SilverERP zu benutzen, dann darf er auch die im DMS hinterlegten Dokumente sehen, die mit dieser Funktion oder Belegen dieser Funktion verknüpft wurden. Beispiel: ein Benutzer mit der Berechtigung die Maske Einkauf >> Bestellungen zu betrachten, darf auch die Dokumente im DMS betrachten, die mit Bestellungen oder der Bestellmaske selbst verknüpft wurden.
Kontextbezogene Suche
Abb. 4: Ein geladener Kundenstamm mit hervorgehobenen DMS-Symbol, welches signalisiert, dass für diesen Kunden mindestens ein Dokument ins Dokumenten Management System geladen wurde.
Wie oben beschrieben, können die die Dokumente im Dokumenten Management System mit Vorgängen und Datensätzen des ERP verknüpft oder an bestimmte Funktionen / Masken gekoppelt werden. In diesen Fällen verwenden Sie die Suchfunktion von SilverERP, um die verknüpften Dokumente aufzurufen:
- Suchen Sie zunächst den Vorgang oder Stammdatensatz in der gewünschten Funktionsmaske von SilverERP;
- Laden Sie den gewünschten Datensatz;
- Klicken Sie nun auf das DMS-Symbol in der Werkzeugleiste. Dadurch öffnet sich die Such-/Vorschau-Ansicht des DMS mit allen mit diesem Datensatz verknüpften Belege und Dokumente.
Freie Suche
Wenn das Dokument nicht mit einem Vorgang oder Datensatz verknüpft ist oder Ihnen der Bezug nicht bekannt ist, dann beginnen Sie mit der freien Suche, die sich in der Maske DMS >> Freie Suche befindet. Auch in diesem Fall öffnet sich die Such-/Vorschau-Ansicht des DMS. Im Unterschied zur kontextbezogenen Suche allerdings, wird die Suche ohne Bezug zu einem bestimmten Datensatz ausgeführt. Im nächsten Abschnitt lesen Sie, wie man mit den diversen Suchfunktionen unkompliziert die gewünschten Dokumente aufrufen kann.
Such-/Vorschau-Ansicht
In Abbildung ⭐️ sehen Sie die Such-/Vorschau-Ansicht des DMS. In diesem Beispiel wurde die Maske aus einem geladenen Kundenstamm heraus geöffnet ("Kunde 10015"). Es sind drei Dokumente aufgeführt, die im Zusammenhang mit diesem Kunden stehen und im DMS verfügbar sind (10). Bei den Dokumenten handelt es sich um Angebote und Aufträge, die automatisch durch die Belegerstellung in SilverERP ins DMS geladen wurden. Für das jeweils ausgewählte Dokument wird rechts eine Vorschau angezeigt (wenn möglich) (11) und am unteren Bildrand die zugehörigen Schlagworte (12).
Abbildung 5: Such-/Vorschau-Ansicht des Dokumenten Management Systems
Damit man auch bei sehr vielen verknüpften Dokumenten nicht den Überblick verliert, bietet auch die DMS-Maske die Möglichkeit, die Suche anhand von diversen Suchparametern weiter zu verfeinern. In der Gruppe Suche (13) stehen Ihnen dazu die folgenden Optionen zur Verfügung:
- Eingabe eines Suchbegriffs, der auf das dargestellte Suchergebnis angewendet wird und das Resultat weiter filtert;
- Die Art der Datensatzverbindung (alle, direkt oder indirekt verbunden, an der Maske verbunden); Dokumente können direkt mit einem Datensatz verbunden sein (z.B. der Bestell-Beleg zu einer Bestellung) oder indirekt (der Bestell-Beleg zum Kundenstamm) oder direkt an einer Maske (z.B. die AGB's, die bei jedem Auftrag mitgeschickt werden sollen). Wie oben erwähnt, können etwaige Schlagwort-Sammlungen ebenfalls an dieser Stelle als "gespeicherte Suchanfragen" ausgewählt werden (siehe Abbildung 3 und Punkt 9);
- Option auch den Dokumenteninhalt zu durchsuchen. Da der Inhalt von PDF-Dateien indexiert wird, können Sie durch Setzen des Hakens “Dokumentinhalt” bestimmen, ob Ihr eingegebener Suchbegriff auch im Dokumenteninhalt gesucht wird (bei Wörtern mit weniger als vier Zeichen ist das Hinzufügen des "*"-Symbols notwendig; Beispiel "Gas*" --> findet sowohl Dokumente, die den Begriff "Gas" als auch "Gasflasche" enthalten);
- Sollen alle Revisionen durchsucht werden? Setzen Sie den Haken “Alle Revisionen”, wenn Sie außerdem alle Revisionen eines Dokuments nach Ihrem Suchbegriff durchsuchen wollen. Ist der Haken nicht gesetzt, werden nur die neuesten Revisionen aller Dokumente durchsucht und Sie erhalten pro Dokument nur einen Treffer, unabhängig von der Anzahl der Revisionen.
Mögliche Such-Operatoren (für Suchbegriff)
Mit den nachfolgend aufgelisteten Such-Operatoren können komplexe Suchabfragen durchgeführt werden, indem z.B. bestimmte Begriffe ausgeschlossen werden können.
| Operator | Resultat |
| +Berlin | der Begriff “Berlin” muss vorkommen |
| -Berlin | der Begriff “Berlin” darf nicht vorkommen |
| !Berlin | Treffer mit dem Begriff “Berlin” werden höher bewertet |
| ?Berlin | Treffer mit dem Begriff “Berlin” werden niedriger bewertet |
| Ber* | Treffer mit Begriffen, die den Bestandteil “Ber” enthalten |
| +(Stadt Berlin) PLZ | die Begriffe “Stadt” und “Berlin” müssen vorkommen und es kann der Begriff “PLZ” vorkommen |
| Stadt:Berlin | Treffer mit Begriff “Berlin” im Namensfeld “Stadt” |
| Begriffe < 4 Zeichen | "Suchbegriff*" →* hinzufügen |
Hinweis bei der Verwendung von Steuerzeichen: In der DMS Suche-/Volltextsuche können auch Begriffe gesucht werden, die Steuerzeichen enthalten. Damit Such-Operatoren bei diesen Suchen angewendet werden, muss vor dem Steuerzeichen ein Leerzeichen (oder ein anderes Steuerzeichen) stehen; etwa "333 -444" für die Suche nach allen Ergebnissen, die die Zeichenkette "333" aber nicht die Zeichenkette "444" enthalten. Beim Weglassen des Leerzeichens, also "333-444", wird nur nach Ergebnissen gesucht, die exakt diesen Suchbegriff enthalten (inklusive des Steuerzeichens).
Wenn ein Suchbegriff die Steuerzeichen ")", ":" oder ein Leerzeichen enthalten soll, dann muss es in Ausrufezeichen gesetzt werden.
Schlagworte
Wie oben beschrieben, werden zusätzlich zur Datenbank-Relation auch die Meta-Informationen des Dokuments für die Klassifizierung im Dokumenten Management System verwendet. Dazu gehören neben dem Titel, der Beschreibung und dem Inhalt des Dokuments auch die vergebenen Schlagworte. Diese Schlagworte können Sie selbstverständlich auch für die Suche nach Dokumenten verwenden. Dafür haben Sie drei Möglichkeiten:
- Eingabe des Schlagwortes als Suchbegriff;
- Auswahl der Schlagwort-Sammlung mit Hilfe der Datensatzverbindung (9);
- Auswahl und Klick über die Schlagwort-Wolke unterhalb des Suchresultats (12).
Abbildung 6: Schlagworte des ausgewählten Dokuments mit unterschiedlicher Gewichtung der jeweiligen Begriffe anhand Ihrer Häufigkeit in der Suchanfrage
Die Häufigkeit eines Schlagwortes wird durch die Farbgewichtung dargestellt. Je dunkler die Farbe des Begriffs ist, umso häufiger wird es verwendet, und umgekehrt. Möchten Sie ein Schlagwort zu Ihrer Suche hinzufügen, müssen Sie lediglich darauf klicken. Dabei haben Sie folgende Möglichkeiten:
- Klick auf das "+" eines Schlagworts: Schlagwort wird als Suchbegriff mit dem Such-Operator "+" hinzugefügt (der Begriff muss vorkommen);
- Klick auf das "-" eines Schlagworts: Schlagwort wird als Suchbegriff mit dem Such-Operator "-" hinzugefügt (der Begriff darf nicht vorkommen);
- Klick auf das "Schloss" eines Schlagworts: Ein ggf. bereits eingegebener Suchbegriff wird mit dem Schlagwort als einziges Suchkriterium ersetzt.
Aktionen (auf angezeigte Dokumente)
Abbildung 7: Aktionen, die auf die im Suchergebnis dargestellten Dokumente angewendet werden können.
Zu jedem Dokument im Suchergebnis können Sie über die jeweiligen Symbole weitere Aktionen durchführen. Wenn eine Aktion nicht verfügbar ist, wird das Symbol ausgegraut.
- Dokument per E-Mail senden (13)
- Dokument Ausschecken (14)
- Dokument ausblenden (15)
- Alle Dokumente des Vorgangs anzeigen (16)
- Zum jeweiligen Datensatz in SilverERP springen (17)
Dokumenteigenschaften und Schlagwörter bearbeiten
Um die Dokumenteneigenschaften und Schlagwörter von DMS-Dokumenten zu bearbeiten, rufen Sie es zunächst wie oben beschrieben auf und wechseln den Arbeitsmodus der Maske zu bearbeiten (18). Nun können Titel, Beschreibung und Schlagworte (19) bearbeitet werden. Beachten Sie, dass die grau hinterlegten Schlagworte automatisch vergeben wurden und nicht zu editieren sind. Falls Sie mehr als zehn Schlagwörter zuweisen möchten, können Sie über die Schaltfläche Neues Tag weitere Zeilen hinzufügen. Soll ein Schlagwort nur für die aktuelle Revision gelten, aktivieren Sie bitte den Haken in der Spalte Revision.
Sichern Sie Ihre Änderungen mit dem Disketten-Symbol in der Werkzeugleiste.
Abb. 8: Durch Wechsel des Arbeitsmodus (18) können Beschreibung und Verschlagwortung von Dokumenten editiert werden.
Wenn Sie Änderungen am hochgeladenen Dokument durchführen wollen, verwenden Sie bitte das nachfolgend beschriebene Auschecken von Dokumenten.
Aus- und wieder Einchecken von Dokumenten
Sie können Dokumente in das DMS ein- und wieder auschecken. Beachten Sie dabei bitte, dass Dokumente nur von Usern ausgecheckt werden können, die für den entsprechenden Dialog Rechte zum Bearbeiten besitzt. Das wieder Einchecken eines Dokuments kann nur durch den User erfolgen, der das Dokument ausgecheckt hat.
Abb. 9: Über das Auschecken-Symbol (20) kann der Download eines Dokuments unterbunden werden oder darauf hingewiesen werden, dass aktuell an dem Dokument gearbeitet wird.
Auschecken
Wenn Sie ein Dokument auschecken möchten, werden Sie gefragt, in welchen Modus Sie das ausgecheckte Dokument versetzten möchten. “Blockierend” sperrt das Dokument, so dass es nicht mehr angesehen und/oder heruntergeladen werden kann. “Nicht blockierend” markiert das ausgecheckte Dokument lediglich als "ausgecheckt". In beiden Fällen finden Sie im Anschluss Informationen des Auscheckens im rot markierten Bereich eines geblockten Dokuments.
Wieder einchecken
Um ein Dokument wieder einzuchecken klicken Sie auf das Einchecken-Symbol. Die Maske, die sich nun öffnet, gleicht der des Dokumentenuploads. Sie können nun auf der rechten Seite der Maske die neue Version des Dokuments für den Upload auswählen (21) (bzw. per drag & drop von ihrem Computer hinzufügen) oder mit dem Befehl Einchecken ohne Datei (22) die blockierte Version wieder freigeben.
Auf der linken Seite unter der Gruppe Dokumenteneigenschaften sehen Sie die bekannte Vergabe der Schlagwörter (23). Diese Schlagwörter können beim wieder Einchecken eines Dokuments verändert oder neu vergeben werden (mit Klick auf den Parameter Revision (24) gilt das Schlagwort nur für die neu hochgeladene Version des Dokuments). Mit einem Klick auf das Disketten-Symbol sichern Sie den Vorgang.
Abb. 10: zeigt den Dialog zum Wieder-Einchecken einer Datei.
Verknüpfung mit mehreren Datensätzen
Sie können ein Dokument auch ohne direkten Bezug auf einen einzelnen Datensatz bereitstellen. Dies ist z.B. sinnvoll wenn Sie mehreren Artikeln eine Verpackungsanweisung hinterlegen möchten. Wechseln Sie hierzu z.B. in den Artikelstamm ohne einen Artikel auszuwählen und klicken Sie auf das Upload-Symbol (2).
Abb. 11: zeigt die Upload-Maske, um Dokumente zum DMS hinzuzufügen. Wenn noch kein direkter Bezug zu einem bestehenden Datensatz besteht, erscheint zusätzlich die Karte Verknüpfungen, um den Bezug zwischen Upload und Datensätzen herzustellen.
Es öffnet sich die bekannte Upload-Maske. Zusätzlich finden Sie rechts oben den Reiter “Verknüpfungen”. Hier sehen Sie nun eine Liste aller Artikel (26) mit denen Sie das Dokument verknüpfen können. Eine Mehrfachauswahl von Artikeln ist möglich. Nachdem Sie Ihr Dokument für den Upload markiert und eine Artikelauswahl getroffen haben, bestätigen Sie den Vorgang mit einem Klick auf den Haken oberhalb der Liste (27).
Abb. 12: Wählen Sie die Artikel (26) aus, die mit dem hochgeladenen Dokument verknüpft werden sollen und bestätigen Sie die Auswahl mit dem Haken oberhalb der Artikel-Liste (27).
Im Suchmodus kann nun zusätzlich nach der Datensatzverbindung gefiltert werden. Ist “Verbinden” ausgewählt, werden alle Artikel angezeigt, mit denen das Dokument verknüpft werden kann. Wählen Sie “Verbunden”, sehen Sie lediglich die Artikel, mit denen das Dokument bereits verknüpft ist.
Um zu sehen, mit welchen Artikeln das Dokument verbunden ist, ändern Sie die Datensatzverbindung zu "verbunden" im Auswahlmenü (25). An dieser Stelle können Verbindungen auch wieder aufgehoben werden, indem Sie die verbundenen Artikel markieren und mit einem Klick auf den Haken (27) die Verbindung aufheben.
Belege per E-Mail versenden
Belege, die im DMS abgelegt wurden, können jederzeit per E-Mail versendet werden. Dazu muss der Belegversand im Firmenstamm sowie die E-Mail-Funktionalität in SilverERP eingerichtet sein.
Datei im DMS erstellen
Um eine neue Datei im DMS zu erstellen, öffnen Sie den DMS-Dialog an der Stelle, an der das Dokument verwahrt und später auch wieder aufgerufen werden soll.
- Tippen Sie nun auf das DMS-Upload Symbol
 .
. - Vergeben Sie einen Namen für die neue Datei.
- Tippen Sie anschließend auf die Schaltfläche "Datei Erstellen" (in der Gruppe Dateiupload. Dadurch wird eine neue Datei im DMS erzeugt, die noch keinen Inhalt hat.
- Stellen Sie nun den Arbeitsmodus der Maske auf "Suchen".
- Tippen Sie dann auf das "Auschecken"-Symbol der zuvor erstellten Datei. Dadurch öffnet sich der SilverERP Text-Editor.
- Ergänzen Sie das Dokument nun mit Textinhalten und beenden Sie Ihre Eingaben mit dem "Speichern"-Befehl
 .
.
Um das Dokument später weiter zu bearbeiten, tippen Sie auch hier wieder auf das Auschecken-Symbol der jeweiligen Datei. Alle Änderungen, die auf diese Weise getätigt werden, werden in SilverERP revisioniert mitgeschrieben.
Um aus der Datei ein PDF zu erzeugen, verwendet sie im Text-Editor den Drucken-Befehl.
Belege in SilverERP unterzeichnen
Wenn ein Beleg technisch dafür aufgesetzt ist, kann das Dokument direkt in SilverERP mit einer Unterschrift versehen werden (z.B. um einen Lieferschein durch einen Kunden gegenzeichnen zu lassen). Das unterzeichnete Dokument wird nun als Revision des Dokuments im SilverERP Dokumenten Management System abgelegt und kann von dort per E-Mail verschickt werden.
Beleg unterzeichnen
Wenn ein Beleg unterzeichnet werden kann, sieht man in der Dokumentenliste im DMS. Die Angabe “0/1” bedeutet, dass der Beleg ein Unterschriften-Feld aufweist und noch keine Unterschrift vorliegt.
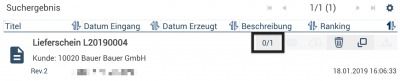
Um den Beleg zu unterzeichnen, tippt man auf die Bezeichnung für die Anzahl der Unterschriften-Felder. In diesem Beispiel also “0/1”. Dadurch öffnet sich der Dialog zur Signatur-Eingabe.
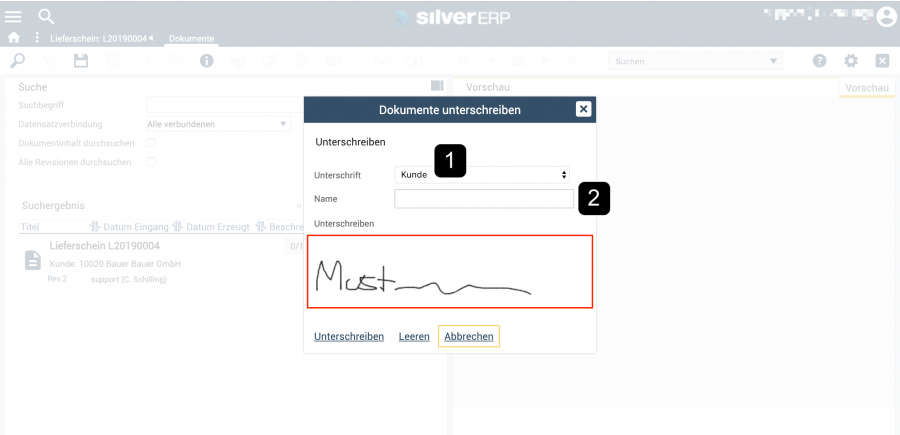
Als nächstes wählt man das gewünschte Unterschrift-Feld (1) aus und tippt den Namen des Unterzeichners in das Eingabefeld (“Name”) (2). Nach Unterzeichnung im Beleg mit Finger, Maus oder einem anderen Eingabegerät wird die Unterschrift mit der Schaltfläche “Unterschreiben” zum Beleg hinzugefügt. Möchte man die Unterschrift verwerfen und erneut unterzeichnen, wählt man “Leeren”. Nachdem das Dokument unterzeichnet wurde, wird es als neue Revision samt der Unterschrift im Dokumenten Management System abgelegt.
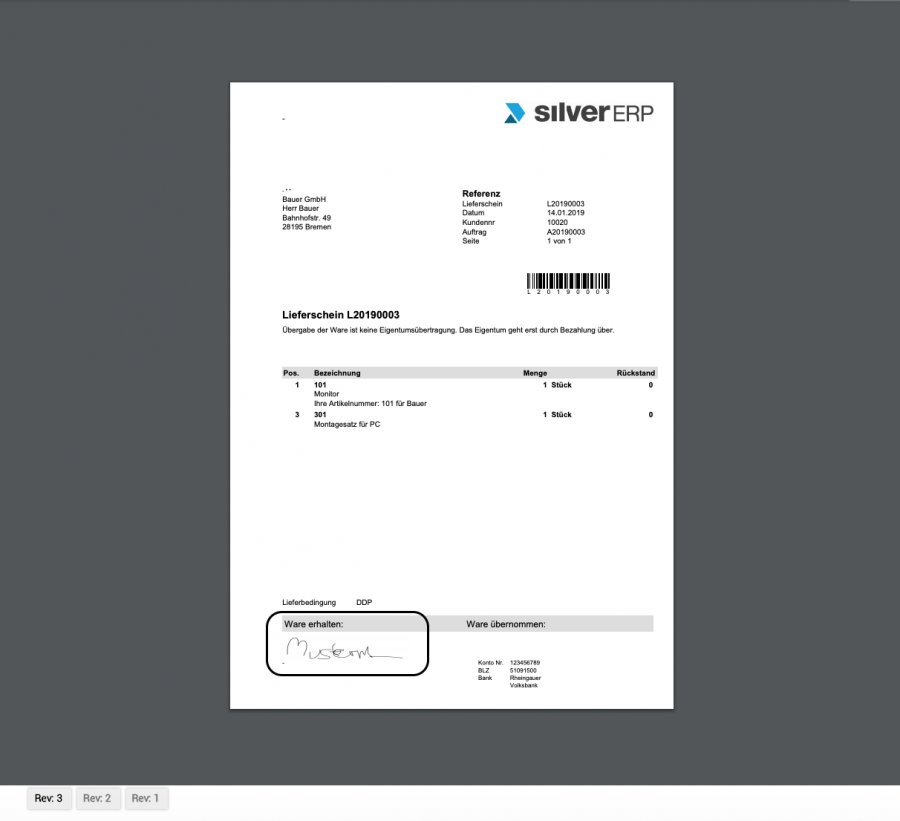
Bei entsprechender Konfiguration des Drucks ist auch möglich, den bei der Unterzeichnung angegeben Namen, auf dem Beleg auszugeben (siehe nachfolgendes Beispiel).
Hinzufügen von Signatur-Feldern
Die technische Einrichtung eines Belegs, um die Signatur-Funktionalität in SilverERP verwenden zu können, erfolgt in den Druckeinstellungen (“Stammdaten >> Druckeinstellungen”).
In den Druckeinstellungen des Belegs müssen die folgenden Schritte durchgeführt werden, um ein Unterschriften-Feld in das ausgewählte Dokument zu integrieren:
- Pro Unterschrift wird eine Gruppe des Typs “Bild” hinzugefügt
- Der Name der Gruppe muss mit “signimage” beginnen. Wenn die Unterschrift die Bezeichnung “Kunde” haben soll, dann muss die Gruppe “signimagekunde” lauten
- Anschließend wird die Bild-Gruppe im Beleg positioniert
Optional kann eine weitere “Text”-Gruppe zum Beleg hinzugefügt werden, die den im Signatur-Dialog eingegebenen Namen dynamisch zum Beleg hinzufügt. So kann z.B. erreicht werden, dass unterhalb der Signatur der Name des Unterzeichners in Druckbuchstaben aufgeführt werden.
- Analog dieses Beispiels muss eine Text-Gruppe erstellt werden, die den Namen “signnamekunde” hat (die Gruppe muss mit “signname” beginnen und der Variabel für die Unterschriftsbezeichnung enden)
- Der Text-Inhalt der Gruppe muss den Platzhalter “(name)” enthalten. SilverERP ersetzt bei der Unterzeichnung des Dokuments den Text-String “(name)” mit dem Inhalt des Eingabefeldes “Name”.
Filter und gespeicherte Suchabfragen
Wie oben im Abschnitt "Hinzufügen von Dokumenten" angedeutet, können wir das DMS um Filter, Schlagwort-Sammlungen und gespeicherte Suchabfragen erweitern, um die Verwendung von Dokumenten, Dateien und E-Mails in den Arbeitsabläufen Ihres Unternehmens zu vereinfachen.
Upload-Filter
Vereinheitlichen Sie die Verwendung von Schlagworten beim Upload durch Schlagwort-Sammlungen in den Upload-Dialogen. Dieser Upload-Filter wirkt in beide Richtungen: Schlagwort-Sammlungen können auch als gespeicherte Suchabfragen angewendet werden, um die betroffenen Dateien wieder aufzurufen.
Sammlungen
Filter der Kategorie "Sammlungen" wirken hingegen nur bei der Suche und können mit dem Auswahlmenü "Datensatzverbindung" ausgewählt werden.
E-Mail Sammlung
Mit dem Filter "E-Mail Sammlung" ist es möglich, Dateien zu markieren, die automatisch beim E-Mail-Versand von Belegen der E-Mail mit hinzugefügt werden (beispielsweise Zeichnungen bei Lieferanten-Bestellungen).
Mail- und Druckfilter
Hochgeladene DMS Dateien automatisch an Belege anhängen oder drucken
In SilverERP können Dokumente aus dem DMS automatisch mit Belegen mitgesendet oder mitgedruckt werden. Dazu müssen diese Dokumente bestimmte Dokumenten Tags (Schlagwörter) angefügt werden.
Im Werkszustand sind bereits die folgenden Mail- und Druckfilter eingerichtet:
| Filter | Beschreibung | Tag/Schlagwort |
|---|---|---|
| Angebot Mail | Dateien werden automatisch beim E-Mail-Versand von Angeboten mitgesendet | AngebotMail |
| Anfrage Mail | Dateien werden automatisch beim E-Mail-Versand von Anfragen mitgesendet | AnfrageMail |
| Auftrag Mail | Dateien werden automatisch beim E-Mail-Versand von Aufträgen mitgesendet | AuftragMail |
| Bestellung Mail | Dateien werden automatisch beim E-Mail-Versand von Bestellungen mitgesendet | BestellMail |
| Lieferschein Mail | Dateien werden automatisch beim E-Mail-Versand von Lieferscheinen mitgesendet | LieferscheinMail |
| Rechnung Mail | Dateien werden automatisch beim E-Mail-Versand von Rechnungen mitgesendet | RechnungMail |
| Gutschrift Mail | Dateien werden automatisch beim E-Mail-Versand von Gutschriften mitgesendet | GutschriftMail |
| Angebot Druck | PDF-Dokumente werden automatisch beim Angebotsdruck mit ausgegeben | AngebotDruck |
| Auftrag Druck | PDF-Dokumente werden automatisch beim Auftragsdruck mit ausgegeben | AuftragDruck |
| Lieferschein Druck | PDF-Dokumente werden automatisch beim Lieferscheindruck mit ausgegeben | LieferscheinDruck |
| Rechnung Druck | PDF-Dokumente werden automatisch beim Rechnungsdruck mit ausgegeben | RechnungDruck |
| Gutschrift Druck | PDF-Dokumente werden automatisch beim Gutschriftsdruck mit ausgegeben | GutschriftDruck |
Tabelle: Im Werkszustand stehen die oben aufgelisteten Druck- und Mailfilter zur Verfügung und können im DMS verwendet werden, um Dateien und Dokumente zusätzlich zum jeweiligen Beleg auszugeben.
Um einem Beleg ein oder mehrere Dateien/Dokumente beizufügen und diese automatisch mitzuschicken oder mitzudrucken, muss beim Hochladen der Dokumente der Schlagwort-Filter mit dem entsprechenden Wert, zum Beispiel AngebotMail oder AngebotDruck gesetzt werden.
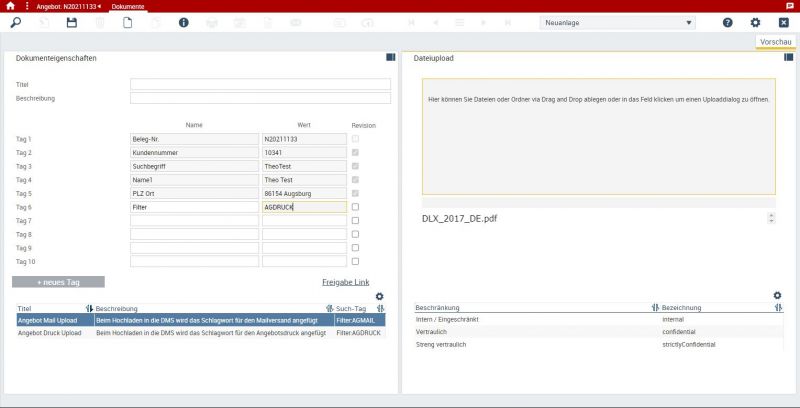
Abb.: Auswahl eines Uploadfilters (blau markierte Zeile)
Dies kann manuell durch Eingabe als Schlagwort beim Hochladen oder durch Auswahl eines Uploadfilters (blau markierte Zeile) erfolgen. In den jeweiligen DMS-Ansichten der zugehörigen Belege werden die entsprechenden Uploadfilter angeboten.
Diese Funktion steht auch für Artikel zur Verfügung. Die dem Artikel zugeordneten Schlagwörter/Tags fügen bei jedem Beleg, dass diesen Artikel enthält die entsprechenden Dokumente bei. In Mailfiltern können alle im DMS geladenen Dateien verarbeitet werden. Die Druckfilter beschränken sich auf PDF-Dateien.
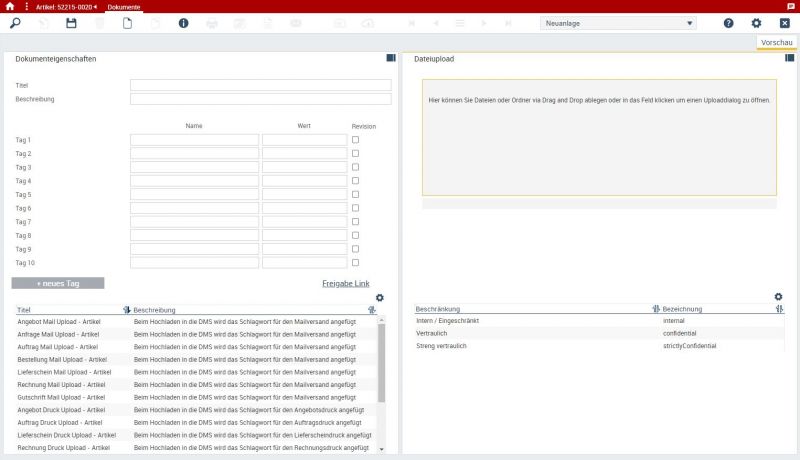
Abb.: Durch Zuordnung eines Mail- bzw. Druckfilters werden die zu einem Artikel hochgeladenen Dateien / Dokumente zum entsprechenden Beleg mit ausgegeben
Dokumente die keinem Vorgang, Artikel, Kunden oder Lieferanten zugewiesen sind (also, Hochladen in der jeweiligen leeren Maske) werden mit diesen Filtern allen Belegen zugewiesen. So werden beispielsweise die in der leeren Angebotsmaske hochgeladenen "Allgemeinen Geschäftsbedingungen" mit dem Schlagwort/Tag AngebotMail, allen Angeboten angehängt, die per E-Mail versendet werden.
Schutzklassen / Beschränkungen
Das DMS verfügt über drei Schutzklassen, die über Stammdaten » Benutzerrechte konfiguriert und einer Rolle zugeordnet werden. Zur Verfügung stehen Intern / Eingeschränkt, Vertraulich und Streng vertraulich.
- Wählen Sie zunächst die Rolle aus, der eine DMS Schutzklasse zugewiesen werden soll
- Wählen Sie anschließend auf der Karte Selektion den Typ DMS Schutzklasse aus.
- Aktivieren Sie die gewünschten Berechtigungsstufen der Schutzklasse für die ausgewählte Benutzerrolle
Die Auswahl der Schutzklasse wird beim Upload der Datei bestimmt. Bei der Anzeige von Dateien einer bestimmten Schutzklasse informiert das System über die Art der Schutzklasse.
FAQ
Ausgeblendete Dokumente anzeigen
Dokumente können gelöscht bzw. ausgeblendet werden. Um Dokumente anzuzeigen, die gelöscht/ausgeblendet wurden, wählen Sie den Arbeitsmodus "Ausgeblendete Dokumente" in der Werkzeugleiste (siehe Abbildung 8 - 18). Nun können Sie durch Klick auf die Lupe alle ausgeblendeten Dateien betrachten oder mit den Suchfunktionen das Suchergebnis filtern.
Wie kann ich ein hochgeladenes Dokument ändern?
Um ein zuvor hochgeladenes Dokument zu ändern, checken Sie es zunächst aus (blockierend, oder nicht-blockierend) und laden anschließend eine neue Revision des Dokuments ins DMS hoch. In der Vorschau-Ansicht der DMS-Maske wird die jeweilige Revision unten links angezeigt. Per Klick auf die Revisions-Bezeichnung ("Rev: 1", "Rev: 2", "Rev: 3", etc) kann die Ansicht gewechselt werden.
Handelt es sich um ein revisionssicheres Archivsystem aus Sicht der Finanzverwaltungen?
Das Dokumenten Management System von SilverERP verwahrt alle in SilverERP erstellten Belege und Dokumente, versandte E-Mails und manuell ins DMS geladene Dateien revisionssicher auf. Das bedeutet, dass sichergestellt ist, dass keine Dokumente verloren gehen können oder Änderungen an archivierten Dokumenten erfolgen, ohne dass evt. Änderungen nachzuvollziehen sind. Weiterhin können archivierte Dokumente jederzeit über die Volltextsuche aufgerufen werden, sofern der Anwender über die Berechtigung verfügt, den jeweiligen Geschäftsvorfall anzuzeigen.
Damit erfüllt unser DMS die Voraussetzung für ein revisionssicheres Archivsystem und entspricht den Anforderungen, die sich aus dem Handelsgesetzbuch, der Abgabenordnung sowie den Grundsätzen zur ordnungsgemäßen Führung und Aufbewahrung von Büchern, Aufzeichnungen und Unterlagen in elektronischer Form sowie zum Datenzugriff speichern, ergeben.
Ob jedoch das Gesamtsystem (bestehend aus DMS, Datensicherung, Kunde, Datenzugriff) die Bedingungen für die revisionssichere Archivierung der zuständigen Finanzbehörde erfüllt, hängt im Wesentlichen von Konfiguration und der technischen Verfahrensdokumentation im Unternehmen ab. Bei der Erstellung, der für den Nachweis der Revisionssicherheit erforderliche Verfahrensdokumentation, stehen wir Ihnen gerne beratend zur Seite.
Die 10 Merksätze zur Revisionssicherheit
Der Verband der Organisations- und Informationssysteme (VOI) hat die folgenden 10 Merksätze für die revisionssichere Archivierung definiert:
- Jedes Dokument muss nach Maßgabe der rechtlichen und organisationsinternen Anforderungen ordnungsgemäß aufbewahrt werden
- Die Archivierung hat vollständig zu erfolgen – kein Dokument darf auf dem Weg ins Archiv oder im Archiv selbst verloren gehen
- Jedes Dokument ist zum organisatorisch frühestmöglichen Zeitpunkt zu archivieren
- Jedes Dokument muss mit seinem Original übereinstimmen und unveränderbar archiviert werden
- Jedes Dokument darf nur von entsprechend berechtigten Benutzern eingesehen werden
- Jedes Dokument muss in angemessener Zeit wiedergefunden und reproduziert werden können
- Jedes Dokument darf frühestens nach Ablauf seiner Aufbewahrungsfrist vernichtet, d. h. aus dem Archiv gelöscht werden
- Jede ändernde Aktion im elektronischen Archivsystem muss für Berechtigte nachvollziehbar protokolliert werden
- Das gesamte organisatorische und technische Verfahren der Archivierung kann von einem sachverständigen Dritten jederzeit geprüft werden
- Bei allen Migrationen und Änderungen am Archivsystem muss die Einhaltung aller zuvor aufgeführten Grundsätze sichergestellt sein
Gesetzliche Grundlagen
- Handelsgesetzbuches (§§ 239, 257 HGB)
- Abgabenordnung (§§ 146, 147 AO),
- Grundsätze zur ordnungsmäßigen Führung und Aufbewahrung von Büchern, Aufzeichnungen und Unterlagen in elektronischer Form sowie zum Datenzugriff (GoBD)
Was sind die Kapazitätsgrenzen des DMS?
Im Preis inbegriffen sind (nach derzeitigem Stand, Dezember 2021) pro Kunden-Instanz 10Gb Datenspeicher. Einzelne Dateien haben faktisch keine Limitierung in Ihrer Dateigröße (technisch sind Dateigrößen von ca. 4Gb möglich). Sprechen Sie uns an, falls Sie planen, sehr viel größere Datenmengen zu verarbeiten, die über die hier genannte Grenzen hinausgehen.
Seiten in der Kategorie „DMS“
Folgende 2 Seiten sind in dieser Kategorie, von 2 insgesamt.