Positionen
SilverERP Belege und Vorgänge bestehen in der Regel aus einer Kopf-Information und Positionen. Im Kopf des Belegs werden die allgemeinen Informationen des Vorgangs erfasst, wie der Name des Kunden und seine Anschrift, aber auch die Belegnummer, Referenzen, Ansprechpartner und ggf. fiburelevante Merkmale wie die Zahlungsbedingungen, Preisgruppen oder Rabatte. Je nachdem welche Belegart bearbeitet wird, unterscheiden sich die verfügbaren und benötigten Informationen.

Abb. 1: Mit Hilfe der dynamischen Pfad-Navigation wechseln Sie zwischen Kopf- und Positionsansicht eines Belegs
Positionen anlegen
- Verwenden Sie die Suche, um einen Artikel in die Positionsmaske zu laden (der Cursor springt direkt in das Feld "Menge").
- Tragen Sie die gewünschte Menge ein.
- Ergänzen Sie je nach Erfordernis die übrigen Felder der Positionsmaske.
- Speichern Sie Ihre Eingaben (
 ).
). - Durch das Speichern wird die Position in den Beleg übernommen und unten in der Gruppe "Positionen" eingetragen. Die Maske wird automatisch gesäubert und ist wieder bereit für Ihre Eingaben.
Positionen bearbeiten
- Laden Sie den gewünschten Vorgang und wechseln mit Hilfe der Pfad-Navigation in die Positionsansicht des Belegs.
- Wählen Sie in der Gruppe die Position aus, die bearbeitet werden soll.
- Führen Sie Ihre Änderungen durch.
- Speichern Sie die Änderungen an der selektierten Position (
 ).
). - Die Maske wird gesäubert und ist wieder bereit für Ihre Eingaben.
Position einfügen
- Laden Sie den gewünschten Vorgang und wechseln mit Hilfe der Pfad-Navigation in die Positionsansicht des Belegs.
- Geben Sie im Feld "Pos-Nr." die korrespondierence Ziffer für die gewünschte Position ein.
- Wählen Sie mit Hilfe der Suche den gewünschten Artikel.
- Speichern Sie Ihre Eingaben (
 ). Der ausgewählte Artikel wird mit der gewünschten Positionsnummer in die Positionsliste übernommen.
). Der ausgewählte Artikel wird mit der gewünschten Positionsnummer in die Positionsliste übernommen.
Positionen verschieben
- Laden Sie den gewünschten Vorgang und wechseln mit Hilfe der Pfad-Navigation in die Positionsansicht des Belegs.
- Laden Sie Position in die Maske, die Sie verschieben möchten.
- Geben Sie im Feld "Pos-Nr." die neue Position ein.
- Speichern Sie Ihre Eingaben
 .
. - Dadurch wird die ausgewählte Position an die gewünschte Stelle verschoben und die Nummerierung der restlichen Positionen angepasst.
Die zweite Möglichkeit ist die Verwendung des Dialogs, das über die Lupe im Feld "Pos-Nr." aufgerufen werden kann.
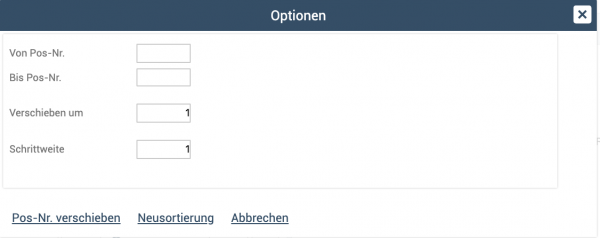
Abb. 2: Mit dem Dialog, der sich über das Feld "Pos-Nr." öffnen lässt, können einzelne oder mehrere Positionen verschoben oder die gesamte Positionsliste neu sortiert werden
- Von / Bis Pos-Nr.: Eingrenzung auf einen Teil der Positionsliste (kann freigelassen werden)
- Verschieben um: Eingabe der Zahl, um die die ausgewählte(n) Position(en) verschoben werden soll(en)
- Schrittweite: Eingabe der Schrittweite für die Verschiebung
- Schaltfläche "Pos-Nr. verschieben": Befehl zur Durchführung der Verschiebung
- Schaltfläche "Neusortierung": Forciert die Neusortierung der Positionsliste
Positionen neu nummerieren
Verwenden Sie dafür den Dialog, das über die Lupe im Feld "Pos-Nr." aufgerufen werden kann und tippen Sie anschließend auf die Schaltfläche "Neusortierung".
Positionen löschen
- Laden Sie den gewünschten Vorgang und wechseln mit Hilfe der Pfad-Navigation in die Positionsansicht des Belegs.
- Laden Sie Position in die Maske, die Sie löschen möchten.
- Verwenden Sie den Löschen-Befehl in der Symbolleiste