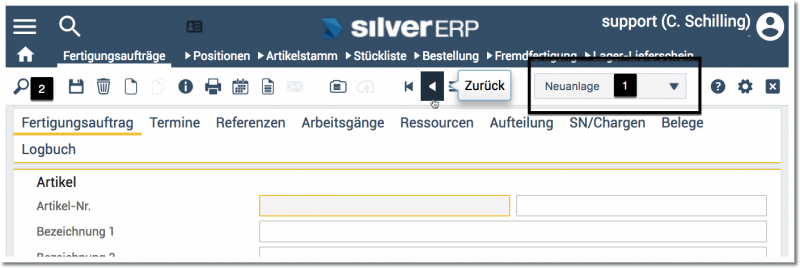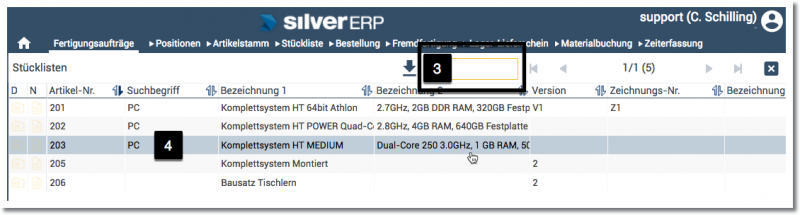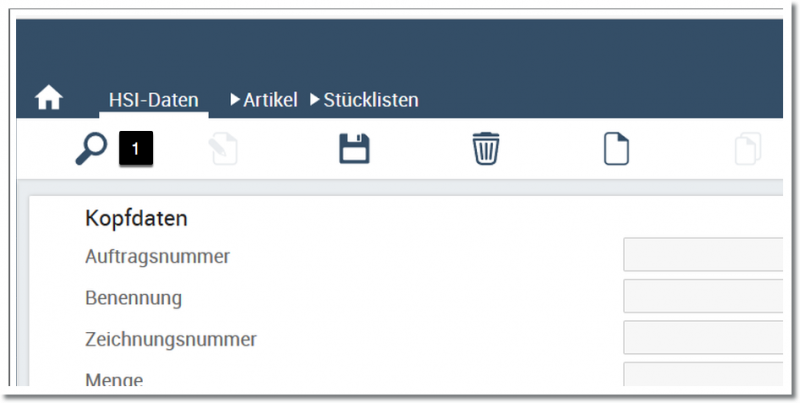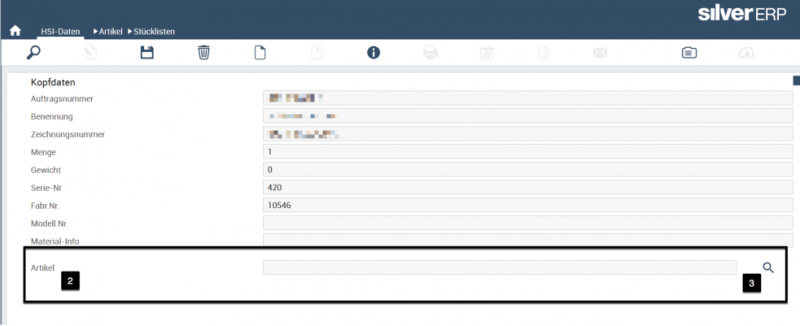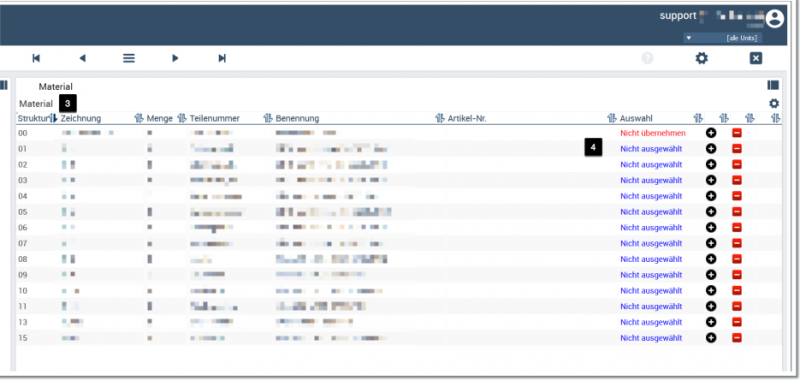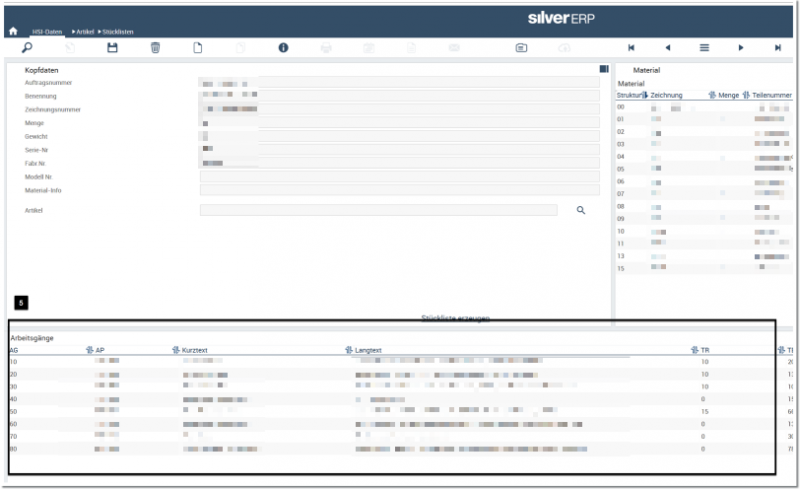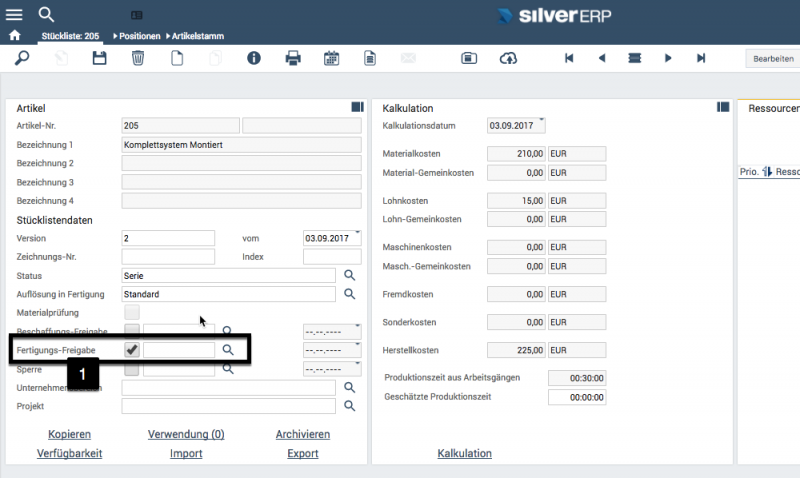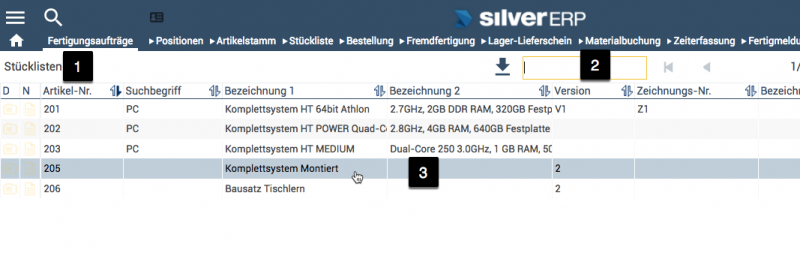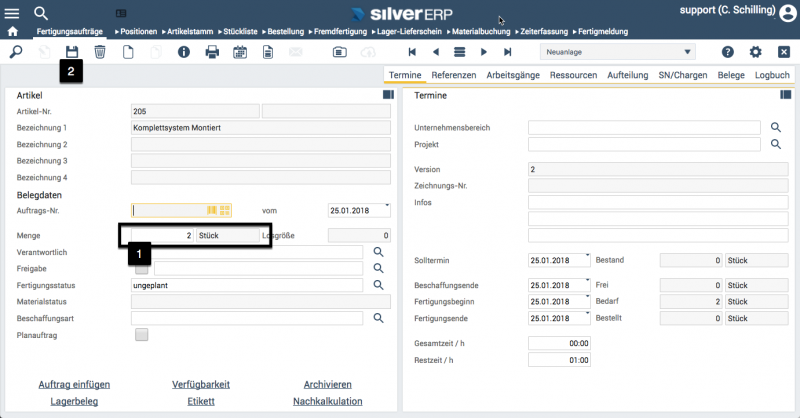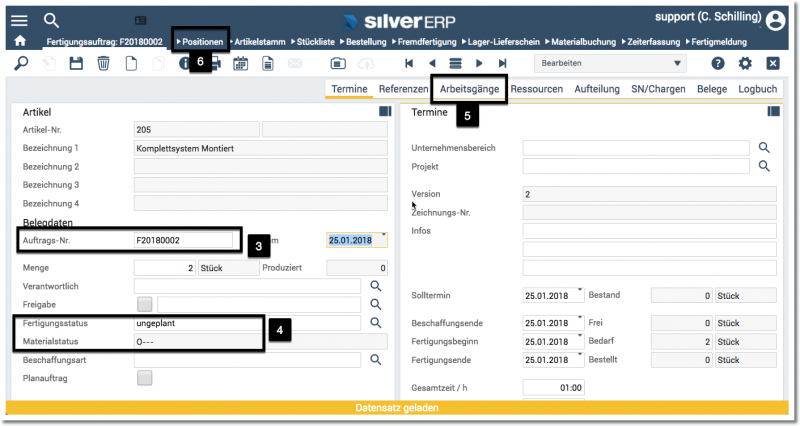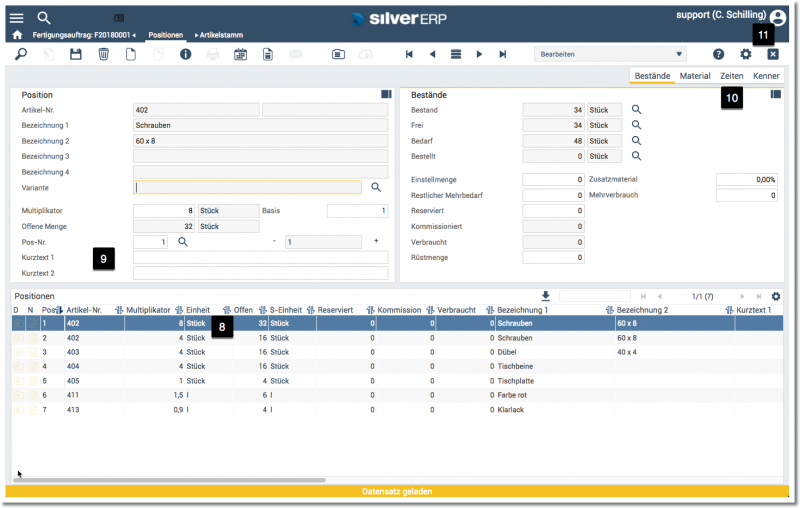In diesem Dokument wird der HSI Dialog in SilverERP beschrieben, der von der Arbeitsvorbereitung genutzt wird, um die von HSI importierten Daten zur Erstellung von Laufkarte, Terminkarte, Materialschein sowie den Lohnscheinen einzulesen, um daraus Stücklisten und Fertigungsaufräge in SilverERP anzulegen und daraus für die Produktion benötigten Drucke anzufertigen.
Ablauf
- Überprüfung, ob bereits eine Stückliste für den neuen Produktionsauftrag verwendet werden kann,
- Import und Erstellung einer neuen Stückliste mit Hilfe des HSI-Daten Dialogs,
- Verwendung einer Stückliste, um einen neuen Fertigungsauftrag (inklusive der benötigten Drucke) zu erstellen.
Überprüfung Stücklisten
Im ersten Schritte sollte überprüft werden, ob für den vorliegenden neuen Produktionsauftrag bereits eine Stückliste in SilverERP existiert, die für den Auftrag verwendet werden kann.
| Schritt |
Erl. |
Beschreibung
|
| 1.1 |
|
Start von SilverERP und öffnen des Dialogs zur Bearbeitung von Fertigungsaufträgen (-> Fertigung >> Fertigungsaufträge)
|
| 1.2 |
|
Einstellen des Arbeitsmodus (1) der Maske auf "Neuanlage"
|
| 1.3 |
|
Klick auf die Lupe (2), um alle in SilverERP hinterlegten Stücklisten anzuzeigen
|
|
|
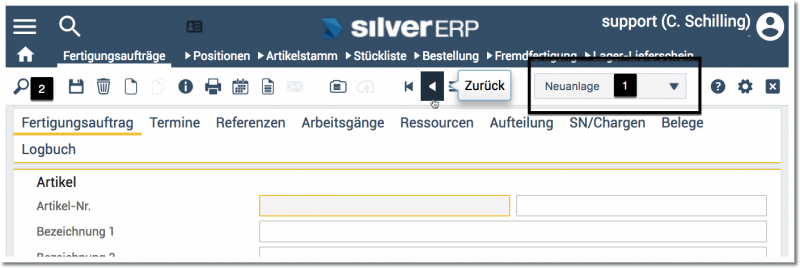
|
| 1.4 |
|
Suche nach verfügbaren Stücklisten mit Hilfe der Livesuche (3) (z.B. über die Eingabe einer Zeichnungsnummer, Artikelnummer oder einer Artikelbezeichnung)
|
| 1.5 |
|
Wenn eine Stückliste für den gewünschten Fertigungsauftrag gefunden werden konnte, wird diese durch Antippen der Ergebniszeile (4) übernommen und in den Fertigungsauftrag geladen
|
|
|
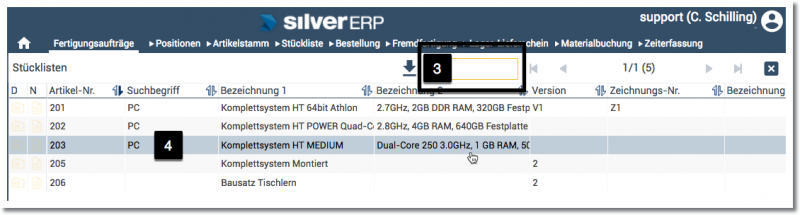
|
| 1.6 |
|
Falls keine Stückliste gefunden werden konnte, muss diese neu (mit Hilfe des HSI-Daten Dialogs) angelegt werden. Siehe nachfolgenden Schritt 2
|
HSI-Daten Dialog
Mit Hilfe des HSI-Daten Dialog ist es möglich unter den importierten HSI-Aufträgen eine neue Stückliste in SilverERP zu erzeugen.
| Schritt |
Erl. |
Beschreibung
|
| 2.1 |
|
Öffnen Sie den HSI-Daten Dialog, um eine neue Stückliste in SilverERP anzulegen
|
| 2.2 |
|
Klick auf das Lupen-Symbol (1) in der Werkzeugleiste, um nach einem HSI-Arbeitsplan im importierten HSI-Datenbestand in SilverERP zu suchen
|
|
|
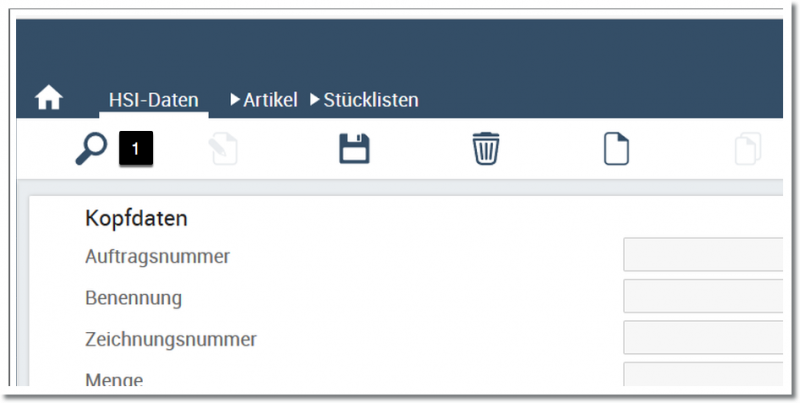
|
| 2.3 |
|
Verwenden Sie die Livesuche, um unter den HSI-Daten den gewünschten Arbeitsplan aufzurufen. Der Suchbegriff für die Livesuche kann aus Zeichnungsnummer, Auftragsnummer, Artikelnummer oder Bezeichnung oder auch nur dem Teil einer Zeichenkette bestehen.
|
| 2.4 |
|
Haben Sie den gewünschten HSI-Arbeitsplan gefunden, so laden Sie durch einen Klick auf die Ergebniszeile in den HSI-Daten Dialog.
|
| 2.5 |
|
Überprüfen Sie zunächst, ob ein Vorschlag für den Kopfartikel (2) gefunden wurde und auch ob dieser Artikel dem Produktionsauftrag entspricht. Falls –wie in der nachfolgenden Abbildung– kein Artikel vorgeschlagen wurde, klicken Sie auf die Kopfartikel (2) beim Artikelauswahlfeld, um manuell den Kopf-Artikel in SilverERP auszuwählen.
|
|
|
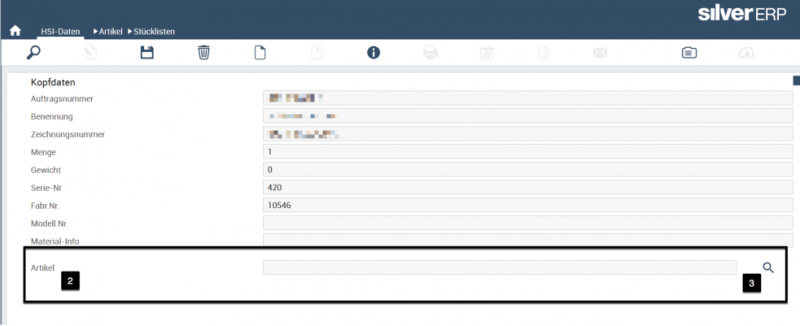
|
| 2.6 |
|
Falls der vorgeschlagene Artikel dem Produktionsauftrag entspricht, oder Sie manuell den gewünschten Artikel im Artikel-Bestand finden konnten, so fahren mit dem nächsten Schritt fort. Falls sich der benötigte Artikel nicht im Artikelstamm befindet, muss er zunächst in SilverERP angelegt werden [siehe Schritt •].
|
| 2.7 |
|
Nach der Überprüfung bzw. Auswahl des Kopfartikels wenden Sie sich der Gruppe Material (3) zu. Für jede der einzelnen Materialpositionen muss eine Zuordnung zu einem Artikel in SilverERP erfolgen. Dabei muss jede Positionszeile betrachtet und eine Zuordnung erfolgt sein.
- Position kann ignoriert werden: [Nicht übernehmen]
- Artikel-Position wurde gefunden und zugeordnet
- Position wurde als Unterposition an eine andere Positionszeile hinzugefügt
Die Zuordnung erfolgt per Klick auf den farblich markierten Begriff in der Spalte “Auswahl” (4).
Falls kein Vorschlag existiert oder der Vorschlag korrigiert werden muss, klicken Sie auf das “Plus”-Symbol, um mit Hilfe der SilverERP-Artikelsuche nach dem gewünschten Artikel zu suchen. Wenn Sie den richtigen Artikel gefunden haben, wählen Sie ihn aus und schließen die Maske mit dem “X”-Symbol.
|
|
|
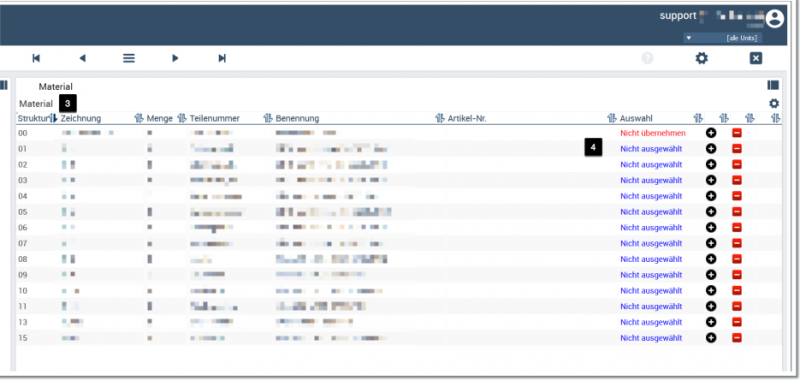
|
| 2.8 |
|
Falls nicht alle benötigten Artikel im Artikelstamm zu finden sind, müssen diese zunächst in SilverERP angelegt werden. [Siehe Schritt •].
|
| 2.9 |
|
Überprüfen Sie nun die Zuordnungen in der Gruppe Arbeitsgänge (5). Die Vorgehensweise ist die Gleiche wie bei den Materialpositionen.
|
|
|
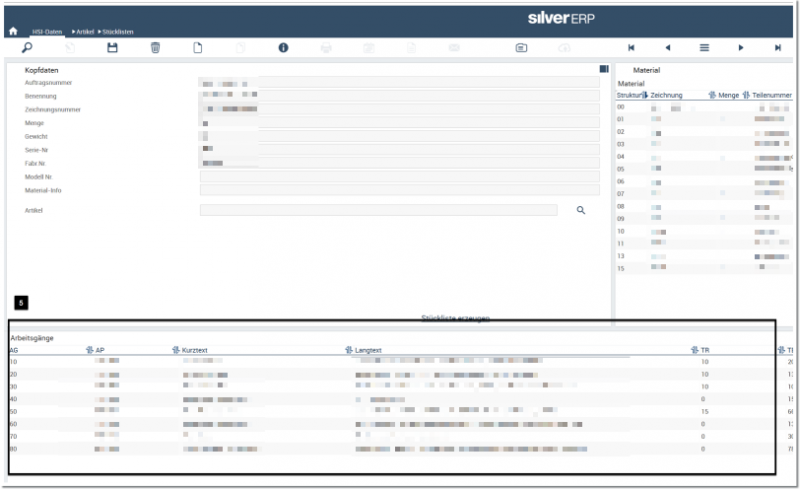
|
| 2.10 |
|
Erzeugung der Stückliste: Nachdem den die Kopfposition, die Materialien sowie die Arbeitsgänge verifziert wurden, kann mit diesen Daten eine neue SilverERP Stückliste erzeugt werden.
Tippen Sie hierzu auf die gleichlautende Schaltfläche Stückliste erzeugen.
|
| 2.10 |
|
Überprüfung und Freigabe: Damit die Stückliste in einem Fertigungsauftrag verwendet werden kann, muss dafür die Freigabe [durch Herrn Zimmer oder Herrn Lipp] erteilt werden.
|
| 2.10 |
|
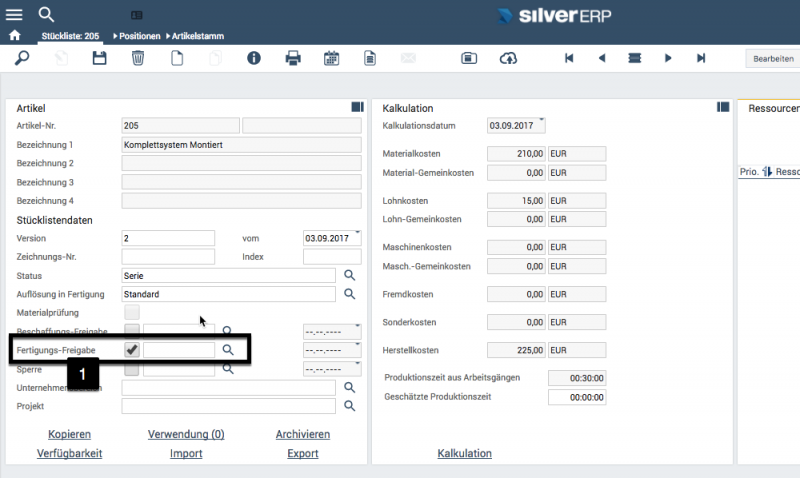
|
Erstellung Fertigungsauftrag
Nach erfolgreicher Erstellung der benötigten Stückliste, wird diese dazu verwendet, um einen Fertigungsauftrag anzulegen und die benötigten Drucke anzufertigen.
| Schritt |
Erl. |
Beschreibung
|
| 3.1 |
|
Öffnen Sie die Maske Fertigung >> Fertigungsaufträge.
|
| 3.2 |
|
Setzen Sie den Arbeitsmodus der Maske auf "Neuanlage" (1) und tippen Sie auf die Lupe (2) in der Werkzeugleiste, um alle verfügbaren (und freigegebenen) Stücklisten aufzurufen.
|
|
|
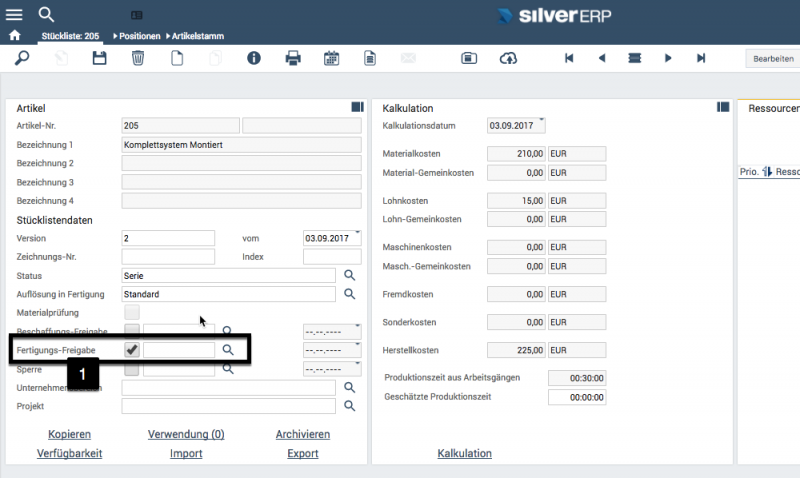
|
| 3.3 |
|
Wählen Sie in der Gruppe Stücklisten (1) die gewünschte Stückliste aus; verwenden Sie ggf. die Livesuche (2), um die Anzeige der Stücklisten anhand der eingegebenen Zeichenkette zu filtern.
|
| 3.4 |
|
Tippen Sie auf die Zeile der gewünschten Stückliste (3), um sie in die Fertigungsmaske zu übernehmen.
|
|
|
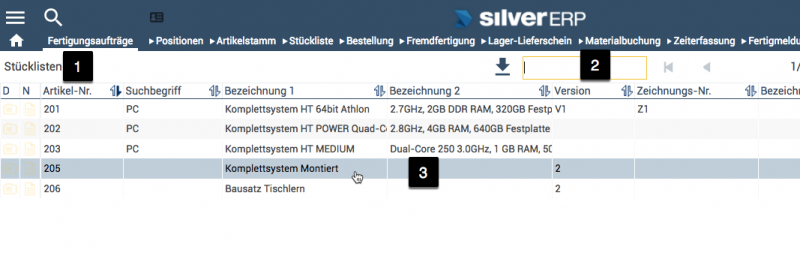
|
| 3.5 |
|
Geben Sie zunächst im Feld Menge (1) die Anzahl der zu produzierten Artikel ein und tippen Sie anschließend auf das Speichern-Symbol (2) in der Werkzeugleiste, um den Fertigungsauftrag in SilverERP anzulegen.
|
|
|
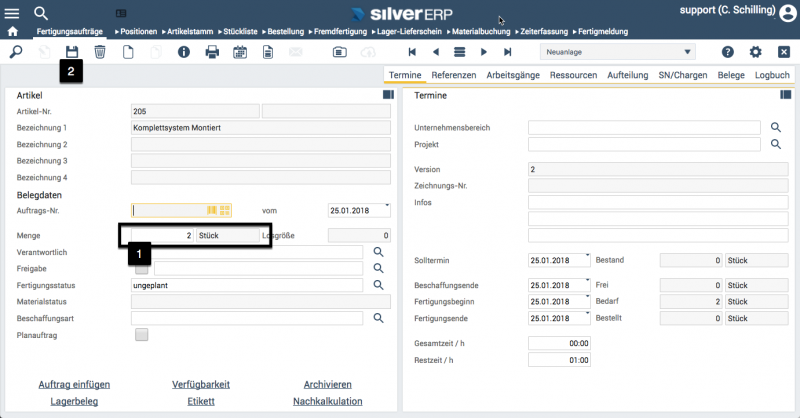
|
| 3.6 |
|
Durch den Vorgang des Speicherns ist der Fertigungsauftrag in SilverERP angelegt, was Sie auch anhand der neu vergebenen Auftragsnummer (3) erkennen.
Außerdem wurden die Stati der Felder Fertigungsstatus sowie Materialstatus (4) gesetzt.
Um die Arbeitsgänge anzusehen, können Sie einerseits die gleichlautende Karte (5) durch antippen einblenden, oder sie rufen die Positionsansicht über die Schaltfläche Positionen (6) in der Pfadnavigation auf.
|
|
|
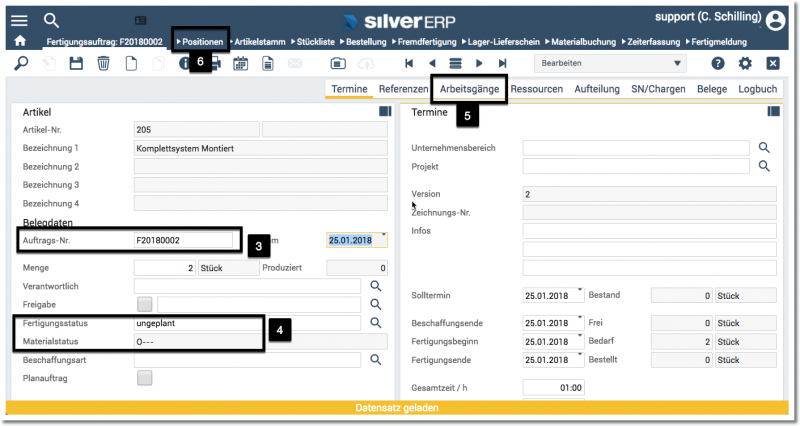
|
|
|
In der Positionsansicht des Fertigungsauftrag werden Materialien und Arbeitsgänge (grün) aufgelistet. Durch Klick auf eine Positionszeile (8) wird diese in die Maske geladen und kann bearbeitet werden. Passen Sie ggf. die Kurztexte (9) sowie die Produktions- und Rüstzeiten (10) an. Die Kurztexte werden beim Ausdruck der Formulare mit angedruckt.
|
|
|
Schließen Sie die Positionsansicht (11) und setzen Sie den Fertigungsstatus des Fertigungsauftrags auf “Freigabe Fertigung” (7) (Auswahl erfolgt über die Lupe neben dem Eingabefeld).
Tippen Sie nun auf das Drucken-Symbol in der Werkzeugleiste, um den Druck von Laufkarte, Terminkarte, Materialschein sowie den Lohnscheinen auszuführen.
|
|
|
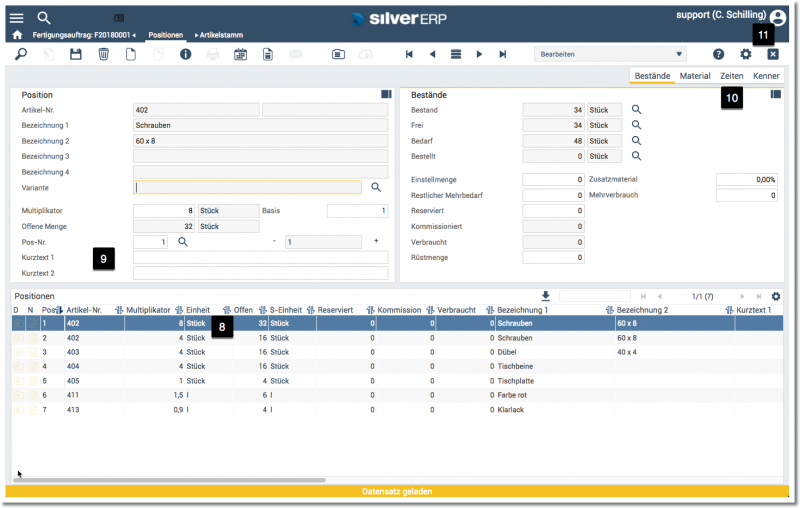
|
|
|
Nachdem der Fertigungsauftrag abgeschlossen wurde, melden Sie fertig über die Schaltfläche Fertigmeldung in der Pfadnavigation.
Durch die Fertigmeldung wird der Fertigungsauftrag archiviert und wird nicht mehr unter den aktiven Fertigungsaufträgen in der Maske Fertigung >> Fertigungsaufträge angezeigt.
Um in der Maske Fertigung >> Fertigungsaufträge auch archivierte Fertigungsaufträge anzeigen zu lassen, müssen Sie lediglich den Arbeitsmodus der Maske auf “Alle Datensätze” einstellen.
|