Suchfunktionen: Unterschied zwischen den Versionen
CS (Diskussion | Beiträge) |
CS (Diskussion | Beiträge) |
||
| Zeile 37: | Zeile 37: | ||
Für diese Art der Suche geben Sie in einem beliebigen Feld den Suchbegriff oder Zeichenkette ein und betätigen die Tastenkombination ALT + ENTER. | Für diese Art der Suche geben Sie in einem beliebigen Feld den Suchbegriff oder Zeichenkette ein und betätigen die Tastenkombination ALT + ENTER. | ||
=== Checkbox Suche === | === Checkbox Suche === | ||
In den meisten Masken ist auch möglich, nach Werten zu suchen, die über eine Checkbox (Auswahlkästchen) gesteuert werden. Bei der Aktivierung der Checkbox ist die Funktionsweise selbsterklärend: Die Suche berücksichtigt das ausgewählte Kästchen und liefert im Suchresultat nur Ergebnisse, die auf das markierte Merkmal zutreffen. Es ist aber ebenfalls möglich über diese Checkbox eine negative Selektion vorzunehmen, also "nicht ausgewählt". So können wir z.B. nach Artikeln im Artikelstamm suchen, die '''nicht rabattfähig''' sind. | In den meisten Masken ist auch möglich, nach Werten zu suchen, die über eine Checkbox (Auswahlkästchen) gesteuert werden. Bei der Aktivierung der Checkbox ist die Funktionsweise selbsterklärend: Die Suche berücksichtigt das ausgewählte Kästchen und liefert im Suchresultat nur Ergebnisse, die auf das markierte Merkmal zutreffen. Es ist aber ebenfalls möglich, über diese Checkbox eine negative Selektion vorzunehmen, also "nicht ausgewählt". So können wir z.B. nach Artikeln im Artikelstamm suchen, die '''nicht rabattfähig''' sind. | ||
# Öffnen Sie den Artikelstamm | # Öffnen Sie den Artikelstamm | ||
Version vom 9. September 2021, 13:16 Uhr
Suchen in SilverERP-Masken
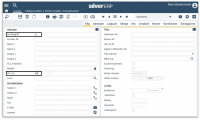
SilverERP bietet Ihnen umfangreiche Suchfunktion, die in allen Masken identisch aufgebaut sind und auch identisch ablaufen.
Um eine Suchanfrage vorzubereiten:
- Öffnen Sie die SilverERP-Maske, in der Sie ihre Arbeiten durchführen möchten; SilverERP stellt die Modusbox der Maske automatisch auf "bearbeiten" und platziert ihren Eingabezeiger in das Feld "Suchbegriff";
- Zum Ausführen der Suchanfrage geben Sie Ihren Suchbegriff ein und klicken auf die Lupe in der Werkzeigleiste oder verwenden eines der möglichen Tastaturkürzel.
Sollte nur ein Datensatz als Treffer gefunden werden, dann wird dieser automatisch in die entsprechende Maske geladen. Bei mehreren Datensätzen erscheint das Suchresultat in einer Auswahlliste, die auch durchsucht werden kann. Durch einen Klick auf die entsprechende Zeile in der Auswahlliste, wird der Datensatz in die Maske übernommen.
Möchten Sie vorab das Suchresultat einschränken, können Sie Ihre Zeichenketten gleichzeitig in mehreren Feldern eingeben und kombinieren.
Sollte SilverERP keine passenden Datensätze finden können, dann wird die Mitteilung "Keine Daten gefunden" eingeblendet. Beachten Sie, dass SilverERP exakt nach den eingegebenen Zeichenketten sucht.
Wildcardsuche
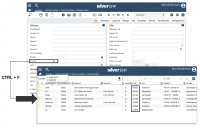
Mit der Wildcardsuche können Platzhalter (das Sternchensymbol "*") in den Zeichenketten Ihrer Suchbegriffe versehen werden. Der Platzhalter kann vor und/oder nach einer Zeichenkette eines bestimmten Feldes platziert werden. Eine Kombination mehrerer Felder mit dem Platzhalterzeichen ist ebenfalls möglich.
Optional können Sie zum Einfügen des Platzhalterzeichens und Ausführen der Suchanfrage die Tastenkombination STRG + ENTER verwenden.
Beispiel: Eine Suche nach "6*" im PLZ-Feld zeig alle Kunden an, dessen PLZ mit "6" beginnt.
Livesuche

Die Livesuche bietet Ihnen eine interaktive Vorschau des Suchresultats für ein bestimmtes Feld in der geladenen Maske. Geben Sie hierzu ein Zeichen in einem Feld einer SilverERP-Maske ein:
- Unterhalb des Feldes erscheint die Livesuche in Form einer Auswahlliste mit den gefundenen Vorschlägen;
- Je mehr Zeichen Sie in das Feld eingeben, desto kleiner wird das Resultat der Livesuche;
- Mehrere gleiche Resultate in der Livesuche werden zusammengefasst und mit der Häufigkeit des Vorkommens angezeigt (Wenn Sie zwei Kunden aus einem Ort mit der selben PLZ besitzen, dann wird Ihnen die PLZ mit der Häufigkeit (2) angezeigt);
- Die Livesuche beachtet die Modusbox einer Auswahlliste. So werden im Modus "Neuanlage" oder "bearbeiten" nur Daten angezeigt, die nicht archiviert sind. Im Modus "Alle Datensätze" werden archivierte als auch nicht-archivierte Datensätze angezeigt;
- Durch Klick auf ein Resultat der Auswahlliste werden die jeweiligen Daten in die SilverERP-Maske geladen.
Die Livesuche kann unter den Firmenstamm-Einstellungen ein- oder ausgeschaltet werden. Sollte die Livesuche in Ihrer Instanz keine Ergebnisse aufzeigen, dann ist die entsprechende Firmenstamm-Einstellung deaktiviert.
Aktivierung / Deaktivierung Livesuche: Firmenstamm >> Masken >> Suchfunktionen
Felderübergreifende Suche
Mit der felderübergreifenden Suche werden sämtliche Felder der Maske nach der eingegebenen Zeichenkette durchsucht. Für diese Art der Suche geben Sie in einem beliebigen Feld den Suchbegriff oder Zeichenkette ein und betätigen die Tastenkombination ALT + ENTER.
Checkbox Suche
In den meisten Masken ist auch möglich, nach Werten zu suchen, die über eine Checkbox (Auswahlkästchen) gesteuert werden. Bei der Aktivierung der Checkbox ist die Funktionsweise selbsterklärend: Die Suche berücksichtigt das ausgewählte Kästchen und liefert im Suchresultat nur Ergebnisse, die auf das markierte Merkmal zutreffen. Es ist aber ebenfalls möglich, über diese Checkbox eine negative Selektion vorzunehmen, also "nicht ausgewählt". So können wir z.B. nach Artikeln im Artikelstamm suchen, die nicht rabattfähig sind.
- Öffnen Sie den Artikelstamm
- Tippen Sie in der Registerkarte Verkauf zunächst auf das Auswahlkästchen Rabattfähig, um das Kästchen einzuschalten und dann ein zweites Mal, um es wieder auszuschalten
- Die Artikelsuche liefert jetzt ausschließlich Artikel, die nicht rabattfähig sind
Suchen in Resultats bzw. Auswahllisten
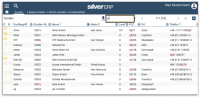
Nach Ausführung einer Suchanfrage wird das Suchresultat in Form einer Auswahlliste angezeigt, wenn es mehr als einen Treffer gab. Es kann bei unspezifischen Suchanfragen vorkommen, dass das erste Resultat immer noch hunderte Treffer über mehrere Ergebnisseiten aufweist.
In diesem Fall können Sie das Resultat weiter reduzieren, wenn Sie, wie oben bei der Livesuche beschrieben, weitere Zeichenketten in das Suchfeld der Auswahlliste eingeben.
Während der Zeicheneingabe im Suchfeld der Auswahlliste, durchsucht SilverERP felderübergreifend sämtliche Datensätze und blendet nur die für Sie relevanten Datensätze ein. Durch das Löschen der zuvor eingegebenen Zeichenfolge, wird das ursprüngliche Suchresultat wieder eingeblendet.
Sie können auch mehrere Suchbegriffe (oder Zeichenfolgen) in Kombination eingeben; z.B. "mu fra", um alle "Müller" in "Frankfurt" anzuzeigen.
Zeichenkette in bestimmter Reihenfolge in einer Zelle suchen
Es ist auch möglich, mit nach dem Vorkommen von Zeichenketten in bestimmten Reihenfolgen, aber beliebigen anderen Zeichen vor, nach und zwischen der Zeichenkette, zu suchen. Um beispielsweise nach dem Vorkommen von "Schraube" und "60mm" in einem Feld in dieser Reihenfolge zu suchen, kann die folgende Zeichenkette genutzt werden "Schr*6".
In dem Fall wird jede Zelle nach genau dieser Zeichenkette in dieser Reihenfolge mit beliebigen anderen Zeichen –vor, nach und zwischen den Zeichenketten– gesucht.

Abb.: Suche in bestimmter Reihenfolge in einer Zelle
Zeichenkette in unbestimmter Reihenfolge und in verschiedenen Zellen eines Datensatzes
Wenn sich die Begriffe "Schraube" und "60mm" in unterschiedlichen Feldern befinden können, dann muss die Suchkette "Schraube 6" gewählt werden. Hierbei werden alle Zellen nach dem Vorkommen von "Schraube" ODER "6" gefiltert und es werden alle Zeilen angezeigt, in denen mindestens einmal "Schraube" und einmal "6" vorkommt (ganz gleich, ob in einer Zelle oder in mehreren Zellen). Dieser Suchbegriff kann auch verwendet werden, wenn man sich nicht sicher ist, ob die Reihenfolge erst "Schraube" und dann "6" ist oder umgekehrt.
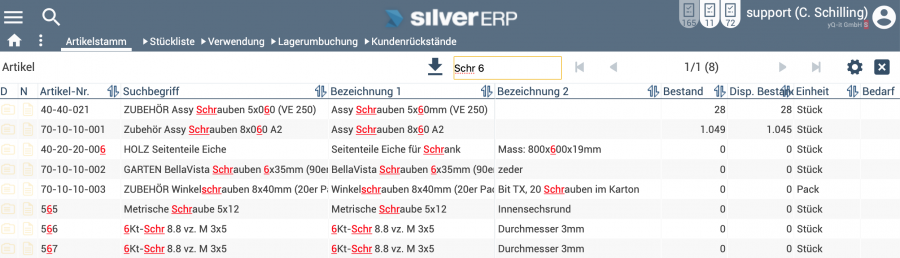
Abb.: Suche in unbestimmter Reihenfolge in verschiedenen Zellen eines Datensatzes
Suche mit unbestimmten Zeichenketten
Wenn man nach Maßen sucht, z.B. "8.8 3x5mm" und nicht klar ist, wie der Suchtext genau aussieht ("8.8 3x5mm", "8.8 3/5", "8.8 3mm:5mm"), dann kann man sich mit dem folgenden Suchparameter behelfen: "**8.35".
Mit diesem Ausdruck werden alle Zeilen angezeigt, bei denen in einem Feld die Zeichen "8.", "3" und "5" in genau dieser Reihenfolge, aber mit beliebigen Zeichen davor, danach oder dazwischen vorkommen.

Abb.: Suche mit unbestimmten Zeichenketten
Globale Suche
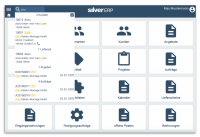
Das Suchfeld der globalen Suche finden Sie programmübergreifend, nämlich auf der linken Seite oberhalb der Pfad-Navigation. Mit der globalen Suche rufen Sie Programm-Funktionen, Datensätze oder Belege auf, um Stamm- und Bewegungsdaten aufzufinden.
Durch die Eingabe von mindestens drei Zeichen im Suchfeld der globalen Suche, wird die Suchanfrage gestartet. Das Suchresultat wird Ihnen interaktiv und in Form einer Auswahlliste unterhalb des Suchfeldes angezeigt. Durch einen Klick auf eine Resultatszeile werden Sie auf die entsprechende Maske weitergeleitet und der Datensatz geladen.
| Such-Objekt | Mögliche Suchkriterien |
|---|---|
| Interessent | Suchbegriff, Name 1, Name 2, Postleitzahl und Ort. |
| Kunde | Kundennummer, Suchbegriff, Name 1, Name 2, Postleitzahl und Ort sowie Ansprechpartner unter den Zusatzadressen. |
| Lieferant | Lieferantennummer, Suchbegriff, Name 1, Name 2, Postleitzahl und Ort sowie Ansprechpartner unter den Zusatzadressen. |
| Artikel | Artikelnummer, Suchbegriff, Bezeichnung 1 und Bezeichnung 2. |
| Ansprechpartner | Suchbegriff, Name 1, Name 2, Postleitzahl, Ort, Telefon 1, Mobil und E-Mail. |
| Angebot | Angebotsnummer und Suchbegriff des Kunden oder Interessenten. |
| Auftrag | Auftragsnummer und Suchbegriff des Kunden. |
| Rechnung | Rechnungsnummer und Suchbegriff des Kunden. |
| Lieferschein | Lieferschein und Suchbegriff des Kunden. |
| Menü-Unterpunkt | Den Namen des Menü-Unterpunktes. |