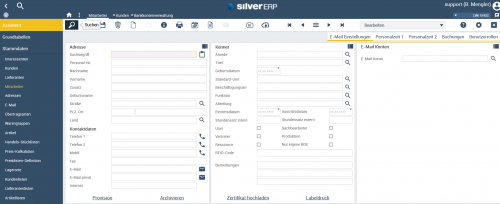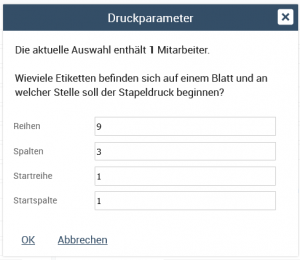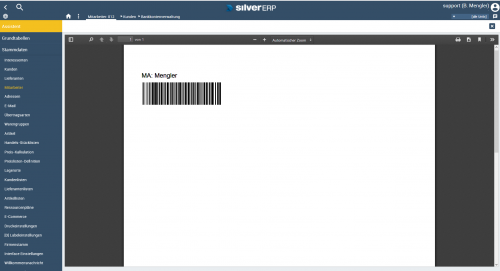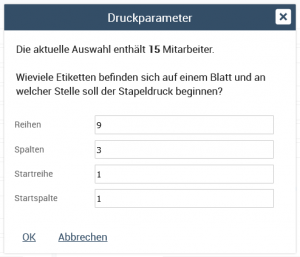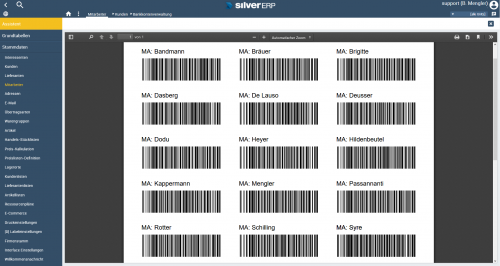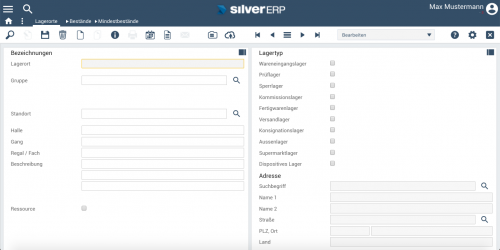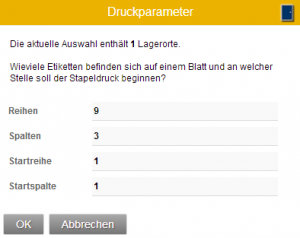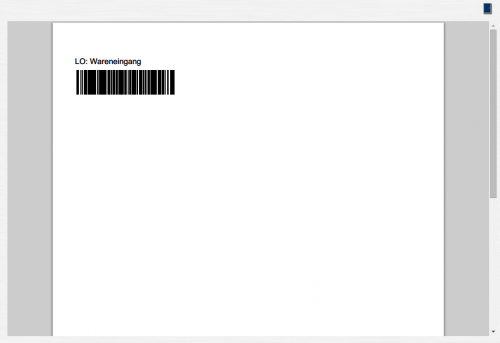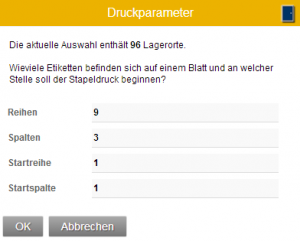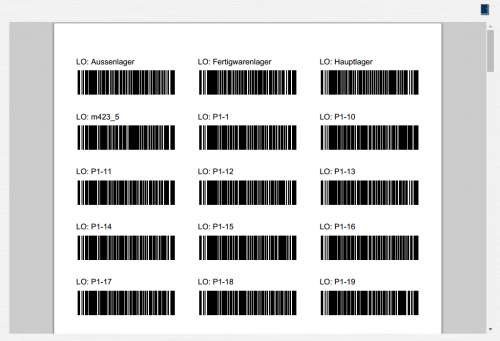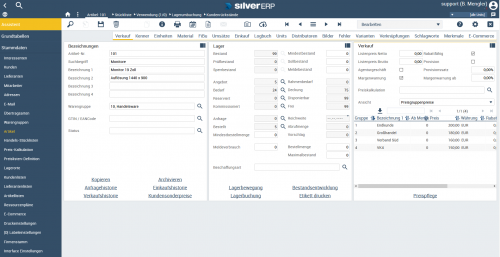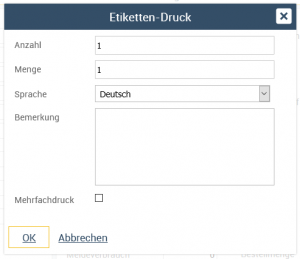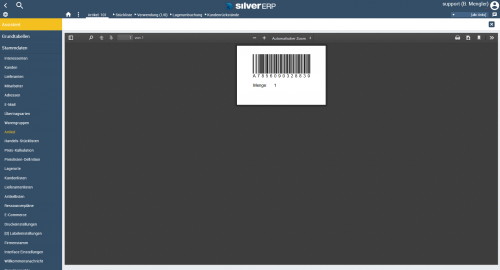Labeldruck: Unterschied zwischen den Versionen
CS (Diskussion | Beiträge) |
CS (Diskussion | Beiträge) |
||
| Zeile 63: | Zeile 63: | ||
# Klicken Sie auf die Schaltfläche '''OK''', um die Ausgabe der Etiketten zu starten. Die Anzeige erfolgt im PDF-Format.<br><br> | # Klicken Sie auf die Schaltfläche '''OK''', um die Ausgabe der Etiketten zu starten. Die Anzeige erfolgt im PDF-Format.<br><br> | ||
# [[Image:Ausgabe artikel label.PNG|500px]]<br>Die PDF-Ausgabe kann jetzt gedruckt werden. | # [[Image:Ausgabe artikel label.PNG|500px]]<br>Die PDF-Ausgabe kann jetzt gedruckt werden. | ||
=== Stapeldruck für eine Artikel-Auswahl === | |||
Wenn der Artikelstamm-Dialog geöffnet wird, ohne einen Artikel in die Maske zu laden und anschließend mit <code>Etikett drucken</code> der Labeldruck gestartet wird, dann können im Wege des Mehrfachdrucks Labels für alle im System hinterlegten Artikel angestoßen werden. | |||
Auf diese Weise kann aber auch nur eine Unterauswahl an Artikeletiketten gedruckt werden, indem zunächst mit Hilfe der SilverERP-Suchfunktionen eine Auswahl an Artikeln zugestellt wird und für diese Auswahl dann die Etiketten gedruckt werden: | |||
# Öffnen Sie den Dialog '''Stammdaten >> Artikel''' | |||
# Führen Sie anschließend eine Suche mit Hilfe der SilverERP-Suchwerkzeuge durch | |||
# Verlassen Sie die Listenansicht des Suchergebnis mit Hilfe der Escape-Taste oder durch Antippen von | |||
# Tippen Sie dann im Reiter ''Lager'' auf die Schaltfläche <code>Etikett drucken</code>, um den Labeldruck für die ausgewählten Artikel zu starten. | |||
Version vom 23. Oktober 2019, 15:01 Uhr
Labeldruck für Mitarbeiter
Die Erstellung von druckbaren Mitarbeiter-Labels wird grundsätzlich über SilverERP gestartet. Bei dem Einsatz von Labels für Mitarbeiter, wird ein Teil der LVS-Zugangsdaten auf einen scanbaren Code hinterlegt. Dies ermöglicht die Identifikation des Mitarbeiters mit nur einem einfachen Scan-Vorgang des mobilen Datenterminals. Der Vorteil dabei ist, dass die händische Eingabe des Anmeldenamen (Name oder Personalnummer) entfällt und der Anmeldeprozess auf die Eingabe des PINs reduziert wird.
Die Mitarbeiter-Etiketten sind exakt auf die folgenden Etiketten eingemessen:
- Avery Zweckform L4737 Universal-Etiketten (A4, 27 Etiketten pro Seite, 3 spaltig, 63,5 x 29,6 mm)
- Avery Zweckform L4784 Namensetiketten (A4, 27 Etiketten pro Seite, 3 spaltig, 63,5 x 29,6 mm)
Im Firmenstamm unter der Karte Etiketten wird definiert, ob der Mitarbeiter-Etikettendruck stets als Einzel- oder Mehrfachdruck erfolgen, oder ob jedes Mal gefragt werden soll. Den Einzeldruck empfehlen wir auf 60 x 40 mm Etiketten.
Der Labeldruck für Mitarbeiter wird wie folgt gestartet:
Einzelner Mitarbeiter
- Öffnen Sie die Mitarbeitermaske unter Stammdaten >> Mitarbeiter.
Suchen Sie über die Felder auf der Mitarbeitermaske nach dem Mitarbeiter, dessen Label Sie drucken möchten. Die Suche starten Sie mit einem Klick auf das Such-Symbol [Image:Lupe.png|17px]] oder durch betätigen der Tastenkombination .
. - Laden Sie den Mitarbeiter in die Mitarbeitermaske und klicken im Anschluss auf die Schaltfläche Labeldruck.
Sie sehen jetzt den Druckparameter-Dialog. In diesen stellen Sie ein, wie das Etikett auf dem Blatt positioniert werden soll. Die Felder Reihen und Spalten sind nützlich, wenn mehrere Etiketten auf einem Blatt gedruckt werden sollen. Mit den Feldern Startreihe und Startspalte können Sie die Position des Etiketts bestimmen.- Klicken Sie auf die Schaltfläche OK, um die Ausgabe des Etiketts zu starten. Die Anzeige erfolgt im PDF-Format.
Die PDF-Ausgabe kann jetzt gedruckt werden.
Mehrere Mitarbeiter
- Öffnen Sie die Mitarbeitermaske unter Stammdaten >> Mitarbeiter.
- Klicken Sie auf das Such-Symbol
 oder betätigen Sie die Tastenkombination
oder betätigen Sie die Tastenkombination  . Alle Felder der Mitarbeitermaske dürfen dabei keine Zeichenketten enthalten.
. Alle Felder der Mitarbeitermaske dürfen dabei keine Zeichenketten enthalten. - Im Such-Resultat sollten Sie sämtliche Mitarbeiter sehen. Schließen Sie das Such-Resultat, ohne einen Mitarbeiter auszuwählen.
Klicken Sie auf die Schaltfläche Labeldruck. Es erscheint der Druckparamter-Dialog. In diesen stellen Sie ein, wie die Etikette auf die Seite bzw. den Seiten verteilt werden sollen. Die Felder Reihen und Spalten beziehen sich stets auf eine Seite. D. h. die Verteilung der Etiketten auf die Anzahl der Reihen und Spalten, die eine Seite aufnehmen soll. Hierzu ein Rechenbeispiel: 9 reihen multipliziert mit 3 Spalten, ergeben 27 Etikette, die auf einem Blatt platz finden. Sind mehr Etiketten vorhanden, dann wird automatisch eine weitere Seite mit dem selben Reihen- und Spalten-Aufbau erzeugt und die restlichen Etiketten darauf platziert. Aufgrund der Barcode-Größe, ist die empfohlene Spalten-Anzahl 3. Eine Erhöhung der Spalten-Anzahl ist mittels einer Druckanpassung des betroffenen Beleges möglich. Mit den Feldern Startreihe und Startspalte können Sie die Start-Position des Etiketts bestimmen.- Klicken Sie auf die Schaltfläche OK, um die Ausgabe der Etiketten zu starten. Die Anzeige erfolgt im PDF-Format.
Die PDF-Ausgabe kann jetzt gedruckt werden.
Labeldruck für Lagerorte
Label für Lagerorte werden auf Basis von SilverERP erstellt. Bei der Generierung eines oder mehrer Labels wird ein Identifikationsmerkmal auf Grundlage eines scanbaren Codes hinterlegt. Dies ermöglicht das Identifizieren eines Lagerorts mit nur einem einfachen Scan-Vorgang des mobilen Datenterminals. Der Vorteil dabei ist, dass die händische Eingabe des Lagerorts (bei z. B. Wareneinlagerung und -auslagerung) entfällt und somit der Lagerprozess beschleunigt wird.
Die Lagerort-Etiketten sind exakt auf die Avery Zweckform L4784 Namensetiketten (A4, 27 Etiketten pro Seite, 3 spaltig, 63,5 x 29,6 mm) eingemessen.
Im Firmenstamm unter der Karte Etiketten wird definiert, ob der Lagerort-Etikettendruck stets als Einzel- oder Mehrfachdruck erfolgen, oder ob jedes Mal gefragt werden soll. Den Einzeldruck empfehlen wir auf 60 x 40 mm Etiketten.
Der Labeldruck für Lagerorte wird wie folgt gestartet:
Einzelnen Lagerort
- Öffnen Sie die Lagerortsmaske unter Stammdaten >> Lagerorte.
Suchen Sie über die Felder auf der Lagerortsmaske nach dem Lagerort, dessen Label Sie drucken möchten. Die Suche starten Sie mit einem Klick auf das Such-Symbol oder durch betätigen der Tastenkombination
oder durch betätigen der Tastenkombination  . In der Abbildung wird nach dem Lagerort mit dem Namen Wareneingang gesucht.
. In der Abbildung wird nach dem Lagerort mit dem Namen Wareneingang gesucht.- Laden Sie den Lagerort in die Lagerortsmaske und klicken im Anschluss auf die Schaltfläche Labeldruck.
Sie sehen jetzt den Druckparameter-Dialog. In diesen stellen Sie ein, wie das Etikett auf dem Blatt positioniert werden soll. Die Felder Reihen und Spalten sind nützlich, wenn mehrere Etiketten auf einem Blatt gedruckt werden sollen. Mit den Feldern Startreihe und Startspalte können Sie die Position des Etiketts bestimmen.- Klicken Sie auf die Schaltfläche OK, um die Ausgabe des Etiketts zu starten. Die Anzeige erfolgt im PDF-Format.
Die PDF-Ausgabe kann jetzt gedruckt werden.
Mehrere Lagerorte
- Öffnen Sie die Lagerortsmaske unter Stammdaten >> Lagerorte.
- Klicken Sie auf das Such-Symbol
 oder betätigen Sie die Tastenkombination
oder betätigen Sie die Tastenkombination  . Sämtliche Felder der Lagerortsmaske dürfen dabei keine Zeichenketten enthalten.
. Sämtliche Felder der Lagerortsmaske dürfen dabei keine Zeichenketten enthalten. - Im Such-Resultat sollten Sie sämtliche Lagerorte sehen. Schließen Sie das Such-Resultat, ohne einen Lagerort auszuwählen.
Klicken Sie auf die Schaltfläche Labeldruck. Es erscheint der Druckparamter-Dialog. In diesen stellen Sie ein, wie die Etikette auf die Seite bzw. den Seiten verteilt werden sollen. Die Felder Reihen und Spalten beziehen sich stets auf eine Seite. D. h. die Verteilung der Etiketten auf die Anzahl der Reihen und Spalten, die eine Seite aufnehmen soll. Hierzu ein Rechenbeispiel: 9 reihen multipliziert mit 3 Spalten, ergeben 27 Etikette, die auf einem Blatt platz finden. Sind mehr Etiketten vorhanden, dann wird automatisch eine weitere Seite mit dem selben Reihen- und Spalten-Aufbau erzeugt und die restlichen Etiketten darauf platziert. Aufgrund der Barcode-Größe, ist die empfohlene Spalten-Anzahl 3. Eine Erhöhung der Spalten-Anzahl ist mittels einer Druckanpassung des betroffenen Beleges möglich. Mit den Feldern Startreihe und Startspalte können Sie die Start-Position des Etiketts bestimmen.- Klicken Sie auf die Schaltfläche OK, um die Ausgabe der Etiketten zu starten. Die Anzeige erfolgt im PDF-Format.
Die PDF-Ausgabe kann jetzt gedruckt werden.
Labeldruck für Artikel
Label für Artikel werden auf Basis von SilverERP erstellt. Bei der Generierung eines oder mehrer Labels wird ein Identifikationsmerkmal auf Grundlage eines scanbaren Codes hinterlegt. Dies ermöglicht das Identifizieren eines Artikels mit nur einem einfachen scan-Vorgang des mobilen Datenterminals. Der Vorteil dabei ist, dass die händische Eingabe des Artikels (z. B. der Artikelnummer bei einem Wareneingang) entfällt und somit der Erfassungsprozess beschleunigt wird.
Die Artikel-Etiketten sind exakt auf die folgenden Etiketten eingemessen:
- Avery Zweckform 3671 Universal-Etiketten (A4, 18 Etiketten pro Seite, 3 spaltig, 64 x 45 mm)
- Avery Zweckform 6171 Universal-Etiketten (A4, 18 Etiketten pro Seite, 3 spaltig, 64 x 45 mm)
Im Firmenstamm unter der Karte Etiketten wird definiert, ob der Artikel-Etikettendruck stets als Einzel- oder Mehrfachdruck erfolgen, oder ob jedes Mal gefragt werden soll. Den Einzeldruck empfehlen wir auf 60 x 40 mm Etiketten.
Der Labeldruck für Artikel wird wie folgt gestartet:
- Öffnen Sie die Artikelmaske unter Stammdaten >> Artikel.
- Laden Sie einen Artikel in die Artikelmaske, für den ein Etikett erstellt werden soll.
Klicken Sie auf die Schaltfläche Labeldruck. Es erscheint im Anschluss der Druckparamter-Dialog. Dort stehen Ihnen die Felder Anzahl und Menge zur Verfügung. Das Feld Anzahl ist relevant für den Barcodedrucker und bezieht sich auf die Anzahl der Labels (Exemplare) die gedruckt werden sollen. Das Feld Menge dient der Artikel-Menge, die je scan-Vorgang hinterlegt wird. Bspw. der Inhalt eines Beutels.
Füllen Sie die Felder Anzahl und Menge aus.- Klicken Sie auf die Schaltfläche OK, um die Ausgabe der Etiketten zu starten. Die Anzeige erfolgt im PDF-Format.
Die PDF-Ausgabe kann jetzt gedruckt werden.
Stapeldruck für eine Artikel-Auswahl
Wenn der Artikelstamm-Dialog geöffnet wird, ohne einen Artikel in die Maske zu laden und anschließend mit Etikett drucken der Labeldruck gestartet wird, dann können im Wege des Mehrfachdrucks Labels für alle im System hinterlegten Artikel angestoßen werden.
Auf diese Weise kann aber auch nur eine Unterauswahl an Artikeletiketten gedruckt werden, indem zunächst mit Hilfe der SilverERP-Suchfunktionen eine Auswahl an Artikeln zugestellt wird und für diese Auswahl dann die Etiketten gedruckt werden:
- Öffnen Sie den Dialog Stammdaten >> Artikel
- Führen Sie anschließend eine Suche mit Hilfe der SilverERP-Suchwerkzeuge durch
- Verlassen Sie die Listenansicht des Suchergebnis mit Hilfe der Escape-Taste oder durch Antippen von
- Tippen Sie dann im Reiter Lager auf die Schaltfläche
Etikett drucken, um den Labeldruck für die ausgewählten Artikel zu starten.