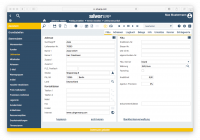Datenbrowser: Unterschied zwischen den Versionen
Zur Navigation springen
Zur Suche springen
CS (Diskussion | Beiträge) Keine Bearbeitungszusammenfassung |
CS (Diskussion | Beiträge) Keine Bearbeitungszusammenfassung |
||
| Zeile 24: | Zeile 24: | ||
| | | | ||
|- | |- | ||
|[[Datei:Icon Maske leeren.png|zentriert]] | |||
| | | | ||
|- | |||
|[[Datei:Icon Datensatz-Information.png|zentriert]] | |||
| | |||
|- | |||
|[[Datei:Icon Drucken.png|zentriert]] | |||
| | |||
|- | |||
|[[Datei:Icon Termine.png|zentriert]] | |||
| | |||
|- | |||
|[[Datei:Icon E-Mail.png|zentriert]] | |||
| | | | ||
|- | |- | ||
|[[Datei:Icon Notizen.png|zentriert]] | |||
| | | | ||
|- | |||
|[[Datei:Icon Dokumentenablage-.png|zentriert]] | |||
| | | | ||
|- | |- | ||
|[[Datei:Icon Dokument hochladen-.png|zentriert]] | |||
| | | | ||
|- | |||
|[[Datei:Icon Arbeitsmodus-.png|links]] | |||
| | |||
|- | |||
|[[Datei:Icon Hilfe-.png|zentriert]] | |||
| | |||
|- | |||
|[[Datei:Icon Masken Einstellungen-.png|zentriert]] | |||
| | |||
|- | |||
|[[Datei:Icon Maske verlassen-.png|zentriert]] | |||
| | | | ||
|} | |} | ||
Version vom 6. Juli 2017, 19:22 Uhr
Der Datenbrowser befindet sich auf in der Werkzeugleiste über jeder SilverERP-Maske.