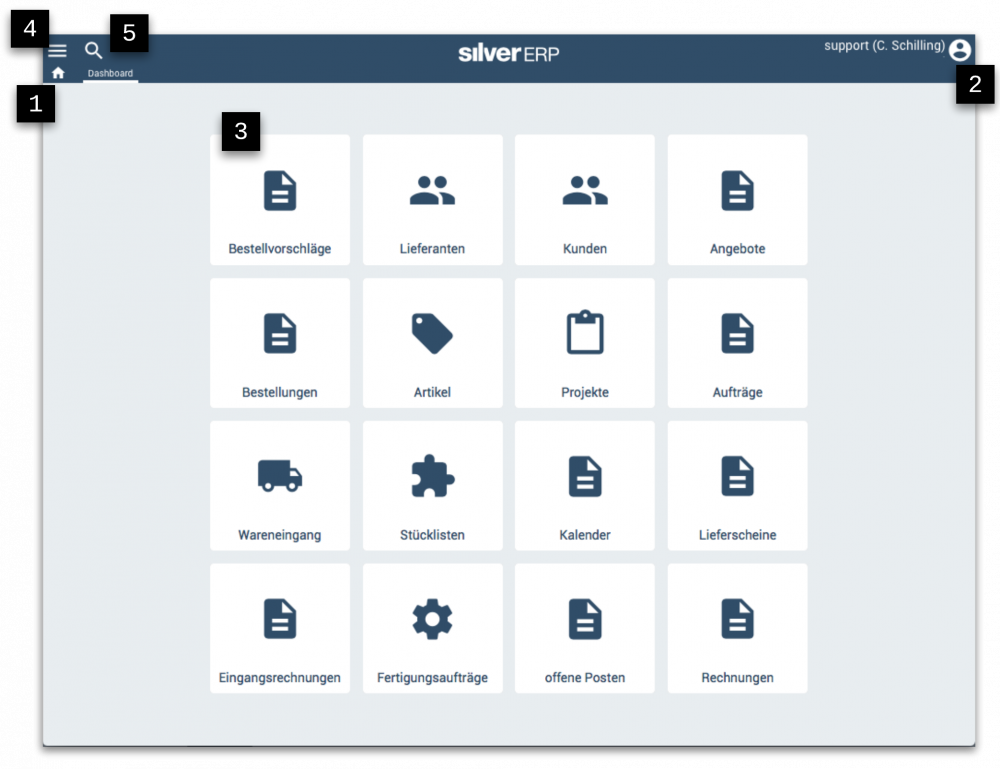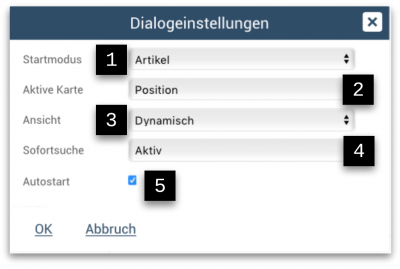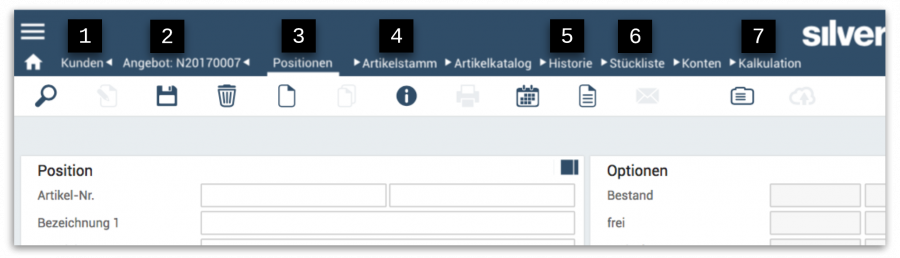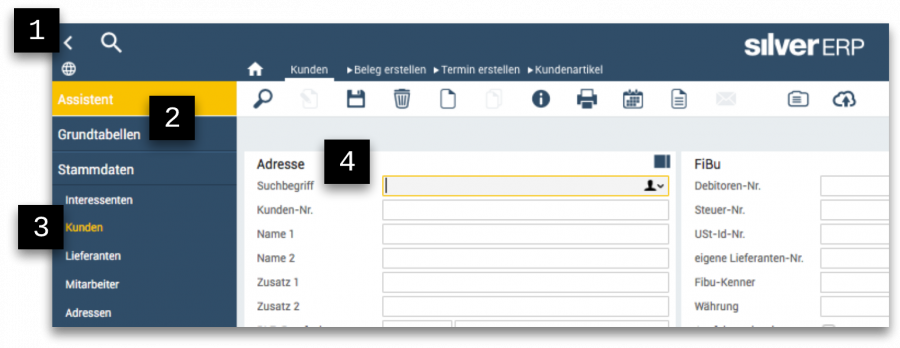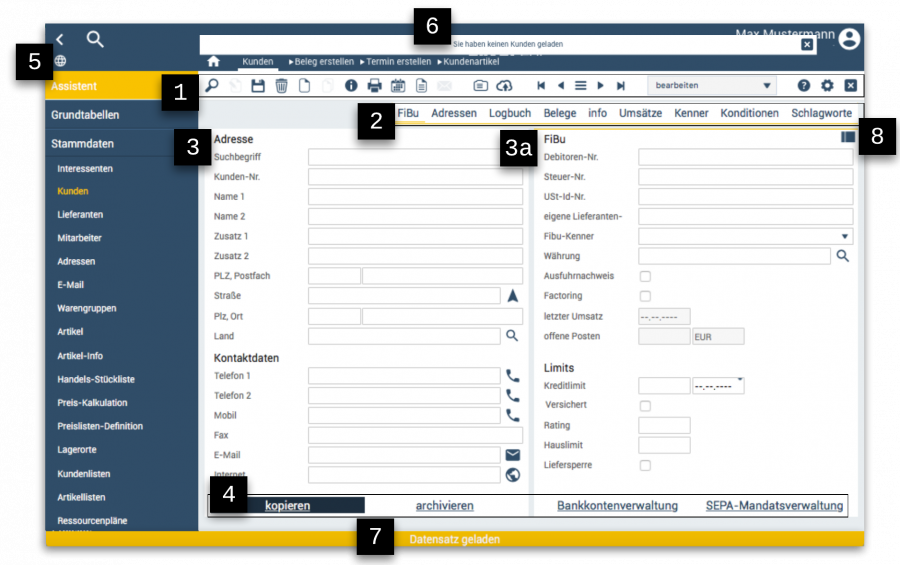Oberfläche: Unterschied zwischen den Versionen
CS (Diskussion | Beiträge) |
CS (Diskussion | Beiträge) |
||
| Zeile 315: | Zeile 315: | ||
** <u>Arbeitsgänge</u> | ** <u>Arbeitsgänge</u> | ||
** Bearbeiten | ** Bearbeiten | ||
=== Auswahllisten === | |||
Version vom 16. Juni 2017, 13:14 Uhr
Dashboard
Vorbemerkung
Bevor die einzelnen Bereiche der Benutzeroberfläche beschrieben werde, eine kurze Bemerkung hinsichtlich der Benutzeroberfläche vorangestellt. SilverERP wurde als Web Applikation entwickelt, was viele Vorteile mit sich bringt. Einer der größten Vorteile im Vergleich mit traditioneller Software liegt darin, dass man SilverERP nicht auf dem Computer installieren muss.
Die einzige Voraussetzung aus Nutzersicht ist ein Web Browser, der die URL zur SilverERP Sitzung aufruft. Weil SilverERP im Web Browser ausgeführt wird, mussten bestimmte Funktionalitäten des Web Browser deaktiviert und durch Funktionen in SilverERP ergänzt werden, um ein stringentes Benutzererlebnis zu erreichen:
- So wurden die Vor- und Zurück-Tasten des Browser deaktiviert und durch die "Brotkrumen"-Navigation in der Pfadleiste von SilverERP ersetzt
- Der Verlauf / Web Historie des Web Browsers wurde durch die "Verlauf"-Funktion im persönlichen Benutzerbereich ersetzt
- Die Lesezeichen und Favoriten-Funktion des Web Browsers kann nicht verwendet werden, um bestimmte Programmbereiche in SilverERP als Lesezeichen zu speichern. Dies geht allerdings durch die noch nachfolgend beschriebene Funktion im Benutzerbereich von SilverERP.
Ihre Startseite in SilverERP
Nach dem Start und der Anmeldung mit den persönlichen Anmeldeinformationen erscheint stets die nachfolgende Dashboard-Übersicht von SilverERP. Welche Kacheln auf Ihrem Dashboard erscheinen sollen, können Sie konfigurieren. Auch die Anzahl der Kacheln kann reduziert werden, wenn Sie nicht die volle Anzahl von 4 x 4 Kacheln, also insgesamt 16 Programm-Verknüpfungen benötigen.
Tipp: Wenn Sie eine andere Maske oder Ansicht von SilverERP als Startansicht bevorzugen, so können Sie dies über die Dialogeinstellungen in Ihrem Benutzerbereich einstellen (siehe unten).
- "Startseite"-Symbol (1): über das Symbol für die Startseite gelangen Sie stets wieder zurück zur Dashboard-Ansicht.
- Persönliche Benutzereinstellungen (2): über das Profil-Icon erhalten Sie Schnellzugriff auf verschiedene persönliche, an den Nutzer gebundene Einstellungen und Optionen (u.a. die Option zur Anpassung der Dashboard-Kacheln).
- Programmkacheln (3): die Kacheln des Dashboards sind von jedem Nutzer nach persönlichen Vorgaben zu belegen und bieten einen Schnellzugriff zu bis zu 16 Programmfunktionen.
- Menü einblenden (4): über die Menü-Kategorien erhalten Sie eine vollständige Liste aller verfügbaren Funktionen und Masken. Das Menü kann nach Bedarf ein- oder ausgeblendet werden.
- Globale Suche (5): zeigt Stammdaten (Kunden, Artikel, Lieferanten), Belege oder Programmfunktionen an.
Die Bereiche 1, 2, 4 und 5 sind immer sichtbar, unabhängig von der gewählten Maske oder Ansicht.
Dashboard-Ansicht
Das Dashboard ist die Hauptansicht von SilverERP. Sie öffnet sich nach jeder Anmeldung zu SilverERP*. Wenn Sie sich innerhalb der Programmfunktionen, Masken oder Belegen in SilverERP bewegen, gelangen Sie per Klick auf das Startseite-Symbol (1) stets wieder zurück zur Startseite, Ihrem SilverERP Dashboard.
Es ist auch möglich mit Hilfe der "Escape"-Taste ("Esc") Ihrer Tastatur schrittweise zum Ausgangspunkt, dem Dashboard, zurückzukehren. Mit jedem Tastendruck der "Escape"-Taste werden Sie wieder einen Schritt in Ihrem Verlauf zurückgeführt.
* Ausser Sie haben unter Benutzerbereich >> Dialogeinstellungen (beschrieben weiter unten) eine andere Ansicht als Ihre Startansicht definiert
Persönliche Benutzereinstellungen
Mit Klick auf Ihren Benutzernamen oder dem Profil-Icon in der rechten Bildecke oben lässt sich der persönliche Benutzerbereich einblenden (und durch erneuten Klick auch wieder ausblenden). Über den Benutzerbereich haben Sie Zugriff auf die folgenden Funktionen, auf die ich im Einzelnen nachfolgend eingehe:
- Verlauf
- Favoriten
- Tastaturbelegung
- Dialogeinstellungen
- Dashboard anpassen
- Anmeldedaten ändern
- Station sperren
- Abmelden
Verlauf
Der Verlauf speichert automatisch Ihre letzten aufgerufenen Programmfunktionen, Stammdaten, Belege oder Termine. Durch Klick auf die jeweilige Position des Verlaufs werden Sie wieder direkt dorthin zurückgeführt. Der Verlauf ist an Ihr Benutzerkonto gebunden, wodurch die Verlaufshistorie auch nach Ab- und erneuter Anmeldung bestehen bleibt – unabhängig von welchem Computer Sie auf SilverERP zugreifen.
Über die Tastaturkombination "ctrl + h" lässt sich der Verlauf auch jederzeit öffnen, unabhängig von der Maske, in der Sie sich gerade befinden.
Favoriten
Die Favoriten sind in ähnlicher Weise zu verwenden, wie der Verlauf. Auch die Favoriten bieten schnellen Zugriff auf einzelne Programmfunktionen, Masken oder Belege. Der Unterschied zum Verlauf liegt darin, dass die einzelnen Positionen in der Favoritenliste durch den Nutzer selbst festgelegt werden und auch wieder entfernt werden können.
Favoriten hinzufügen/löschen
Um beispielsweise ein Angebot zu Ihren Favoriten hinzuzufügen, damit Sie später daran weiter arbeiten können, klicken Sie auf das "i"-Symbol in der Werkzeugleiste und wählen den Befehl Zu Favoriten hinzufügen.
Dadurch wird ein neuer Eintrag in der Favoritenliste erstellt, der per Klick die Angebotsmaske öffnet und das entsprechende Dokument lädt. Falls Sie diesen Favoriten wieder löschen möchten, klicken Sie auf das Papierkorb-Symbol in der jeweiligen Zeile des Favoriten.
Tastaturbelegung
SilverERP unterstützt für häufig genutzte Befehle Tastaturabkürzungen. So können Sie in Masken mit der Tastaturkombination "ctrl + f" Suchen ausführen oder mit "ctrl + s" Datensätze sichern. Die Verwendung von Tastenkürzeln macht die Arbeit mit SilverERP sehr schnell, so dass es sich lohnt, die wichtigsten Tastaturkürzel einzuprägen. Im Benutzerbereich unter der Option Tastaturbelegung können Sie jederzeit die aktuelle Belegung einsehen und sogar eigene Tastaturkürzel definieren.
| Funktion | Tastaturkürzel |
|---|---|
| Suchen | ctrl + f |
| Speichern | ctrl + s |
| Löschen | ctrl + delete |
| Maske säubern | ctrl + y |
| ctrl + p | |
| Notizen | ctrl + n |
| Dokumente | ctrl + d |
| Navigation Anfang | ctrl + home |
| Navigation zurück | ctrl + page_up |
| Navigation Liste | ctrl + l |
| Navigation vor | ctrl + page_down |
| Navigation Ende | ctrl + end |
| Verlauf | ctrl + h |
Wenn Sie eine Tastenbelegung ändern wollen, wählen Sie einfach für die gewünschte Funktion eine andere Belegung über das Drop-Down Menü aus.
Bitte beachten: sollte Ihr Administrator für einzelne Tastenbelegungen bereits Vorgaben getroffen haben, können diese nicht im Benutzerbereich geändert werden.
Dialogeinstellungen
Mit den Dialogeinstellungen lassen sich die Ansichten von SilverERP nach Ihren eigenen Wünschen anpassen. Die Dialogeinstellungen wirken immer auf die aktuell geöffnete Maske oder Ansicht, wenn die Option über den Benutzerbereich ausgewählt wird. Haben Sie also aktuell die Maske "Kundenstammdaten" geöffnet und rufen dann Benutzerbereich >> Dialogeinstellungen auf, erscheint der nachfolgende Dialog:
Auswirkung auf die Darstellung der Maske
Startmodus (1): Festlegung des Arbeitsmodus ([Standard] | Neuanlage | Bearbeiten | Alle Datensätze)
Aktive Karte (2): Festlegung der Karte, die nach dem Öffnen aktiv sein soll ([Standard] | Adresse | FiBu | ...)
Ansicht (3): Auswahl der Ansicht für gewählte Karte ([Standard] | Dynamisch | Rechts Maximiert | Links Maximiert)
Sofortsuche (4): Automatische Ausführung der Suche ([Standard] | Inaktiv | Aktiv)
Autostart (5): Festlegung, ob diese Maske als Startseite nach der Anmeldung geöffnet werden soll (ja/nein)
Beispiel:
Wenn Sie möchten, dass sich 1) die Kundenmaske als Startansicht geöffnet wird, wenn Sie sich bei SilverERP anmelden, 2) immer alle Datensätze als erste Ansicht gezeigt werden und 3) bei Auswahl eines Datensatzes zusätzlich zu den Kontaktinformationen der Reiter Belege dargestellt wird, dann setzen Sie die folgenden Einstellungen:
- Startmodus: Alle Datensätze
- Aktive Karte: Belege
- Ansicht: [Standard]
- Sofortsuche: aktiv
- Autostart: ja
Dashboard anpassen
Unter der Option Dashboard anpassen lassen sich die dargestellten Kacheln des Dashboards nach Ihren Wünschen bearbeiten. Es lassen sich andere als die 16 vorgegebenen Programmverknüpfungen auswählen, oder wer will, die Anzahl der Kacheln reduzieren. In Arbeitsbereichen, die nur mit wenigen Modulen und Ansichten von SilverERP arbeiten, kann die Übersichtlichkeit leicht erhöht werden, indem man die nicht benötigten Kacheln entfernt.
So passen Sie Ihr Dashboard an:
- Klicken Sie zunächst auf Benutzerbereich >> Dashboard anpassen
- Klicken Sie anschließend auf das Zahnrad-Symbol der Kachel, die Sie anpassen oder entfernen möchten
- Wählen Sie im nächsten Dialog die gewünschte Programm-Verknüpfung, [leer] oder [Standard], falls Sie wieder die ursprüngliche Verknüpfung einstellen möchten
- Zum Schluss sichern Sie Ihre neue Konfiguration, indem Sie erneut Benutzerbereich >> Dashboard anpassen auswählen
Anmeldedaten ändern
Sie können Ihre SilverERP Anmeldedaten selbst ändern – vorausgesetzt, Sie sind in einer aktiven Sitzung angemeldet. Wählen Sie dazu Benutzerbereich >> Anmeldedaten ändern aus und überschreiben im nachfolgenden Dialog die vorgegebenen Daten:
- Name
- Passwort
- Passwort wiederholen
- PIN (optional; gilt für Arbeitsplätze, die mit Barcode Scannern arbeiten und sich mit der PIN am Gerät anmelden müssen)
Sollten Sie Ihr Passwort vergessen, kann Ihr Administrator Ihnen ein neues Passwort vergeben.
Station sperren
Mit dem Befehl Station sperren sperren Sie Ihre SilverERP Sitzung. Sie sind nicht abgemeldet und wenn Sie sich wieder anmelden, erscheint die gleiche Maske an der Sie zuletzt gearbeitet haben. Bitte beachten Sie, dass es zu Datenverlust führen kann, wenn Sie bei einer gesperrten Instanz den Befehl Benutzer wechseln ausführen und sich eine andere Person mit einem anderen Benutzerkonto anmeldet, sofern Sie vorher Ihre Arbeiten nicht gesichert haben.
Abmelden
Über den Befehl Abmelden schließen und beenden Sie Ihre SilverERP Sitzung vollständig.
Globale Suche
Die Globale Suche (5) ist immer sichtbar in der Hauptleiste und erlaubt programmübergreifend nach Programmfunktionen (Masken), Belegen, Artikel, Kunden, Interessenten, Lieferanten und Ansprechpartnern zu suchen. Die ausgeführte Suche ist eine Live-Suche und es reicht aus wenige Buchstaben des Suchbegriffs einzugeben, damit SilverERP eine Ergebnisliste mit möglichen Resultaten einblendet. Ist das gewünschte Suchresultat dabei, gelangen Sie durch Klick auf die Position direkt in den jeweiligen Datensatz.
Die Pfadnavigation, die stets Oberhalb der Programmmasken in der Hauptleiste zu sehen ist, zeigt Ihnen in welcher Maske Sie sich gerade befinden, die zuvor aufgerufenen Masken und die nächsten möglichen Schritte.
- Letzte Masken (1): Die besuchten Masken werden in der Reihenfolge des Besuchs angezeigt. Ein Klick auf die Maske öffnet diese. Ein Überspringen ist möglich.
- Aktuelle Maske (2): Die aktuelle Maske wird mit einem weißen Unterstrich gekennzeichnet.
- Nächste Schritte (3): Über einen Klick auf die Bezeichnung, wird die entsprechende Maske gestartet.
Tipp: Mit der ESC-Taste werden Sie Schritt für Schritt zurück zur Ausgangsposition geführt und ein Klick auf das Symbol der Startseite (![]() ) öffnet die Startseite mit dem Dashboard.
) öffnet die Startseite mit dem Dashboard.
- Stammdatensatz des Kunden (1) und gleichzeitig Ausgangspunkt der Klick-Reihenfolge
- Angebot für den ausgewählten Kunden (2) mit der Angebotsnummer N20170007
- Positionen des Angebots (3) sowie aktuelle Position in der Maske (zu erkennen an der weißen Unterstreichung)
- Sprung zum Artikelstamm (4) bzw. falls keine Position gewählt war, Sprung ohne Artikel-Vorbelegung
- Auflistung der Historie (5) des Kunden
- Sprung zur Stückliste (6) für die Ausgewählte Angebotsposition
- Sprung zur Rohgewinn-Kalkulation (7) für die gewählte Verkaufsposition.
Menüstruktur
Die Menüstruktur von SilverERP lässt sich ein- oder ausblenden (1). Im ausgeblendeten Zustand über das ![]() - Symbol, und im eingeblendeten Zustand mittels dem
- Symbol, und im eingeblendeten Zustand mittels dem ![]() - Symbol. Die einzelnen Menü-Hauptkategorien (2) stellen die einzelnen SilverERP Module dar, die Unterpunkte (welche sich auf Klick einer Hauptkategorie einblenden) sind die verfügbaren Masken (3) eines Moduls. Die ausgewählte Maske, die im Inhaltsbereich rechts (4) dargestellt wird, ist farblich gelb unterlegt.
- Symbol. Die einzelnen Menü-Hauptkategorien (2) stellen die einzelnen SilverERP Module dar, die Unterpunkte (welche sich auf Klick einer Hauptkategorie einblenden) sind die verfügbaren Masken (3) eines Moduls. Die ausgewählte Maske, die im Inhaltsbereich rechts (4) dargestellt wird, ist farblich gelb unterlegt.
Die Menüstruktur zeigt jeweils nur die Module und Masken an, für die ein Nutzer eine Berechtigung verfügt. Eine vollständige Übersicht aller verfügbaren Menükategorien finden Sie auf der entsprechenden Seite in der Dokumentation.
Arbeitsbereich
Um die Beschreibung der Benutzeroberfläche abzuschließen, sehen Sie hier die typische Arbeitsansicht mit einer geöffneten Maske – und zwar den Kundenstamm mit zwei widersprüchlichen Benachrichtigungen (6 und 7), die so in der Praxis nicht vorkommen sollten.
- Werkzeugleiste (1), die einzelnen Funktionen werden nachfolgend aufgeführt.
- Die Reiter (2) mit allen verfügbaren Karten. Per Klick wird die aktive Karte ausgetauscht und die enthaltenen Informationen angezeigt. Die aktuell aktive und austauschbare Karte wird in der Kartenauswahl mit einer gelben Markierung angezeigt (im Beispiel oben ist es die Karte "FiBu").
- Der Hauptarbeitsbereich (3) mit den ausgewählten Karten (3a). Je nach Bildschirmauflösung können eine oder mehrere Karten dargestellt werden. Die Anpassung der Darstellung erfolgt dynamisch.
- Häufige Befehle und Funktionen (4), die auf den jeweils geladenen Datensatz angewendet werden können, befinden sich unterhalb der Karten.
- Mit dem Globus (5) stellen Sie die Sprache von SilverERP um.
- Hinweis- und Statusmeldungen (6 und 7)
- Die Karten sind größenverstellbar (8). Mit einem Klick auf die Kartenansicht wird die Karte vergrößert. Ein weiterer Klick verkleinert sie wieder.
Werkzeugleiste
Als Bestandteil der Hauptleiste ist die Werkzeugleiste (1) immer sichtbar. Wenn einzelne Funktionen jedoch nicht auf den geladenen Datensatz anzuwenden sind, wird das entsprechende Symbol ausgeblendet.
Auswahldialog "Arbeitsmodus"
In SilverERP wird innerhalb einer Eingabemaske festgelegt, welche Aufgabe mit einem Datensatz erledigt werden soll. Hierzu wird der Arbeitsmodus verwendet, der über die Werkzeugleiste ausgewählt werden kann. Dieser sollte gleich nach dem öffnen einer Maske ausgewählt bzw. über den persönlichen Benutzerbereich >> Dialogeinstellungen können Vorgaben für einzelne Masken eingestellt werden (siehe "Dialogeinstellungen").
Die Standard-Auswahlmöglichkeiten der Arbeitsmodi lauten:
- Neuanlage: Arbeitsmodus zum Anlegen von neuen Datensätzen. Bei einigen Masken kann im Neuanlagemodus gesucht werden.
- Bearbeiten: Arbeitsmodus zum Suchen und Ändern von aktiven Datensätzen.
- Alle Datensätze: Arbeitsmodus zum Suchen und Ändern von aktiven und archivierten Datensätzen.
Je nach ausgewählter Maske werden zusätzliche Optionen angezeigt:
- Artikelstamm:
- Neuanlage
- Bearbeiten
- Lieferantenartikel
- Alle Datensätze
- Verkaufsposition
- Artikel
- Kundensortiment
- Bearbeiten
- Einkaufsposition
- Alle Artikel
- Nur Bedarf
- Lieferant, alle Artikel
- Lieferant, nur Bedarf
- Bearbeiten
- Lager-Lieferschein
- Bearbeiten
- Neuanlage zu Adresse
- Neuanlage zu Kunde
- Neuanlage zu Lieferant
- Bearbeiten
- Alle Datensätze
- Stücklisten-Position
- Bearbeiten
- Artikel
- Arbeitsgänge
- Bearbeiten