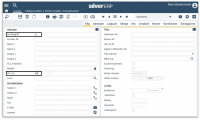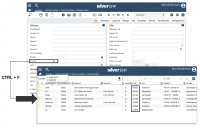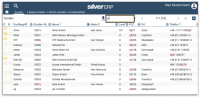Suchfunktionen: Unterschied zwischen den Versionen
NR (Diskussion | Beiträge) Keine Bearbeitungszusammenfassung |
NR (Diskussion | Beiträge) Keine Bearbeitungszusammenfassung |
||
| Zeile 1: | Zeile 1: | ||
__NOTOC__ | __NOTOC__ | ||
[[File:Suche_suchkriterien.png|200px|right|thumb|Eingrenzung einer Suchanfrage durch die Postleitzahl und den Firmennamen]] | |||
SilvERP bietet Ihnen umfangreiche Suchfunktion, die in allen SilvERP-Masken identisch aufgebaut sind und auch identisch ablaufen. | SilvERP bietet Ihnen umfangreiche Suchfunktion, die in allen SilvERP-Masken identisch aufgebaut sind und auch identisch ablaufen. | ||
Um eine Suchanfrage vorzubereiten, öffnen Sie die SilvERP-Maske in der Sie ihre Arbeiten durchführen möchten. Dabei stellt SilvERP die Modusbox automatisch auf "bearbeiten" und platziert ihren Eingabezeiger in das Feld "Suchbegriff". Für die Suche ist stets der Arbeitsmodus "bearbeiten" notwendig. Der Arbeitsmodus "Neuanlage" ist für die Suche nicht geeignet. Zum ausführen der Suchanfrage betätigen Sie [[Image:Lupe.png|17px]] bzw. [[Image:Strg_f.png|64px]]. SilvERP durchsucht jetzt sämtliche Datensätze. Sollte nur ein Datensatz als Treffer gefunden werden, dann wird dieser automatisch von SilvERP in die entsprechende Maske geladen. Bei mehreren Datensätzen erscheint das Suchresultat in einer Auswahlliste, in der Sie ebenfalls [[#Suchen in Resultats bzw. Auswahllisten|suchen]] können. | Um eine Suchanfrage vorzubereiten, öffnen Sie die SilvERP-Maske in der Sie ihre Arbeiten durchführen möchten. Dabei stellt SilvERP die Modusbox automatisch auf "bearbeiten" und platziert ihren Eingabezeiger in das Feld "Suchbegriff". Für die Suche ist stets der Arbeitsmodus "bearbeiten" notwendig. Der Arbeitsmodus "Neuanlage" ist für die Suche nicht geeignet. Zum ausführen der Suchanfrage betätigen Sie [[Image:Lupe.png|17px]] bzw. [[Image:Strg_f.png|64px]]. SilvERP durchsucht jetzt sämtliche Datensätze. Sollte nur ein Datensatz als Treffer gefunden werden, dann wird dieser automatisch von SilvERP in die entsprechende Maske geladen. Bei mehreren Datensätzen erscheint das Suchresultat in einer Auswahlliste, in der Sie ebenfalls [[#Suchen in Resultats bzw. Auswahllisten|suchen]] können. Durch einen Klick auf die entsprechende Zeile in der Auswahlliste, wird der Datensatz in die Maske übernommen. | ||
Möchten Sie vorab das Suchresultat einschränken, dann bietet Ihnen SilvERP die Möglichkeit Suchkriterien einzusetzen. Diese lassen sich miteinander auch kombinieren. | Möchten Sie vorab das Suchresultat einschränken, dann bietet Ihnen SilvERP die Möglichkeit Suchkriterien einzusetzen. Diese lassen sich miteinander auch kombinieren. | ||
In jedem Feld einer SilvERP-Maske können Suchkriterien eingegeben werden, die SilvERP bei einer Suchanfrage berücksichtigt. Hinterlegen Sie in den Feldern einer SilvERP-Maske Zeichenketten nachdehnen Sie suchen möchten. Führen Sie die Suchanfrage mittels [[Image:Lupe.png|17px]] bzw. [[Image:Strg_f.png|64px]] aus. Im Anschluss folgt die Anzeige des Suchresultats in einer Auswahlliste oder das Laden des Datensatzes bei einem eindeutigen Treffer. Sollte SilvERP keine passenden Datensätze finden können, dann wird Ihnen in der SilvERP-Maske die Mitteilung "Keine Daten gefunden" eingeblendet. Beachten Sie hier, dass SilvERP exakt nach den eingegebenen Zeichenketten sucht. | In jedem Feld einer SilvERP-Maske können Suchkriterien eingegeben werden, die SilvERP bei einer Suchanfrage berücksichtigt. Hinterlegen Sie in den Feldern einer SilvERP-Maske Zeichenketten nachdehnen Sie suchen möchten. Führen Sie die Suchanfrage mittels [[Image:Lupe.png|17px]] bzw. [[Image:Strg_f.png|64px]] aus. Im Anschluss folgt die Anzeige des Suchresultats in einer Auswahlliste oder das Laden des Datensatzes bei einem eindeutigen Treffer. Sollte SilvERP keine passenden Datensätze finden können, dann wird Ihnen in der SilvERP-Maske die Mitteilung "Keine Daten gefunden" eingeblendet. Beachten Sie hier, dass SilvERP exakt nach den eingegebenen Zeichenketten sucht. | ||
=== Wildcardsuche === | === Wildcardsuche === | ||
Mit der Wildcardsuche können Sie die Suchkriterien mit Platzhaltern in den Zeichenketten versehen. SilvERP erwartet für einen Platzhalter das Zeichen "*". Dieses kann von Ihnen vor und/oder nach einer Zeichenkette eines bestimmten Feldes platziert werden. Eine Kombination mehrerer Felder mit dem Platzhalterzeichen ist ebenfalls möglich. Zum ausführen der Wildcardsuche betätigen Sie [[Image:Lupe.png|17px]] bzw. [[Image:Strg_f.png|64px]]. Es folgt das Suchresultat in einer Auswahlliste. | [[File:Suche_wildcard.png|200px|right|thumb|Suche nach einem Firmennamen der "yq" enthält und mit der Postleitzahl "63" beginnt]] | ||
Mit der Wildcardsuche können Sie die Suchkriterien mit Platzhaltern in den Zeichenketten versehen. SilvERP erwartet für einen Platzhalter das Zeichen "*". Dieses kann von Ihnen vor und/oder nach einer Zeichenkette eines bestimmten Feldes platziert werden. Eine Kombination mehrerer Felder mit dem Platzhalterzeichen ist ebenfalls möglich. Zum ausführen der Wildcardsuche betätigen Sie [[Image:Lupe.png|17px]] bzw. [[Image:Strg_f.png|64px]]. Es folgt das Suchresultat in einer Auswahlliste. | |||
Optional können Sie zum einfügen des Platzhalterzeichens und ausführen der Suchanfrage, die Tastenkombination [[Image:Strg_enter.png|64px]] betätigen. | Optional können Sie zum einfügen des Platzhalterzeichens und ausführen der Suchanfrage, die Tastenkombination [[Image:Strg_enter.png|64px]] betätigen. | ||
Version vom 22. April 2014, 16:13 Uhr
SilvERP bietet Ihnen umfangreiche Suchfunktion, die in allen SilvERP-Masken identisch aufgebaut sind und auch identisch ablaufen.
Um eine Suchanfrage vorzubereiten, öffnen Sie die SilvERP-Maske in der Sie ihre Arbeiten durchführen möchten. Dabei stellt SilvERP die Modusbox automatisch auf "bearbeiten" und platziert ihren Eingabezeiger in das Feld "Suchbegriff". Für die Suche ist stets der Arbeitsmodus "bearbeiten" notwendig. Der Arbeitsmodus "Neuanlage" ist für die Suche nicht geeignet. Zum ausführen der Suchanfrage betätigen Sie ![]() bzw.
bzw. ![]() . SilvERP durchsucht jetzt sämtliche Datensätze. Sollte nur ein Datensatz als Treffer gefunden werden, dann wird dieser automatisch von SilvERP in die entsprechende Maske geladen. Bei mehreren Datensätzen erscheint das Suchresultat in einer Auswahlliste, in der Sie ebenfalls suchen können. Durch einen Klick auf die entsprechende Zeile in der Auswahlliste, wird der Datensatz in die Maske übernommen.
. SilvERP durchsucht jetzt sämtliche Datensätze. Sollte nur ein Datensatz als Treffer gefunden werden, dann wird dieser automatisch von SilvERP in die entsprechende Maske geladen. Bei mehreren Datensätzen erscheint das Suchresultat in einer Auswahlliste, in der Sie ebenfalls suchen können. Durch einen Klick auf die entsprechende Zeile in der Auswahlliste, wird der Datensatz in die Maske übernommen.
Möchten Sie vorab das Suchresultat einschränken, dann bietet Ihnen SilvERP die Möglichkeit Suchkriterien einzusetzen. Diese lassen sich miteinander auch kombinieren.
In jedem Feld einer SilvERP-Maske können Suchkriterien eingegeben werden, die SilvERP bei einer Suchanfrage berücksichtigt. Hinterlegen Sie in den Feldern einer SilvERP-Maske Zeichenketten nachdehnen Sie suchen möchten. Führen Sie die Suchanfrage mittels ![]() bzw.
bzw. ![]() aus. Im Anschluss folgt die Anzeige des Suchresultats in einer Auswahlliste oder das Laden des Datensatzes bei einem eindeutigen Treffer. Sollte SilvERP keine passenden Datensätze finden können, dann wird Ihnen in der SilvERP-Maske die Mitteilung "Keine Daten gefunden" eingeblendet. Beachten Sie hier, dass SilvERP exakt nach den eingegebenen Zeichenketten sucht.
aus. Im Anschluss folgt die Anzeige des Suchresultats in einer Auswahlliste oder das Laden des Datensatzes bei einem eindeutigen Treffer. Sollte SilvERP keine passenden Datensätze finden können, dann wird Ihnen in der SilvERP-Maske die Mitteilung "Keine Daten gefunden" eingeblendet. Beachten Sie hier, dass SilvERP exakt nach den eingegebenen Zeichenketten sucht.
Wildcardsuche
Mit der Wildcardsuche können Sie die Suchkriterien mit Platzhaltern in den Zeichenketten versehen. SilvERP erwartet für einen Platzhalter das Zeichen "*". Dieses kann von Ihnen vor und/oder nach einer Zeichenkette eines bestimmten Feldes platziert werden. Eine Kombination mehrerer Felder mit dem Platzhalterzeichen ist ebenfalls möglich. Zum ausführen der Wildcardsuche betätigen Sie ![]() bzw.
bzw. ![]() . Es folgt das Suchresultat in einer Auswahlliste.
. Es folgt das Suchresultat in einer Auswahlliste.
Optional können Sie zum einfügen des Platzhalterzeichens und ausführen der Suchanfrage, die Tastenkombination ![]() betätigen.
betätigen.
Livesuche
Die Livesuche bietet Ihnen eine interaktive Vorschau des Suchresultats für ein bestimmtes Feld in der Kundenmaske. Geben Sie hierzu ein Zeichen in einem Feld einer SilvERP-Maske ein. Es erscheint unterhalb des Feldes die Livesuche in Form einer Auswahlliste mit den gefundenen Vorschlägen. Je mehr Zeichen Sie in das Feld eingeben, desto kleiner wird das Resultat der Livesuche. Mehrere gleiche Resultate in der Livesuche werden zusammengefasst und mit der Häufigkeit des Vorkommens angezeigt. Zum Beispiel, wenn Sie zwei Kunden aus einem Ort mit der selben PLZ besitzen, dann wird Ihnen die PLZ mit der Häufigkeit (2) angezeigt. Durch einen Klick auf den aufgelisteten Resultat in der Auswahlliste werden die gesamten Daten in die SilvERP-Maske geladen.
Sollte die Livesuche bei Ihnen nicht funktionieren, dann ist diese deaktiviert. Diese können Sie in den Firmenstamm ihres SilvERPs aktiviert werden.
Felderübergreifende Suche
Mit der felderübergreifenden Suche werden sämtliche Felder einer SilvERP-Maske nach einem von Ihnen eingegebenen Zeichenkette durchsucht.
Um diese Art der Suche zu starten, geben Sie in einem beliebigen Feld die zu suchenden Zeichenkette ein und betätigen Sie die Tastenkombination ![]() .
.
Suchen in Resultats bzw. Auswahllisten
Nachdem Sie eine Suchanfrage in SilvERP erfolgreich ausgeführt haben, erhalten Sie das Suchresultat in Form einer Auswahlliste. Sollte die Auswahlliste eine Vielzahl an Resultaten enthalten, dann können Sie diese reduzieren. Nutzen Sie hierzu das in jeder Auswahlliste integrierte Suchfeld, indem Sie dort eine Zeichenfolge eingeben. Diese Suche ist vergleichbar mit der Livesuche. Während einer Zeicheneingabe im Suchfeld der Auswahlliste, durchsucht SilvERP felderübergreifend sämtliche Datensätze und blendet nur die für Sie relevanten Datensätze ein. Durch das Löschen der zuvor von Ihnen eingegebenen Zeichenfolge, wird das ursprüngliche Suchresultat einblenden.
- Wort Auswahlliste mit der Erklärung der Auswahlliste verlinken