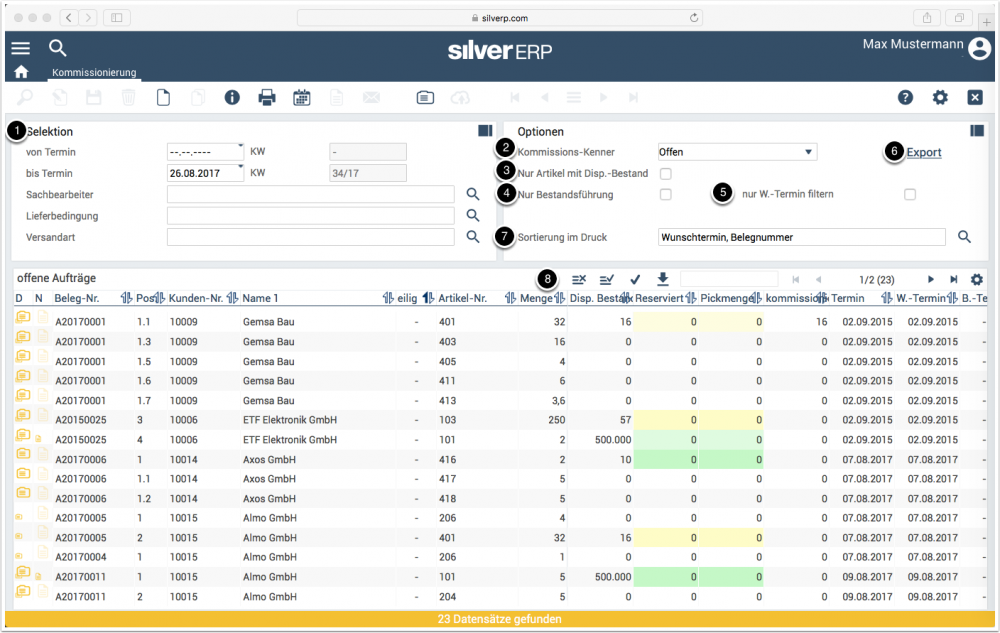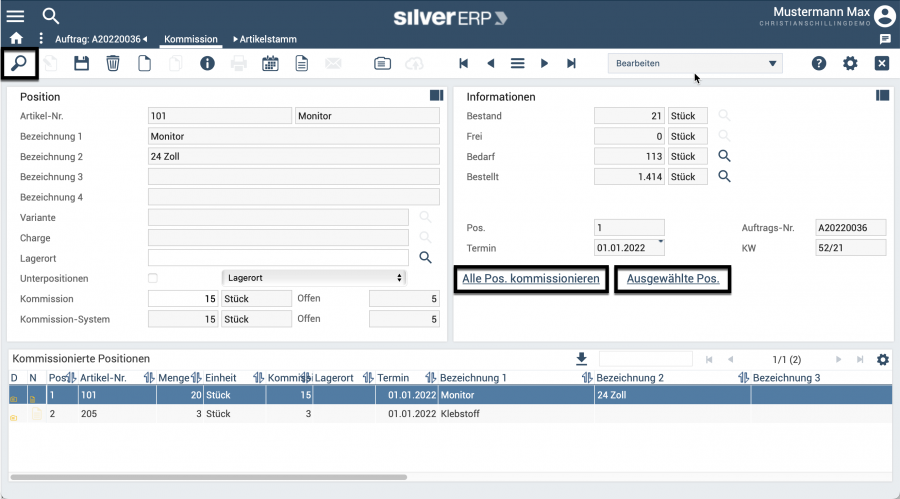Kommissionierung: Unterschied zwischen den Versionen
CS (Diskussion | Beiträge) Keine Bearbeitungszusammenfassung |
CS (Diskussion | Beiträge) Keine Bearbeitungszusammenfassung |
||
| Zeile 19: | Zeile 19: | ||
[[Datei:Aufträge Kommissionieren.png|900x900px]] | [[Datei:Aufträge Kommissionieren.png|900x900px]] | ||
<sup>In der Abbildung wurde der | <sup>In der Abbildung wurde der Dialog zur Kommissionierung über die Pfad-Navigation aufgerufen. Jetzt können über die markierten Schaltflächen entweder alle Auftragspositionen gleichzeitig oder nur ausgewählte Positionen kommissioniert werden</sup> | ||
Der Lagerort | Der Lagerort zur Kommissionierung wird –sofern möglich- automatisch aus den Artikelstammdaten übernommen; es kann aber auch über die Lupe (in der Zeile ''Bestand'') ein anderer Lagerort für die Entnahme gewählt werden. | ||
Falls | Falls die zu kommissionierenden Artikel dazugehörige Unterpositionen enthalten, kann das Verhalten der Kommissionierung mit dem Parameter "''Unterpositionen''" gesteuert werden. Ist der Haken gesetzt, entscheiden Sie mit dem Auswahlmenü rechts des Parameters, wie die Kommissionierung der Unterpositionen erfolgen soll: | ||
* "''Lagerort''": Es wird versucht, den Artikel im Lagerort des Kopfartikels zu kommissionieren; wenn die Artikelposition in diesem Lager nicht verfügbar ist, kann sie nicht kommissioniert werden. | * "''Lagerort''": Es wird versucht, den Artikel im Lagerort des Kopfartikels zu kommissionieren; wenn die Artikelposition in diesem Lager nicht verfügbar ist, kann sie nicht kommissioniert werden. | ||
* "Eigener ''Standardlagerort''": In diesem Fall wird der Artikel im Lagerort der Unterposition kommissioniert; wenn die Artikelposition in diesem Lager nicht verfügbar ist, kann sie nicht kommissioniert werden. | * "Eigener ''Standardlagerort''": In diesem Fall wird der Artikel im Lagerort der Unterposition kommissioniert; wenn die Artikelposition in diesem Lager nicht verfügbar ist, kann sie nicht kommissioniert werden. | ||
Ändern Sie ggf. die Menge, die Sie kommissionieren wollen und sichern Sie anschließend Ihre Eingaben ("''strg + s''" bzw. mit dem Disketten-Symbol). | Ändern Sie ggf. die Menge, die Sie kommissionieren wollen und sichern Sie anschließend Ihre Eingaben ("''strg + s''" bzw. mit dem Disketten-Symbol). | ||
Version vom 24. Mai 2019, 09:19 Uhr
Die Kommissionierung von Artikeln kann im Zusammenhang von Kunden- oder Fertigungsaufträgen erfolgen. SilverERP verfügt über verschiedene Masken und Filter, um kommissionierte Aufträge aufzurufen und weiter zu bearbeiten. Die Maske Verkauf >> Kommissionierung zeigt eine Übersicht aller Aufträge, die entweder noch offen, freigegeben oder bereits kommissioniert sind. Wenn der Kommissionskenner (2) auf "Offen" steht, können unter den offenen Aufträgen, die per Mausklick selektiert werden, die zur Kommission freigegeben werden sollen (8).
- (1) In der Gruppe Selektion stellen Sie Datumsfilter sowie optionale Vorbelegungen von Sachbearbeiter, Lieferbedingung sowie der Versandart;
- (2) Auswahl des Kommissions-Kenners (Offen, Freigegeben, Kommissioniert);
- (3) Nur Artikelpositionen mit disponierbaren Bestand;
- (4) Nur Artikel, die bestandsgeführt werden;
- (5) Nur W.-Termin filtern [⭐️]
- (6) Export [⭐️]
- (7) Sortierung im Druck [⭐️]
- (8) "Auswahl aufheben", "Alle auswählen", "Auswahl bestätigen"
Aus Auftrag kommissionieren
Sowohl bei einem Handelsartikel als auch einem Fertigungsartikel ist es möglich, aus dem Auftrag heraus, die Artikelposition zu kommissionieren.
- Öffnen Sie dazu zunächst den Auftrag, den Sie kommissionieren wollen.
- Wählen Sie anschließend über die Brotkrumen-Navigation den Befehl Kommissionierung. Dadurch wird die Maske zur Kommissionierung geöffnet und der Arbeitsmodus der Maske auf "offene Positionen" gestellt.
- Suchen Sie nun nach den Positionen, die Sie als erstes (oder als nächstes) kommissionieren möchten – oder klicken Sie auf die Lupe in der Werkzeugleiste, um alle verfügbaren Positionen dieses Auftrages anzuzeigen.
- Durch Auswahl einer Auftragsposition wird diese in die Maske zur Kommissionierung übernommen.
In der Abbildung wurde der Dialog zur Kommissionierung über die Pfad-Navigation aufgerufen. Jetzt können über die markierten Schaltflächen entweder alle Auftragspositionen gleichzeitig oder nur ausgewählte Positionen kommissioniert werden
Der Lagerort zur Kommissionierung wird –sofern möglich- automatisch aus den Artikelstammdaten übernommen; es kann aber auch über die Lupe (in der Zeile Bestand) ein anderer Lagerort für die Entnahme gewählt werden.
Falls die zu kommissionierenden Artikel dazugehörige Unterpositionen enthalten, kann das Verhalten der Kommissionierung mit dem Parameter "Unterpositionen" gesteuert werden. Ist der Haken gesetzt, entscheiden Sie mit dem Auswahlmenü rechts des Parameters, wie die Kommissionierung der Unterpositionen erfolgen soll:
- "Lagerort": Es wird versucht, den Artikel im Lagerort des Kopfartikels zu kommissionieren; wenn die Artikelposition in diesem Lager nicht verfügbar ist, kann sie nicht kommissioniert werden.
- "Eigener Standardlagerort": In diesem Fall wird der Artikel im Lagerort der Unterposition kommissioniert; wenn die Artikelposition in diesem Lager nicht verfügbar ist, kann sie nicht kommissioniert werden.
Ändern Sie ggf. die Menge, die Sie kommissionieren wollen und sichern Sie anschließend Ihre Eingaben ("strg + s" bzw. mit dem Disketten-Symbol).