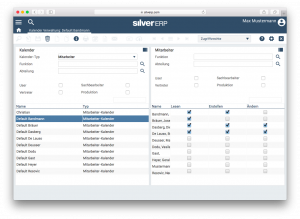Kalenderverwaltung: Unterschied zwischen den Versionen
CS (Diskussion | Beiträge) (Die Seite wurde neu angelegt: „=== Kalender Verwaltung in den Grundtabellen === Unter der Maske ''“Grundtabellen” >> “Kalender Verwaltung”'' werden neue eigene Kalender erstellt, die…“) |
CS (Diskussion | Beiträge) |
||
| Zeile 1: | Zeile 1: | ||
In der Maske ''“Grundtabellen” >> “Kalender Verwaltung”'' werden neue eigene Kalender erstellt, die Rechte für den Zugriff auf Mitarbeiter-Kalender sowie die Vorgaben für die Neuerstellung von Terminen verwaltet. Falls das Rechtesystem in SilverERP aktiviert wurde, können diese Einstellungen nur von Ihrem Administrator verändert werden. | |||
'''Zugriffsrechte: lassen Sie Kollegen auf Ihren Mitarbeiter-Kalender zugreifen'''[[Datei:Kalender-Verwaltung-072017.png|miniatur|Rechte-Verwaltung des Kalenders ('''Grundtabellen''' >> '''Kalender Verwaltung''')]] | |||
[[Datei:Kalender-Verwaltung-072017.png|miniatur|Rechte-Verwaltung des Kalenders ('''Grundtabellen''' >> '''Kalender Verwaltung''')]] | |||
Der Terminkalender verfügt über ein dreistufiges Rechtesystem für den Zugriff auf Termine Dritter: | Der Terminkalender verfügt über ein dreistufiges Rechtesystem für den Zugriff auf Termine Dritter: | ||
* Lesen: man darf die Termine eines Kollegen sehen, allerdings keine neue Termine erstellen oder Änderungen an Terminen vornehmen | * '''Lesen''': man darf die Termine eines Kollegen sehen, allerdings keine neue Termine erstellen oder Änderungen an Terminen vornehmen | ||
* Erstellen: man darf die Termine eines Kollegen sehen, neue Termine erstellen, aber keine Änderungen* an Terminen vornehmen | * '''Erstellen''': man darf die Termine eines Kollegen sehen, neue Termine erstellen, aber keine Änderungen* an Terminen vornehmen | ||
* Ändern: voller Zugriff auf den Kalender | * '''Ändern''': voller Zugriff auf den Kalender | ||
''* Wenn man über die Rechte "Lesen & Erstellen" verfügt, dann ist es möglich, Änderungen an Terminen vorzunehmen, die man selbst erstellt hat – Termine, die eine andere Person erstellt hat, können jedoch nicht verändert werden.'' | ''* Wenn man über die Rechte "Lesen & Erstellen" verfügt, dann ist es möglich, Änderungen an Terminen vorzunehmen, die man selbst erstellt hat – Termine, die eine andere Person erstellt hat, können jedoch nicht verändert werden.'' | ||
Wenn Sie die Maske ''"Kalender Verwaltung"'' öffnen, sehen Sie auf der linken Seite die Mitarbeiter-Kalender und rechts die Mitarbeiter des Unternehmens (genauer: die Mitarbeiter, die SilverERP nutzen). Das Beispiel in der eingefügten Grafik rechts zeigt, dass den Mitarbeitern ''Bandmann, Bräuer, Dasberg'' und ''De Lauso'' Leserechte für den Kalender des Mitarbeiters ''Bandmann'' gewährt wurde. Darüber hinaus erhielten ''Dasberg'' und ''De Lauso'' außerdem noch Änderungsrechte für den Kalender ''Bandmann''. Auf diese Weise kann | Wenn Sie die Maske ''"Kalender Verwaltung"'' öffnen, sehen Sie auf der linken Seite die Mitarbeiter-Kalender und rechts die Mitarbeiter des Unternehmens (genauer: die Mitarbeiter, die SilverERP nutzen). Das Beispiel in der eingefügten Grafik rechts zeigt, dass den Mitarbeitern ''Bandmann, Bräuer, Dasberg'' und ''De Lauso'' Leserechte für den Kalender des Mitarbeiters ''Bandmann'' gewährt wurde. Darüber hinaus erhielten ''Dasberg'' und ''De Lauso'' außerdem noch Änderungsrechte für den Kalender ''Bandmann''. Auf diese Weise kann fein eingestellt werden, welche Mitarbeiter auf welche Kalender Zugriff haben, ob sie Termine in diesen Kalendern erstellen dürfen oder sogar vollen Zugriff auf den Kalender haben sollen. | ||
'''Zuweisung von Lese-, Schreib- oder Änderungsrechten:''' | |||
# Öffnen Sie | # Öffnen Sie die Maske '''Grundtabellen''' >> '''Kalender Verwaltung''' (die Modus-Box ist dabei bereits auf "''Zugriffsrechte''" voreingestellt); | ||
# Selektieren Sie auf der linken Karte den Mitarbeiter-Kalender, den Sie bearbeiten möchten und | # Selektieren Sie auf der linken Karte den Mitarbeiter-Kalender, den Sie bearbeiten möchten und | ||
# weisen auf der rechten Karte die Mitarbeiter und die jeweilige Stufe der Zugriffsberechtigung zu. | # weisen auf der rechten Karte die Mitarbeiter und die jeweilige Stufe der Zugriffsberechtigung zu. | ||
Wenn Ihre SilverERP Instanz über sehr viele Mitarbeiter verfügt, ist es möglich (über die Kontrollboxen und Suchfunktionen), die Anzeige der dargestellten Kalender und Mitarbeiter zu filtern. | Wenn Ihre SilverERP Instanz über sehr viele Mitarbeiter verfügt, ist es möglich (über die Kontrollboxen und Suchfunktionen), die Anzeige der dargestellten Kalender und Mitarbeiter zu filtern. | ||
'''Globale Vorgaben für die Erstellung von neuen Terminen''' | |||
Wenn Sie den Arbeitsbereich der Maske auf "''Einstellungen''" setzen, werden die Einstellungen für das Erstellen neuer Termine gezeigt. So kann für jeden Termintyp einzeln bestimmt werden: | Wenn Sie den Arbeitsbereich der Maske auf "''Einstellungen''" setzen, werden die Einstellungen für das Erstellen neuer Termine gezeigt. So kann für jeden Termintyp einzeln bestimmt werden: | ||
* ob der Termineintrag zwingend eine Notiz vorweisen werden muss, ob ein Warnhinweis erscheint, falls dem nicht so ist, oder ob die Notizen optional sind (die gleiche Funktionalität existiert für Verknüpfungen); | * ob der Termineintrag zwingend eine Notiz vorweisen werden muss, ob ein Warnhinweis erscheint, falls dem nicht so ist, oder ob die Notizen optional sind (die gleiche Funktionalität existiert für Verknüpfungen); | ||
* Zudem können nun über Parameter festgelegt werden, ob neue Termine standardmäßig „ganztägig“ sein sollen oder ob neue Termine gleichzeitig auch „Logbuch-Einträge“ sein sollen. | * Zudem können nun über Parameter festgelegt werden, ob neue Termine standardmäßig „ganztägig“ sein sollen oder ob neue Termine gleichzeitig auch „Logbuch-Einträge“ sein sollen. | ||
Diese Vorgaben sind spezifisch je Termintyp (Telefongespräch, Meeting, usw) einzustellen und können nutzerspezifische Einstellungen überschreiben. Um die Vorgaben für einen Termintyp anzupassen, wählen Sie ihn zunächst über das Feld "Termintyp" aus und passen die Optionen mittels der Schaltflächen und Kontrollboxen an. Anschließend sichern Sie Ihre Eingaben mit der Schaltfläche '''<code>speichern</code>'''. Um die Vorgaben eines weiteren Termintyps anzupassen, führen Sie die Schritte erneut durch. Mit <code>'''Auswahl zurücksetzen'''</code> wird die Konfiguration des ausgewählten Termintyps auf den Standard zurückgesetzt. | Diese Vorgaben sind spezifisch je Termintyp (Telefongespräch, Meeting, usw.) einzustellen und können nutzerspezifische Einstellungen überschreiben. Um die Vorgaben für einen Termintyp anzupassen, wählen Sie ihn zunächst über das Feld "''Termintyp''" aus und passen die Optionen mittels der Schaltflächen und Kontrollboxen an. Anschließend sichern Sie Ihre Eingaben mit der Schaltfläche '''<code>speichern</code>'''. Um die Vorgaben eines weiteren Termintyps anzupassen, führen Sie die Schritte erneut durch. Mit <code>'''Auswahl zurücksetzen'''</code> wird die Konfiguration des ausgewählten Termintyps auf den Standard zurückgesetzt. | ||
'''Weitere Kalender erstellen''' | |||
Neben der Verwendung des persönlichen Mitarbeiter-Kalenders, der automatisch für jeden Nutzer erstellt wird, können Sie nach Belieben weitere zusätzliche Kalender erstellen: | Neben der Verwendung des persönlichen Mitarbeiter-Kalenders, der automatisch für jeden Nutzer erstellt wird, können Sie nach Belieben weitere zusätzliche Kalender erstellen: | ||
* Ein Abteilungskalender, der von allen Mitgliedern betrachtet und bearbeitet werden kann, | * Ein Abteilungskalender, der von allen Mitgliedern betrachtet und bearbeitet werden kann, | ||
Version vom 24. August 2017, 14:54 Uhr
In der Maske “Grundtabellen” >> “Kalender Verwaltung” werden neue eigene Kalender erstellt, die Rechte für den Zugriff auf Mitarbeiter-Kalender sowie die Vorgaben für die Neuerstellung von Terminen verwaltet. Falls das Rechtesystem in SilverERP aktiviert wurde, können diese Einstellungen nur von Ihrem Administrator verändert werden.
Zugriffsrechte: lassen Sie Kollegen auf Ihren Mitarbeiter-Kalender zugreifen
Der Terminkalender verfügt über ein dreistufiges Rechtesystem für den Zugriff auf Termine Dritter:
- Lesen: man darf die Termine eines Kollegen sehen, allerdings keine neue Termine erstellen oder Änderungen an Terminen vornehmen
- Erstellen: man darf die Termine eines Kollegen sehen, neue Termine erstellen, aber keine Änderungen* an Terminen vornehmen
- Ändern: voller Zugriff auf den Kalender
* Wenn man über die Rechte "Lesen & Erstellen" verfügt, dann ist es möglich, Änderungen an Terminen vorzunehmen, die man selbst erstellt hat – Termine, die eine andere Person erstellt hat, können jedoch nicht verändert werden.
Wenn Sie die Maske "Kalender Verwaltung" öffnen, sehen Sie auf der linken Seite die Mitarbeiter-Kalender und rechts die Mitarbeiter des Unternehmens (genauer: die Mitarbeiter, die SilverERP nutzen). Das Beispiel in der eingefügten Grafik rechts zeigt, dass den Mitarbeitern Bandmann, Bräuer, Dasberg und De Lauso Leserechte für den Kalender des Mitarbeiters Bandmann gewährt wurde. Darüber hinaus erhielten Dasberg und De Lauso außerdem noch Änderungsrechte für den Kalender Bandmann. Auf diese Weise kann fein eingestellt werden, welche Mitarbeiter auf welche Kalender Zugriff haben, ob sie Termine in diesen Kalendern erstellen dürfen oder sogar vollen Zugriff auf den Kalender haben sollen.
Zuweisung von Lese-, Schreib- oder Änderungsrechten:
- Öffnen Sie die Maske Grundtabellen >> Kalender Verwaltung (die Modus-Box ist dabei bereits auf "Zugriffsrechte" voreingestellt);
- Selektieren Sie auf der linken Karte den Mitarbeiter-Kalender, den Sie bearbeiten möchten und
- weisen auf der rechten Karte die Mitarbeiter und die jeweilige Stufe der Zugriffsberechtigung zu.
Wenn Ihre SilverERP Instanz über sehr viele Mitarbeiter verfügt, ist es möglich (über die Kontrollboxen und Suchfunktionen), die Anzeige der dargestellten Kalender und Mitarbeiter zu filtern.
Globale Vorgaben für die Erstellung von neuen Terminen
Wenn Sie den Arbeitsbereich der Maske auf "Einstellungen" setzen, werden die Einstellungen für das Erstellen neuer Termine gezeigt. So kann für jeden Termintyp einzeln bestimmt werden:
- ob der Termineintrag zwingend eine Notiz vorweisen werden muss, ob ein Warnhinweis erscheint, falls dem nicht so ist, oder ob die Notizen optional sind (die gleiche Funktionalität existiert für Verknüpfungen);
- Zudem können nun über Parameter festgelegt werden, ob neue Termine standardmäßig „ganztägig“ sein sollen oder ob neue Termine gleichzeitig auch „Logbuch-Einträge“ sein sollen.
Diese Vorgaben sind spezifisch je Termintyp (Telefongespräch, Meeting, usw.) einzustellen und können nutzerspezifische Einstellungen überschreiben. Um die Vorgaben für einen Termintyp anzupassen, wählen Sie ihn zunächst über das Feld "Termintyp" aus und passen die Optionen mittels der Schaltflächen und Kontrollboxen an. Anschließend sichern Sie Ihre Eingaben mit der Schaltfläche speichern. Um die Vorgaben eines weiteren Termintyps anzupassen, führen Sie die Schritte erneut durch. Mit Auswahl zurücksetzen wird die Konfiguration des ausgewählten Termintyps auf den Standard zurückgesetzt.
Weitere Kalender erstellen
Neben der Verwendung des persönlichen Mitarbeiter-Kalenders, der automatisch für jeden Nutzer erstellt wird, können Sie nach Belieben weitere zusätzliche Kalender erstellen:
- Ein Abteilungskalender, der von allen Mitgliedern betrachtet und bearbeitet werden kann,
- der Urlaubskalender, der zwar von allen betrachtet, aber nur von der Personalabteilung bearbeitet werden darf,
- ein Messekalender für ausgewählter Mitarbeiter des Unternehmens, die für die Vor- und Nachbereitung der Messe verantwortlich sind,
- oder zusätzliche Kalender, die Sie persönlich verwenden und mit Niemanden teilen möchten.
Die gleiche Maske, die zur Zuweisung der Lese- und Schreiberechte dient, wird auch zur Erstellung von neuen Kalendern verwendet:
- Dazu wechseln Sie den Kalender-Typ von “Mitarbeiter” auf den Typ “Erstellt”.
- Die Maske verändert sich leicht und zeigt nun auf der linken Seite die Kalender, die keine Mitarbeiter-Kalender sind, sondern selbst erstellt wurden –auf der rechten Seite befinden sich immer noch die Optionen für die Zuweisung von Lese- und Schreiberechte, da dies auch für die selbst erstellten Kalender möglich ist.
- Verwenden Sie nun den Befehl
< Kalender erstellen >, um einen neuen Kalender zu erstellen.