Kategorie:DMS: Unterschied zwischen den Versionen
CS (Diskussion | Beiträge) |
CS (Diskussion | Beiträge) |
||
| Zeile 5: | Zeile 5: | ||
=== Automatisches hinzufügen von Dokumenten === | === Automatisches hinzufügen von Dokumenten === | ||
[[Datei:DMS-Symbolleiste.png|900x900px]]Abb. 1 zeigt das DMS-Symbol '''(1)''' sowie das Upload-Symbol '''(2)''' | [[Datei:DMS-Symbolleiste.png|900x900px]]Abb. 1 zeigt das DMS-Symbol '''(1)''' sowie das Upload-Symbol '''(2)''' | ||
Wenn Sie z.B. ein Angebot drucken, wird das Angebot automatisch dem DMS hinzugefügt und verschlagwortet. Sie können im Nachgang natürlich noch eigene Schlagworte hinzufügen. Kehren Sie nun zu diesem Angebot zurück, erkennen Sie am hervorgehobenen DMS-Symbol '''(1)''', dass mit diesem Angebot verknüpfte Dateien - in diesem Fall das PDF des gedruckten Angebots - im DMS hinterlegt sind. | Wenn Sie z.B. ein Angebot drucken, wird das Angebot automatisch dem DMS hinzugefügt und verschlagwortet. Sie können im Nachgang natürlich noch eigene Schlagworte hinzufügen. Kehren Sie nun zu diesem Angebot zurück, erkennen Sie am hervorgehobenen DMS-Symbol '''(1)''', dass mit diesem Angebot verknüpfte Dateien - in diesem Fall das PDF des gedruckten Angebots - im DMS hinterlegt sind. | ||
| Zeile 20: | Zeile 20: | ||
Wenn Sie die Checkbox “Revision” '''(7)''' aktivieren, wird der eingegebene Tag nur für die aktuelle Revision verwendet. Andere Revisionen können dann nicht unter diesem Tag gefunden werden. | Wenn Sie die Checkbox “Revision” '''(7)''' aktivieren, wird der eingegebene Tag nur für die aktuelle Revision verwendet. Andere Revisionen können dann nicht unter diesem Tag gefunden werden. | ||
Unterhalb der Tags können Sie aus einer Liste voreingestellter Filter wählen | Unterhalb der Tags können Sie aus einer Liste voreingestellter Filter wählen. Dies ist sinnvoll, wenn Sie sehr viele Dateien mit den immer selben Attributen versehen möchten. Auf diese Weise müssen Sie mehreren Dateien nicht manuell Attribute zuweisen. Dadurch stellen Sie auch sicher, dass alle Mitarbeiter auf die gleiche Art und Weise Tags vergeben. | ||
[Beispiele Filter] | [Beispiele Filter] | ||
=== Die freie Suche === | === Die freie Suche === | ||
[[Datei:DMS Freie Suche.png|900x900px]]Abb. 4: Über '''DMS''' >> '''Freie Suche''' erhaltenen Sie Zugriff auf alle im DMS hinterlegten Dateien und Dokumente | |||
In der freien Suche können Sie über einen Suchbegriff mit Hilfe der Live-Suche in allen Dokumenten des DMS suchen. In der Live-Suche können Sie auf folgende Operatoren zurückgreifen um Ihre Suche zu verfeinern: | In der freien Suche können Sie über einen Suchbegriff mit Hilfe der Live-Suche in allen Dokumenten des DMS suchen. In der Live-Suche können Sie auf folgende Operatoren zurückgreifen um Ihre Suche zu verfeinern: | ||
{| class="wikitable" | |||
!Operator | |||
!Resultat | |||
|- | |||
| +Berlin | |||
* | |der Begriff “Berlin” muss vorkommen | ||
|- | |||
| -Berlin | |||
|der Begriff “Berlin” darf nicht vorkommen | |||
|- | |||
|!Berlin | |||
|Treffer mit dem Begriff “Berlin” werden höher bewertet | |||
|- | |||
|?Berlin | |||
|Treffer mit dem Begriff “Berlin” werden niedriger bewertet | |||
|- | |||
|Ber* | |||
|Treffer mit Begriffen, die den Bestandteil “Ber” enthalten | |||
|- | |||
| +(Stadt Berlin) PLZ | |||
|die Begriffe “Stadt” und “Berlin” müssen vorkommen und es kann der Begriff “PLZ” vorkommen | |||
|- | |||
|Stadt:Berlin | |||
|Treffer mit Begriff “Berlin” im Namensfeld “Stadt” | |||
|} | |||
Da der Inhalt von PDF-Dateien indexiert wird, können Sie durch Setzen des Hakens “Dokumentinhalt” '''(8)''' bestimmen, ob Ihr eingegebener Suchbegriff auch im Inhalt von Dokumenten gesucht wird. | |||
Setzen Sie den Haken “Alle Revisionen” '''(8)''', wenn Sie außerdem alle Revisionen eines Dokuments nach Ihrem Suchbegriff durchsuchen wollen. Ist der Haken nicht gesetzt, werden nur die neuesten Revisionen aller Dokumente durchsucht und Sie erhalten pro Dokument nur einen Treffer, unabhängig von der Anzahl der Revisionen. | |||
Dokumente können gelöscht bzw. ausgeblendet werden. Um innerhalb dieser ausgeblendeten Dokumenten zu suchen, setzen Sie den Modus der Maske auf “Ausgeblendete Dokumente” und starten die Suche mit einem Klick auf das Lupen-Symbol. | Dokumente können gelöscht bzw. ausgeblendet werden. Um innerhalb dieser ausgeblendeten Dokumenten zu suchen, setzen Sie den Modus der Maske auf “Ausgeblendete Dokumente” und starten die Suche mit einem Klick auf das Lupen-Symbol. | ||
Version vom 11. Juli 2017, 16:55 Uhr
Dokumenten Management System (DMS)
SilverERP verfügt über ein eigenständiges DMS, in dem neben manuell hinzugefügten Dokumenten alle über SilverERP gedruckten Belege (Angebote, Rechnungen, etc.) gespeichert werden. Mit der Möglichkeit, Dokumente umfangreich zu verschlagworten, können diese bei späteren Suchvorgängen schnell und komfortabel gefunden werden.
Dokumente können in nahezu jedem Umfeld dem DMS hinzugefügt werden, die dann dem jeweiligen Kontext logisch zugewiesen sind.
Automatisches hinzufügen von Dokumenten
 Abb. 1 zeigt das DMS-Symbol (1) sowie das Upload-Symbol (2)
Abb. 1 zeigt das DMS-Symbol (1) sowie das Upload-Symbol (2)
Wenn Sie z.B. ein Angebot drucken, wird das Angebot automatisch dem DMS hinzugefügt und verschlagwortet. Sie können im Nachgang natürlich noch eigene Schlagworte hinzufügen. Kehren Sie nun zu diesem Angebot zurück, erkennen Sie am hervorgehobenen DMS-Symbol (1), dass mit diesem Angebot verknüpfte Dateien - in diesem Fall das PDF des gedruckten Angebots - im DMS hinterlegt sind.
Manuelles hinzufügen von Dokumenten
Möchten Sie dem Angebot manuell ein Dokument hinzufügen, z.B. ein dem Angebot vorausgegangenes Fax des Kunden oder Interessenten, klicken Sie auf das Upload-Symbol in der Werkzeugleiste (2). Es öffnet sich nun die Maske des Dokumenten-Uploads (Abb. 2) mit den Dokumenteneigenschaften in der Karte Dokumente und dem Dateiupload-Dialog in der Karte Vorschau.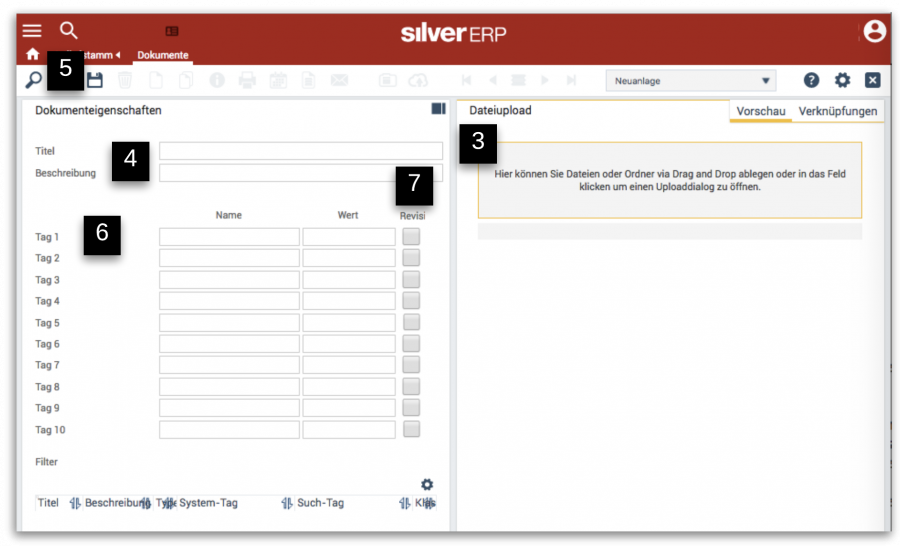 Abb. 2 zeigt die DMS-Upload-Maske.
Abb. 2 zeigt die DMS-Upload-Maske.
Um ein Dokument hinzuzufügen, ziehen Sie das Dokument via drag and drop auf den dafür vorgesehenen Upload-Bereich (3) oder Sie klicken auf den Upload-Bereich (3) anklicken und wählen die gewünschte Datei aus Ihrem Dateisystem aus. Es ist auch möglich, mehrere Dateien auf einmal auszuwählen oder diese nacheinander für den Upload auszuwählen.
Bevor Sie die Maske nun speichern (5) um die ausgewählten Dateien hochzuladen, ist es ratsam das oder die Dokumente mit einem Titel und einer Beschreibung (4) zu versehen und mit Schlagworten zu versehen. Vergrößern Sie das Browser Fenster, so dass beide Karten ("Dokumente" und "Vorschau") gleichzeitig nebeneinander dargestellt werden.
Für jeden Upload können bis zu zehn Schlagworte (="Tags") (6) vergeben werden. Ein "Tag" setzt sich zusammen aus Name und Wert. Der Name beschreibt den eingegebenen Wert. Der eingegebene Name hilft dabei, den Wert zu identifizieren, wenn in der Suche die Tags ausgegeben werden. Dazu bewegen Sie die Maus über die ausgebenen Schlagworte einer Suche. Der Name des Schlagwortes blendet sich daraufhin ein. Mit den Namen der Werte können Sie wiederrum eigene Filter erstellen. Abb. 3: Bei Auswahl eines in der DMS gesicherten Dokuments werden am unteren Bildrand die mit dem Dokument verwendeten Schlagworte angezeigt.
Abb. 3: Bei Auswahl eines in der DMS gesicherten Dokuments werden am unteren Bildrand die mit dem Dokument verwendeten Schlagworte angezeigt.
Wenn Sie die Checkbox “Revision” (7) aktivieren, wird der eingegebene Tag nur für die aktuelle Revision verwendet. Andere Revisionen können dann nicht unter diesem Tag gefunden werden.
Unterhalb der Tags können Sie aus einer Liste voreingestellter Filter wählen. Dies ist sinnvoll, wenn Sie sehr viele Dateien mit den immer selben Attributen versehen möchten. Auf diese Weise müssen Sie mehreren Dateien nicht manuell Attribute zuweisen. Dadurch stellen Sie auch sicher, dass alle Mitarbeiter auf die gleiche Art und Weise Tags vergeben.
[Beispiele Filter]
Die freie Suche
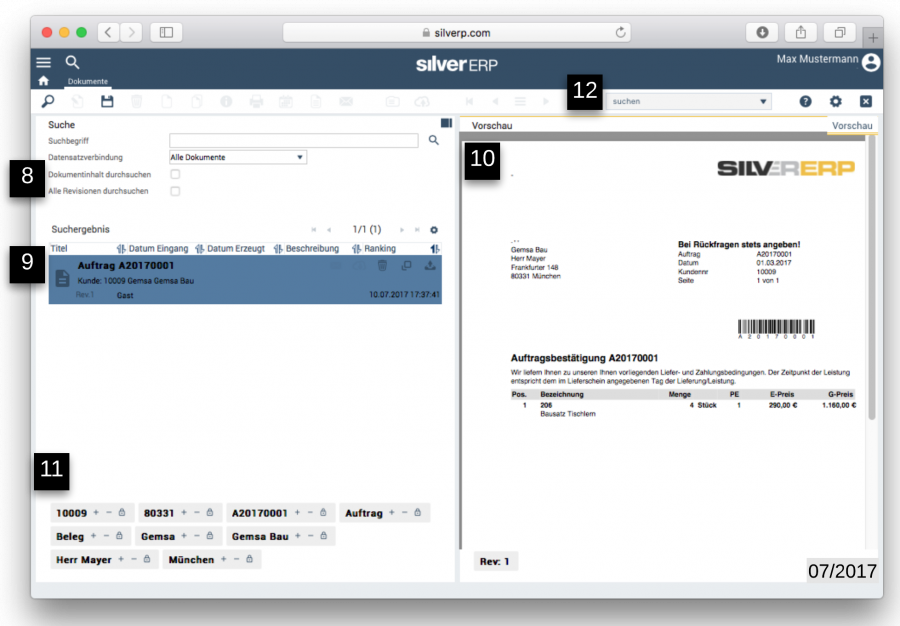 Abb. 4: Über DMS >> Freie Suche erhaltenen Sie Zugriff auf alle im DMS hinterlegten Dateien und Dokumente
In der freien Suche können Sie über einen Suchbegriff mit Hilfe der Live-Suche in allen Dokumenten des DMS suchen. In der Live-Suche können Sie auf folgende Operatoren zurückgreifen um Ihre Suche zu verfeinern:
Abb. 4: Über DMS >> Freie Suche erhaltenen Sie Zugriff auf alle im DMS hinterlegten Dateien und Dokumente
In der freien Suche können Sie über einen Suchbegriff mit Hilfe der Live-Suche in allen Dokumenten des DMS suchen. In der Live-Suche können Sie auf folgende Operatoren zurückgreifen um Ihre Suche zu verfeinern:
| Operator | Resultat |
|---|---|
| +Berlin | der Begriff “Berlin” muss vorkommen |
| -Berlin | der Begriff “Berlin” darf nicht vorkommen |
| !Berlin | Treffer mit dem Begriff “Berlin” werden höher bewertet |
| ?Berlin | Treffer mit dem Begriff “Berlin” werden niedriger bewertet |
| Ber* | Treffer mit Begriffen, die den Bestandteil “Ber” enthalten |
| +(Stadt Berlin) PLZ | die Begriffe “Stadt” und “Berlin” müssen vorkommen und es kann der Begriff “PLZ” vorkommen |
| Stadt:Berlin | Treffer mit Begriff “Berlin” im Namensfeld “Stadt” |
Da der Inhalt von PDF-Dateien indexiert wird, können Sie durch Setzen des Hakens “Dokumentinhalt” (8) bestimmen, ob Ihr eingegebener Suchbegriff auch im Inhalt von Dokumenten gesucht wird.
Setzen Sie den Haken “Alle Revisionen” (8), wenn Sie außerdem alle Revisionen eines Dokuments nach Ihrem Suchbegriff durchsuchen wollen. Ist der Haken nicht gesetzt, werden nur die neuesten Revisionen aller Dokumente durchsucht und Sie erhalten pro Dokument nur einen Treffer, unabhängig von der Anzahl der Revisionen.
Dokumente können gelöscht bzw. ausgeblendet werden. Um innerhalb dieser ausgeblendeten Dokumenten zu suchen, setzen Sie den Modus der Maske auf “Ausgeblendete Dokumente” und starten die Suche mit einem Klick auf das Lupen-Symbol.
Seiten in der Kategorie „DMS“
Folgende 2 Seiten sind in dieser Kategorie, von 2 insgesamt.