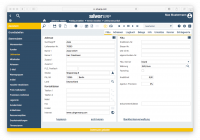Datenbrowser: Unterschied zwischen den Versionen
Zur Navigation springen
Zur Suche springen
NR (Diskussion | Beiträge) Keine Bearbeitungszusammenfassung |
CS (Diskussion | Beiträge) Keine Bearbeitungszusammenfassung |
||
| (13 dazwischenliegende Versionen von 2 Benutzern werden nicht angezeigt) | |||
| Zeile 1: | Zeile 1: | ||
Der Datenbrowser befindet sich auf in der Werkzeugleiste über jeder | Der Datenbrowser befindet sich auf in der Werkzeugleiste über jeder SilverERP-Maske. [[File:datenbrowser.png|200px|right|thumb|Datenbrowser in der SilvERP-Lieferantenmaske]] | ||
{| class="wikitable" | {| class="wikitable" | ||
|- | |- | ||
! | ! Symbol !! Beschreibung | ||
|- | |- | ||
| [[Image:Liste.png|17px]] || Über diese Schaltfläche öffnen Sie die Auswahlliste. Sollten Sie noch keine Suchanfrage auf der | | align="center" | [[Image:Liste.png|17px]] || Über diese Schaltfläche öffnen Sie die Auswahlliste. Sollten Sie noch keine Suchanfrage auf der SilverERP-Maske ausgeführt haben, dann wird Ihnen der komplette Datenbestand angezeigt. Bei einer bereits getätigten Suchanfrage, wird das letzte Suchresultat angezeigt. | ||
|- | |- | ||
| [[Image:Rev.png|17px]] || Durch diese Schaltfläche laden Sie aus der Auswahlliste | | align="center" | [[Image:Rev.png|17px]] || Durch diese Schaltfläche laden Sie aus der Auswahlliste den nächsten Datensatz in die SilverERP-Maske. Die aktuelle SilverERP-Maske wird nicht verlassen. | ||
|- | |- | ||
| [[Image:Prev.png|17px]] || Mit dieser Schaltfläche laden Sie aus der Auswahlliste | | align="center" | [[Image:Prev.png|17px]] || Mit dieser Schaltfläche laden Sie aus der Auswahlliste den vorherigen Datensatz in die SilverERP-Maske. Auch hierbei wird die aktuelle SilverERP-Maske nicht verlassen. | ||
|- | |- | ||
| [[Image:First.png|17px]] || Über diese Schaltfläche können Sie mit nur einem Klick den ersten Datensatz in die | | align="center" | [[Image:First.png|17px]] || Über diese Schaltfläche können Sie mit nur einem Klick den ersten Datensatz aus der Auswahlliste in die SilverERP-Maske laden. Sollte Sie zuvor keine Suchanfrage getätigt haben, dann wir der erste Datensatz des gesamten Datenbestandes verwendet. | ||
|- | |- | ||
| [[Image:Last.png|17px]] || | | align="center" | [[Image:Last.png|17px]] || Über diese Schaltfläche können Sie mit nur einem Klick den letzten Datensatz aus der Auswahlliste in die SilverERP-Maske laden. Sollte Sie zuvor keine Suchanfrage getätigt haben, dann wir der erste Datensatz des gesamten Datenbestandes verwendet. | ||
|- | |||
|[[Datei:Icon Lupe.png|zentriert]] | |||
|Über die Lupe starten Sie eine Suchanfrage. Wenn Sie einen Suchbegriff (oder mehrere) in einem der Datenfelder eingegeben haben, wird dieser berücksichtigt. Wenn Sie noch keinen Suchbegriff eingegeben haben, dann öffnet sich eine Auswahlliste mit allen verfügbaren Daten der jeweiligen Maske. | |||
|- | |||
|[[Datei:Icon Save.png|zentriert]] | |||
|Mit dieser Schaltfläche sichern Sie Ihre Eingaben oder Änderungen. | |||
|- | |||
|[[Datei:Icon Abfalleimer.png|zentriert]] | |||
|Mit dieser Schaltfläche löschen (bzw. archivieren) Sie den ausgewählten Datensatz. | |||
|- | |||
|[[Datei:Icon Maske leeren.png|zentriert]] | |||
|Mit dieser Schaltfläche säubern Sie die Maske. | |||
|- | |||
|[[Datei:Icon Datensatz-Information.png|zentriert]] | |||
|In der Info-Schaltfläche befinden sich weitere kontextspezifische Befehle, die auf den in der Maske ausgewählten Datensatz angewendet werden können – etwa das Hinzufügen eines Beleges oder Stammdatensatzes zu den Favoriten. | |||
|- | |||
|[[Datei:Icon Drucken.png|zentriert]] | |||
|PDF-Druck eines Datensatzes oder Beleges. | |||
|- | |||
|[[Datei:Icon Termine.png|zentriert]] | |||
|Zugriff auf den Terminkalender; zum Öffnen des Kalenders oder Termin Übersicht oder um einen neuen Termin zu erstellen, der mit dem aktuellen Datensatz verknüpft wird. | |||
|- | |||
|[[Datei:Icon E-Mail.png|zentriert]] | |||
|Versand des ausgewählten Datensatz per E-Mail. | |||
|- | |||
|[[Datei:Icon Notizen.png|zentriert]] | |||
|Anzeige der hinterlegten Notizen für den ausgewählten Datensatz sowie anschließender Bearbeitungsmöglichkeit der Notizen. Das Notiz-Symbol wird gelb, wenn eine Notiz hinterlegt wurde. | |||
|- | |||
|[[Datei:Icon Dokumentenablage-.png|zentriert]] | |||
|Über das Dokumenten Management System hinterlegte Dokumente, die im Zusammenhang mit dem ausgewählten Datensatz hochgeladen wurden. | |||
|- | |||
|[[Datei:Icon Dokument hochladen-.png|zentriert]] | |||
|Mit dieser Schaltfläche starten Sie ein Dialogfenster zum Upload von Dokumenten, die mit dem aktuellen Datensatz verknüpft und im Dokumenten Management System hinterlegt werden sollen. | |||
|- | |||
|[[Datei:Icon Arbeitsmodus-.png|links]] | |||
|Wechsel des Arbeitsmodus der Maske; z.B. um zwischen der Darstellung und Bearbeitung von vorhandenen Daten (Modus: "bearbeiten") und der Neuanlage von Datensätzen (Modus: "Neuanlage") umzuschalten. | |||
|- | |||
|[[Datei:Icon Hilfe-.png|zentriert]] | |||
|Öffnen der integrierten Hilfe-Funktion mit Zusatzinformationen zur aktuell verwendeten Maske. | |||
|- | |||
|[[Datei:Icon Masken Einstellungen-.png|zentriert]] | |||
|Weitere Einstellungen für die aktuell ausgewählte Maske. | |||
|- | |||
|[[Datei:Icon Maske verlassen-.png|zentriert]] | |||
|Verlassen der Maske. | |||
|} | |} | ||
[[Kategorie:Grundlagen]] | |||
Aktuelle Version vom 23. September 2022, 07:23 Uhr
Der Datenbrowser befindet sich auf in der Werkzeugleiste über jeder SilverERP-Maske.