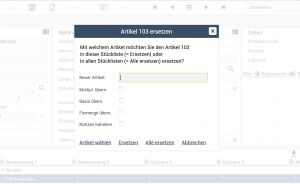Stücklisten: Unterschied zwischen den Versionen
CS (Diskussion | Beiträge) |
CS (Diskussion | Beiträge) Keine Bearbeitungszusammenfassung |
||
| (37 dazwischenliegende Versionen desselben Benutzers werden nicht angezeigt) | |||
| Zeile 1: | Zeile 1: | ||
== | [[:Kategorie:Fertigung|Fertigung]] » [[Einführung zu Stücklisten]] » Stücklisten | ||
==Allgemeine Hinweise== | |||
[[Datei:Stücklisten-04-2021.png |900x900px]]<br><br><sup>'''Abb.''': Dialog zur Erstellung und Bearbeitung der Produktionsstücklisten</sup><br> | [[Datei:Stücklisten-04-2021.png |900x900px]]<br><br><sup>'''Abb.''': Dialog zur Erstellung und Bearbeitung der Produktionsstücklisten</sup><br> | ||
Der Dialog zur Bearbeitung der '''Stücklisten''' befindet sich im Menü unter '''Fertigung » Stücklisten'''. Eine Stückliste kann aber auch über den zugehörigen Artikel über die Pfadnavigation aufgerufen werden. Ein Artikel kann über mehrere Stücklisten verfügen. Bevor eine Stückliste in einem Fertigungsauftrag verwendet werden kann, muss für sie eine ''Fertigungs-Freigabe'' erteilt worden sein. | Der Dialog zur Bearbeitung der '''Stücklisten''' befindet sich im Menü unter '''Fertigung » Stücklisten'''. Eine Stückliste kann aber auch über den zugehörigen Artikel über die Pfadnavigation aufgerufen werden. Ein Artikel kann über mehrere Stücklisten verfügen. Bevor eine Stückliste in einem Fertigungsauftrag verwendet werden kann, muss für sie eine ''Fertigungs-Freigabe'' erteilt worden sein. | ||
* '''Positionen''': Öffnet die Positionsansicht der Stückliste zur Anzeige/Bearbeitung der enthaltenen Artikel und Arbeitsgänge | * '''Positionen''': Öffnet die Positionsansicht der Stückliste zur Anzeige/Bearbeitung der enthaltenen Artikel und Arbeitsgänge | ||
* '''Artikelstamm''': Öffnet den zugehörigen Artikel | * '''Artikelstamm''': Öffnet den zugehörigen Artikel | ||
* '''Fertigungsauftrag''': Öffnet einen [[Fertigungsaufträge |Fertigungsauftrag]] im ''Neuanlage-Modus'' mit der zuvor ausgewählten Stückliste als Basis | * '''Fertigungsauftrag''': Öffnet einen [[Fertigungsaufträge |Fertigungsauftrag]] im ''Neuanlage-Modus'' mit der zuvor ausgewählten Stückliste als Basis | ||
* '''Präferenz-Kalkulation''': Ermöglicht die Durchführung einer [[Präferenz-Kalkulation |Präferenz-Kalkulation]] für die Stückliste | * '''Präferenz-Kalkulation''': Ermöglicht die Durchführung einer [[Präferenz-Kalkulation |Präferenz-Kalkulation]] für die Stückliste | ||
===Kopf/Artikel=== | |||
* '''Version, Zeichnungs-Nr., Datum''': Angaben zur Unterscheidung von unterschiedlichen Stücklisten zum gleichen Artikel | |||
* '''Auflösung in Fertigung''': ''Standard'' (in Fertigungsauftrag auflösen), ''in Überauftrag importieren'' (ist die Stückliste Teil einer Baugruppe, so werden mit dieser Option alle Stücklisten-Komponenten in die übergelagerte Stückliste importiert), ''nicht auflösen'' (dient der Information für die Beschaffung, Fremdfertigung oder für den Produktionsvorgang), ''Unteraufträge importieren'' (steuert, ob etwaige untergeordnete Stückliste importiert und in aktueller Stückliste aufgelöst werden sollen) | |||
* '''Fertigungs-Freigabe''': Erst wenn eine Stückliste für die Fertigung freigeben wurde, kann Sie in Fertigungsaufträgen eingesetzt werden. Die freigebende Person wird mit Datum de Freigabe mitgeschrieben. | |||
===Kalkulation=== | |||
Auf der Karte ''Kalkulation'' wird das Ergebnis der letzten gespeicherten [[Stücklisten#Kalkulation durchführen|Stücklisten-Kalkulation]] aufgeführt. Zur Durchführung einer Kalkulation verwenden Sie die gleichlautende Schaltfläche bzw. den Befehl im Info-Menü. | |||
===Fremdfertigung=== | |||
Wird die Stückliste für die [[Fremdfertigung |Fremdfertigung]] eingesetzt, kann der Parameter "Fremdfertigung" gesetzt werden, wenn man zwischen Stücklisten für die eigene Fertigung und Stücklisten für die Fremdfertigung unterscheiden will und insbesondere dann, wenn der Wareneingang der fremdgefertigten Erzeugnisse die Materialbuchungen und Fertigmeldung des Fertigungsauftrags auslösen soll (hierzu muss der entsprechende Firmenstammparameter unter Stammdaten » Firmenstamm » Fertigung: Fremdfertigung: "Fremdfertigung bucht beim Wareneingang" eingeschaltet sein). | |||
=== | ===Dokumentation von Änderungen=== | ||
''' | [[Datei:Stücklisten-Änderungsdoku-04-2021.png |900x900px]]<br><br><sup>'''Abb.''': Interne Dokumentation von Änderungen an Stücklisten</sup><br> | ||
Die Schaltfläche <code>Änderungsdoku</code> erlaubt die interne Dokumentation von Änderungen an der Stückliste. Änderungen werden mit Datum, Uhrzeit, Sachbearbeiter sowie einer Beschreibung mit der Stückliste protokolliert. | |||
===Ressourcen=== | |||
Es können mehrere Ressourcen einer Stückliste zugewiesen werden, damit diese beim Fertigungsprozess des Endproduktes mitwirken können. | |||
Das Zuweisen einer Ressource erfolgt über die Stücklistenmaske. Öffnen Sie bitte zunächst die Stücklistenmaske. Als nächste laden Sie bitte eine Stückliste, der Sie Ressourcen zuordnen möchten. Klicken Sie bitte anschließend auf den Reiter '''Ressource'''. Hierauf sehen Sie eine Schaltfläche mit der Bezeichnung '''Ressource zuordnen'''. Unterhalb der Schaltfläche befindet die Liste, der bereits für diese Stückliste zugewiesenen Ressourcen. Zu diesem Zeitpunkt wird die Liste nicht eingeblendet, da noch keine Ressourcen zugewiesen wurden. Klicken Sie bitte als nächstes auf die Schaltfläche '''Ressource zuordnen'''. | |||
Sie werden zur Ressourcen-Zurodnungsmaske weitergeleitet. In der Gruppe '''Ressource''' können Sie auf Ihren Ressourcenbestand zuweisen. Das können Mitarbeiter und Maschinen sein. Wie Sie genau eine Ressource anlegen, wird im Abschnitt [[Ressourcen#Ressource anlegen|Ressource anlegen]] erläutert. Wählen Sie bitte im nächsten Schritt eine Ressource über die Gruppe '''Ressource''' aus und setzen ggf. die Priorität der Ressource fest. Um die Auswahl und Einstellung zu speichern, Klicken Sie bitte auf das Symbol [[Image:Diskette.png|17px]] oder betätigen [[Image:Strg_s.png|64px]] speichern. | |||
* ''' | |||
''' | ===Baum=== | ||
''Baum'' zeigt den vollständigen Baum der Stückliste bzw. Baugruppe, inklusive aller Komponenten wie Unter- und Überstücklisten, Materialien sowie Arbeitsgänge. | |||
===Prüfungen=== | |||
Auf der Karte ''Prüfungen'' lassen sich [[Prüfpläne |Prüfpläne]] hinterlegen, die mit in den Fertigungsauftrag übergeben werden (u.U. muss dieses Feature für die Nutzung freigeschaltet werden). | |||
==Befehle/Optionen== | |||
===Kalkulation durchführen=== | |||
[[Datei:Firmenstamm-SL-Kalkulation-04-2021.png |900x900px]]<br><br><sup>'''Abb.''': Die Abbildung zeigt die Stücklisten-Kalkulation. Markiert sind die Einstellungen der Kalkulation, die anhand von Firmenstammparametern vorbelegt werden können. </sup><br> | |||
Die Stücklisten-Kalkulation ermöglicht die Kalkulation der Herstellungskosten eines Artikels anhand der hinterlegten Materialien und Arbeitsgänge. Durch Ergänzung um Angaben zu den weiteren Kosten lassen sich auch Verkaufspreise ermitteln. Sowohl die ermittelten Herstellungskosten als auch die Verkaufspreise können in den Artikelstamm zurückgeschrieben werden. Kalkulationen lassen sich mit Datum und Beschreibung in der Stückliste speichern. | |||
'''Karte ''Selektion''''' | |||
* '''Neu kalkulieren''': Führt eine neue Kalkulation durch. Das Speichern einer Kalkulation erfolgt mit dem Speichern-Befehl | |||
* '''Materialkosten''': Legt den Bezugspunkt für das Material in der Stückliste fest (eine Vorgabe kann im [[Firmenstamm#St.C3.BCcklisten |Firmenstamm]] definiert werden) | |||
* '''Menge''': Die Kalkulation wird für ein einzelnes Stück sowie für die eingetragene Menge kalkuliert und ausgewiesen | |||
* '''Lohn kalkulieren''': Legt fest, ob und wie die Lohnkosten in der Stückliste kalkuliert werden sollen; zur Auswahl stehen "Lohnkosten aus Arbeitsgängen" oder "Lohnkosten Allgemein". Bei Auswahl der allgemeinen Lohnkosten, greift das System bei der Kalkulation auf den im [[Firmenstamm#St.C3.BCcklisten |Firmenstamm]] festgelegten allgemeinen Stundensatz zu. | |||
* '''Gesamten Stücklistenbaum kalkulieren''': Steuert, ob die Kosten von untergeordneten Stücklisten neu kalkuliert werden sollen. Anderenfalls werden sämtliche Kostenarten (Materialkosten, Lohnkosten, usw.) der untergeordneten Stücklisten bzw. Baugruppen aufsummiert, ohne eine neue Kalkulation durchzuführen | |||
* '''Beim Speichern EK-Kalk zurückschreiben''': Erlaubt, dass die kalkulatorischen Herstellungskosten als EK-Kalk in den Artikelstamm zurückgeschrieben werden | |||
* '''Beim Speichern Listenpreis Netto zurückschreiben''': Erlaubt, dass die kalkulatorischen Herstellungskosten als Listenpreis Netto in den Artikelstamm zurückgeschrieben werden | |||
* '''Nettogewicht, Bruttogewicht und Metallanteil''': Angaben können auf Wunsch in den Artikelstamm zurückgeschrieben werden | |||
* '''Preisgruppe''': Durch Auswahl einer Preisgruppe können auf Wunsch Verkaufspreise (mit den drunterliegenden Feldern auch Staffelverkaufspreise) zurück in den Artikelstamm geschrieben werden | |||
'''Karte ''Kalkulation''''' | |||
* '''Material-, Lohn-, Maschinenkosten''': Zuschläge für Material-, Lohn- oder Maschinenkosten können entweder direkt als Beträge in die Kalkulation eingegeben werden oder in Form von Prozentangaben (Vorgaben können im [[Firmenstamm#St.C3.BCcklisten |Firmenstamm]] definiert werden) | |||
'''Karte ''Verkauf''''' | |||
Durch Hinzufügen von Zuschlägen und Kosten lässt sich der Verkaufspreis des produzierten Artikels ermitteln. Die Werte können als Prozentsatz oder Einzelbeträge hinzugefügt werden. | |||
'''Karte ''Struktur''''' | |||
Auf der Karte ''Struktur'' wird die Struktur der kalkulierten Positionen widergegeben. | |||
'''Karte ''Material''''' | |||
Die Karte ''Material'' führt die einzelnen Materialpositionen inklusive der berücksichtigten Preise auf. | |||
'''Karte ''Arbeitsgänge''''' | |||
Die Karte ''Arbeitsgänge'' führt die einzelnen Arbeitsgänge auf. | |||
=== Verwendung der Stückliste === | |||
Um zu ermitteln, in welchen anderen Stücklisten eine ausgewählte Stückliste verwendet wird, öffnen Sie die Stücklistenmaske unter '''Fertigung » Stücklisten''' und laden die gewünschte Stückliste in die Maske. Klicken Sie anschließend auf die Schaltfläche <code>Verwendung</code>. Dadurch werden Sie auf die Liste '''Stücklisten-Verwendung''' weitergeleitet. Es werden Ihnen alle Artikel/Stücklisten angezeigt, in der die von Ihnen ausgewählte Stückliste eingesetzt wird. Mit dem Beenden der Liste gelangen Sie zurück auf die Stücklistenmaske. | |||
===Verfügbarkeit=== | |||
Um die Verfügbarkeit der Materialien oder Baugruppen innerhalb einer Stückliste zu prüfen, können Sie auf die '''[[Verfügbarkeit|Verfügbarkeitsmaske]]''' zugreifen. | |||
== | ===Fertigungsauftrag anlegen=== | ||
Der gleichlautende Befehl in der Pfadnavigation öffnet einen [[Fertigungsaufträge |Fertigungsauftrag]] im ''Neuanlage-Modus'' mit der zuvor ausgewählten Stückliste als Basis. | |||
| | |||
===Präferenz-Kalkulation=== | |||
Der gleichlautende Befehl in der Pfadnavigation ermöglicht die Durchführung einer [[Präferenz-Kalkulation |Präferenz-Kalkulation]] für die aktuell geladene Stückliste. | |||
[[ | |||
== Stücklisten verwalten == | ==Stücklisten verwalten== | ||
=== Stückliste anlegen === | === Stückliste anlegen === | ||
Für die Anlage einer neuen Stückliste, schalten Sie | Für die Anlage einer neuen Stückliste, schalten Sie zunächst den Arbeitsmodus der Stücklistenmaske mit Hilfe der Modusbox auf "Neuanlage". Die Maske wird im Anschluss gesäubert. Im nächsten Schritt wird der Artikel ausgewählt, der als Stückliste deklariert werden soll. An dieser Stelle wird vorausgesetzt, dass der Artikel bereits angelegt wurde. Laden Sie über die Gruppe '''Artikel''' den Artikel in die Stücklistenmaske, der für den Fertigungsprozess bestimmt ist. Sollten Sie bis zu diesem Zeitpunkt keinen Artikel angelegt haben, dann können Sie dies über die Schaltfläche '''Artikelstamm''' befindlich in der Gruppe '''Stücklistendaten''' tun. | ||
Füllen Sie | |||
Füllen Sie Abschließend die restlichen Felder aus und speichern dann die Stückliste mit einen Klick auf [[Image:Diskette.png|17px]] bzw. betätigen von [[Image:Strg_s.png|64px]] ab. Die Modusbox springt im Anschluss auf "bearbeiten" und der Reiter '''Positionen''' wird Ihnen aktiviert. | |||
=== Position anlegen === | |||
Zum Anlegen von Stücklistenpositionen, wählen Sie bitte zunächst eine Stückliste aus oder legen Sie bitte eine neue Stückliste an. Das Anlegen einer Stückliste wird im Abschnitt [[Stücklisten#Stückliste anlegen|Stückliste anlegen]] erläutert. Im nächsten Schritt geht es um das Erfassen von Positionen für die ausgewählten Stückliste. Klicken Sie bitte hierzu auf den Reiter '''Positionen'''. Sie befinden sich jetzt auf der Positionsübersicht der Stückliste. Wählen Sie bitte in der Gruppe '''Position''' durch einen Klick auf [[Image:Lupe.png|17px]] oder bestätigen von [[Image:Strg_f.png|64px]] einen Artikel aus. Als nächstes geben Sie bitte im Feld '''Multiplikator''' die Multiplikation für den ausgewählten Artikel ein (die Menge des Artikels die für die Stückliste benötigt wird). Zum Speichern der Stücklistenposition klicken Sie bitte auf das Symbol [[Image:Diskette.png|17px]] oder betätigen Sie bitte die Tastenkombination [[Image:Strg_s.png|64px]]. Die Maske des Reiters '''Positionen''' wird im Anschluss automatisch gesäubert und die gespeicherte Stücklistenposition wird in der Gruppe '''Positionen''' aufgelistet. Weitere Stücklistenposition lassen sich auf dem gleichen Weg anlegen. | Zum Anlegen von Stücklistenpositionen, wählen Sie bitte zunächst eine Stückliste aus oder legen Sie bitte eine neue Stückliste an. Das Anlegen einer Stückliste wird im Abschnitt [[Stücklisten#Stückliste anlegen|Stückliste anlegen]] erläutert. Im nächsten Schritt geht es um das Erfassen von Positionen für die ausgewählten Stückliste. Klicken Sie bitte hierzu auf den Reiter '''Positionen'''. Sie befinden sich jetzt auf der Positionsübersicht der Stückliste. Wählen Sie bitte in der Gruppe '''Position''' durch einen Klick auf [[Image:Lupe.png|17px]] oder bestätigen von [[Image:Strg_f.png|64px]] einen Artikel aus. Als nächstes geben Sie bitte im Feld '''Multiplikator''' die Multiplikation für den ausgewählten Artikel ein (die Menge des Artikels die für die Stückliste benötigt wird). Zum Speichern der Stücklistenposition klicken Sie bitte auf das Symbol [[Image:Diskette.png|17px]] oder betätigen Sie bitte die Tastenkombination [[Image:Strg_s.png|64px]]. Die Maske des Reiters '''Positionen''' wird im Anschluss automatisch gesäubert und die gespeicherte Stücklistenposition wird in der Gruppe '''Positionen''' aufgelistet. Weitere Stücklistenposition lassen sich auf dem gleichen Weg anlegen. | ||
=== Position ersetzen === | |||
[[Datei:Stücklisten Artikel ersetzen 02.png|mini]] | |||
[[Datei: | Eine Artikel-Stücklistenpositionen kann in allen Stücklisten, in denen er verwendet wird, durch einen anderen Artikel ersetzt werden. Der Befehl dazu befindet sich im Info-Knopf und kann auf Artikel angewendet werden, die selbst nicht aus einer Stückliste bestehen. Der neue bzw. andere Artikel wiederrum darf aus maximal einer, nicht archivierten, Stückliste bestehen. | ||
Eine Artikel-Stücklistenpositionen kann in allen Stücklisten, in denen er verwendet wird, durch einen anderen Artikel ersetzt werden. Der Befehl dazu befindet sich im Info-Knopf und kann auf Artikel angewendet werden, die selbst nicht aus einer Stückliste bestehen. Der neue bzw. andere Artikel wiederrum darf aus maximal einer, nicht archivierten, Stückliste bestehen. | |||
Gehen Sie wie folgt vor, um eine Artikel-Stücklistenposition zu ersetzen: | Gehen Sie wie folgt vor, um eine Artikel-Stücklistenposition zu ersetzen: | ||
| Zeile 87: | Zeile 96: | ||
# Wählen Sie nun durch Klick auf eine Stücklistenposition einen Artikel aus, der selbst nicht aus einer Stückliste besteht, und den Sie mit einem anderen Artikel ersetzen wollen; | # Wählen Sie nun durch Klick auf eine Stücklistenposition einen Artikel aus, der selbst nicht aus einer Stückliste besteht, und den Sie mit einem anderen Artikel ersetzen wollen; | ||
# Wählen Sie nun den Befehl "''Artikel ersetzen''", der sich im Info-Knopf der Werkzeugleiste befindet; | # Wählen Sie nun den Befehl "''Artikel ersetzen''", der sich im Info-Knopf der Werkzeugleiste befindet; | ||
# Geben Sie im Text-Eingabefeld | # Geben Sie im Text-Eingabefeld den neuen Artikel ein (Artikelnummer, Bezeichnung, etc.) und wählen die richtige Position über die eingeblendeten Resultate aus. Alternativ können Sie auch den Artikelstamm-Dialog laden (Schaltfläche: “''Artikel wählen''”); | ||
# Tippen Sie nun auf “''Ersetzen''” | # Wählen Sie die zutreffenden Kopieroptionen aus (Multiplikator, Basis, Fixmenge oder Notizen der aktuellen Position übernehmen); | ||
# Mit “''Abbrechen''” | # Tippen Sie nun auf “''Ersetzen''”, um die Position der aktuellen Stückliste zu verändern, oder “''Alle ersetzen''”, um die Position in allen Stücklisten zu ersetzen; | ||
# Mit “''Abbrechen''” beenden Sie den Vorgang, ohne Austausch der Position. | |||
=== Stückliste freigeben === | === Stückliste freigeben === | ||
Die Freigabe einer Stückliste spielt für den Fertigungsprozess eine wichtige Rolle. Stücklisten die keine Freigabe haben, können nicht produziert werden. Um eine Stückliste freizugeben, öffnen Sie bitte die Stücklistenmaske unter '''Fertigung > Stücklisten'''. Laden Sie bitte als nächstes die Stückliste, die Sie freigeben möchten. In der Gruppe '''Stücklistendaten''' finden Sie die Kontrollbox '''Freigabe'''. Aktivieren Sie diese. Rechts neben der Kontrollbox befindet sich ein Feld. Hier wird der Erteiler der Freigabe hinterlegt. Wählen Sie bitte den Mitarbeiter aus, der für die Freigabe verantwortlich sein soll. Klicken Sie bitte Abschließend auf das Symbol [[Image:Diskette.png|17px]] oder betätigen Sie bitte die Tastenkombination [[Image:Strg_s.png|64px]]. Die Stückliste wurde somit erfolgreich freigegeben. | Die Freigabe einer Stückliste spielt für den Fertigungsprozess eine wichtige Rolle. Stücklisten die keine Freigabe haben, können nicht produziert werden. Um eine Stückliste freizugeben, öffnen Sie bitte die Stücklistenmaske unter '''Fertigung > Stücklisten'''. Laden Sie bitte als nächstes die Stückliste, die Sie freigeben möchten. In der Gruppe '''Stücklistendaten''' finden Sie die Kontrollbox '''Freigabe'''. Aktivieren Sie diese. Rechts neben der Kontrollbox befindet sich ein Feld. Hier wird der Erteiler der Freigabe hinterlegt. Wählen Sie bitte den Mitarbeiter aus, der für die Freigabe verantwortlich sein soll. Klicken Sie bitte Abschließend auf das Symbol [[Image:Diskette.png|17px]] oder betätigen Sie bitte die Tastenkombination [[Image:Strg_s.png|64px]]. Die Stückliste wurde somit erfolgreich freigegeben. | ||
=== Stückliste kopieren === | === Stückliste kopieren === | ||
Wählen Sie bitte über die Stücklistenmaske die zu kopierende Stückliste aus. Im Anschluss klicken Sie bitte auf die Schaltfläche '''kopieren''', um zur Kopier-Maske weitergeleitet zu werden. Auf dieser können Sie Kopier-Einstellungen vornehmen, die bei dem Kopiervorgang berücksichtigt werden. Laden Sie bitte als | Wählen Sie bitte über die Stücklistenmaske die zu kopierende Stückliste aus. Im Anschluss klicken Sie bitte auf die Schaltfläche '''kopieren''', um zur Kopier-Maske weitergeleitet zu werden. Auf dieser können Sie Kopier-Einstellungen vornehmen, die bei dem Kopiervorgang berücksichtigt werden. Laden Sie bitte als nächstes über die Gruppe '''Ziel-Artikel''' den Artikel mit der Suchfunktion [[Datei: Werkzeugleiste-Suche-19x20.png |20px]] in die Maske, der als Ziel-Artikel gelten soll. Sollten Sie noch keinen Ziel-Artikel angelegt haben, dann können Sie dies über die Schaltfläche '''Artikelstamm''' tun. Führen Sie bitte in der Gruppe '''Optionen''' die für Sie relevanten Kopier-Optionen aus. Zum Starten des Kopiervorgangs, klicken Sie bitte auf [[Image:Diskette.png|17px]] bzw. betätigen Sie die Tastenkombination [[Image:Strg_s.png|64px]]. Im nächsten Schritt gelangen Sie wieder auf die Stücklistenmaske mit der zuvor kopierten Stückliste. Hierbei wurden sämtliche Positionen aus der Quell-Stückliste übernommen. | ||
Mit der Funktion "Stückliste kopieren" ist es auch möglich, eine neue Version einer vorhandenen Stückliste zu kopieren. Wählen Sie dazu als Ziel-Artikel mit [[Datei: Werkzeugleiste-Suche-19x20.png |20px]] den Quell-Artikel aus. Ergänzen Sie je nach Bedarf die Angaben zur Version und Zeichnungs-Nr. bevor Sie mit dem Speichern-Befehl die neue Version anlegen. | |||
=== Stückliste löschen === | === Stückliste löschen === | ||
Suche Sie bitte zunächst die Stückliste, die Sie löschen möchten und übertragen sie in die Stücklistenmaske (siehe Stückliste suchen). Klicken Sie bitte auf [[Image:X.png|17px]] oder betätigen Sie die Tasten [[Image:Strg_entf.png|64px]], um die Stückliste zu löschen. Aus Sicherheitsgründen erscheint anschließend ein Dialogfenster, das zur endgültigen und dauerhaften Löschung der Stückliste eine Bestätigung verlangt. Bestätigen Sie bitte dieses mit '''Ja'''. Die Stückliste wurde erfolgreich gelöscht. | Suche Sie bitte zunächst die Stückliste, die Sie löschen möchten und übertragen sie in die Stücklistenmaske (siehe Stückliste suchen). Klicken Sie bitte auf [[Image:X.png|17px]] oder betätigen Sie die Tasten [[Image:Strg_entf.png|64px]], um die Stückliste zu löschen. Aus Sicherheitsgründen erscheint anschließend ein Dialogfenster, das zur endgültigen und dauerhaften Löschung der Stückliste eine Bestätigung verlangt. Bestätigen Sie bitte dieses mit '''Ja'''. Die Stückliste wurde erfolgreich gelöscht. | ||
=== Stückliste archivieren === | === Stückliste archivieren === | ||
Das Archivieren einer Stückliste erfolgt über die Schaltfläche '''Archivieren'''. Beachten Sie bitte, dass nur Stücklisten archiviert werden können, die nicht freigegeben wurden. | Das Archivieren einer Stückliste erfolgt über die Schaltfläche '''Archivieren'''. Beachten Sie bitte, dass nur Stücklisten archiviert werden können, die nicht freigegeben wurden. | ||
Zum Archivieren einer Stückliste, öffnen Sie bitte zunächst die Stücklistenmaske. Als nächste laden Sie bitte eine Stückliste, die Sie archivieren möchten. Klicken Sie bitte abschließend auf die Schaltfläche '''Archivieren'''. Die Stückliste wurde erfolgreich archiviert. | Zum Archivieren einer Stückliste, öffnen Sie bitte zunächst die Stücklistenmaske. Als nächste laden Sie bitte eine Stückliste, die Sie archivieren möchten. Klicken Sie bitte abschließend auf die Schaltfläche '''Archivieren'''. Die Stückliste wurde erfolgreich archiviert. | ||
=== Stückliste exportieren === | === Stückliste exportieren === | ||
Das Exportieren einer Stückliste erfolgt über die Schaltfläche '''Export'''. | Das Exportieren einer Stückliste erfolgt über die Schaltfläche '''Export'''. | ||
Zum Exportieren einer Stückliste, öffnen Sie bitte zunächst die Stücklistenmaske. Als nächste laden Sie bitte eine Stückliste, die Sie exportieren möchten. Klicken Sie bitte auf die Schaltfläche '''exportieren''' im unteren Bereich der Gruppe '''Stücklistendaten'''. Es erscheint ein Dialog-Fenster mit der Export-Datei. Klicken Sie bitte auf die Datei '''stockliste.xlsx'''. Ihr Browser wird im Anschluss mit dem Herunterladen der Datei beginnen. Nach Beendigung des Downloads, können Sie die Datei öffnen. | Zum Exportieren einer Stückliste, öffnen Sie bitte zunächst die Stücklistenmaske. Als nächste laden Sie bitte eine Stückliste, die Sie exportieren möchten. Klicken Sie bitte auf die Schaltfläche '''exportieren''' im unteren Bereich der Gruppe '''Stücklistendaten'''. Es erscheint ein Dialog-Fenster mit der Export-Datei. Klicken Sie bitte auf die Datei '''stockliste.xlsx'''. Ihr Browser wird im Anschluss mit dem Herunterladen der Datei beginnen. Nach Beendigung des Downloads, können Sie die Datei öffnen. | ||
'''Endlosschleifen beim Stücklisten-Export''' | |||
In Ausnahmefällen kann es vorkommen, dass Unterstücklisten einer Stücklisten in sich selbst verbaut sind. Das führt dazu, dass beim Durchlaufen des Baumes eine Endlosschleife entsteht. | In Ausnahmefällen kann es vorkommen, dass Unterstücklisten einer Stücklisten in sich selbst verbaut sind. Das führt dazu, dass beim Durchlaufen des Baumes eine Endlosschleife entsteht. | ||
| Zeile 177: | Zeile 127: | ||
# Das Resultat der Prüfung wird in einem Dialogfenster angezeigt. Stücklisten, die in Endlosschleifen resultieren, werden aufgeführt. | # Das Resultat der Prüfung wird in einem Dialogfenster angezeigt. Stücklisten, die in Endlosschleifen resultieren, werden aufgeführt. | ||
# Falls eine problematische Stückliste gemeldet wurde, laden Sie diese in die Stücklistenmaske, wechseln in die "_Positionen_" und löschen die jeweilige Position. | # Falls eine problematische Stückliste gemeldet wurde, laden Sie diese in die Stücklistenmaske, wechseln in die "_Positionen_" und löschen die jeweilige Position. | ||
=== Stückliste importieren === | |||
Stücklistenpositionen können in SilvERP importiert werden. Voraussetzung hierfür ist, dass die Stückliste des Endprodukts bereits in SilvERP angelegt wurde. Beachten Sie bitte, dass bereits vorhandene Stücklistenpositionen gelöscht werden. | |||
Zum Importieren von Stücklistenpositionen, öffnen Sie bitte zunächst die Stücklistenmaske. Als nächste laden Sie bitte eine Stückliste, die Sie mit Stücklistenpositionen ergänzen wollen. Klicken Sie bitte anschließend auf die Schaltfläche '''Import'''. Hierauf erscheint ein Dialog-Fenster. Über dieses Fenster wählen Sie die zu importierende Datei aus. Klicken Sie hierzu auf die Schaltfläche '''Datei auswählen''' und wählen in Ihren Verzeichnissen, die zu importierende Datei. Klicken Sie bitte anschließend auf die Schaltfläche '''Einlesen'''. Der Import wurde erfolgreich durchgeführt. | |||
== Sonstiges == | |||
=== QS-Prüfung === | |||
Das SilverERP '''[[:Kategorie:QS-Management|QS-Management Modul]]''' erlaubt die Anlage von Prüfplänen, die Stücklisten zugeordnet werden oder im Rahmen des Fertigungsauftrages ausgewählt werden, um Prüfungen anhand vordefinierter Prüfpläne durchzuführen und zu dokumentieren. Prüfpläne können beliebig viele Prüfpositionen enthalten, die als JA/Nein Aussagen oder Messwerte mitgeschrieben werden. | |||
Im Register "Prüfungen" der Stückliste wird durch Antippen der Lupe ein vorhandener Prüfplan zugewiesen, der bei Erstellung eines Fertigungsauftrags auf Basis dieser Stückliste ebenso in der Auftrag kopiert wird. Bitte betrachten Sie die Abschnitte zum [[:Kategorie:QS-Management|QS-Management]] für weitere Informationen zur Funktionsweise und Durchführung von Prüfungen. | |||
=== Materialprüfung === | |||
Die Kontrollbox ''Materialprüfung'' hat derzeit keine Funktion in SilverERP-Standard-Installationen (''wird überarbeitet''). | |||
[[Kategorie:Fertigung]] | |||
Aktuelle Version vom 26. April 2023, 11:12 Uhr
Fertigung » Einführung zu Stücklisten » Stücklisten
Allgemeine Hinweise
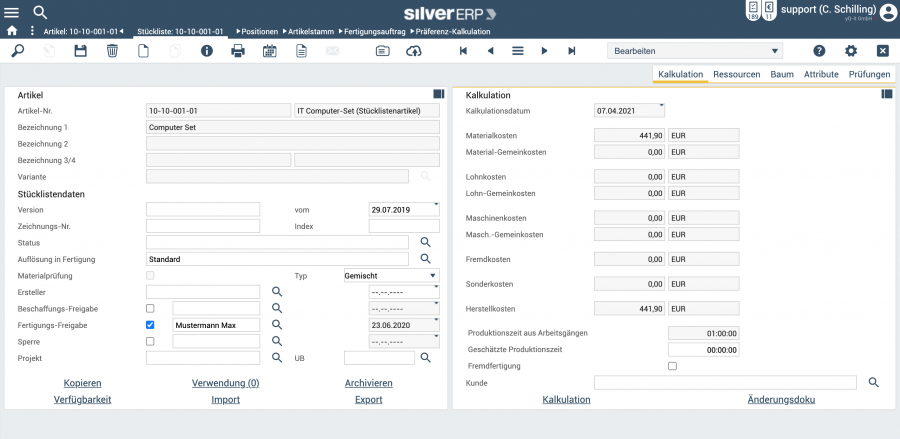
Abb.: Dialog zur Erstellung und Bearbeitung der Produktionsstücklisten
Der Dialog zur Bearbeitung der Stücklisten befindet sich im Menü unter Fertigung » Stücklisten. Eine Stückliste kann aber auch über den zugehörigen Artikel über die Pfadnavigation aufgerufen werden. Ein Artikel kann über mehrere Stücklisten verfügen. Bevor eine Stückliste in einem Fertigungsauftrag verwendet werden kann, muss für sie eine Fertigungs-Freigabe erteilt worden sein.
- Positionen: Öffnet die Positionsansicht der Stückliste zur Anzeige/Bearbeitung der enthaltenen Artikel und Arbeitsgänge
- Artikelstamm: Öffnet den zugehörigen Artikel
- Fertigungsauftrag: Öffnet einen Fertigungsauftrag im Neuanlage-Modus mit der zuvor ausgewählten Stückliste als Basis
- Präferenz-Kalkulation: Ermöglicht die Durchführung einer Präferenz-Kalkulation für die Stückliste
Kopf/Artikel
- Version, Zeichnungs-Nr., Datum: Angaben zur Unterscheidung von unterschiedlichen Stücklisten zum gleichen Artikel
- Auflösung in Fertigung: Standard (in Fertigungsauftrag auflösen), in Überauftrag importieren (ist die Stückliste Teil einer Baugruppe, so werden mit dieser Option alle Stücklisten-Komponenten in die übergelagerte Stückliste importiert), nicht auflösen (dient der Information für die Beschaffung, Fremdfertigung oder für den Produktionsvorgang), Unteraufträge importieren (steuert, ob etwaige untergeordnete Stückliste importiert und in aktueller Stückliste aufgelöst werden sollen)
- Fertigungs-Freigabe: Erst wenn eine Stückliste für die Fertigung freigeben wurde, kann Sie in Fertigungsaufträgen eingesetzt werden. Die freigebende Person wird mit Datum de Freigabe mitgeschrieben.
Kalkulation
Auf der Karte Kalkulation wird das Ergebnis der letzten gespeicherten Stücklisten-Kalkulation aufgeführt. Zur Durchführung einer Kalkulation verwenden Sie die gleichlautende Schaltfläche bzw. den Befehl im Info-Menü.
Fremdfertigung
Wird die Stückliste für die Fremdfertigung eingesetzt, kann der Parameter "Fremdfertigung" gesetzt werden, wenn man zwischen Stücklisten für die eigene Fertigung und Stücklisten für die Fremdfertigung unterscheiden will und insbesondere dann, wenn der Wareneingang der fremdgefertigten Erzeugnisse die Materialbuchungen und Fertigmeldung des Fertigungsauftrags auslösen soll (hierzu muss der entsprechende Firmenstammparameter unter Stammdaten » Firmenstamm » Fertigung: Fremdfertigung: "Fremdfertigung bucht beim Wareneingang" eingeschaltet sein).
Dokumentation von Änderungen
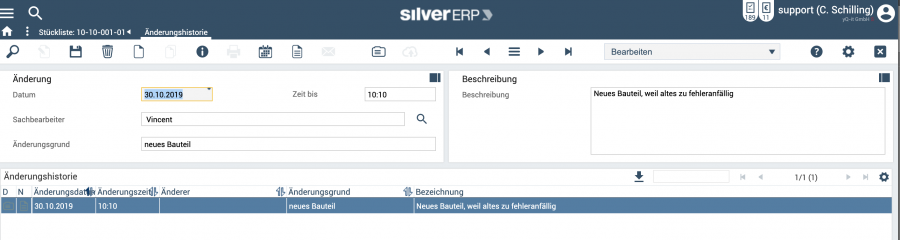
Abb.: Interne Dokumentation von Änderungen an Stücklisten
Die Schaltfläche Änderungsdoku erlaubt die interne Dokumentation von Änderungen an der Stückliste. Änderungen werden mit Datum, Uhrzeit, Sachbearbeiter sowie einer Beschreibung mit der Stückliste protokolliert.
Ressourcen
Es können mehrere Ressourcen einer Stückliste zugewiesen werden, damit diese beim Fertigungsprozess des Endproduktes mitwirken können.
Das Zuweisen einer Ressource erfolgt über die Stücklistenmaske. Öffnen Sie bitte zunächst die Stücklistenmaske. Als nächste laden Sie bitte eine Stückliste, der Sie Ressourcen zuordnen möchten. Klicken Sie bitte anschließend auf den Reiter Ressource. Hierauf sehen Sie eine Schaltfläche mit der Bezeichnung Ressource zuordnen. Unterhalb der Schaltfläche befindet die Liste, der bereits für diese Stückliste zugewiesenen Ressourcen. Zu diesem Zeitpunkt wird die Liste nicht eingeblendet, da noch keine Ressourcen zugewiesen wurden. Klicken Sie bitte als nächstes auf die Schaltfläche Ressource zuordnen.
Sie werden zur Ressourcen-Zurodnungsmaske weitergeleitet. In der Gruppe Ressource können Sie auf Ihren Ressourcenbestand zuweisen. Das können Mitarbeiter und Maschinen sein. Wie Sie genau eine Ressource anlegen, wird im Abschnitt Ressource anlegen erläutert. Wählen Sie bitte im nächsten Schritt eine Ressource über die Gruppe Ressource aus und setzen ggf. die Priorität der Ressource fest. Um die Auswahl und Einstellung zu speichern, Klicken Sie bitte auf das Symbol ![]() oder betätigen
oder betätigen ![]() speichern.
speichern.
Baum
Baum zeigt den vollständigen Baum der Stückliste bzw. Baugruppe, inklusive aller Komponenten wie Unter- und Überstücklisten, Materialien sowie Arbeitsgänge.
Prüfungen
Auf der Karte Prüfungen lassen sich Prüfpläne hinterlegen, die mit in den Fertigungsauftrag übergeben werden (u.U. muss dieses Feature für die Nutzung freigeschaltet werden).
Befehle/Optionen
Kalkulation durchführen
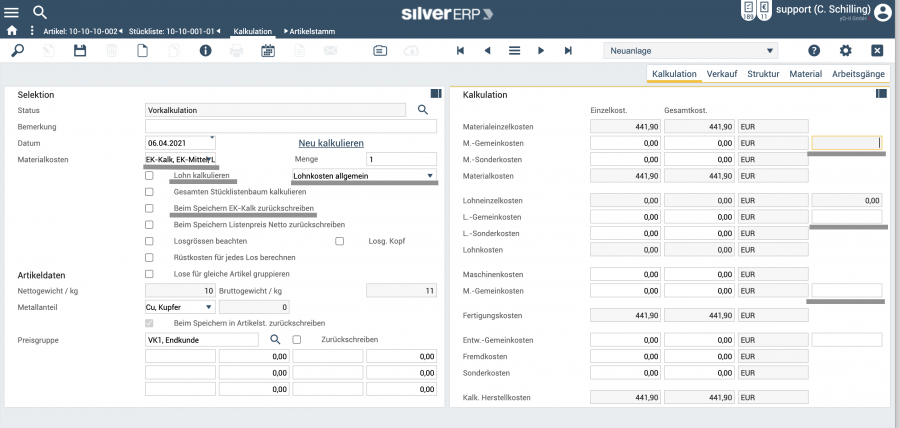
Abb.: Die Abbildung zeigt die Stücklisten-Kalkulation. Markiert sind die Einstellungen der Kalkulation, die anhand von Firmenstammparametern vorbelegt werden können.
Die Stücklisten-Kalkulation ermöglicht die Kalkulation der Herstellungskosten eines Artikels anhand der hinterlegten Materialien und Arbeitsgänge. Durch Ergänzung um Angaben zu den weiteren Kosten lassen sich auch Verkaufspreise ermitteln. Sowohl die ermittelten Herstellungskosten als auch die Verkaufspreise können in den Artikelstamm zurückgeschrieben werden. Kalkulationen lassen sich mit Datum und Beschreibung in der Stückliste speichern.
Karte Selektion
- Neu kalkulieren: Führt eine neue Kalkulation durch. Das Speichern einer Kalkulation erfolgt mit dem Speichern-Befehl
- Materialkosten: Legt den Bezugspunkt für das Material in der Stückliste fest (eine Vorgabe kann im Firmenstamm definiert werden)
- Menge: Die Kalkulation wird für ein einzelnes Stück sowie für die eingetragene Menge kalkuliert und ausgewiesen
- Lohn kalkulieren: Legt fest, ob und wie die Lohnkosten in der Stückliste kalkuliert werden sollen; zur Auswahl stehen "Lohnkosten aus Arbeitsgängen" oder "Lohnkosten Allgemein". Bei Auswahl der allgemeinen Lohnkosten, greift das System bei der Kalkulation auf den im Firmenstamm festgelegten allgemeinen Stundensatz zu.
- Gesamten Stücklistenbaum kalkulieren: Steuert, ob die Kosten von untergeordneten Stücklisten neu kalkuliert werden sollen. Anderenfalls werden sämtliche Kostenarten (Materialkosten, Lohnkosten, usw.) der untergeordneten Stücklisten bzw. Baugruppen aufsummiert, ohne eine neue Kalkulation durchzuführen
- Beim Speichern EK-Kalk zurückschreiben: Erlaubt, dass die kalkulatorischen Herstellungskosten als EK-Kalk in den Artikelstamm zurückgeschrieben werden
- Beim Speichern Listenpreis Netto zurückschreiben: Erlaubt, dass die kalkulatorischen Herstellungskosten als Listenpreis Netto in den Artikelstamm zurückgeschrieben werden
- Nettogewicht, Bruttogewicht und Metallanteil: Angaben können auf Wunsch in den Artikelstamm zurückgeschrieben werden
- Preisgruppe: Durch Auswahl einer Preisgruppe können auf Wunsch Verkaufspreise (mit den drunterliegenden Feldern auch Staffelverkaufspreise) zurück in den Artikelstamm geschrieben werden
Karte Kalkulation
- Material-, Lohn-, Maschinenkosten: Zuschläge für Material-, Lohn- oder Maschinenkosten können entweder direkt als Beträge in die Kalkulation eingegeben werden oder in Form von Prozentangaben (Vorgaben können im Firmenstamm definiert werden)
Karte Verkauf
Durch Hinzufügen von Zuschlägen und Kosten lässt sich der Verkaufspreis des produzierten Artikels ermitteln. Die Werte können als Prozentsatz oder Einzelbeträge hinzugefügt werden.
Karte Struktur
Auf der Karte Struktur wird die Struktur der kalkulierten Positionen widergegeben.
Karte Material
Die Karte Material führt die einzelnen Materialpositionen inklusive der berücksichtigten Preise auf.
Karte Arbeitsgänge
Die Karte Arbeitsgänge führt die einzelnen Arbeitsgänge auf.
Verwendung der Stückliste
Um zu ermitteln, in welchen anderen Stücklisten eine ausgewählte Stückliste verwendet wird, öffnen Sie die Stücklistenmaske unter Fertigung » Stücklisten und laden die gewünschte Stückliste in die Maske. Klicken Sie anschließend auf die Schaltfläche Verwendung. Dadurch werden Sie auf die Liste Stücklisten-Verwendung weitergeleitet. Es werden Ihnen alle Artikel/Stücklisten angezeigt, in der die von Ihnen ausgewählte Stückliste eingesetzt wird. Mit dem Beenden der Liste gelangen Sie zurück auf die Stücklistenmaske.
Verfügbarkeit
Um die Verfügbarkeit der Materialien oder Baugruppen innerhalb einer Stückliste zu prüfen, können Sie auf die Verfügbarkeitsmaske zugreifen.
Fertigungsauftrag anlegen
Der gleichlautende Befehl in der Pfadnavigation öffnet einen Fertigungsauftrag im Neuanlage-Modus mit der zuvor ausgewählten Stückliste als Basis.
Präferenz-Kalkulation
Der gleichlautende Befehl in der Pfadnavigation ermöglicht die Durchführung einer Präferenz-Kalkulation für die aktuell geladene Stückliste.
Stücklisten verwalten
Stückliste anlegen
Für die Anlage einer neuen Stückliste, schalten Sie zunächst den Arbeitsmodus der Stücklistenmaske mit Hilfe der Modusbox auf "Neuanlage". Die Maske wird im Anschluss gesäubert. Im nächsten Schritt wird der Artikel ausgewählt, der als Stückliste deklariert werden soll. An dieser Stelle wird vorausgesetzt, dass der Artikel bereits angelegt wurde. Laden Sie über die Gruppe Artikel den Artikel in die Stücklistenmaske, der für den Fertigungsprozess bestimmt ist. Sollten Sie bis zu diesem Zeitpunkt keinen Artikel angelegt haben, dann können Sie dies über die Schaltfläche Artikelstamm befindlich in der Gruppe Stücklistendaten tun.
Füllen Sie Abschließend die restlichen Felder aus und speichern dann die Stückliste mit einen Klick auf ![]() bzw. betätigen von
bzw. betätigen von ![]() ab. Die Modusbox springt im Anschluss auf "bearbeiten" und der Reiter Positionen wird Ihnen aktiviert.
ab. Die Modusbox springt im Anschluss auf "bearbeiten" und der Reiter Positionen wird Ihnen aktiviert.
Position anlegen
Zum Anlegen von Stücklistenpositionen, wählen Sie bitte zunächst eine Stückliste aus oder legen Sie bitte eine neue Stückliste an. Das Anlegen einer Stückliste wird im Abschnitt Stückliste anlegen erläutert. Im nächsten Schritt geht es um das Erfassen von Positionen für die ausgewählten Stückliste. Klicken Sie bitte hierzu auf den Reiter Positionen. Sie befinden sich jetzt auf der Positionsübersicht der Stückliste. Wählen Sie bitte in der Gruppe Position durch einen Klick auf ![]() oder bestätigen von
oder bestätigen von ![]() einen Artikel aus. Als nächstes geben Sie bitte im Feld Multiplikator die Multiplikation für den ausgewählten Artikel ein (die Menge des Artikels die für die Stückliste benötigt wird). Zum Speichern der Stücklistenposition klicken Sie bitte auf das Symbol
einen Artikel aus. Als nächstes geben Sie bitte im Feld Multiplikator die Multiplikation für den ausgewählten Artikel ein (die Menge des Artikels die für die Stückliste benötigt wird). Zum Speichern der Stücklistenposition klicken Sie bitte auf das Symbol ![]() oder betätigen Sie bitte die Tastenkombination
oder betätigen Sie bitte die Tastenkombination ![]() . Die Maske des Reiters Positionen wird im Anschluss automatisch gesäubert und die gespeicherte Stücklistenposition wird in der Gruppe Positionen aufgelistet. Weitere Stücklistenposition lassen sich auf dem gleichen Weg anlegen.
. Die Maske des Reiters Positionen wird im Anschluss automatisch gesäubert und die gespeicherte Stücklistenposition wird in der Gruppe Positionen aufgelistet. Weitere Stücklistenposition lassen sich auf dem gleichen Weg anlegen.
Position ersetzen
Eine Artikel-Stücklistenpositionen kann in allen Stücklisten, in denen er verwendet wird, durch einen anderen Artikel ersetzt werden. Der Befehl dazu befindet sich im Info-Knopf und kann auf Artikel angewendet werden, die selbst nicht aus einer Stückliste bestehen. Der neue bzw. andere Artikel wiederrum darf aus maximal einer, nicht archivierten, Stückliste bestehen.
Gehen Sie wie folgt vor, um eine Artikel-Stücklistenposition zu ersetzen:
- Wählen Sie zunächst eine Stückliste aus, dessen Artikel-Stücklistenposition Sie ersetzen möchten;
- Wählen Sie nun durch Klick auf eine Stücklistenposition einen Artikel aus, der selbst nicht aus einer Stückliste besteht, und den Sie mit einem anderen Artikel ersetzen wollen;
- Wählen Sie nun den Befehl "Artikel ersetzen", der sich im Info-Knopf der Werkzeugleiste befindet;
- Geben Sie im Text-Eingabefeld den neuen Artikel ein (Artikelnummer, Bezeichnung, etc.) und wählen die richtige Position über die eingeblendeten Resultate aus. Alternativ können Sie auch den Artikelstamm-Dialog laden (Schaltfläche: “Artikel wählen”);
- Wählen Sie die zutreffenden Kopieroptionen aus (Multiplikator, Basis, Fixmenge oder Notizen der aktuellen Position übernehmen);
- Tippen Sie nun auf “Ersetzen”, um die Position der aktuellen Stückliste zu verändern, oder “Alle ersetzen”, um die Position in allen Stücklisten zu ersetzen;
- Mit “Abbrechen” beenden Sie den Vorgang, ohne Austausch der Position.
Stückliste freigeben
Die Freigabe einer Stückliste spielt für den Fertigungsprozess eine wichtige Rolle. Stücklisten die keine Freigabe haben, können nicht produziert werden. Um eine Stückliste freizugeben, öffnen Sie bitte die Stücklistenmaske unter Fertigung > Stücklisten. Laden Sie bitte als nächstes die Stückliste, die Sie freigeben möchten. In der Gruppe Stücklistendaten finden Sie die Kontrollbox Freigabe. Aktivieren Sie diese. Rechts neben der Kontrollbox befindet sich ein Feld. Hier wird der Erteiler der Freigabe hinterlegt. Wählen Sie bitte den Mitarbeiter aus, der für die Freigabe verantwortlich sein soll. Klicken Sie bitte Abschließend auf das Symbol ![]() oder betätigen Sie bitte die Tastenkombination
oder betätigen Sie bitte die Tastenkombination ![]() . Die Stückliste wurde somit erfolgreich freigegeben.
. Die Stückliste wurde somit erfolgreich freigegeben.
Stückliste kopieren
Wählen Sie bitte über die Stücklistenmaske die zu kopierende Stückliste aus. Im Anschluss klicken Sie bitte auf die Schaltfläche kopieren, um zur Kopier-Maske weitergeleitet zu werden. Auf dieser können Sie Kopier-Einstellungen vornehmen, die bei dem Kopiervorgang berücksichtigt werden. Laden Sie bitte als nächstes über die Gruppe Ziel-Artikel den Artikel mit der Suchfunktion ![]() in die Maske, der als Ziel-Artikel gelten soll. Sollten Sie noch keinen Ziel-Artikel angelegt haben, dann können Sie dies über die Schaltfläche Artikelstamm tun. Führen Sie bitte in der Gruppe Optionen die für Sie relevanten Kopier-Optionen aus. Zum Starten des Kopiervorgangs, klicken Sie bitte auf
in die Maske, der als Ziel-Artikel gelten soll. Sollten Sie noch keinen Ziel-Artikel angelegt haben, dann können Sie dies über die Schaltfläche Artikelstamm tun. Führen Sie bitte in der Gruppe Optionen die für Sie relevanten Kopier-Optionen aus. Zum Starten des Kopiervorgangs, klicken Sie bitte auf ![]() bzw. betätigen Sie die Tastenkombination
bzw. betätigen Sie die Tastenkombination ![]() . Im nächsten Schritt gelangen Sie wieder auf die Stücklistenmaske mit der zuvor kopierten Stückliste. Hierbei wurden sämtliche Positionen aus der Quell-Stückliste übernommen.
. Im nächsten Schritt gelangen Sie wieder auf die Stücklistenmaske mit der zuvor kopierten Stückliste. Hierbei wurden sämtliche Positionen aus der Quell-Stückliste übernommen.
Mit der Funktion "Stückliste kopieren" ist es auch möglich, eine neue Version einer vorhandenen Stückliste zu kopieren. Wählen Sie dazu als Ziel-Artikel mitden Quell-Artikel aus. Ergänzen Sie je nach Bedarf die Angaben zur Version und Zeichnungs-Nr. bevor Sie mit dem Speichern-Befehl die neue Version anlegen.
Stückliste löschen
Suche Sie bitte zunächst die Stückliste, die Sie löschen möchten und übertragen sie in die Stücklistenmaske (siehe Stückliste suchen). Klicken Sie bitte auf ![]() oder betätigen Sie die Tasten
oder betätigen Sie die Tasten ![]() , um die Stückliste zu löschen. Aus Sicherheitsgründen erscheint anschließend ein Dialogfenster, das zur endgültigen und dauerhaften Löschung der Stückliste eine Bestätigung verlangt. Bestätigen Sie bitte dieses mit Ja. Die Stückliste wurde erfolgreich gelöscht.
, um die Stückliste zu löschen. Aus Sicherheitsgründen erscheint anschließend ein Dialogfenster, das zur endgültigen und dauerhaften Löschung der Stückliste eine Bestätigung verlangt. Bestätigen Sie bitte dieses mit Ja. Die Stückliste wurde erfolgreich gelöscht.
Stückliste archivieren
Das Archivieren einer Stückliste erfolgt über die Schaltfläche Archivieren. Beachten Sie bitte, dass nur Stücklisten archiviert werden können, die nicht freigegeben wurden. Zum Archivieren einer Stückliste, öffnen Sie bitte zunächst die Stücklistenmaske. Als nächste laden Sie bitte eine Stückliste, die Sie archivieren möchten. Klicken Sie bitte abschließend auf die Schaltfläche Archivieren. Die Stückliste wurde erfolgreich archiviert.
Stückliste exportieren
Das Exportieren einer Stückliste erfolgt über die Schaltfläche Export. Zum Exportieren einer Stückliste, öffnen Sie bitte zunächst die Stücklistenmaske. Als nächste laden Sie bitte eine Stückliste, die Sie exportieren möchten. Klicken Sie bitte auf die Schaltfläche exportieren im unteren Bereich der Gruppe Stücklistendaten. Es erscheint ein Dialog-Fenster mit der Export-Datei. Klicken Sie bitte auf die Datei stockliste.xlsx. Ihr Browser wird im Anschluss mit dem Herunterladen der Datei beginnen. Nach Beendigung des Downloads, können Sie die Datei öffnen.
Endlosschleifen beim Stücklisten-Export
In Ausnahmefällen kann es vorkommen, dass Unterstücklisten einer Stücklisten in sich selbst verbaut sind. Das führt dazu, dass beim Durchlaufen des Baumes eine Endlosschleife entsteht.
Um die Baum-Integrität einer Stückliste zu überprüfen, gehen Sie wie folgt vor:
- Rufen Sie die Stücklistenmaske auf, ohne eine Stückliste zu laden.
- Rufen Sie das Info-Knopf Menü in der Werkzeugleiste auf und selektieren Sie die Option "_Baum-Integrität_". Nun werden alle Stücklisten auf ihre Integrität überprüft.
- Das Resultat der Prüfung wird in einem Dialogfenster angezeigt. Stücklisten, die in Endlosschleifen resultieren, werden aufgeführt.
- Falls eine problematische Stückliste gemeldet wurde, laden Sie diese in die Stücklistenmaske, wechseln in die "_Positionen_" und löschen die jeweilige Position.
Stückliste importieren
Stücklistenpositionen können in SilvERP importiert werden. Voraussetzung hierfür ist, dass die Stückliste des Endprodukts bereits in SilvERP angelegt wurde. Beachten Sie bitte, dass bereits vorhandene Stücklistenpositionen gelöscht werden.
Zum Importieren von Stücklistenpositionen, öffnen Sie bitte zunächst die Stücklistenmaske. Als nächste laden Sie bitte eine Stückliste, die Sie mit Stücklistenpositionen ergänzen wollen. Klicken Sie bitte anschließend auf die Schaltfläche Import. Hierauf erscheint ein Dialog-Fenster. Über dieses Fenster wählen Sie die zu importierende Datei aus. Klicken Sie hierzu auf die Schaltfläche Datei auswählen und wählen in Ihren Verzeichnissen, die zu importierende Datei. Klicken Sie bitte anschließend auf die Schaltfläche Einlesen. Der Import wurde erfolgreich durchgeführt.
Sonstiges
QS-Prüfung
Das SilverERP QS-Management Modul erlaubt die Anlage von Prüfplänen, die Stücklisten zugeordnet werden oder im Rahmen des Fertigungsauftrages ausgewählt werden, um Prüfungen anhand vordefinierter Prüfpläne durchzuführen und zu dokumentieren. Prüfpläne können beliebig viele Prüfpositionen enthalten, die als JA/Nein Aussagen oder Messwerte mitgeschrieben werden.
Im Register "Prüfungen" der Stückliste wird durch Antippen der Lupe ein vorhandener Prüfplan zugewiesen, der bei Erstellung eines Fertigungsauftrags auf Basis dieser Stückliste ebenso in der Auftrag kopiert wird. Bitte betrachten Sie die Abschnitte zum QS-Management für weitere Informationen zur Funktionsweise und Durchführung von Prüfungen.
Materialprüfung
Die Kontrollbox Materialprüfung hat derzeit keine Funktion in SilverERP-Standard-Installationen (wird überarbeitet).