E-Mail: Unterschied zwischen den Versionen
CS (Diskussion | Beiträge) |
CS (Diskussion | Beiträge) Keine Bearbeitungszusammenfassung |
||
| (16 dazwischenliegende Versionen desselben Benutzers werden nicht angezeigt) | |||
| Zeile 1: | Zeile 1: | ||
==Vorbemerkung== | ==Vorbemerkung== | ||
Wenn SilverERP für die Nutzung für den E-Mail Versand konfiguriert ist, können Belege und Dokumente direkt aus SilverERP versendet werden. | Wenn SilverERP für die Nutzung für den E-Mail Versand konfiguriert ist, können Belege und Dokumente direkt aus SilverERP versendet werden (siehe Abb. 1). Weiterhin bietet Ihnen der E-Mail Versand in SilverERP folgende Vorteile: | ||
* Über SilverERP gesendete E-Mails werden automatisch zusammen mit dem jeweiligen Vorgang im Dokumenten Management System gesichert; | |||
* Häufig genutzte Text-Bausteine können als Text-Vorlagen gesichert und von allen Mitarbeitern direkt in E-Mail Nachrichten eingefügt werden; | |||
* Der manuelle Download der PDF-Belege als auch der Versand über ein externes E-Mail Programm entfällt; | |||
* Die E-Mail Adressen von Kunden und Lieferanten werden zentral in SilverERP gepflegt. | |||
[[Datei:E-mail-werkzeugleiste.png|900x900px]] | [[Datei:E-mail-werkzeugleiste.png|900x900px]] | ||
| Zeile 20: | Zeile 25: | ||
* ''HTML'' (ja/nein) ; | * ''HTML'' (ja/nein) ; | ||
* ''E-Mail Charset''; | * ''E-Mail Charset''; | ||
Die Angaben im Firmenstamm dienen als “Rückfall-Ebene” für den Versand von E-Mails. So kann im Mitarbeitstamm darauf verzichtet werden, die Angaben zum E-Mail Server einzutragen, wenn diese im Firmenstamm geführt werden. | |||
'''2. Stammdaten >> E-Mail''' | '''2. Stammdaten >> E-Mail''' | ||
| Zeile 37: | Zeile 45: | ||
<u>Abbildung 2: Einrichtung einer E-Mail Signatur mit Hilfe des Notizen-Editors unter der Notiz-Art “''E-Mail Template''”</u> | <u>Abbildung 2: Einrichtung einer E-Mail Signatur mit Hilfe des Notizen-Editors unter der Notiz-Art “''E-Mail Template''”</u> | ||
=== Belege freigeben === | === Belege für den E-Mail-Versand freigeben === | ||
Im Reiter "''Belegkonfiguration''" der '''Firmenstammdaten''' kann individuell festgelegt werden, welche Belagarten per E-Mail verschickt werden dürfen und ob es einen vordefinierten E-Mail Betreff geben soll. | Im Reiter "''Belegkonfiguration''" der '''Firmenstammdaten''' kann individuell festgelegt werden, welche Belagarten per E-Mail verschickt werden dürfen und ob es einen vordefinierten E-Mail Betreff geben soll. | ||
Durch Setzen des Parameters '''(1)''' wird der Belegversand per E-Mail für die ausgewählten Belegarten aktiviert. Im Feld "''E-Mail Betreff''" '''(2)''' kann optional ein Text für jede Belegart vorgegeben werden. | Durch Setzen des Parameters '''(1)''' wird der Belegversand per E-Mail für die ausgewählten Belegarten aktiviert. Im Feld "''E-Mail Betreff''" '''(2)''' kann optional ein Text für jede Belegart vorgegeben werden. Mit der Einstellung “''Kopf- Fuß E-Mail''” '''(3)''' bestimmen Sie, ob die per E-Mail angehängte Datei beispielsweise immer mit Kopf- und Fuss ausgegeben werden soll. So ist es möglich, die Belegkonfiguration in der Art einzustellen, dass der physische Ausdruck auf dem Briefpapier Ihres Unternehmens ohne Kopf und Fuss, aber beim Versand per E-Mail der Beleg als vollständiges PDF mit Kopf- und Fuss-Informationen erfolgt. | ||
[[Datei:Firmenstamm---belegkonfiguration.png|900x900px]] | [[Datei:Firmenstamm---belegkonfiguration.png|900x900px]] | ||
<u>''Abbildung 3: '''Firmenstamm >> Belegkonfiguration'''''</u> | <u>''Abbildung 3: '''Firmenstamm >> Belegkonfiguration'''''</u> | ||
=== Text-Vorlagen === | |||
Belege, die per E-Mail an Kunden oder Lieferanten geschickt werden, enthalten oft gleichbleibende Text-Formulierungen. In SilverERP können diese Formulierungen als Text-Bausteine bzw. Text-Vorlagen im Notiz-Manager gespeichert werden. Diese Text-Vorlagen sind Belegübergreifend verfügbar und können bei Bedarf in den Inhalt einer E-Mail eingefügt werden. | |||
<br> | |||
Um eine Text-Vorlage zu erstellen, gehen Sie wie folgt vor: | |||
# Starten Sie einen Dialog, z.B. “'''Verkauf >> Angebote'''” oder “'''Einkauf >> Bestellungen'''”, für den der Versand der Belege per E-Mail im Firmenstamm freigegeben wurde; | |||
# Rufen Sie einen beliebigen Datensatz auf, um den E-Mail Editor zu starten ([[Datei:Werkzeugleiste-E-Mail-28x20px.png |20px]]); | |||
# Nun kann der Text im Textbereich der E-Mail-Nachricht als Vorlage für die spätere erneute Verwendung gesichert werden. Nach Eingabe des Textes, sichern Sie ihn mit dem Speichern-Befehl ([[Datei:Werkzeugleiste-Speichern-21x20px.png |21x20px]]); | |||
# Nach Antippen des Speichern-Befehls vergeben Sie einen Namen für die Text-Vorlage und schließen der Vorgang ab mit “OK”. | |||
Um auf eine Text-Vorlage beim Erstellen einer E-Mail zurückzugreifen, tippen Sie zunächst auf den Notizmanager ([[Datei:Note-Icon.png |20px]]), um die verfügbaren Text-Vorlagen anzuzeigen. <br> | |||
[[Datei: E-Mail Editor-Vorlagen-Auswahl.png |900px]]<br> | |||
<u>''Abbildung 4: Textvorlagen '' </u><br> | |||
Mit dem "+"-Symbol fügen Sie den Textbaustein Ihrer E-Mail Nachricht hinzu und mit dem "-"-Symbol wird die jeweilige Text-Vorlage gelöscht. Mit "'''x'''" schließen Sie die Maske ohne Auswahl und kehren zum E-Mail Editor zurück. | |||
=== Belegnummer in E-Mail ausgeben === | |||
Um beim Versand eines Belegs per E-Mail die Belegnummer des Belegs aufzuführen, verwenden Sie Variabel ''{d.documentNo}'' in Ihrer E-Mail. | |||
Um die Angebotsnummer im Betreff der E-Mail aufzuführen, öffnen Sie den Dialog '''<u>Firmenstamm: Belegkonfiguration</u>''' und fügen die Variabel ''{d.documentNo}'' in das Feld ''E-Mail Betreff'' zusammen mit dem übrigen Text hinzu. Z.B.: | |||
* “Bestätigung Ihres Auftrags {d.documentNo}” | |||
Es ist auch möglich, über die Notizvorlagen der Kategorie “E-Mail Template” Textvorlagen für den Textinhalt von E-Mails zu speichern. Auch dort kann die Variable ''{d.documentNo}'' eingesetzt werden, um beim Erstellen der E-Mail automatisch die Belegnummer auszugeben. | |||
Übrigens, ''{d.documentNo}'' funktioniert unabhängig von der Belegart (''Angebot, Auftrag, Rechnung'', etc.). | |||
=== Übertragungsarten === | |||
Mit der Definition von Übertragungsarten, die einerseits unter '''<u>Stammdaten: Übertragungsarten</u>''' und andererseits im Kundenstamm für den jeweiligen Kunden eingestellt werden können, ist es möglich, sehr flexibel unterschiedliche E-Mail Vorlagen und Signaturen je Belegart einzurichten. | |||
So können kundenspezifische Vorgaben zu Empfängername, E-Mail Adresse sowie Betreff, Text und Signatur bestimmt werden oder allgemeine Einstellungen je Belegart festgelegt werden. | |||
Weitere Informationen zur Einrichtung finden Sie im [http://www.silvererp.com/documentation/index.php/Übertragungsarten Beitrag “Übertragungsarten”]. | |||
==Verwendung == | ==Verwendung == | ||
| Zeile 51: | Zeile 88: | ||
[[Datei:E-Mail Editor.png|900x900px]] | [[Datei:E-Mail Editor.png|900x900px]] | ||
<u>''Abbildung | <u>''Abbildung 5: E-Mail Editor beim Versand einer Auftragsbestätigung''</u> | ||
# Geben Sie als erstes den oder die E-Mail Empfänger ein '''(2).''' Über das Auswahlmenü steuern Sie, ob der Empfänger im "''To''"-, "''CC''"- oder "''BCC''"-Feld erscheint. Über das Menü des Absenders können Sie einen anderen Absender der E-Mail auswählen, etwa eine Gruppen-Adresse; | # Geben Sie als erstes den oder die E-Mail Empfänger ein '''(2).''' Über das Auswahlmenü steuern Sie, ob der Empfänger im "''To''"-, "''CC''"- oder "''BCC''"-Feld erscheint. Über das Menü des Absenders können Sie einen anderen Absender der E-Mail auswählen, etwa eine Gruppen-Adresse; | ||
# Geben Sie nun zur Fertigstellung der E-Mail den Betreff '''(3)''' und den Inhalt der E-Mail '''(4)''' ein. Für den Betreff-Text kann pro Belegart in den Firmenstammdaten eine Vorbelegung durch Ihren Administrator eingerichtet werden; | # Geben Sie nun zur Fertigstellung der E-Mail den Betreff '''(3)''' und den Inhalt der E-Mail '''(4)''' ein. Für den Betreff-Text kann pro Belegart in den Firmenstammdaten eine Vorbelegung durch Ihren Administrator eingerichtet werden; | ||
# Der Anhang der E-Mail ist unter '''(5)''' aufgeführt und kann über den Haken hinzugefügt / entfernt werden, | # Der Anhang der E-Mail ist unter '''(5)''' aufgeführt und kann über den Haken hinzugefügt / entfernt werden; | ||
# Möchten Sie der E-Mail weitere Dokumente hinzufügen, verwenden Sie die Symbole für die Dokumenten-Verwaltung (DMS) '''(9)'''. Mit [[Datei:DMS Dokumente.png |18px]] fügen Sie ein bereits im DMS verfügbares Dokument der E-Mail hinzu. Wenn Sie ein externes Dokument der E-Mail hinzufügen möchten, muss es zunächst mit [[Datei: DMS Upload.png |18px]] hochgeladen werden (es wird auch automatisch im DMS hinterlegt). | |||
# Mit dem "''E-Mail Senden''"-Symbol '''(6)''' in der Werkzeugleiste versenden Sie die E-Mail; | # Mit dem "''E-Mail Senden''"-Symbol '''(6)''' in der Werkzeugleiste versenden Sie die E-Mail; | ||
# Die versandte E-Mail rufen Sie anschließend wieder über das DMS und dem jeweiligen Vorgang auf. | # Die versandte E-Mail rufen Sie anschließend wieder über das DMS und dem jeweiligen Vorgang auf. | ||
==== Zusätzliche Datei-Anhänge ==== | |||
Beim Belegversand per E-Mail kann es vorkommen, dass Sie der E-Mail zusätzliche Dateien hinzufügen möchten. Dies kann auf zwei Wegen erfolgen: | |||
# Tippen Sie (im geöffneten E-Mail Entwurf) auf das Upload-Symbol [[Datei:DMS_Upload.png |18px]] in der Werkzeugleiste. | |||
# Wählen Sie auf Ihrem Computer die gewünschte Datei aus. | |||
# Vergeben Sie eine Bezeichnung für die Datei (optional: Beschreibung). | |||
# Führen Sie den "''Speichern''"-Befehl aus. Dadurch wird die Datei im DMS gespeichert und gleichzeitig der E-Mail als weiterer Datei-Anhang hinzugefügt. | |||
Falls die Datei bereits im DMS verfügbar ist –und dazu muss Sie mit dem Vorgang verknüpft sein, sonst kann die Datei nicht ausgewählt werden–, fahren Sie wie folgt vor: | |||
# Tippen Sie (im geöffneten E-Mail Entwurf) auf das DMS-Dokumenten-Symbol [[Datei:DMS_Dokumente.png |18px]] in der Werkzeugleiste. | |||
# Wählen Sie mit Hilfe der Suche die gewünschte Datei aus. | |||
# Schließen Sie den DMS-Dialog, um zur E-Mail Ansicht zurückzukehren. Die ausgewählte Datei wurder der E-Mail als weiterer Datei-Anhang hinzugefügt. | |||
===DMS-Dokumente versenden=== | ===DMS-Dokumente versenden=== | ||
Belege, die im Dokumenten Management System gesichert wurden, können ebenfalls direkt aus dem DMS per E-Mail versendet werden. Tippen Sie dazu auf das “''E-Mail senden''”-Symbol des jeweiligen Beleges, um den E-Mail Editor zu öffnen. Auch hier gilt, dass nur die Beleg-Arten per E-Mail verschickt werden können, für welche im Firmenstamm der E-Mail Versand gestattet wurde. | Belege, die im Dokumenten Management System gesichert wurden, können ebenfalls direkt aus dem DMS per E-Mail versendet werden. Tippen Sie dazu auf das “''E-Mail senden''”-Symbol ([[Datei:Werkzeugleiste-E-Mail-28x20px.png |20px]]) des jeweiligen Beleges, um den E-Mail Editor zu öffnen. Auch hier gilt, dass nur die Beleg-Arten per E-Mail verschickt werden können, für welche im Firmenstamm der E-Mail Versand gestattet wurde. | ||
[[Datei:E-Mail DMS.png|900x900px]] | [[Datei:E-Mail DMS.png|900x900px]] | ||
<u>''Abbildung 6: Versand von DMS-Belegen per E-Mail''</u> | <u>''Abbildung 6: Versand von DMS-Belegen per E-Mail''</u> | ||
=== Gesendete E-Mails=== | |||
Um eine versandte E-Mail erneut aufzurufen oder nachzusehen, wann eine E-Mail aus SilverERP versandt wurde, öffnen Sie zunächst den ursprünglichen Vorgang. Tippen Sie anschließend auf das DMS-Symbol in der Werkzeugleiste ([[Datei: DMS-Dokumenten-Ansicht-25x20.png |20px]]), um zur Dokumenten-Ansicht des Vorgangs zu gelangen. Unter den mit dem Vorgang verbundenen Dokumenten befinden sich auch alle gesendeten E-Mails, die durch Antippen des jeweiligen Suchresultats in der Vorschau dargestellt werden. | |||
<br>[[Datei:DMS-E-Mail-Ausgang.png |900x900px]]<br> | |||
<u>''Abbildung 7: in der Dokumenten-Ansicht eines Vorgangs kann der Inhalt sowie der Zeitpunkt des E-Mail-Versands eingesehen werden''</u> <br> | |||
[[Kategorie:Stammdaten]] | |||
Aktuelle Version vom 23. September 2022, 11:43 Uhr
Vorbemerkung
Wenn SilverERP für die Nutzung für den E-Mail Versand konfiguriert ist, können Belege und Dokumente direkt aus SilverERP versendet werden (siehe Abb. 1). Weiterhin bietet Ihnen der E-Mail Versand in SilverERP folgende Vorteile:
- Über SilverERP gesendete E-Mails werden automatisch zusammen mit dem jeweiligen Vorgang im Dokumenten Management System gesichert;
- Häufig genutzte Text-Bausteine können als Text-Vorlagen gesichert und von allen Mitarbeitern direkt in E-Mail Nachrichten eingefügt werden;
- Der manuelle Download der PDF-Belege als auch der Versand über ein externes E-Mail Programm entfällt;
- Die E-Mail Adressen von Kunden und Lieferanten werden zentral in SilverERP gepflegt.
Abbildung 1: Mit dem "E-Mail senden"-Symbol können Belege und Dokumente über die in SilverERP integrierte E-Mail Funktion versandt werden
Konfiguration
E-Mail Zugangsdaten
1. Firmenstamm
Im Firmenstamm unter “Dokumentenfluss” in der Gruppe “E-Mail Einstellungen” tragen Sie die allgemeinen Email Server-Informationen ein, die Ihr Unternehmen verwendet, um E-Mail Nachrichten zu versenden.
- E-Mail Server;
- Benutzername;
- Passwort;
- Verbindungssicherheit;
- Authentifizierungsmethode;
- Absendeadresse;
- Absendername ;
- HTML (ja/nein) ;
- E-Mail Charset;
Die Angaben im Firmenstamm dienen als “Rückfall-Ebene” für den Versand von E-Mails. So kann im Mitarbeitstamm darauf verzichtet werden, die Angaben zum E-Mail Server einzutragen, wenn diese im Firmenstamm geführt werden.
2. Stammdaten >> E-Mail
Öffnen Sie anschließend den Dialog zur Verwaltung der E-Mail-Stammdaten (“Stammdaten >> E-Mail”), um die E-Mail Postfächer anzulegen, die von Ihren Mitarbeitern verwendet werden sollen. Hierbei können für jeden Mitarbeiter individuelle E-Mail Postfächer angelegt werden oder auch allgemeine Postfächer (wie z.B. support@unternehmen.de). Diese Postfächer werden im nächsten Schritt Ihren Mitarbeitern zugeordnet, damit sie unter den zugeordneten E-Mail Adressen aus SilverERP E-Mails versenden sollen. Dabei gilt:
- Sollen Mitarbeiter nur unter allgemeinen Postfächern E-Mails senden (support@unternehmen.de oder sales@unternehmen.de), müssen diese Postfächer nur einmal eingerichtet werden;
- Sollen Mitarbeiter mindestens unter Ihrem eigenen Namen E-Mails versenden, muss für jeden Mitarbeiter ein Eintrag unter “Stammdaten >> E-Mail” eingerichtet werden, der zumindest den Absendernamen enthält;
- Alle weiteren Informationen, die nicht explizit an dieser Stelle eingegeben werden, zieht das System aus den zuvor im Firmenstamm eingerichteten E-Mail Server-Informationen.
3. Stammdaten >> Mitarbeiter
Öffnen Sie nun die Mitarbeiter-Verwaltung unter “Stammdaten >> Mitarbeiter”, um allen Mitarbeitern, die E-Mails aus SilverERP versenden sollen, eine (oder mehrere) von den zuvor angelegten Postfächern zuzuweisen.
- Öffnen Sie die Maske “Stammdaten >> Mitarbeiter”;
- Wählen Sie unter dem Reiter “E-Mail Einstellungen” die gewünschten E-Mail Postfächer aus und setzen die Parameter je nach Anforderung;
- Als letzten Schritt können Sie individuelle E-Mail Signaturen einrichten (siehe Abb. 2). Tippen Sie auf Notizen (
 ) in der Werkzeugleiste (ein Mitarbeiter muss in der Maske geladen sein) und legen eine Standard-Signatur für die Verwendung beim E-Mail Versand unter der Notizart “E-Mail Template” an;
) in der Werkzeugleiste (ein Mitarbeiter muss in der Maske geladen sein) und legen eine Standard-Signatur für die Verwendung beim E-Mail Versand unter der Notizart “E-Mail Template” an;
Abbildung 2: Einrichtung einer E-Mail Signatur mit Hilfe des Notizen-Editors unter der Notiz-Art “E-Mail Template”
Belege für den E-Mail-Versand freigeben
Im Reiter "Belegkonfiguration" der Firmenstammdaten kann individuell festgelegt werden, welche Belagarten per E-Mail verschickt werden dürfen und ob es einen vordefinierten E-Mail Betreff geben soll. Durch Setzen des Parameters (1) wird der Belegversand per E-Mail für die ausgewählten Belegarten aktiviert. Im Feld "E-Mail Betreff" (2) kann optional ein Text für jede Belegart vorgegeben werden. Mit der Einstellung “Kopf- Fuß E-Mail” (3) bestimmen Sie, ob die per E-Mail angehängte Datei beispielsweise immer mit Kopf- und Fuss ausgegeben werden soll. So ist es möglich, die Belegkonfiguration in der Art einzustellen, dass der physische Ausdruck auf dem Briefpapier Ihres Unternehmens ohne Kopf und Fuss, aber beim Versand per E-Mail der Beleg als vollständiges PDF mit Kopf- und Fuss-Informationen erfolgt.
Abbildung 3: Firmenstamm >> Belegkonfiguration
Text-Vorlagen
Belege, die per E-Mail an Kunden oder Lieferanten geschickt werden, enthalten oft gleichbleibende Text-Formulierungen. In SilverERP können diese Formulierungen als Text-Bausteine bzw. Text-Vorlagen im Notiz-Manager gespeichert werden. Diese Text-Vorlagen sind Belegübergreifend verfügbar und können bei Bedarf in den Inhalt einer E-Mail eingefügt werden.
Um eine Text-Vorlage zu erstellen, gehen Sie wie folgt vor:
- Starten Sie einen Dialog, z.B. “Verkauf >> Angebote” oder “Einkauf >> Bestellungen”, für den der Versand der Belege per E-Mail im Firmenstamm freigegeben wurde;
- Rufen Sie einen beliebigen Datensatz auf, um den E-Mail Editor zu starten (
 );
); - Nun kann der Text im Textbereich der E-Mail-Nachricht als Vorlage für die spätere erneute Verwendung gesichert werden. Nach Eingabe des Textes, sichern Sie ihn mit dem Speichern-Befehl (
 );
); - Nach Antippen des Speichern-Befehls vergeben Sie einen Namen für die Text-Vorlage und schließen der Vorgang ab mit “OK”.
Um auf eine Text-Vorlage beim Erstellen einer E-Mail zurückzugreifen, tippen Sie zunächst auf den Notizmanager (![]() ), um die verfügbaren Text-Vorlagen anzuzeigen.
), um die verfügbaren Text-Vorlagen anzuzeigen.
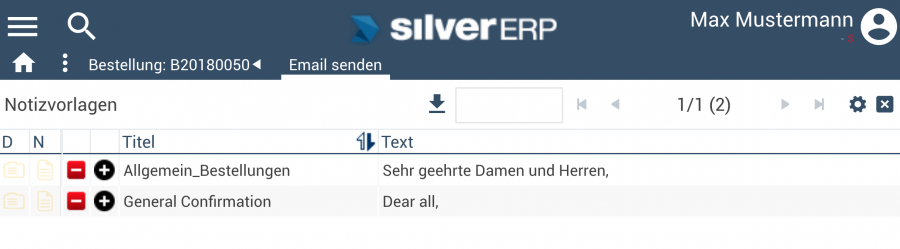
Abbildung 4: Textvorlagen
Mit dem "+"-Symbol fügen Sie den Textbaustein Ihrer E-Mail Nachricht hinzu und mit dem "-"-Symbol wird die jeweilige Text-Vorlage gelöscht. Mit "x" schließen Sie die Maske ohne Auswahl und kehren zum E-Mail Editor zurück.
Belegnummer in E-Mail ausgeben
Um beim Versand eines Belegs per E-Mail die Belegnummer des Belegs aufzuführen, verwenden Sie Variabel {d.documentNo} in Ihrer E-Mail.
Um die Angebotsnummer im Betreff der E-Mail aufzuführen, öffnen Sie den Dialog Firmenstamm: Belegkonfiguration und fügen die Variabel {d.documentNo} in das Feld E-Mail Betreff zusammen mit dem übrigen Text hinzu. Z.B.:
- “Bestätigung Ihres Auftrags {d.documentNo}”
Es ist auch möglich, über die Notizvorlagen der Kategorie “E-Mail Template” Textvorlagen für den Textinhalt von E-Mails zu speichern. Auch dort kann die Variable {d.documentNo} eingesetzt werden, um beim Erstellen der E-Mail automatisch die Belegnummer auszugeben.
Übrigens, {d.documentNo} funktioniert unabhängig von der Belegart (Angebot, Auftrag, Rechnung, etc.).
Übertragungsarten
Mit der Definition von Übertragungsarten, die einerseits unter Stammdaten: Übertragungsarten und andererseits im Kundenstamm für den jeweiligen Kunden eingestellt werden können, ist es möglich, sehr flexibel unterschiedliche E-Mail Vorlagen und Signaturen je Belegart einzurichten.
So können kundenspezifische Vorgaben zu Empfängername, E-Mail Adresse sowie Betreff, Text und Signatur bestimmt werden oder allgemeine Einstellungen je Belegart festgelegt werden.
Weitere Informationen zur Einrichtung finden Sie im Beitrag “Übertragungsarten”.
Verwendung
Belege versenden
Um einen Beleg per E-Mail zu versenden, laden Sie zunächst den Vorgang in der entsprechenden Maske und klicken anschließend auf das "E-Mail Senden"-Symbol in der Werkzeugleiste. Dadurch öffnet sich der E-Mail Editor, der Ihnen erlaubt, die E-Mail Nachricht zu erstellen. Der jeweilige Beleg ist dem E-Mail Entwurf bereits als PDF beigefügt und wird auf der rechten Seite in der Vorschau angezeigt.
Abbildung 5: E-Mail Editor beim Versand einer Auftragsbestätigung
- Geben Sie als erstes den oder die E-Mail Empfänger ein (2). Über das Auswahlmenü steuern Sie, ob der Empfänger im "To"-, "CC"- oder "BCC"-Feld erscheint. Über das Menü des Absenders können Sie einen anderen Absender der E-Mail auswählen, etwa eine Gruppen-Adresse;
- Geben Sie nun zur Fertigstellung der E-Mail den Betreff (3) und den Inhalt der E-Mail (4) ein. Für den Betreff-Text kann pro Belegart in den Firmenstammdaten eine Vorbelegung durch Ihren Administrator eingerichtet werden;
- Der Anhang der E-Mail ist unter (5) aufgeführt und kann über den Haken hinzugefügt / entfernt werden;
- Möchten Sie der E-Mail weitere Dokumente hinzufügen, verwenden Sie die Symbole für die Dokumenten-Verwaltung (DMS) (9). Mit
 fügen Sie ein bereits im DMS verfügbares Dokument der E-Mail hinzu. Wenn Sie ein externes Dokument der E-Mail hinzufügen möchten, muss es zunächst mit
fügen Sie ein bereits im DMS verfügbares Dokument der E-Mail hinzu. Wenn Sie ein externes Dokument der E-Mail hinzufügen möchten, muss es zunächst mit  hochgeladen werden (es wird auch automatisch im DMS hinterlegt).
hochgeladen werden (es wird auch automatisch im DMS hinterlegt). - Mit dem "E-Mail Senden"-Symbol (6) in der Werkzeugleiste versenden Sie die E-Mail;
- Die versandte E-Mail rufen Sie anschließend wieder über das DMS und dem jeweiligen Vorgang auf.
Zusätzliche Datei-Anhänge
Beim Belegversand per E-Mail kann es vorkommen, dass Sie der E-Mail zusätzliche Dateien hinzufügen möchten. Dies kann auf zwei Wegen erfolgen:
- Tippen Sie (im geöffneten E-Mail Entwurf) auf das Upload-Symbol
 in der Werkzeugleiste.
in der Werkzeugleiste. - Wählen Sie auf Ihrem Computer die gewünschte Datei aus.
- Vergeben Sie eine Bezeichnung für die Datei (optional: Beschreibung).
- Führen Sie den "Speichern"-Befehl aus. Dadurch wird die Datei im DMS gespeichert und gleichzeitig der E-Mail als weiterer Datei-Anhang hinzugefügt.
Falls die Datei bereits im DMS verfügbar ist –und dazu muss Sie mit dem Vorgang verknüpft sein, sonst kann die Datei nicht ausgewählt werden–, fahren Sie wie folgt vor:
- Tippen Sie (im geöffneten E-Mail Entwurf) auf das DMS-Dokumenten-Symbol
 in der Werkzeugleiste.
in der Werkzeugleiste. - Wählen Sie mit Hilfe der Suche die gewünschte Datei aus.
- Schließen Sie den DMS-Dialog, um zur E-Mail Ansicht zurückzukehren. Die ausgewählte Datei wurder der E-Mail als weiterer Datei-Anhang hinzugefügt.
DMS-Dokumente versenden
Belege, die im Dokumenten Management System gesichert wurden, können ebenfalls direkt aus dem DMS per E-Mail versendet werden. Tippen Sie dazu auf das “E-Mail senden”-Symbol (![]() ) des jeweiligen Beleges, um den E-Mail Editor zu öffnen. Auch hier gilt, dass nur die Beleg-Arten per E-Mail verschickt werden können, für welche im Firmenstamm der E-Mail Versand gestattet wurde.
) des jeweiligen Beleges, um den E-Mail Editor zu öffnen. Auch hier gilt, dass nur die Beleg-Arten per E-Mail verschickt werden können, für welche im Firmenstamm der E-Mail Versand gestattet wurde.
Abbildung 6: Versand von DMS-Belegen per E-Mail
Gesendete E-Mails
Um eine versandte E-Mail erneut aufzurufen oder nachzusehen, wann eine E-Mail aus SilverERP versandt wurde, öffnen Sie zunächst den ursprünglichen Vorgang. Tippen Sie anschließend auf das DMS-Symbol in der Werkzeugleiste (![]() ), um zur Dokumenten-Ansicht des Vorgangs zu gelangen. Unter den mit dem Vorgang verbundenen Dokumenten befinden sich auch alle gesendeten E-Mails, die durch Antippen des jeweiligen Suchresultats in der Vorschau dargestellt werden.
), um zur Dokumenten-Ansicht des Vorgangs zu gelangen. Unter den mit dem Vorgang verbundenen Dokumenten befinden sich auch alle gesendeten E-Mails, die durch Antippen des jeweiligen Suchresultats in der Vorschau dargestellt werden.
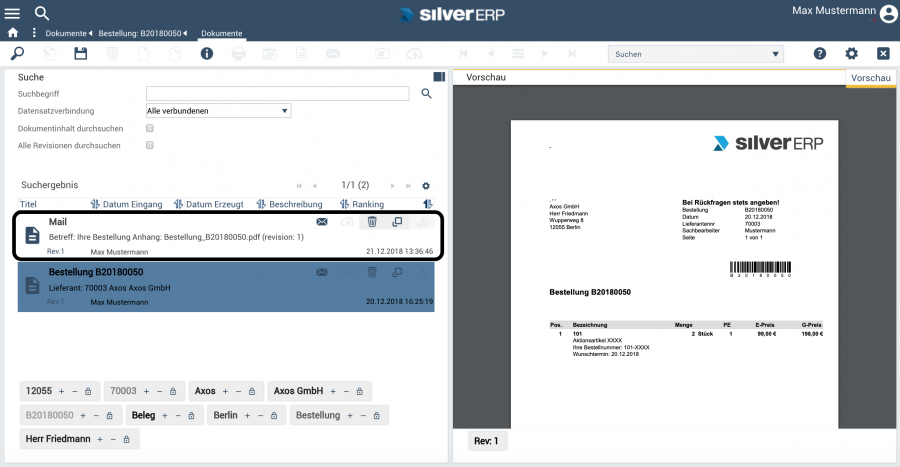
Abbildung 7: in der Dokumenten-Ansicht eines Vorgangs kann der Inhalt sowie der Zeitpunkt des E-Mail-Versands eingesehen werden




