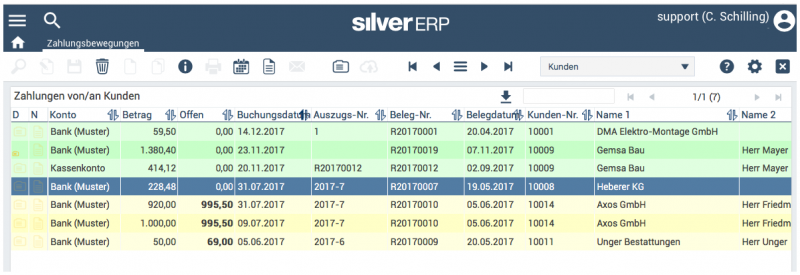Zahlungsbewegungen: Unterschied zwischen den Versionen
NR (Diskussion | Beiträge) |
CS (Diskussion | Beiträge) Keine Bearbeitungszusammenfassung |
||
| (6 dazwischenliegende Versionen von 2 Benutzern werden nicht angezeigt) | |||
| Zeile 1: | Zeile 1: | ||
== Vorbemerkung == | |||
== | [[Datei:zahlungsbewegungen-01.png|800x800px]] | ||
<sup>Abb. 1: "OP/Mahnwesen >> Zahlungsbewegungen"</sup> | |||
Die Maske "OP/Mahnwesen >> Zahlungsbewegungen" hat lediglich zwei Funktionen: | |||
# Sie stellt in einer Übersicht '''alle Zahlungen''' von oder an '''Kunden''' bzw. von oder an '''Lieferanten''' dar (je nach eingestelltem Arbeitsmodus); | |||
# Sie ermöglicht das Löschen von Zahlungsbewegungen. | |||
== Zahlungen aufrufen == | |||
Wenn die Maske unter "OP/Mahnwesen >> Zahlungsbewegungen" aufgerufen wird, ist der Arbeitsmodus zunächst auf "''Kunden''" voreingestellt und zeigt dementsprechend die Zahlungsbewegungen mit Kunden an. Um die Zahlungsbewegungen mit Lieferanten anzuzeigen, stellen Sie den Arbeitsmodus der Maske auf "''Lieferanten''". | |||
Die ein- und ausgehenden Zahlungen werden chronologisch nach dem Buchungsdatum absteigend sortiert dargestellt. Das Buchungsdatum entspricht dem Datum, das bei der Buchung des offenen Postens bzw. der Verbindlichkeit eingegeben wurde. | |||
== Zahlungen löschen == | |||
# Öffnen Sie die Maske unter "OP/Mahnwesen >> Zahlungsbewegungen"; | |||
# Wechseln Sie den Arbeitsmodus zur gewünschten Ansicht (Kunden oder Lieferanten); | |||
# Wählen Sie eine Zahlung aus, die Sie löschen möchten und klicken Sie auf das Löschen-Symbol in der Werkzeugleiste; | |||
# Bestätigen Sie den nachfolgenden Dialog mit "''Ja''", um die Zahlungsbewegung zu löschen. | |||
'''Hinweis''': Durch die Löschung einer Zahlungsbewegung steht der Beleg in der Maske für offene Posten bzw. Verbindlichkeiten zur Buchung bereit. | |||
== Farbcodes == | |||
{| class="wikitable" | |||
|- | |||
! Arbeitsmodus !!Farbe !! Beschreibung | |||
|- | |||
|Kunden || Rot || Zahlungsbewegung, die bspw. eine Zahlung einer Kundengutschrift darstellt | |||
|- | |||
|Kunden || Grün || Zahlungsbewegung, die den Beleg als komplett bezahlt kennzeichnet | |||
|- | |||
|Kunden || Gelb || Zahlungsbewegung, der den Beleg nicht als vollständig bezahlt kennzeichnet | |||
|} | |||
[[Kategorie:OP/Mahnwesen]] | |||
Aktuelle Version vom 26. September 2022, 13:58 Uhr
Vorbemerkung
Abb. 1: "OP/Mahnwesen >> Zahlungsbewegungen"
Die Maske "OP/Mahnwesen >> Zahlungsbewegungen" hat lediglich zwei Funktionen:
- Sie stellt in einer Übersicht alle Zahlungen von oder an Kunden bzw. von oder an Lieferanten dar (je nach eingestelltem Arbeitsmodus);
- Sie ermöglicht das Löschen von Zahlungsbewegungen.
Zahlungen aufrufen
Wenn die Maske unter "OP/Mahnwesen >> Zahlungsbewegungen" aufgerufen wird, ist der Arbeitsmodus zunächst auf "Kunden" voreingestellt und zeigt dementsprechend die Zahlungsbewegungen mit Kunden an. Um die Zahlungsbewegungen mit Lieferanten anzuzeigen, stellen Sie den Arbeitsmodus der Maske auf "Lieferanten".
Die ein- und ausgehenden Zahlungen werden chronologisch nach dem Buchungsdatum absteigend sortiert dargestellt. Das Buchungsdatum entspricht dem Datum, das bei der Buchung des offenen Postens bzw. der Verbindlichkeit eingegeben wurde.
Zahlungen löschen
- Öffnen Sie die Maske unter "OP/Mahnwesen >> Zahlungsbewegungen";
- Wechseln Sie den Arbeitsmodus zur gewünschten Ansicht (Kunden oder Lieferanten);
- Wählen Sie eine Zahlung aus, die Sie löschen möchten und klicken Sie auf das Löschen-Symbol in der Werkzeugleiste;
- Bestätigen Sie den nachfolgenden Dialog mit "Ja", um die Zahlungsbewegung zu löschen.
Hinweis: Durch die Löschung einer Zahlungsbewegung steht der Beleg in der Maske für offene Posten bzw. Verbindlichkeiten zur Buchung bereit.
Farbcodes
| Arbeitsmodus | Farbe | Beschreibung |
|---|---|---|
| Kunden | Rot | Zahlungsbewegung, die bspw. eine Zahlung einer Kundengutschrift darstellt |
| Kunden | Grün | Zahlungsbewegung, die den Beleg als komplett bezahlt kennzeichnet |
| Kunden | Gelb | Zahlungsbewegung, der den Beleg nicht als vollständig bezahlt kennzeichnet |