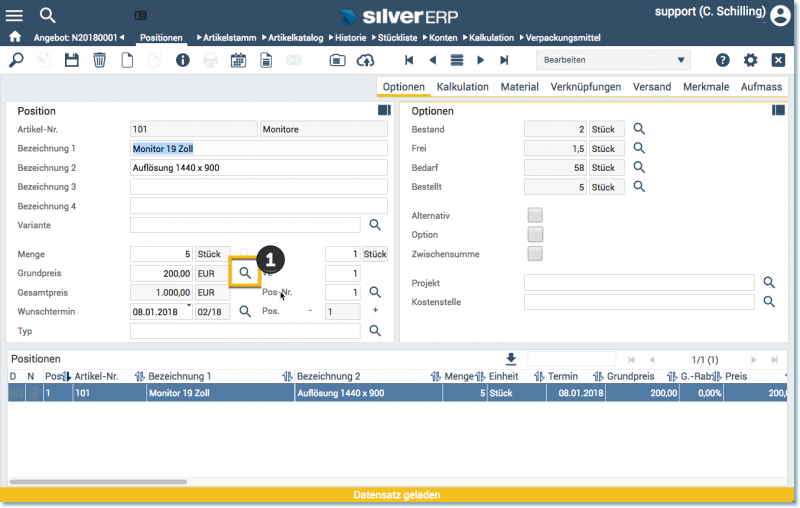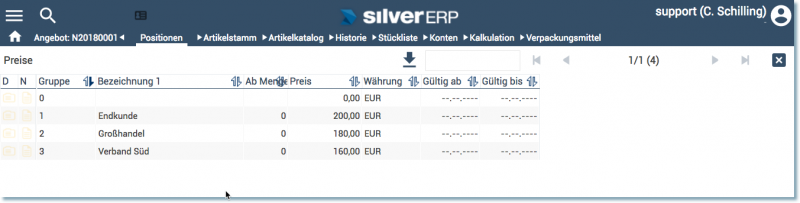Preisgruppen: Unterschied zwischen den Versionen
NR (Diskussion | Beiträge) Keine Bearbeitungszusammenfassung |
CS (Diskussion | Beiträge) Keine Bearbeitungszusammenfassung |
||
| (8 dazwischenliegende Versionen von 2 Benutzern werden nicht angezeigt) | |||
| Zeile 1: | Zeile 1: | ||
Unter dem Menüpunkt '''Grundtabellen > Preisgruppen''' können Sie | Unter dem Menüpunkt '''Grundtabellen > Preisgruppen''' können Sie die Preisgruppen pflegen. Preisgruppen finden Anwendung für Interessenten, Kunden und Warengruppen. | ||
== Preisgruppen verwalten== | == Preisgruppen verwalten== | ||
=== Preisgruppe anlegen === | === Preisgruppe anlegen === | ||
# Öffnen Sie bitte die Maske '''Grundtabellen > Preisgruppen'''. | # Öffnen Sie bitte die Maske '''Grundtabellen > Preisgruppen'''. | ||
# Wechseln Sie bitte den Arbeitsmodus der Maske auf '''Neuanlage'''. Die Maske wird im Anschluss automatisch gesäubert. | # Wechseln Sie bitte den Arbeitsmodus der Maske auf '''Neuanlage'''. Die Maske wird im Anschluss automatisch gesäubert und das Feld '''Nummer''' mit einer fortlaufenden Nummer versehen. | ||
# | # Geben Sie bitte im Feld '''Anzeige''' die Kurzbezeichnung für die Preisgruppe ein. | ||
# | # Tragen Sie bitte im Feld '''Bezeichnung 1''' die Langbezeichnung für die Preisgruppe ein. Sollte Ihnen das Feld '''Bezeichnung 1''' nicht ausreichen, dann können Sie für die Fortsetzung Ihrer Bezeichnung das Feld '''Bezeichnung 2''' heranziehen. | ||
# Kennzeichnen Sie bitte ggf. die Preisgruppe als Brutto-Preisgruppe über die Kontrollbox '''Bruttopreise''', wenn die Preise der Preisgruppe stets in Brutto verwaltet werden sollen. Andernfalls überspringen Sie diesen Punkt, wenn Nettopreise eingesetzt werden sollen. | |||
# Speichern Sie bitte die Preisgruppe ab, indem Sie auf das speichern Symbol [[Image:Diskette.png|17px]] klicken oder die Tastenkombination [[Image:Strg_s.png|64px]] betätigen. Die Modusbox springt im Anschluss automatisch auf '''bearbeiten''' und die neue Preisgruppe wurde erfolgreich angelegt. | # Speichern Sie bitte die Preisgruppe ab, indem Sie auf das speichern Symbol [[Image:Diskette.png|17px]] klicken oder die Tastenkombination [[Image:Strg_s.png|64px]] betätigen. Die Modusbox springt im Anschluss automatisch auf '''bearbeiten''' und die neue Preisgruppe wurde erfolgreich angelegt. | ||
=== Preisgruppe suchen === | === Preisgruppe suchen === | ||
Ihre bereits erstellten Preisgruppen lassen sich über die umfangreichen [[Suchfunktionen|Suchfunktionen]] von | Ihre bereits erstellten Preisgruppen lassen sich über die umfangreichen [[Suchfunktionen|Suchfunktionen]] von SilverERP finden. | ||
=== Preisgruppe ändern === | === Preisgruppe ändern === | ||
# Öffnen Sie bitte die Maske '''Grundtabellen > Preisgruppen'''. | # Öffnen Sie bitte die Maske '''Grundtabellen > Preisgruppen'''. | ||
| Zeile 17: | Zeile 18: | ||
=== Preisgruppe löschen === | === Preisgruppe löschen === | ||
'''Hinweis: Preisgruppen die bereits anderen Datensätzen zugewiesen wurden, bspw. | '''Hinweis: Preisgruppen die bereits anderen Datensätzen zugewiesen wurden, bspw. Kunden, können nicht gelöscht werden.''' | ||
# Öffnen Sie bitte die Maske '''Grundtabellen > Preisgruppen'''. | # Öffnen Sie bitte die Maske '''Grundtabellen > Preisgruppen'''. | ||
| Zeile 34: | Zeile 35: | ||
# Laden Sie bitte die zu dearchivierende Preisgruppe über die [[Suchfunktionen|Suchfunktion]] in die Preisgruppen-Maske. | # Laden Sie bitte die zu dearchivierende Preisgruppe über die [[Suchfunktionen|Suchfunktion]] in die Preisgruppen-Maske. | ||
# Klicken Sie bitte auf die Schaltfläche '''Dearchivieren'''. Sollte anstelle der Schaltfläche '''Dearchivieren''' die Schaltfläche '''Archivieren''' zu sehen sein, dann befindet sich die Preisgruppe nicht im archivierten Zustand. | # Klicken Sie bitte auf die Schaltfläche '''Dearchivieren'''. Sollte anstelle der Schaltfläche '''Dearchivieren''' die Schaltfläche '''Archivieren''' zu sehen sein, dann befindet sich die Preisgruppe nicht im archivierten Zustand. | ||
== Abweichende Preisgruppe pro Warengruppe == | |||
Falls einem Kunden mehr als nur eine Preisgruppe zugeordnet werden soll, können zusätzliche Preisgruppen pro Warengruppe angelegt werden. So ist es möglich eine Standard-Preisgruppe festzulegen, die immer dann angewendet wird, wenn keine Artikel von Warengruppen angeboten oder verkauft werden, welchen eine abweichende Preisgruppen je Kunde zugeordnet wurde. | |||
# Laden Sie über den Kundenstamm den Kunden, dem weitere Preisgruppen zugeordnet werden sollen; | |||
# Wechseln Sie zum Reiter: ''"Konditionen"''; | |||
# Im Feld "''Preisgruppe''" wird die übergeordnete Preisgruppe des Kunden angezeigt. Mit der Lupe des Feldes ''"PG/WG"'' gelangen Sie zum Dialog zur Zuordnung weiterer Preisgruppen je Warengruppe; | |||
# Im nachfolgenden Dialog werden nun in einer Liste alle verfügbaren Warengruppen angezeigt. In der Spalte "''Preisgruppe''" wird entweder eine bereits eingestellte abweichende Preisgruppe je Warengruppe dargestellt oder die Möglichkeit gegeben, eine Preisgruppe einzustellen (''"[auswählen]"''). Um einen vorhandenen Eintrag zu modifizieren, klicken Sie auf die Bezeichnung. Um einen vorhandenen Eintrag zu entfernen, klicken Sie auf das Papierkorb-Symbol in der Spalte "''leeren''". | |||
Die Anzahl der abweichenden Preisgruppen/Warengruppen-Kombinationen wird mit der Ziffer im Feld "PG/WG" des Reiters "''Konditionen''" dargestellt. | |||
== Preisgruppenwechsel einer Position == | |||
Die Preisgruppe einer Position kann im Auftrag mit Hilfe der Lupe '''(1)''' im Feld des Grundpreises geändert werden, wenn der Parameter im Firmenstamm aktiviert wurde. Der Firmenstammschalter befindet sich unter Firmenstamm >> Programm >> Verkauf: "Preisgruppenauswahl im Auftrag". | |||
[[Datei:preisgruppenwechsel-01.png|800x800px]] | |||
<sup>Abb. 1: Die Preisgruppe einer Position kann über die Lupe '''(1)''' rechts des Feldes "Grundpreis" angepasst werden </sup> | |||
Durch Klick auf die Lupe zur Auswahl einer abweichenden Preisgruppe gelangen Sie zum Auswahldialog (Abbildung 2), der die verfügbaren Preisgruppen und Artikelpreise für die geladene Verkaufsposition anzeigt. Durch Klick auf eine Zeile der verfügbaren Preisgruppen wird diese für die Verkaufsposition angewendet. | |||
[[Datei:preisgruppenwechsel-02.png|800x800px]] | |||
<sup>Abb. 2: Auswahl und Übernahme einer abweichenden Preisgruppe für eine Verkaufsposition</sup> | |||
== Preisänderungen == | |||
# Auswahl der Preisgruppe, auf die die Preisänderung angewendet werden soll. | |||
# Definition der Artikel-Selektion, auf die eine Preisänderung angewendet werden soll anhand der '''Artikel-Nr'''. oder einer bestehenden '''Warengruppe.''' | |||
# Festlegung der Preisänderung anhand der Felder '''Preisänderung %''' sowie '''Nachkommastellen.''' | |||
# Fügen Sie ggf. eine Mengenstaffel hinzu. | |||
# Wählen Sie über das Mehrfachoptionsfeld aus, ob die Preisänderung auf den Grundpreis, die Staffel oder beides wirken soll. | |||
# Klicken Sie auf die Schaltfläche <code>Preisänderung ausführen</code>. | |||
[[Kategorie:Grundtabellen]] | |||
Aktuelle Version vom 23. September 2022, 10:45 Uhr
Unter dem Menüpunkt Grundtabellen > Preisgruppen können Sie die Preisgruppen pflegen. Preisgruppen finden Anwendung für Interessenten, Kunden und Warengruppen.
Preisgruppen verwalten
Preisgruppe anlegen
- Öffnen Sie bitte die Maske Grundtabellen > Preisgruppen.
- Wechseln Sie bitte den Arbeitsmodus der Maske auf Neuanlage. Die Maske wird im Anschluss automatisch gesäubert und das Feld Nummer mit einer fortlaufenden Nummer versehen.
- Geben Sie bitte im Feld Anzeige die Kurzbezeichnung für die Preisgruppe ein.
- Tragen Sie bitte im Feld Bezeichnung 1 die Langbezeichnung für die Preisgruppe ein. Sollte Ihnen das Feld Bezeichnung 1 nicht ausreichen, dann können Sie für die Fortsetzung Ihrer Bezeichnung das Feld Bezeichnung 2 heranziehen.
- Kennzeichnen Sie bitte ggf. die Preisgruppe als Brutto-Preisgruppe über die Kontrollbox Bruttopreise, wenn die Preise der Preisgruppe stets in Brutto verwaltet werden sollen. Andernfalls überspringen Sie diesen Punkt, wenn Nettopreise eingesetzt werden sollen.
- Speichern Sie bitte die Preisgruppe ab, indem Sie auf das speichern Symbol
 klicken oder die Tastenkombination
klicken oder die Tastenkombination  betätigen. Die Modusbox springt im Anschluss automatisch auf bearbeiten und die neue Preisgruppe wurde erfolgreich angelegt.
betätigen. Die Modusbox springt im Anschluss automatisch auf bearbeiten und die neue Preisgruppe wurde erfolgreich angelegt.
Preisgruppe suchen
Ihre bereits erstellten Preisgruppen lassen sich über die umfangreichen Suchfunktionen von SilverERP finden.
Preisgruppe ändern
- Öffnen Sie bitte die Maske Grundtabellen > Preisgruppen.
- Laden Sie bitte die zu ändernde Preisgruppe über die Suchfunktion in die Preisgruppen-Maske.
- Ändern Sie bitte die Werte in den Feldern auf der Preisgruppen-Maske nach Ihren Wünschen ab.
- Speichern Sie bitte die Änderung ab, indem Sie auf das speichern Symbol
 klicken oder die Tastenkombination
klicken oder die Tastenkombination  betätigen.
betätigen.
Preisgruppe löschen
Hinweis: Preisgruppen die bereits anderen Datensätzen zugewiesen wurden, bspw. Kunden, können nicht gelöscht werden.
- Öffnen Sie bitte die Maske Grundtabellen > Preisgruppen.
- Laden Sie bitte die zu löschenden Preisgruppe über die Suchfunktion in die Preisgruppen-Maske.
- Klicken Sie bitte als nächstes auf das Symbol
 oder betätigen Sie bitte die Tastenkombination
oder betätigen Sie bitte die Tastenkombination  . Aus Sicherheitsgründen erscheint anschließend ein Dialogfenster, das zur endgültigen und dauerhaften Löschung der Preisgruppe eine Bestätigung verlangt.
. Aus Sicherheitsgründen erscheint anschließend ein Dialogfenster, das zur endgültigen und dauerhaften Löschung der Preisgruppe eine Bestätigung verlangt. - Bestätigen Sie bitte die Löschung mit Ja. Die Preisgruppe wurde erfolgreich gelöscht und es erscheint erneut ein Dialog-Fenster mit der Bestätigung des Löschvorgangs.
Preisgruppe archivieren
- Öffnen Sie bitte die Maske Grundtabellen > Preisgruppen.
- Laden Sie bitte die zu archivierende Preisgruppe über die Suchfunktion in die Preisgruppen-Maske.
- Klicken Sie bitte auf die Schaltfläche Archivieren. Sollte anstelle der Schaltfläche Archivieren die Schaltfläche Dearchivieren vorhanden sein, dann ist die Preisgruppe bereits archiviert worden. Nach einer erfolgreichen Archivierung, wird die Preisgruppen-Maske automatisch gesäubert und die Meldung Die Preisgruppe wurde archiviert erscheint.
Preisgruppe dearchivieren
- Öffnen Sie bitte die Maske Grundtabellen > Preisgruppen.
- Wechseln Sie bitte zum Arbeitsmodus Alle Datensätze.
- Laden Sie bitte die zu dearchivierende Preisgruppe über die Suchfunktion in die Preisgruppen-Maske.
- Klicken Sie bitte auf die Schaltfläche Dearchivieren. Sollte anstelle der Schaltfläche Dearchivieren die Schaltfläche Archivieren zu sehen sein, dann befindet sich die Preisgruppe nicht im archivierten Zustand.
Abweichende Preisgruppe pro Warengruppe
Falls einem Kunden mehr als nur eine Preisgruppe zugeordnet werden soll, können zusätzliche Preisgruppen pro Warengruppe angelegt werden. So ist es möglich eine Standard-Preisgruppe festzulegen, die immer dann angewendet wird, wenn keine Artikel von Warengruppen angeboten oder verkauft werden, welchen eine abweichende Preisgruppen je Kunde zugeordnet wurde.
- Laden Sie über den Kundenstamm den Kunden, dem weitere Preisgruppen zugeordnet werden sollen;
- Wechseln Sie zum Reiter: "Konditionen";
- Im Feld "Preisgruppe" wird die übergeordnete Preisgruppe des Kunden angezeigt. Mit der Lupe des Feldes "PG/WG" gelangen Sie zum Dialog zur Zuordnung weiterer Preisgruppen je Warengruppe;
- Im nachfolgenden Dialog werden nun in einer Liste alle verfügbaren Warengruppen angezeigt. In der Spalte "Preisgruppe" wird entweder eine bereits eingestellte abweichende Preisgruppe je Warengruppe dargestellt oder die Möglichkeit gegeben, eine Preisgruppe einzustellen ("[auswählen]"). Um einen vorhandenen Eintrag zu modifizieren, klicken Sie auf die Bezeichnung. Um einen vorhandenen Eintrag zu entfernen, klicken Sie auf das Papierkorb-Symbol in der Spalte "leeren".
Die Anzahl der abweichenden Preisgruppen/Warengruppen-Kombinationen wird mit der Ziffer im Feld "PG/WG" des Reiters "Konditionen" dargestellt.
Preisgruppenwechsel einer Position
Die Preisgruppe einer Position kann im Auftrag mit Hilfe der Lupe (1) im Feld des Grundpreises geändert werden, wenn der Parameter im Firmenstamm aktiviert wurde. Der Firmenstammschalter befindet sich unter Firmenstamm >> Programm >> Verkauf: "Preisgruppenauswahl im Auftrag".
Abb. 1: Die Preisgruppe einer Position kann über die Lupe (1) rechts des Feldes "Grundpreis" angepasst werden
Durch Klick auf die Lupe zur Auswahl einer abweichenden Preisgruppe gelangen Sie zum Auswahldialog (Abbildung 2), der die verfügbaren Preisgruppen und Artikelpreise für die geladene Verkaufsposition anzeigt. Durch Klick auf eine Zeile der verfügbaren Preisgruppen wird diese für die Verkaufsposition angewendet.
Abb. 2: Auswahl und Übernahme einer abweichenden Preisgruppe für eine Verkaufsposition
Preisänderungen
- Auswahl der Preisgruppe, auf die die Preisänderung angewendet werden soll.
- Definition der Artikel-Selektion, auf die eine Preisänderung angewendet werden soll anhand der Artikel-Nr. oder einer bestehenden Warengruppe.
- Festlegung der Preisänderung anhand der Felder Preisänderung % sowie Nachkommastellen.
- Fügen Sie ggf. eine Mengenstaffel hinzu.
- Wählen Sie über das Mehrfachoptionsfeld aus, ob die Preisänderung auf den Grundpreis, die Staffel oder beides wirken soll.
- Klicken Sie auf die Schaltfläche
Preisänderung ausführen.