Länder: Unterschied zwischen den Versionen
Zur Navigation springen
Zur Suche springen
NR (Diskussion | Beiträge) Keine Bearbeitungszusammenfassung |
CS (Diskussion | Beiträge) Keine Bearbeitungszusammenfassung |
||
| (9 dazwischenliegende Versionen von 2 Benutzern werden nicht angezeigt) | |||
| Zeile 1: | Zeile 1: | ||
== Länder verwalten == | == Länder verwalten == | ||
Unter dem Menüpunkt '''Grundtabellen > Länder''' können Sie Länder erfassen und pflegen. | Unter dem Menüpunkt '''Grundtabellen > Länder''' können Sie Länder erfassen und pflegen. | ||
<br> | |||
[[Datei:Grundtabellen_Laender.png |900x900px]] | |||
=== Land anlegen === | === Land anlegen === | ||
# Öffnen Sie | # Öffnen Sie die Maske '''Länder''' unter '''Grundtabellen > Länder'''. | ||
# Wechseln Sie | # Wechseln Sie den Arbeitsmodus auf '''Neuanlage'''. | ||
# Füllen Sie | # Füllen Sie als nächsten die Felder '''Nationale Bezeichnung''', '''Internationale Bezeichnung''', '''Länder-Kennzeichen''', '''Länder-Kennzeichen (ISO 3166)''', '''Länder-Code''', '''IsoCode''', '''Iso-No''' und '''Intrastat-Code'''. | ||
# Kreuzen Sie | # Kreuzen Sie ggf. für die EU-Deklarierung, die Felder '''EU-Land''' und '''EURO-Land''' an. | ||
# Sie | # Kreuzen Sie das Feld '''[[Lieferschwellen|Lieferschwelle erreicht]]''' an, wenn Sie gemäß der [[Versandhandelsregelung |EU-Versandhandelsregelung]] künftige Umsätze gesondert ausweisen müssen. | ||
# Speichern Sie das Land ab, indem Sie auf [[Image:Diskette.png|17px]] klicken oder die Tastenkombination [[Image:Strg_s.png|64px]] betätigen. Die Modusbox springt automatisch auf "bearbeiten" und das Land wurde erfolgreich angelegt. | |||
=== Land suchen === | === Land suchen === | ||
Ihre bereits angelegten Länder lassen sich über die [[Suchfunktionen|Suchfunktionen]] von | Ihre bereits angelegten Länder lassen sich über die [[Suchfunktionen|Suchfunktionen]] von SilverERP finden. | ||
=== Land ändern === | === Land ändern === | ||
# Öffnen Sie bitte die Maske '''Länder''' unter '''Grundtabellen > Länder'''. | # Öffnen Sie bitte die Maske '''Länder''' unter '''Grundtabellen > Länder'''. | ||
| Zeile 20: | Zeile 24: | ||
# Klicken Sie bitte auf [[Image:X.png|17px]] oder betätigen Sie bitte [[Image:Strg_entf.png|64px]], um das ausgewählte Land zu löschen. Aus Sicherheitsgründen erscheint ein Dialogfenster, das zur endgültigen und dauerhaften Löschung des Datensatzes eine Bestätigung verlangt. Bestätigen Sie diese mit "Ja". Das Land wurde erfolgreich gelöscht und es erscheint erneut ein Dialog-Fenster mit einer Bestätigung des Löschvorgangs. | # Klicken Sie bitte auf [[Image:X.png|17px]] oder betätigen Sie bitte [[Image:Strg_entf.png|64px]], um das ausgewählte Land zu löschen. Aus Sicherheitsgründen erscheint ein Dialogfenster, das zur endgültigen und dauerhaften Löschung des Datensatzes eine Bestätigung verlangt. Bestätigen Sie diese mit "Ja". Das Land wurde erfolgreich gelöscht und es erscheint erneut ein Dialog-Fenster mit einer Bestätigung des Löschvorgangs. | ||
=== Land archivieren === | === Land archivieren === | ||
'''Hinweis: | '''Hinweis: Ein Land mit der Kennzeichnung System-Land kann nicht archiviert werden.''' | ||
# Öffnen Sie bitte die Maske '''Länder''' unter '''Grundtabellen > Länder'''. | |||
# Öffnen Sie bitte die Maske ''' | # Laden Sie bitte das zu archivierende Land über die [[Suchfunktionen|Suchfunktion]] in die Ländermaske. | ||
# Laden Sie bitte | # Klicken Sie bitte auf die Schaltfläche '''Archivieren'''. Sollte anstelle der Schaltfläche '''Archivieren''' die Schaltfläche '''Dearchivieren''' vorhanden sein, dann ist das Land bereits archiviert worden. Nach einer erfolgreichen Archivierung, wird die Ländermaske automatisch gesäubert und die Meldung '''Das Land wurde archiviert''' erscheint. | ||
# Klicken Sie bitte auf die Schaltfläche '''Archivieren''' | |||
=== Land dearchivieren === | === Land dearchivieren === | ||
# Öffnen Sie bitte die Maske ''' | # Öffnen Sie bitte die Maske '''Länder''' unter '''Grundtabellen > Länder'''. | ||
# Wechseln Sie bitte zum Arbeitsmodus '''Alle Datensätze'''. | # Wechseln Sie bitte zum Arbeitsmodus '''Alle Datensätze'''. | ||
# Laden Sie bitte | # Laden Sie bitte das zu dearchivierende Land über die [[Suchfunktionen|Suchfunktion]] in die Ländermaske. | ||
# Klicken Sie bitte auf die Schaltfläche '''Dearchivieren''' | # Klicken Sie bitte auf die Schaltfläche '''Dearchivieren'''. Sollte anstelle der Schaltfläche '''Dearchivieren''' die Schaltfläche '''Archivieren''' zu sehen sein, dann befindet sich das Land nicht im archivierten Zustand. | ||
[[Kategorie:Grundtabellen]] | |||
Aktuelle Version vom 22. September 2022, 11:15 Uhr
Länder verwalten
Unter dem Menüpunkt Grundtabellen > Länder können Sie Länder erfassen und pflegen.
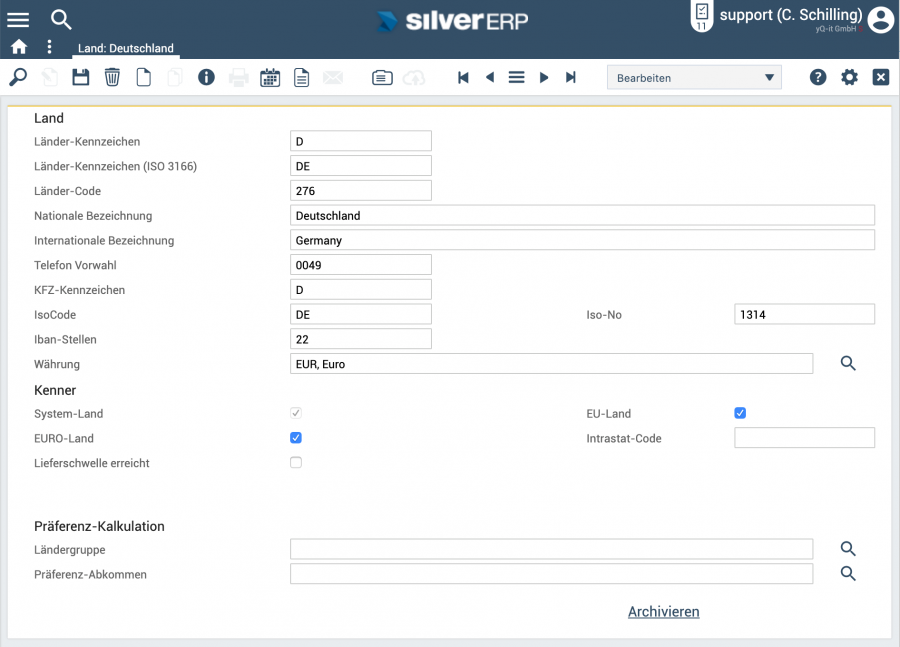
Land anlegen
- Öffnen Sie die Maske Länder unter Grundtabellen > Länder.
- Wechseln Sie den Arbeitsmodus auf Neuanlage.
- Füllen Sie als nächsten die Felder Nationale Bezeichnung, Internationale Bezeichnung, Länder-Kennzeichen, Länder-Kennzeichen (ISO 3166), Länder-Code, IsoCode, Iso-No und Intrastat-Code.
- Kreuzen Sie ggf. für die EU-Deklarierung, die Felder EU-Land und EURO-Land an.
- Kreuzen Sie das Feld Lieferschwelle erreicht an, wenn Sie gemäß der EU-Versandhandelsregelung künftige Umsätze gesondert ausweisen müssen.
- Speichern Sie das Land ab, indem Sie auf
 klicken oder die Tastenkombination
klicken oder die Tastenkombination  betätigen. Die Modusbox springt automatisch auf "bearbeiten" und das Land wurde erfolgreich angelegt.
betätigen. Die Modusbox springt automatisch auf "bearbeiten" und das Land wurde erfolgreich angelegt.
Land suchen
Ihre bereits angelegten Länder lassen sich über die Suchfunktionen von SilverERP finden.
Land ändern
- Öffnen Sie bitte die Maske Länder unter Grundtabellen > Länder.
- Laden Sie bitte über die Suchfunktionen ein Land in die Maske.
- Das aus dem Suchresultat geladene Land kann jetzt von Ihnen bearbeitet werden, indem Sie die Werte in den Feldern ändern.
- Speichern Sie bitte Ihre Änderungen ab, indem Sie auf das Symbol
 klicken oder
klicken oder  betätigen.
betätigen.
Land löschen
Hinweis: Ein Land mit der Kennzeichnung System-Land kann nicht gelöscht werden.
- Öffnen Sie bitte die Maske Länder unter Grundtabellen > Länder.
- Laden Sie bitte über die Suchfunktionen ein Land in die Maske.
- Klicken Sie bitte auf
 oder betätigen Sie bitte
oder betätigen Sie bitte  , um das ausgewählte Land zu löschen. Aus Sicherheitsgründen erscheint ein Dialogfenster, das zur endgültigen und dauerhaften Löschung des Datensatzes eine Bestätigung verlangt. Bestätigen Sie diese mit "Ja". Das Land wurde erfolgreich gelöscht und es erscheint erneut ein Dialog-Fenster mit einer Bestätigung des Löschvorgangs.
, um das ausgewählte Land zu löschen. Aus Sicherheitsgründen erscheint ein Dialogfenster, das zur endgültigen und dauerhaften Löschung des Datensatzes eine Bestätigung verlangt. Bestätigen Sie diese mit "Ja". Das Land wurde erfolgreich gelöscht und es erscheint erneut ein Dialog-Fenster mit einer Bestätigung des Löschvorgangs.
Land archivieren
Hinweis: Ein Land mit der Kennzeichnung System-Land kann nicht archiviert werden.
- Öffnen Sie bitte die Maske Länder unter Grundtabellen > Länder.
- Laden Sie bitte das zu archivierende Land über die Suchfunktion in die Ländermaske.
- Klicken Sie bitte auf die Schaltfläche Archivieren. Sollte anstelle der Schaltfläche Archivieren die Schaltfläche Dearchivieren vorhanden sein, dann ist das Land bereits archiviert worden. Nach einer erfolgreichen Archivierung, wird die Ländermaske automatisch gesäubert und die Meldung Das Land wurde archiviert erscheint.
Land dearchivieren
- Öffnen Sie bitte die Maske Länder unter Grundtabellen > Länder.
- Wechseln Sie bitte zum Arbeitsmodus Alle Datensätze.
- Laden Sie bitte das zu dearchivierende Land über die Suchfunktion in die Ländermaske.
- Klicken Sie bitte auf die Schaltfläche Dearchivieren. Sollte anstelle der Schaltfläche Dearchivieren die Schaltfläche Archivieren zu sehen sein, dann befindet sich das Land nicht im archivierten Zustand.