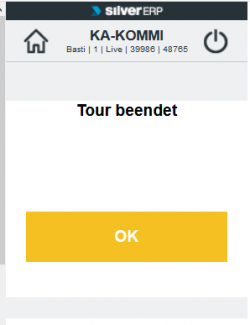Disposition Kommission: Unterschied zwischen den Versionen
NR (Diskussion | Beiträge) Keine Bearbeitungszusammenfassung |
CS (Diskussion | Beiträge) |
||
| (4 dazwischenliegende Versionen von 2 Benutzern werden nicht angezeigt) | |||
| Zeile 1: | Zeile 1: | ||
Die | Die Kommission von Kundenaufträge und Fertigungsaufträge können mit mobilen Barcode Scannern in SilverERP durchgeführt werden. Damit die Artikel dieser Aufträge reserviert und kommissioniert werden können, müssen Sie zunächst zur Kommissionierung freigegeben werden. | ||
== Kundenaufträge == | |||
=== Freigabe zur Kommission === | |||
# Starten Sie den Dialog “''Verkauf >> Disposition Aufträge''”. | |||
# Verwenden Sie die Filter in den Gruppen ''Selektion'' und ''Optionen'', um die angezeigten offenen Aufträge nach Ihren Wünschen anzupassen. | |||
# Wählen Sie aus der Liste der Offenen Aufträge die Auftragspositionen, die Sie zur Kommission freigeben möchten. Nach Antippen einer Auftragsposition wird diese mit blauem Hintergrund markiert. Eine Mehrfachauswahl von Auftragspositionen ist ebenfalls möglich. Sie können auch mit der entsprechenden Taste im Kopf der Gruppe '''alle''' '''(1)''' (oder '''keine''') der Zeilen markieren. | |||
# Betätigen Sie abschließend die Übernahme-Taste '''(2)''', um die selektierten Auftragsposition zur Kommission freizugeben. | |||
[[Datei:2018-12-12 at 20.47.png |900x900px]]<br> | |||
''Abbildung: Dialog “Disposition Aufträge”. Durch Antippen einer Zeile wird die Auftragsposition selektiert (bzw. durch das erneute Antippen wird die Selektion wieder entfernt). Außerdem kann durch Antippen der Auftragsnummer, Kundennummer oder Artikelnummer in die jeweiligen Datensätze gesprungen werden – nach Verlassen des aufgerufenen Dialogs, gelangen Sie zurück zur Auftrags-Disposition. ''<br> <br> | |||
'''Bedeutung der Zeilenfarben'''<br> | |||
Bitte beachten Sie, dass sich die Farbcodierung der Auftragspositionen auf den ausgewählten Zeitraum in der Gruppe ''Selektion'' bezieht. | |||
* '''Grün''': Position ist bereits kommissioniert oder der Bestand reicht aus, um alle offenen Auftragspositionen zu diesem Artikel im gewählten Zeitraum zu bedienen; | |||
* '''Gelb''': Position ist bereits teilweise kommissioniert, aber es ist nicht genügend Bestand vorhanden, um sie komplett zu kommissionieren oder der Bestand reicht aus, um einen Teil der offenen Auftragspositionen zu diesem Artikel im gewählten Zeitraum zu bedienen; | |||
* '''Weiß''': Auftragsposition kann nicht kommissioniert werden. Kein Bestand im gewählten Zeitraum. | |||
Die Änderung des Abfrage-Zeitraums bewirkt ggf. auch, dass sich die Stati (Farben) der Auftragspositionen ändern. | |||
=== Auftragspositionen kommissionieren === | |||
Bitte gehen Sie wie folgt vor, um mit dem SilverERP LVS Auftragspositionen zu kommissionieren: <br> | |||
1. Wählen Sie Option “''KA-KOMMI''.”<br> | |||
[[Datei:KAKommi1.PNG |250px]] <br> <br> | |||
2. Wählen Sie durch Antippen den Kundenauftrag aus, den Sie bearbeiten möchten. Ggf. kann die Anzeige mit der Schaltfläche “Liste aktualisieren” aktualisiert werden. <br> | |||
[[Datei:KAKommi2.PNG |250px]] <br> <br> | |||
3. Die zum Auftrag zugehörigen Artikelpositionen werden nun auf dem Display angezeigt. Geben Sie im Feld “Kommissioniert” die Menge der Artikel ein, die Sie für den Auftrag kommissioniert haben. <br> | |||
[[Datei:KAKommi3.PNG |250px]] <br> <br> | |||
4. Nach Eingabe der Artikelposition erhalten Sie eine Bestätigung und Übersicht des Vorgangs. Der Scanner ist bereit für die nächsten Position. <br> | |||
[[Datei:KAKommi4.PNG |250px]] <br> <br> | |||
5. Nach Kommissionierung aller Positionen des Auftrags, wird die Tour als beendet gemeldet. <br> | |||
[[Datei:KAKommi5.PNG |250px]] <br> <br> | |||
== Fertigungsaufträge == | |||
== Kommission | === Freigabe zur Kommission === | ||
Um | Um Fertigungsaufträge zur Kommission freizugeben, verwenden Sie den Dialog Fertigung >> | ||
=== Fertigungsaufträge kommissionieren === | |||
== Serien-Nr. / Chargenverwaltete Artikel == | |||
Die Kommission von Artikeln, die Serien-Nr.- bzw. Chargenverwaltet sind, ist ebenfalls möglich mit dem SilverERP LVS. Bei der Kommissionierung dieser Artikel leitet Sie das System automatisch durch die notwendigen Schritte und fragt nach den jeweiligen Serien- bzw. Chargen-Nr., um die Buchung der betreffenden Artikel richtig zu erfassen. | |||
=== Beispiel Charge === | |||
1. Scannen Sie die Charge, der zu kommissionierenden Artikel. <br> | |||
[[Datei:KAKommiCharge1.PNG |250px]] <br> <br> | |||
2. Eingabe der Menge der Artikel aus der jeweiligen Charge. <br> | |||
[[Datei:KAKommiCharge2.PNG |250px]] <br> <br> | |||
= | === Beispiel Serien-Nr. === | ||
== | 1. Bei der Erfassung von Serien-Nr.-verwalteten Artikel fragt SilverERP nach der Seriennummer des Artikels, den Sie durch Einscannen übernehmen können. <br> | ||
[[Datei:KAKommiSN1.PNG |250px]] <br> <br> | |||
2. Wenn alle Artikel aus dem Auftrag erfasst wurden, erscheint eine Hinweismeldung, dass die Tour beendet wurde. <br> | |||
[[Datei: KAKommiSN2.PNG |250px]] <br> <br> | |||
| | |||
| | |||
Aktuelle Version vom 9. April 2019, 13:23 Uhr
Die Kommission von Kundenaufträge und Fertigungsaufträge können mit mobilen Barcode Scannern in SilverERP durchgeführt werden. Damit die Artikel dieser Aufträge reserviert und kommissioniert werden können, müssen Sie zunächst zur Kommissionierung freigegeben werden.
Kundenaufträge
Freigabe zur Kommission
- Starten Sie den Dialog “Verkauf >> Disposition Aufträge”.
- Verwenden Sie die Filter in den Gruppen Selektion und Optionen, um die angezeigten offenen Aufträge nach Ihren Wünschen anzupassen.
- Wählen Sie aus der Liste der Offenen Aufträge die Auftragspositionen, die Sie zur Kommission freigeben möchten. Nach Antippen einer Auftragsposition wird diese mit blauem Hintergrund markiert. Eine Mehrfachauswahl von Auftragspositionen ist ebenfalls möglich. Sie können auch mit der entsprechenden Taste im Kopf der Gruppe alle (1) (oder keine) der Zeilen markieren.
- Betätigen Sie abschließend die Übernahme-Taste (2), um die selektierten Auftragsposition zur Kommission freizugeben.
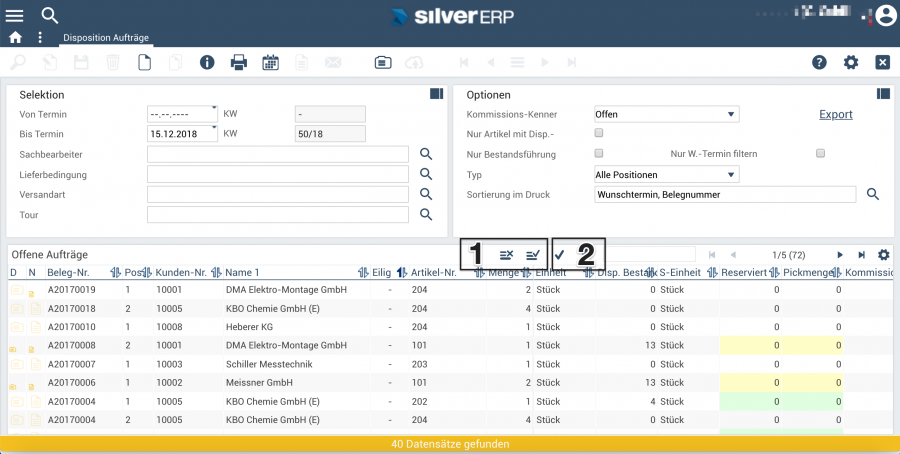
Abbildung: Dialog “Disposition Aufträge”. Durch Antippen einer Zeile wird die Auftragsposition selektiert (bzw. durch das erneute Antippen wird die Selektion wieder entfernt). Außerdem kann durch Antippen der Auftragsnummer, Kundennummer oder Artikelnummer in die jeweiligen Datensätze gesprungen werden – nach Verlassen des aufgerufenen Dialogs, gelangen Sie zurück zur Auftrags-Disposition.
Bedeutung der Zeilenfarben
Bitte beachten Sie, dass sich die Farbcodierung der Auftragspositionen auf den ausgewählten Zeitraum in der Gruppe Selektion bezieht.
- Grün: Position ist bereits kommissioniert oder der Bestand reicht aus, um alle offenen Auftragspositionen zu diesem Artikel im gewählten Zeitraum zu bedienen;
- Gelb: Position ist bereits teilweise kommissioniert, aber es ist nicht genügend Bestand vorhanden, um sie komplett zu kommissionieren oder der Bestand reicht aus, um einen Teil der offenen Auftragspositionen zu diesem Artikel im gewählten Zeitraum zu bedienen;
- Weiß: Auftragsposition kann nicht kommissioniert werden. Kein Bestand im gewählten Zeitraum.
Die Änderung des Abfrage-Zeitraums bewirkt ggf. auch, dass sich die Stati (Farben) der Auftragspositionen ändern.
Auftragspositionen kommissionieren
Bitte gehen Sie wie folgt vor, um mit dem SilverERP LVS Auftragspositionen zu kommissionieren:
1. Wählen Sie Option “KA-KOMMI.”
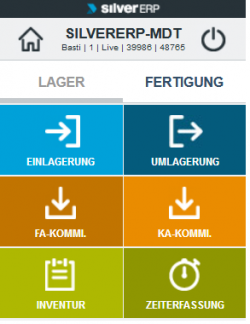
2. Wählen Sie durch Antippen den Kundenauftrag aus, den Sie bearbeiten möchten. Ggf. kann die Anzeige mit der Schaltfläche “Liste aktualisieren” aktualisiert werden.
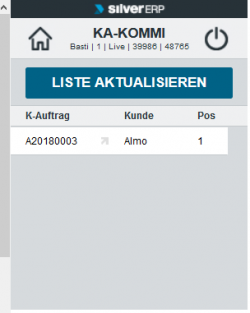
3. Die zum Auftrag zugehörigen Artikelpositionen werden nun auf dem Display angezeigt. Geben Sie im Feld “Kommissioniert” die Menge der Artikel ein, die Sie für den Auftrag kommissioniert haben.
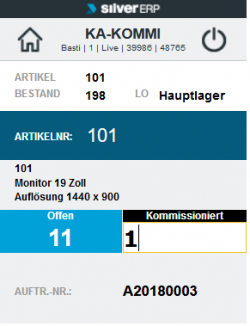
4. Nach Eingabe der Artikelposition erhalten Sie eine Bestätigung und Übersicht des Vorgangs. Der Scanner ist bereit für die nächsten Position.
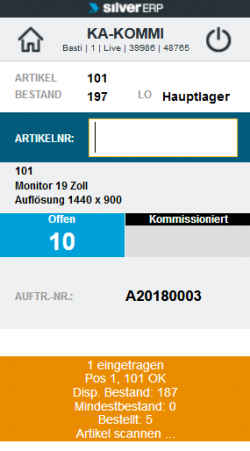
5. Nach Kommissionierung aller Positionen des Auftrags, wird die Tour als beendet gemeldet.
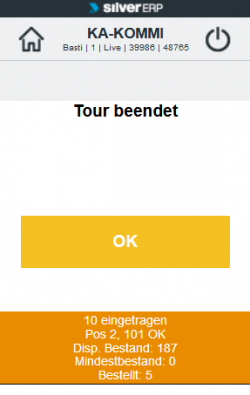
Fertigungsaufträge
Freigabe zur Kommission
Um Fertigungsaufträge zur Kommission freizugeben, verwenden Sie den Dialog Fertigung >>
Fertigungsaufträge kommissionieren
Serien-Nr. / Chargenverwaltete Artikel
Die Kommission von Artikeln, die Serien-Nr.- bzw. Chargenverwaltet sind, ist ebenfalls möglich mit dem SilverERP LVS. Bei der Kommissionierung dieser Artikel leitet Sie das System automatisch durch die notwendigen Schritte und fragt nach den jeweiligen Serien- bzw. Chargen-Nr., um die Buchung der betreffenden Artikel richtig zu erfassen.
Beispiel Charge
1. Scannen Sie die Charge, der zu kommissionierenden Artikel.
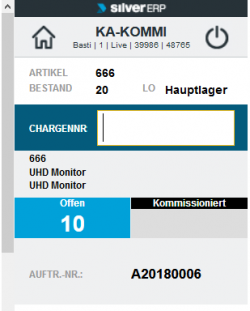
2. Eingabe der Menge der Artikel aus der jeweiligen Charge.
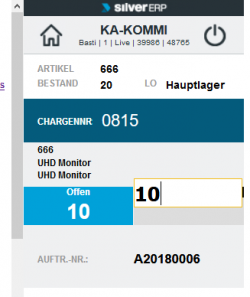
Beispiel Serien-Nr.
1. Bei der Erfassung von Serien-Nr.-verwalteten Artikel fragt SilverERP nach der Seriennummer des Artikels, den Sie durch Einscannen übernehmen können.
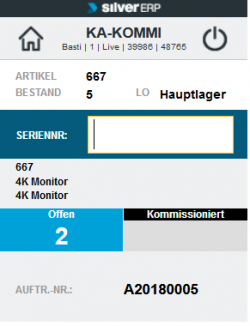
2. Wenn alle Artikel aus dem Auftrag erfasst wurden, erscheint eine Hinweismeldung, dass die Tour beendet wurde.