Disposition Aufträge: Unterschied zwischen den Versionen
NR (Diskussion | Beiträge) (Die Seite wurde neu angelegt: „Die Maske '''Stapeldruck Aufträge''' finden Sie unter '''Verkauf > Stapeldruck Aufträge'''. Über diese können Sie mit Hilfe von verschiedenen Filterfunktio…“) |
CS (Diskussion | Beiträge) |
||
| (22 dazwischenliegende Versionen von 2 Benutzern werden nicht angezeigt) | |||
| Zeile 1: | Zeile 1: | ||
=== Vorbemerkung === | |||
Der Dialog '''Verkauf''' » '''Disposition Aufträge''' dient u.a. der Erfüllung der folgenden drei Aufgaben: | |||
# Freigabe der offenen Aufträge zur Kommissionierung (hiermit werden die freigegebenen Aufträge ebenfalls im [[Disposition Kommission|Lagerverwaltungssystem/Scanner]] im Dialog "Ka-Kommi" sichtbar); | |||
# Bearbeitung der Reserviert- bzw. Pickmengen direkt in der Maske; | |||
# Kommissionierung der Aufträge durch Sprung in die Auftragsmaske. | |||
=== Übersicht der Maske === | |||
== | [[Datei:Disposition_Auftraege_20190614.png |900x900px]] | ||
= | <br> <sup>Abb. 1: '''Verkauf >> Disposition Aufträge'''</sup> | ||
Um die | |||
=== | Der Dialog '''Verkauf >> Disposition Aufträge ''' gibt einen Überblick über zu bearbeiten offenen Verkaufsaufträge . Mit Hilfe von Filterfunktionen ('''1''') und den auszuwählenden Optionen ('''2''') kann die Liste der offenen Aufträge eingeschränkt werden. | ||
Der Suchvorgang wird nach Text-Eingabe in einem beliebigen Feld oder durch Auswahl einer Option in den Auswahllisten automatisch gestartet. | |||
==== Gruppe Selektion (1) ==== | |||
Beim Starten des Dialogs wird automatisch als ''Bis-Termin'' das aktuelle Tagesdatum gesetzt. Um die Liste der Ergebnisse auf einen bestimmten ''Zeitraum'' einzuschränken, legen Sie den Datums-Bereich auf den gewünschten Zeitraum fest. Darüber hinaus stehen Ihnen Filter für ''Sachbearbeiter, Lieferbedingung, Versandart'' und ''Tour'' zur Verfügung. | |||
==== Gruppe Optionen (2) ==== | |||
* ''Kommissionskenner'': offen, freigegeben, kommissioniert | |||
* ''Nur Artikel mit Disp.-Bestand'': Ausschließlich Anzeige von Positionen, die einen ausreichenden dispositiven Bestand für die benötigte Menge aufweisen | |||
* ''Nur Wunsch-Termin filtern'': [...] | |||
* ''Nur Bestandsführung'': Nur Anzeige von Positionen, für die die Bestandsführung aktiviert ist | |||
* ''Nur teilgelieferte Aufträge'': Nur Aufträge mit teilgelieferten Positionen | |||
* ''Nur Bestätigte'': Nur Anzeige von Positionen, die bereits bestätigt wurden (sprich ein Datum im Feld “''Bestätigt''” in der Auftragsposition aufweisen) | |||
* ''Nur Vorkasse'': Nur Aufträge, die die Zahlungsbedingung ''Vorkasse'' aufweisen | |||
* ''Direktversand ausblenden'': Standardmäßig eingeschaltet, so dass [[Direktversand|Direktversandaufträge]] nicht in der Liste aufgeführt werden | |||
* ''Typ'': Alle Positionen, Unterpositionen ausblenden (Einblenden/Ausblenden der Unterpositionen) | |||
==== Bedeutung der Zeilenfarben ==== | |||
In der Gruppe '''Selektion''' können Zeiträume festgelegt werden. Die nachfolgenden Zeilenfarben beziehen sich auf jeweils angegeben Zeitraum: | |||
{| class="wikitable" | {| class="wikitable" | ||
|- | |- | ||
! | ! Farbe !! Beschreibung | ||
|- | |- | ||
| | | Grün|| Position ist bereits kommissioniert oder der Bestand reicht aus, um alle offenen Auftragspositionen zu diesem Artikel im gewählten Zeitraum zu bedienen. | ||
|- | |- | ||
| | | Gelb || Die Position ist bereits teilweise kommissioniert, aber es ist nicht genügend Bestand vorhanden um sie komplett zu kommissionieren oder der Bestand reicht aus um einen Teil der offenen Auftragspositionen zu diesem Artikel im gewählten Zeitraum zu bedienen. | ||
|- | |- | ||
| | | Weiß || Die Auftragsposition kann nicht kommissioniert werden. Kein Bestand im gewählten Zeitraum. | ||
|} | |} | ||
<sup>Tabelle: Bedeutung der Zeilenfarben</sup></br> | |||
Eine Änderung des Zeitraums bewirkt, dass sich ggf. auch die Farbe der einzelnen Auftragspositionen ändert. | |||
==== Offene Aufträge (3) ==== | |||
Die Liste der Resultate hat zwei Ansichten, die über den Kenner “''Nur Aufträge''” in der Gruppe ''Optionen'' ('''2''') gesteuert wird: | |||
* Positions-Ansicht der offenen Aufträge (siehe Abbildung 2) | |||
* Auftrags-Ansicht der offenen Aufträge (siehe Abbildung 3) | |||
[[Datei:Disposition_Auftraege_Positions-Ansicht_20190614.png |900x900px]] | |||
<br><sup>Abb. 2: Positions-Ansicht der offenen Aufträge</sup> | |||
Durch Antippen der Spaltenüberschriften kann die Sortierung der Liste verändert werden. Durch Antippen der Listenwerte können die nachfolgenden Programm-Sprünge oder Befehle ausgeführt werden: | |||
* ''Belegnummer'' ('''4'''): Sprung in den Auftrag | |||
* ''Positionsnummer'' ('''5'''): Sprung in die Auftrags-Position | |||
* ''Kunden-Nr / Name 1'' ('''6''' und '''7'''): Sprung in den Kundenstamm | |||
* ''Artikel-Nr.'' ('''8'''): Sprung in den Artikelstamm | |||
* ''Reserviert / Pickmenge'' ('''9''' und '''10'''): Eingabe der gewünschten Pickmenge | |||
* ''Kommission'' ('''11'''): Sprung in den Kommissionierungs-Dialog der selektierten Auftrags-Position | |||
Die Liste der offenen Aufträge kann über den Druck-Dialog ('''12''') als PDF-Dokument ausgegeben oder als Excel-Tabelle exportiert werden ('''13'''). | |||
Beim Wechsel in die Auftrags-Übersicht durch Aktivierung des Kenners “Nur Aufträge” ('''2''') kann die Freigabe zur Kommissionerung bzw. das Setzen der reservierten Pickmenge mit den Multiselekt-Werkzeugen für einen oder mehrere Aufträge erfolgen. Die Masken-Sprünge in den Auftrag (''Beleg-Nr'') und in den Kundenstamm (''Kunden-Nr.'' und ''Name 1'') sind weiterhin möglich. | |||
[[Datei:Disposition_Auftraege_Auftrags-Ansicht_20190614.png |900x900px]] | |||
<br><sup>Abb. 3: Auftrags-Ansicht der offenen Aufträge</sup> | |||
==== Eilige Aufträge ==== | |||
Auftragspositionen, mit dem Kenner “Eilig” versehen wurden, [erscheinen in der Liste oben] | |||
=== | === Bearbeitung von Aufträgen === | ||
==== Freigabe der offenen Auftragspositionen ==== | |||
Um die offenen Verkaufsaufträge zu bearbeiten, gehen Sie wie folgt vor: | |||
# Öffnen Sie den Dialog unter '''Verkauf >> Disposition Aufträge''' | |||
# Achten Sie darauf, dass der Kommissions-Kenner “''Offen''” ausgewählt ist (Gruppe ''Optionen'') | |||
# Verwenden Sie die Filterungsmöglichkeiten in den Gruppen ''Selektion'' und ''Optionen'' , um die gewünschten offenen Aufträge anzuzeigen | |||
| | # Markieren Sie mit Hilfe der Maus die Auftragspositionen, die Sie zur Kommission freigeben wollen | ||
# Nutzen Sie die Auswahl-Werkzeuge, um die Auswahl zu bestätigen [[Datei:Bestaetigen_28x27px.png |18px]] – dadurch wird die Auftragsmenge in die reservierte Menge sowie in die Pickmenge eingetragen, sofern alle ausgewählten Positionen über ausreichend dispositiven Bestand verfügen ('''Tipp''': nutzen Sie den Parameter “''Nur Artikel mit Disp. Bestand''”) | |||
# Um eine von der Auftragsmenge abweichende Menge freizugeben, tippen Sie auf die Felder “''Reserviert''” ('''9''') oder “''Pickmenge''” ('''10''') und tragen im nachfolgenden Fenster die gewünschte Menge ein (das Fenster gibt Ihnen u.a. Auskunft über die offene ''Auftragsmenge'' und den disponierbaren Bestand) | |||
# Wenn die volle Auftragsmenge zur Kommission freigegeben / reserviert wurde, wird Sie aus der Liste der offenen Äuftrage (Ansicht Kommissions-Kenner “Offen”) entfernt | |||
| | # Auf Wunsch schalten Sie die Ansicht der Maske nun auf (den Kommissionskenner) “''Freigegeben''” und verwenden die Drucken-Funktion oder den Export-Dialog, um eine Pick-Liste auszugeben | ||
[[Datei:Disposition_Aufträge_Dispo.png |900x900px]] | |||
<br> <sup>Abb 4: Disposition / Pick-Liste, die über die Export-Schaltfläche ausgegeben wurde (Gruppe ''Optionen'')</sup> | |||
=== | ==== Kommissionierung der Auftragspositionen ==== | ||
Nach Disposition der Aufträge und Rückmeldung der zusammgestellten Waren (durch Bearbeitung der Pickliste) kann die Kommissionierung der offenen Aufträge erfolgen. | |||
# Öffnen Sie den Dialog unter '''Verkauf >> Disposition Aufträge''' | |||
# Stellen Sie den Kommissions-Kenner auf “''Freigegeben''” (Gruppe ''Optionen'') | |||
# Tippen Sie jeweils in der Spalte ''Kommission'' auf die Ziffer ''0'', um in den Kommissionen-Dialog des jeweiligen Auftrags zu springen | |||
# Die zuvor eingegebene reservierte Pickmenge wird automatisch vorgegeben und zur Kommissionierung vorgeschlagen. Wenn die kommissionierte Menge der vorgeschlagenen Menge entspricht, muss lediglich der Speichern-Befehl ([[Datei: Werkzeugleiste-Speichern-21x20px.png |18px]]) betätigt werden, um die Kommissionierung vorzunehmen | |||
# Betätigen Sie die ''Escape''-Taste oder schließen Sie die Kommissionieren-Maske, um zurück zur Auftragsdisposition zu gelangen; die Maske bleibt dabei in der Ansicht “freigegeben”, so dass die offenen Aufträge nacheinander bearbeitet werden können | |||
# Kommissionierte Positionen werden dabei aus der Ansicht der ''freigegebenen offene Aufträge'' entfernt (und befinden sich nun in der Ansicht “''kommissioniert''”) | |||
==== Reservierungen/Pickmengen bearbeiten ==== | |||
Durch Antippen der Mengen in den Spalten ''Reserviert'' oder ''Pickmenge'' können beide Werte direkt eingetragen, bearbeitet oder auf null gesetzt werden. | |||
=== Aufträge mit dem MTD/Scanner picken === | |||
Wenn im Lager mit dem MDT/LVS gearbeitet wird, werden die Aufträge in der MDT-Maske "Ka-Kommi" durch Freigabe in '''Verkauf » Disposition Aufträge''' sichtbar. [[Disposition Kommission|Siehe für weitere Informationen hier]]. | |||
[[Kategorie:Verkauf]] | |||
Aktuelle Version vom 20. Januar 2023, 13:12 Uhr
Vorbemerkung
Der Dialog Verkauf » Disposition Aufträge dient u.a. der Erfüllung der folgenden drei Aufgaben:
- Freigabe der offenen Aufträge zur Kommissionierung (hiermit werden die freigegebenen Aufträge ebenfalls im Lagerverwaltungssystem/Scanner im Dialog "Ka-Kommi" sichtbar);
- Bearbeitung der Reserviert- bzw. Pickmengen direkt in der Maske;
- Kommissionierung der Aufträge durch Sprung in die Auftragsmaske.
Übersicht der Maske
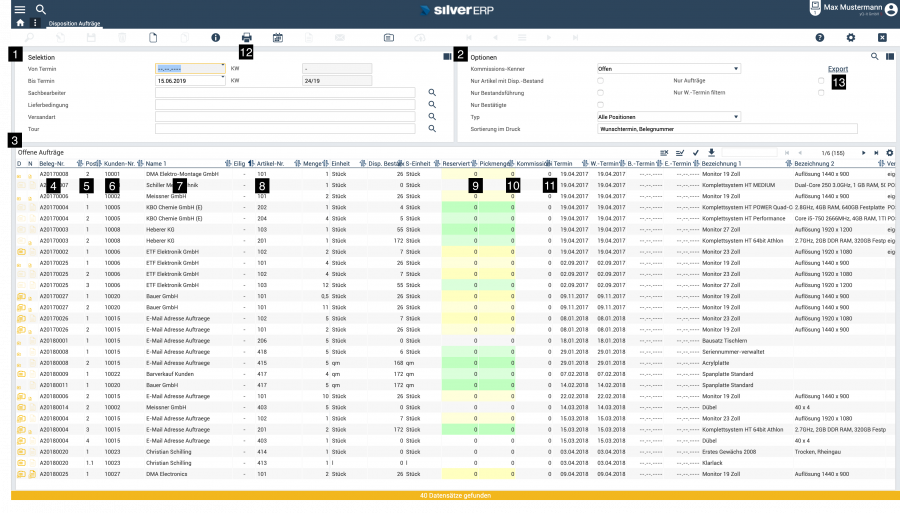
Abb. 1: Verkauf >> Disposition Aufträge
Der Dialog Verkauf >> Disposition Aufträge gibt einen Überblick über zu bearbeiten offenen Verkaufsaufträge . Mit Hilfe von Filterfunktionen (1) und den auszuwählenden Optionen (2) kann die Liste der offenen Aufträge eingeschränkt werden.
Der Suchvorgang wird nach Text-Eingabe in einem beliebigen Feld oder durch Auswahl einer Option in den Auswahllisten automatisch gestartet.
Gruppe Selektion (1)
Beim Starten des Dialogs wird automatisch als Bis-Termin das aktuelle Tagesdatum gesetzt. Um die Liste der Ergebnisse auf einen bestimmten Zeitraum einzuschränken, legen Sie den Datums-Bereich auf den gewünschten Zeitraum fest. Darüber hinaus stehen Ihnen Filter für Sachbearbeiter, Lieferbedingung, Versandart und Tour zur Verfügung.
Gruppe Optionen (2)
- Kommissionskenner: offen, freigegeben, kommissioniert
- Nur Artikel mit Disp.-Bestand: Ausschließlich Anzeige von Positionen, die einen ausreichenden dispositiven Bestand für die benötigte Menge aufweisen
- Nur Wunsch-Termin filtern: [...]
- Nur Bestandsführung: Nur Anzeige von Positionen, für die die Bestandsführung aktiviert ist
- Nur teilgelieferte Aufträge: Nur Aufträge mit teilgelieferten Positionen
- Nur Bestätigte: Nur Anzeige von Positionen, die bereits bestätigt wurden (sprich ein Datum im Feld “Bestätigt” in der Auftragsposition aufweisen)
- Nur Vorkasse: Nur Aufträge, die die Zahlungsbedingung Vorkasse aufweisen
- Direktversand ausblenden: Standardmäßig eingeschaltet, so dass Direktversandaufträge nicht in der Liste aufgeführt werden
- Typ: Alle Positionen, Unterpositionen ausblenden (Einblenden/Ausblenden der Unterpositionen)
Bedeutung der Zeilenfarben
In der Gruppe Selektion können Zeiträume festgelegt werden. Die nachfolgenden Zeilenfarben beziehen sich auf jeweils angegeben Zeitraum:
| Farbe | Beschreibung |
|---|---|
| Grün | Position ist bereits kommissioniert oder der Bestand reicht aus, um alle offenen Auftragspositionen zu diesem Artikel im gewählten Zeitraum zu bedienen. |
| Gelb | Die Position ist bereits teilweise kommissioniert, aber es ist nicht genügend Bestand vorhanden um sie komplett zu kommissionieren oder der Bestand reicht aus um einen Teil der offenen Auftragspositionen zu diesem Artikel im gewählten Zeitraum zu bedienen. |
| Weiß | Die Auftragsposition kann nicht kommissioniert werden. Kein Bestand im gewählten Zeitraum. |
Tabelle: Bedeutung der Zeilenfarben
Eine Änderung des Zeitraums bewirkt, dass sich ggf. auch die Farbe der einzelnen Auftragspositionen ändert.
Offene Aufträge (3)
Die Liste der Resultate hat zwei Ansichten, die über den Kenner “Nur Aufträge” in der Gruppe Optionen (2) gesteuert wird:
- Positions-Ansicht der offenen Aufträge (siehe Abbildung 2)
- Auftrags-Ansicht der offenen Aufträge (siehe Abbildung 3)

Abb. 2: Positions-Ansicht der offenen Aufträge
Durch Antippen der Spaltenüberschriften kann die Sortierung der Liste verändert werden. Durch Antippen der Listenwerte können die nachfolgenden Programm-Sprünge oder Befehle ausgeführt werden:
- Belegnummer (4): Sprung in den Auftrag
- Positionsnummer (5): Sprung in die Auftrags-Position
- Kunden-Nr / Name 1 (6 und 7): Sprung in den Kundenstamm
- Artikel-Nr. (8): Sprung in den Artikelstamm
- Reserviert / Pickmenge (9 und 10): Eingabe der gewünschten Pickmenge
- Kommission (11): Sprung in den Kommissionierungs-Dialog der selektierten Auftrags-Position
Die Liste der offenen Aufträge kann über den Druck-Dialog (12) als PDF-Dokument ausgegeben oder als Excel-Tabelle exportiert werden (13).
Beim Wechsel in die Auftrags-Übersicht durch Aktivierung des Kenners “Nur Aufträge” (2) kann die Freigabe zur Kommissionerung bzw. das Setzen der reservierten Pickmenge mit den Multiselekt-Werkzeugen für einen oder mehrere Aufträge erfolgen. Die Masken-Sprünge in den Auftrag (Beleg-Nr) und in den Kundenstamm (Kunden-Nr. und Name 1) sind weiterhin möglich.

Abb. 3: Auftrags-Ansicht der offenen Aufträge
Eilige Aufträge
Auftragspositionen, mit dem Kenner “Eilig” versehen wurden, [erscheinen in der Liste oben]
Bearbeitung von Aufträgen
Freigabe der offenen Auftragspositionen
Um die offenen Verkaufsaufträge zu bearbeiten, gehen Sie wie folgt vor:
- Öffnen Sie den Dialog unter Verkauf >> Disposition Aufträge
- Achten Sie darauf, dass der Kommissions-Kenner “Offen” ausgewählt ist (Gruppe Optionen)
- Verwenden Sie die Filterungsmöglichkeiten in den Gruppen Selektion und Optionen , um die gewünschten offenen Aufträge anzuzeigen
- Markieren Sie mit Hilfe der Maus die Auftragspositionen, die Sie zur Kommission freigeben wollen
- Nutzen Sie die Auswahl-Werkzeuge, um die Auswahl zu bestätigen
 – dadurch wird die Auftragsmenge in die reservierte Menge sowie in die Pickmenge eingetragen, sofern alle ausgewählten Positionen über ausreichend dispositiven Bestand verfügen (Tipp: nutzen Sie den Parameter “Nur Artikel mit Disp. Bestand”)
– dadurch wird die Auftragsmenge in die reservierte Menge sowie in die Pickmenge eingetragen, sofern alle ausgewählten Positionen über ausreichend dispositiven Bestand verfügen (Tipp: nutzen Sie den Parameter “Nur Artikel mit Disp. Bestand”) - Um eine von der Auftragsmenge abweichende Menge freizugeben, tippen Sie auf die Felder “Reserviert” (9) oder “Pickmenge” (10) und tragen im nachfolgenden Fenster die gewünschte Menge ein (das Fenster gibt Ihnen u.a. Auskunft über die offene Auftragsmenge und den disponierbaren Bestand)
- Wenn die volle Auftragsmenge zur Kommission freigegeben / reserviert wurde, wird Sie aus der Liste der offenen Äuftrage (Ansicht Kommissions-Kenner “Offen”) entfernt
- Auf Wunsch schalten Sie die Ansicht der Maske nun auf (den Kommissionskenner) “Freigegeben” und verwenden die Drucken-Funktion oder den Export-Dialog, um eine Pick-Liste auszugeben
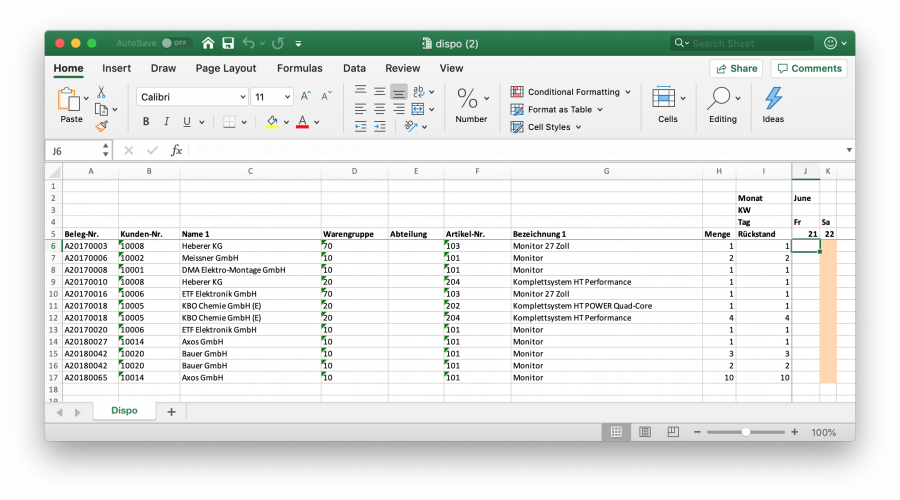
Abb 4: Disposition / Pick-Liste, die über die Export-Schaltfläche ausgegeben wurde (Gruppe Optionen)
Kommissionierung der Auftragspositionen
Nach Disposition der Aufträge und Rückmeldung der zusammgestellten Waren (durch Bearbeitung der Pickliste) kann die Kommissionierung der offenen Aufträge erfolgen.
- Öffnen Sie den Dialog unter Verkauf >> Disposition Aufträge
- Stellen Sie den Kommissions-Kenner auf “Freigegeben” (Gruppe Optionen)
- Tippen Sie jeweils in der Spalte Kommission auf die Ziffer 0, um in den Kommissionen-Dialog des jeweiligen Auftrags zu springen
- Die zuvor eingegebene reservierte Pickmenge wird automatisch vorgegeben und zur Kommissionierung vorgeschlagen. Wenn die kommissionierte Menge der vorgeschlagenen Menge entspricht, muss lediglich der Speichern-Befehl (
 ) betätigt werden, um die Kommissionierung vorzunehmen
) betätigt werden, um die Kommissionierung vorzunehmen - Betätigen Sie die Escape-Taste oder schließen Sie die Kommissionieren-Maske, um zurück zur Auftragsdisposition zu gelangen; die Maske bleibt dabei in der Ansicht “freigegeben”, so dass die offenen Aufträge nacheinander bearbeitet werden können
- Kommissionierte Positionen werden dabei aus der Ansicht der freigegebenen offene Aufträge entfernt (und befinden sich nun in der Ansicht “kommissioniert”)
Reservierungen/Pickmengen bearbeiten
Durch Antippen der Mengen in den Spalten Reserviert oder Pickmenge können beide Werte direkt eingetragen, bearbeitet oder auf null gesetzt werden.
Aufträge mit dem MTD/Scanner picken
Wenn im Lager mit dem MDT/LVS gearbeitet wird, werden die Aufträge in der MDT-Maske "Ka-Kommi" durch Freigabe in Verkauf » Disposition Aufträge sichtbar. Siehe für weitere Informationen hier.